精美ppt
精美ppt流程图制作方法!
大家在做工作汇总的时候经常会使用ppt,使用PPT就可以将一个很复杂的问题或者总结,表明得清清楚楚。但是,PPT中内置的smartart做出来的流程图的确,确实有人欣赏不来,今天小编就分享给大家精美ppt流程图制作方法!
1.首选,我们在电脑上打开ppt,如下图所示:
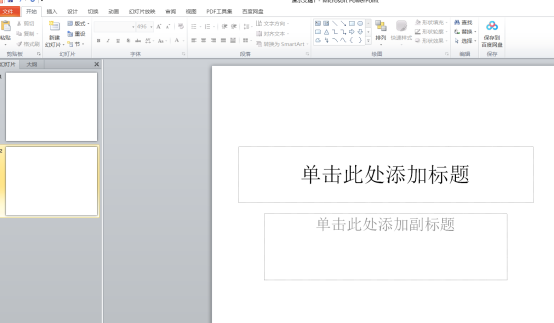
2.我们点击菜单栏上边的【插入】按钮,在选择【SmartArt】,可以看到里边的图形都非常一般,这个时候我们可以选择自己操作。如下图所示:
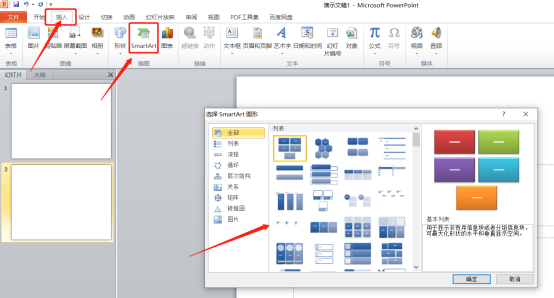
3.点击菜单栏上边的【插入】-【形状】,找到箭头,画出来,如下图红色圈出部分所示:
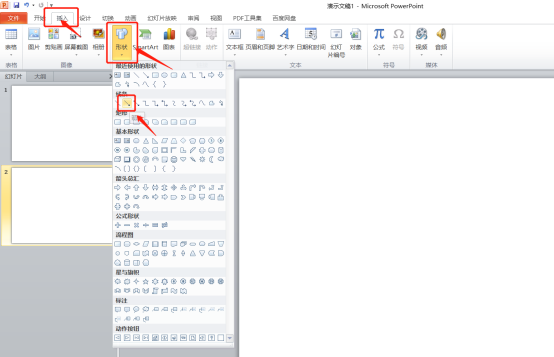
4.画出来的箭头,我们可以点击上方【格式】按钮,更改颜色和粗细程度等等,如下图红色圈出部分所示:
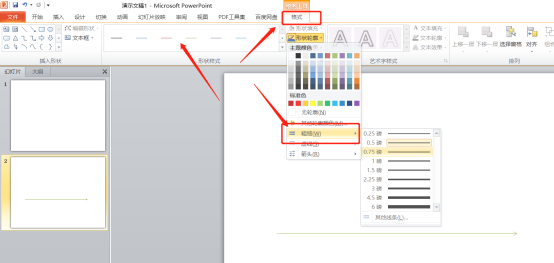
5.我们点击【插入】-【形状】,选择椭圆形,再点击上方的【格式】按钮,更改颜色,如下图所示:
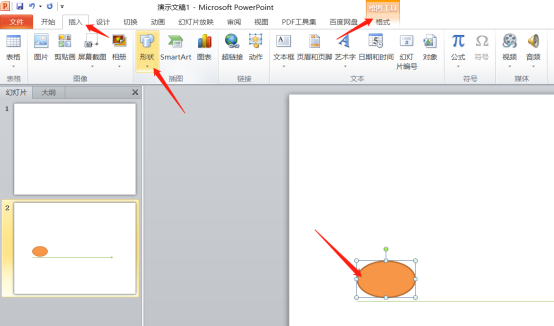
6.再点击插入,找到标签的形式,点击上方的【格式】按钮,就可以给插入的图形变颜色了,如下图所示:
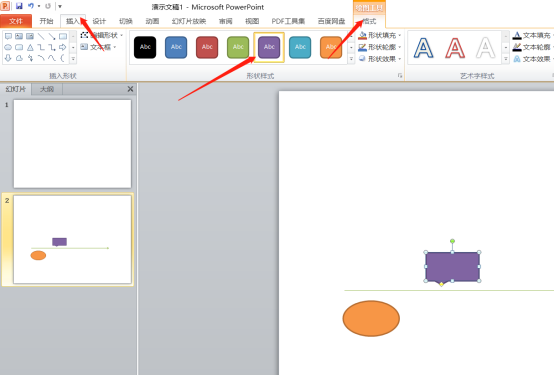
7.最后,剩余的两个形状也是按照上方的方式,点击【插入】-【形状】,选择形状之后在更改颜色和大小,大家着了可以看我画出来了,如下图所示:
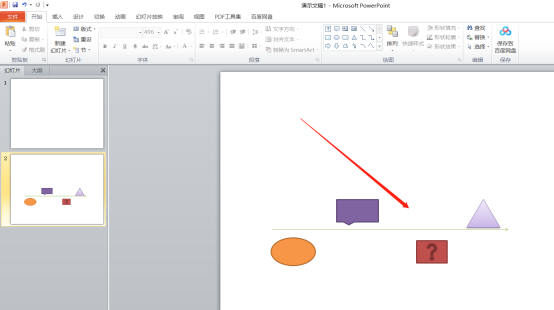
8.最后,选中每个图形,点击右键,编辑文字,就可以给图形加文字了,一个精美的流程图就制作完成了,如下图所示:
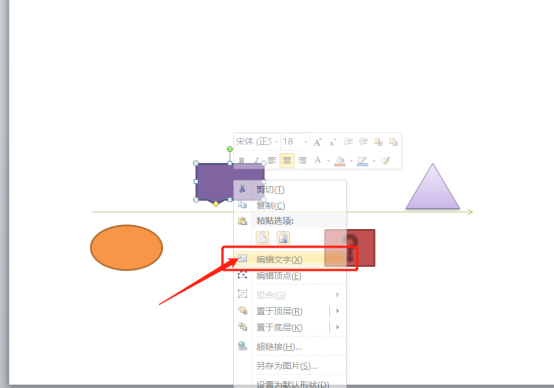
上边的操作步骤大家可以认真的参考,插入的图形和颜色可以依照个人的喜欢进行设置,大家也动手试一试看看自己可以制作出精美ppt的流程图吗?
本篇文章使用以下硬件型号:联想小新Air15;系统版本:win10;软件版本:Microsoft Power point 2010。
怎么制作精美ppt
ppt的制作方法很简单,但是要想制作出更完美的ppt就需要我们掌握更多的操作技巧,不仅要知道更多的菜单功能,而且还能把这些强大的功能填加到一起,才能制作出精美的ppt,下边的课程就教你怎么做出精美的ppt。
1、本课主要是讲如何将PPT变得更好看。【打开】PPT软件 ,【新建】PPT文档。具体显示如图示。
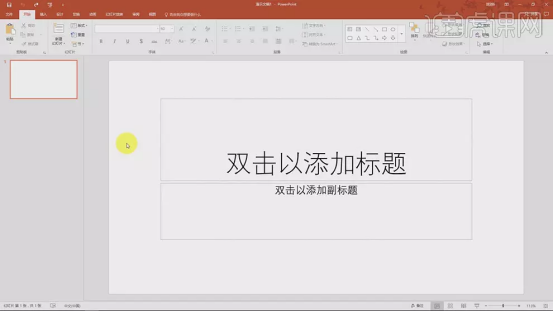
2、【拖动】右下角的放大缩小滑块,可调整视图区域的大小,也可按Ctrl键【滑动】鼠标滚轮进行相同的操作。具体操作如图示。
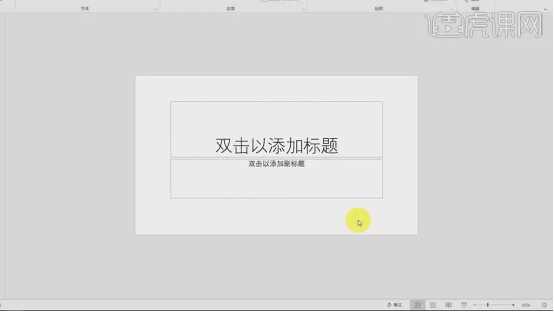
3、使用【文字工具】输入文字 信息,单击【开始】-【字体】,在字体栏输入字体名称即可调整文字字体,可通过【字号调整按钮】调整文字的大小。具体操作如图示。
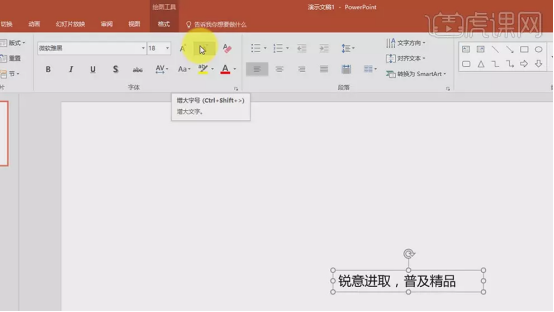
4、使用【鼠标】选择文字信息,文字的右侧显示文字【属性面板】,也可通过属性面板调整文字的属性。具体显示如图示。
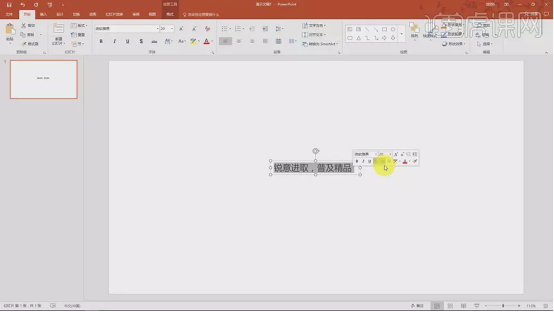
5、【选择】文本对象,单击【格式】,而格式上方显示【绘图工具】,根据需要可调整文本的格式属性,具体显示如图示。
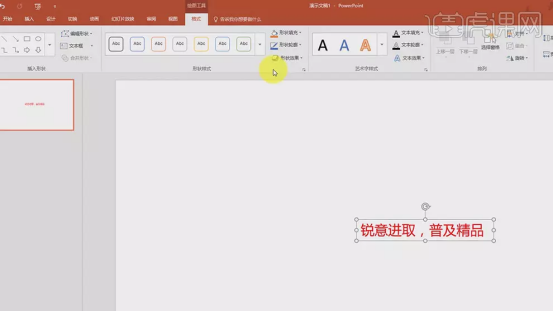
6、单击【插入】-【图片】,单击【图片】,在菜单栏显示的为【图片工具】-【格式】,可通过调整图片格式改变图片在文档中的属性。具体显示如图示。
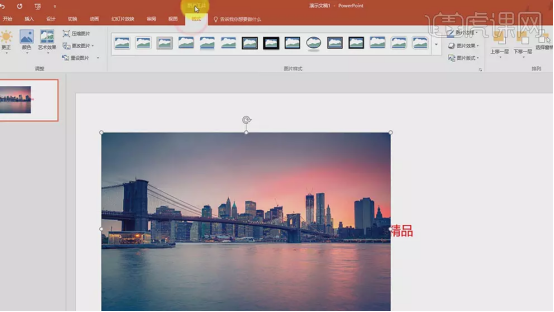
7、关于格式的调整,可通过选择元素右击选择【设置形状格式】,具体操作如图示。
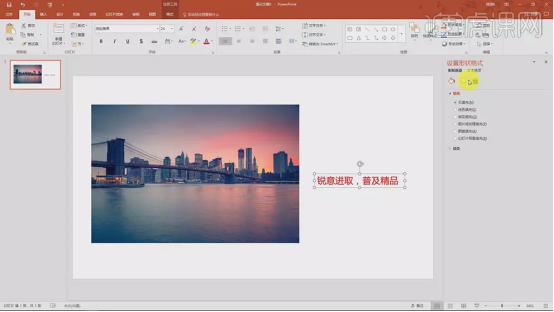
8、PPT的默认尺寸为16:9,如果需要调整幻灯片尺寸,单击【设计】-【幻灯片大小】-【标准4:3】,最大化为显示最大尺寸,而确保适合指画面按比例缩小以确保适合新幻灯片。具体显示如图示。
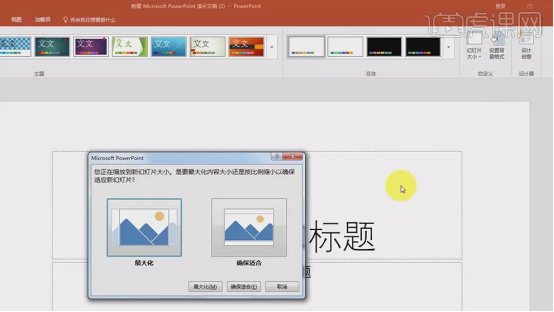
9、单击【插入】-【图片】,单击【设计】-【16:9】,根据需要选择【最大化】只改变画布尺寸而没有改变内容,具体操作如图示。
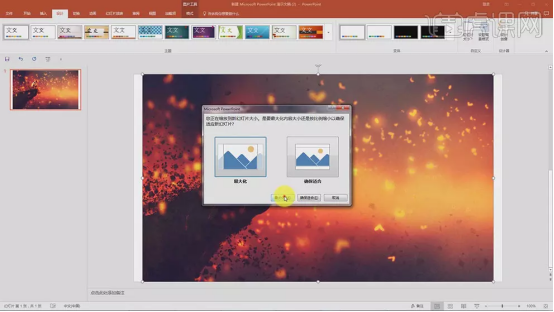
10、使用相同的操作,选择【确保合适】,系统根据图片的内容选择合适的画布尺寸。具体效果如图示。
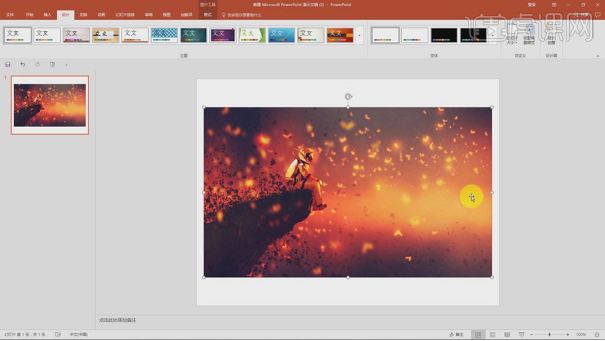
以上就是教大家怎么制作精美ppt的步骤,看完这节课程,我们就知道怎么才能把一篇ppt做的更完美了,百看不如一练,这就是学习软件操作要记住的,希望小编的课程能给大家带来帮助。
本篇文章使用以下硬件型号:联想小新Air15;系统版本:win10;软件版本:ppt 2018。





