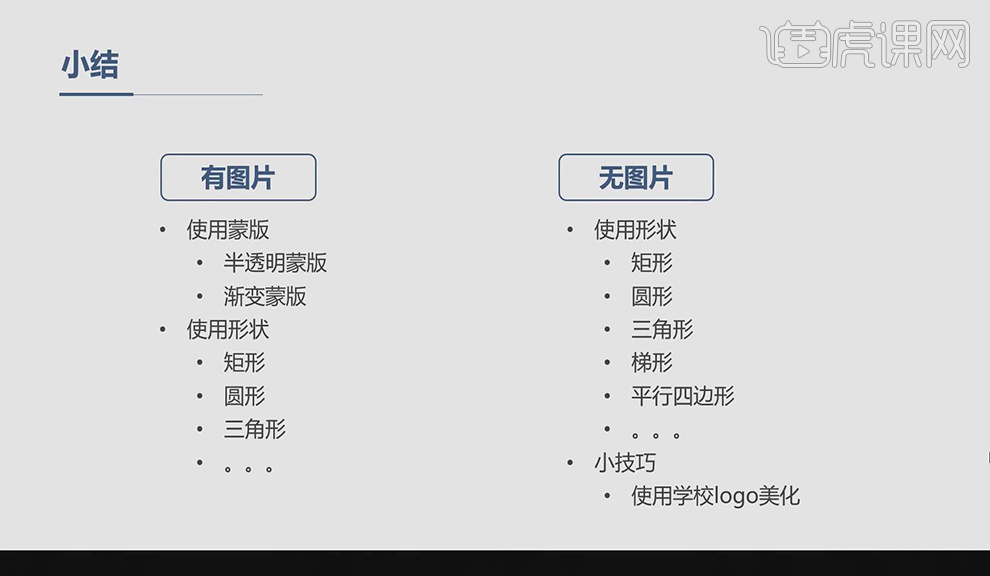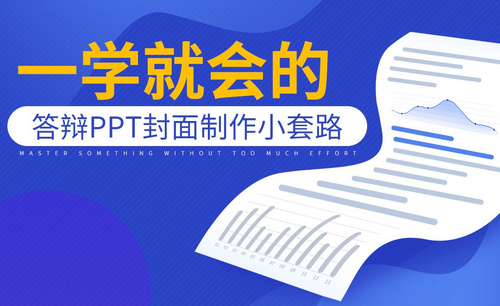毕业答辩ppt
作为一个经历过毕业答辩的往届生,特别想分享自己毕业答辩ppt的经验!在制作答辩之前首先要记住两点,第一点是ppt要简洁明了,思路清晰,不要出现大批量的文字说明,一般答辩都有时间限制的。那第二点是你要对你做的ppt非常熟悉,毕竟是和你毕业论文息息相关的,放在ppt的内容必须要能够一问就懂,有时候老师会直接问ppt上的内容,要是答不出那就不太好了。所以,现在就和小编一起来看看怎样快速搞定毕业答辩ppt吧!
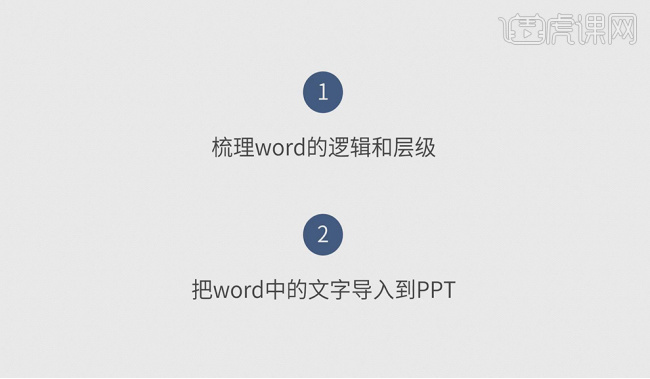
毕业答辩ppt如何快速搞定?
作为一个经历过毕业答辩的往届生,特别想分享自己毕业答辩ppt的经验!在制作答辩之前首先要记住两点,第一点是ppt要简洁明了,思路清晰,不要出现大批量的文字说明,一般答辩都有时间限制的。那第二点是你要对你做的ppt非常熟悉,毕竟是和你毕业论文息息相关的,放在ppt的内容必须要能够一问就懂,有时候老师会直接问ppt上的内容,要是答不出那就不太好了。所以,现在就和小编一起来看看怎样快速搞定毕业答辩ppt吧!
1. 快速导出【word】内容:梳理【word】的逻辑和层级、把【word】中的文字导入到ppt。

2.打开【word】文档,梳理【word】内容逻辑,如图所示。
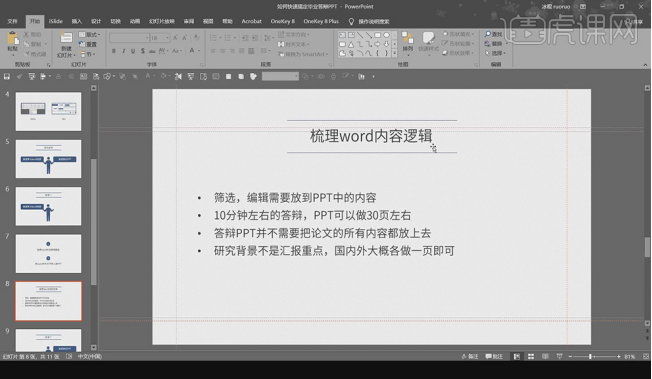
3.把ppt中的标题部分跟正文部分区分开来,不要的部分删掉,如图所示。
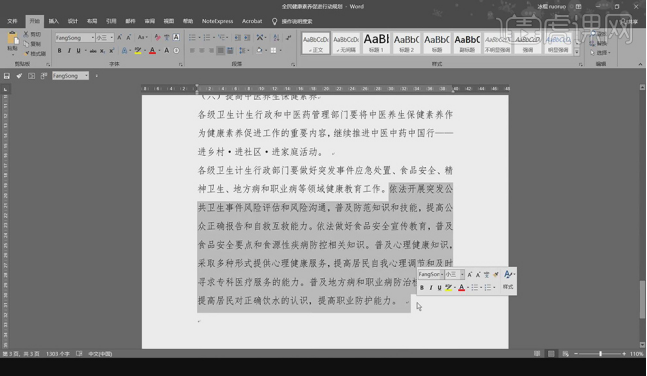
4,进行层级划分,把ppt的标题部分设置为标题1,在标题1【右键】段落,调整字号,具体如图所示 。
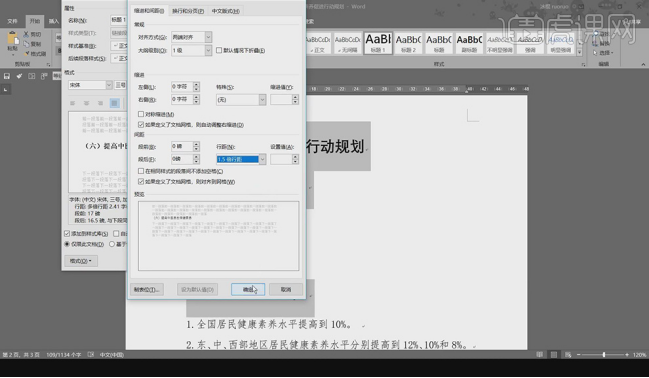
5.【右键】标题2选择段落,调整字号,具体如图所示。
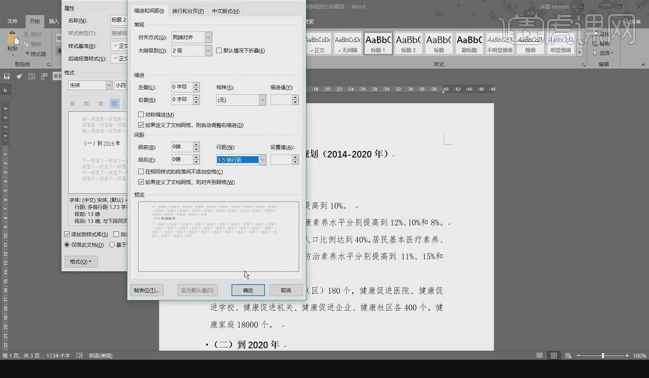
6.【选择】ppt正文部分的内容设置为标题2,保存关闭。
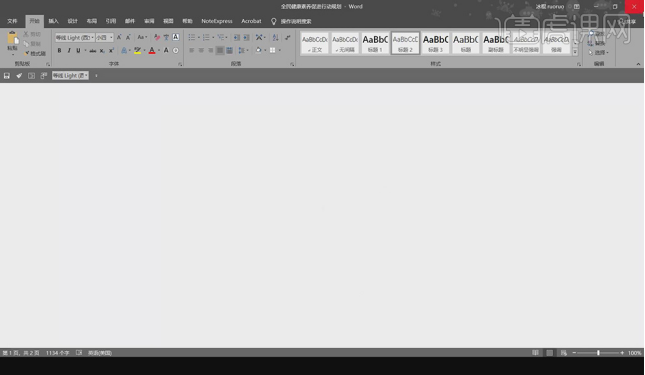
7.新建ppt文档,在【开始】选择【新建幻灯片】选择幻灯片(从大纲)打开【word】文档。
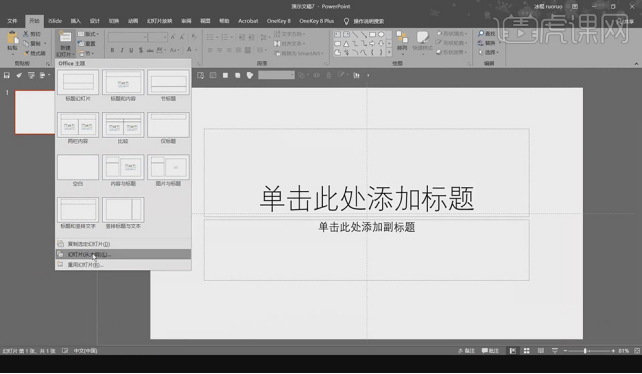
8. ppt快速美化的工具:设计主题、母版、smartart。
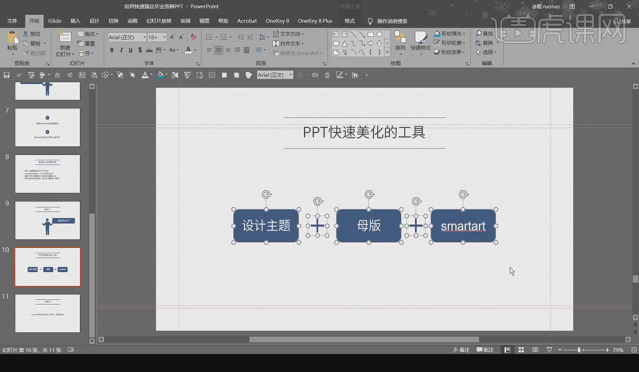
9.选择【设计】,新建主题颜色,设置字体,字体选择微软雅黑。设置完毕保存,全选幻灯片【选择】开始中的重置命令,所有PPT完成修改,具体如图所示。
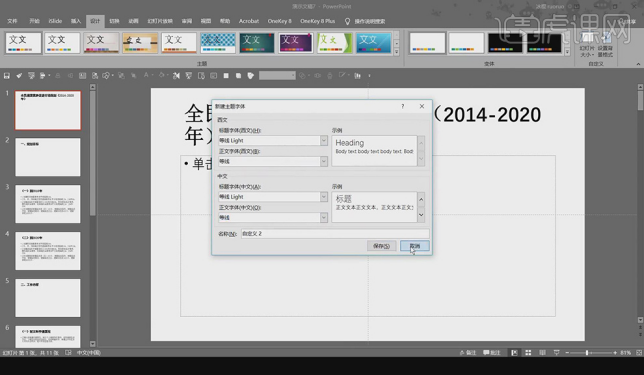
10.在【视图】-幻灯片母版视图,在【islide】中选择【一键优化】中的统一段落设置参考线,具体如图所示。
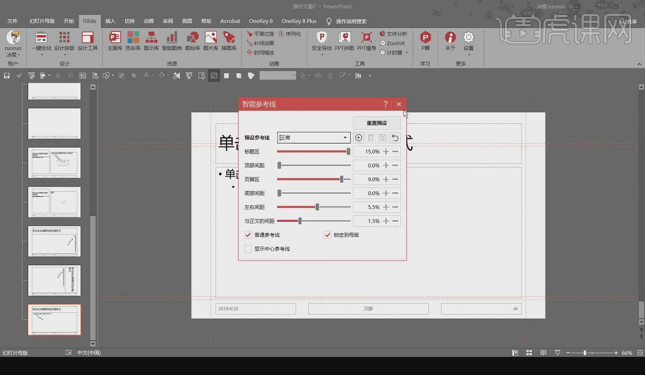
11.对标题进行装饰,调整字体大小颜色,【选择】正文右键选择【段落】,调整正文的颜色大小,设置正文的行间距1.3倍,具体如图所示。
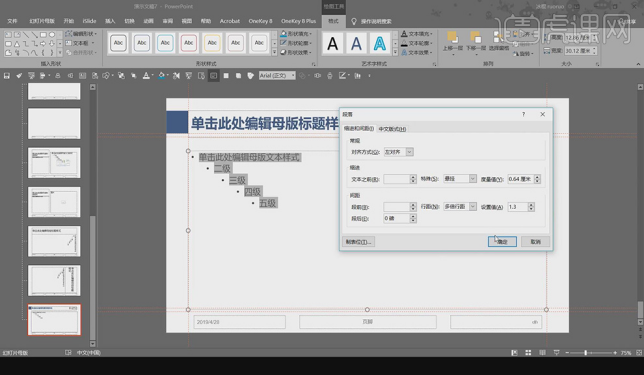
12.在【插入】 -【幻灯片编号】,选择幻灯片编号、标题幻灯片中不显示,点击全部应用。
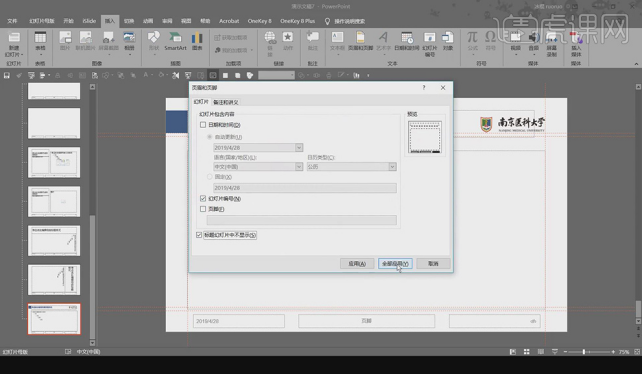
13.选择文字右键转为【SmartArt】,其中一个点击确定,CTRL+SHIFT+G(取消组合),可以对文本进行编辑。
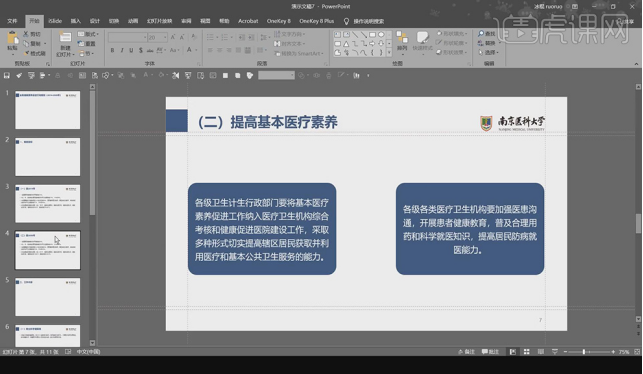
14.【选择】文本【右键】转换为【SmartArt】,选择 【其他SmartArt图形】,选择【列表】,选择确定,具体如图所示。
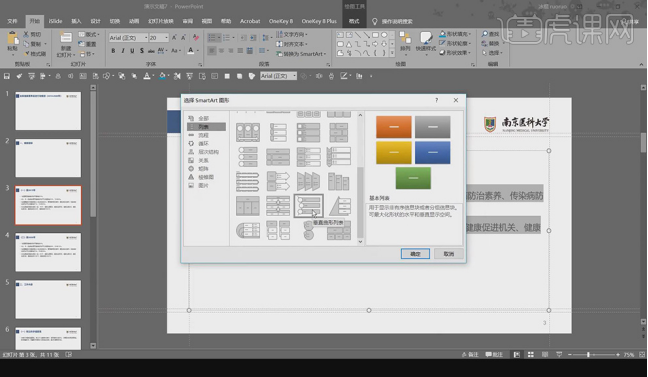
15.对封面页进行调整,在【开始】选择【板式】标题幻灯片,选择标题【右键】选择【段落】调整格式,添加色块,修改字体颜色,放置学校logo。

16.调整过度页,插入色块,修改字体颜色,调整致谢页,输入文字设置颜色,具体如图所示。
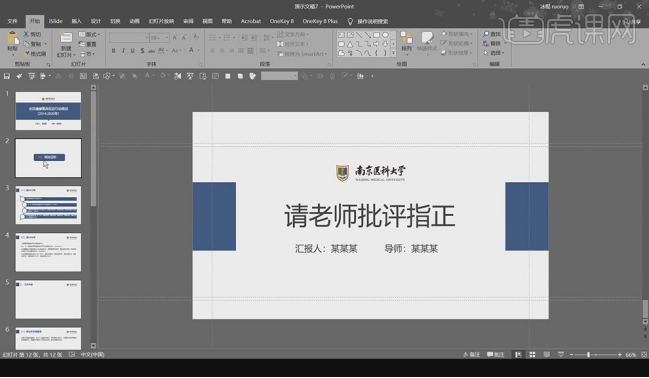
快速搞定毕业答辩ppt的方法,你学会了吗?小编希望即将毕业的学生都能做出优秀的毕业答辩ppt,在融入自己想法的同时,也要学会运用技巧,毕竟几个小时可以完成的东西,拖着几天来做也会很耽误事情的,提高效率很重要!
本篇文章使用以下硬件型号:联想小新Air15;系统版本:win10;软件版本:PPT(Office2016)。
毕业设计ppt怎么操作?
马上就要到毕业季了,有没有小伙伴着急写毕业设计的。今天我们就来讲一讲关于毕业设计的知识。毕业设计是指工、农、林科高等学校和中等专业学校学生毕业前夕总结性的独立作业。是实践性教学最后一个环节。旨在培养学生综合运用所学理论、知识和技能解决实际问题的能力。在教师指导下,学生就选定的课题进行工程设计和研究,包括设计、计算、绘图、工艺技术、经济论证以及合理化建议等,最后提交一份报告。应尽量选与生产、科学研究任务结合的现实题目,亦可做假拟的题目。学生只有在完成教学计划所规定的理论课程、课程设计与实习,经考试、考查及格后始可进行。是评定毕业成绩的重要依据,学生通过毕业设计答辩,成绩评定及格才能毕业。这么重要毕业设计我们一定要认真对待,好好用PPT进行展示。下面一起来学习吧!
第一步:如图所示。打开一个PPT软件,新建一个幻灯片,开头简明扼要,点名主题,备注姓名,导师。不需要复杂的装饰。
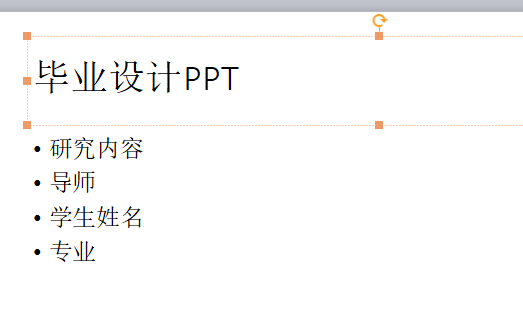
第二步:最重要的内容部分,一定要记得多放一些专业性强的词,突出专业性,与此同时,图文并茂,配上自己的讲演。
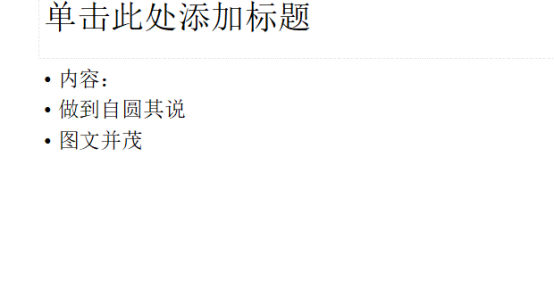
第三步:在进行PPT演示的时候,千万不要放颜色太冲的背景,会显得特别乱。渐变色,浅色,可以。毕竟是正式场合,不需要这些花里胡哨的搭配。
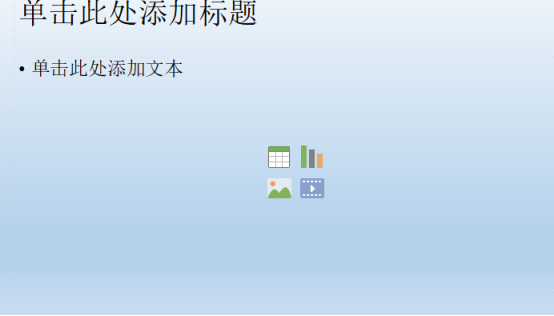
第四步:文明结束语和感谢词。
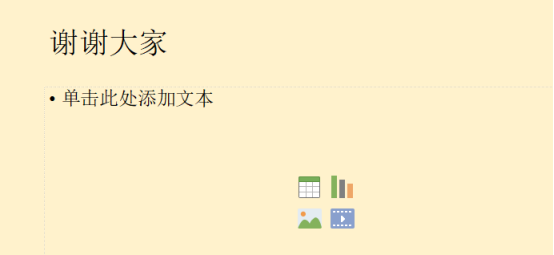
以上的操作大家一定要牢牢记住重点,在真的进行毕业设计的时候丰富内容,完整格式,争取为毕业交上一份完美的答卷,希望以上的操作可以帮助到每一位毕业生,让大家顺利毕业,PPT的展示增加整体风貌。
本篇文章使用以下硬件型号:联想小新Air15;系统版本:win10;软件版本:PPT 2016。
毕业答辩ppt如何制作?
现在很多人都在使用PPT来展示图片,配合文字,将文本进行更大程度的展示,PPT的最大功能就是可以图文结合。今天想为大家介绍关于毕业答辩的有关问题,马上就是毕业季了,大家需要展示毕业论文以及毕业答辩,那么作为配合的PPT演示需要怎么设计呢,今天小编应小伙伴提议,为大家介绍关于毕业答辩PPT的知识,快来跟上吧。
第一步:打开一个PPT软件,主题要放上,名字,专业,让评委老师一目了然,印象分也会好。

第二步:第二部分就是主要内容的整理,条目清晰,罗列准确,可以配上数据图,坐标等待让人眼前一亮的数据和图片。搭配时间进行讲解。展示。
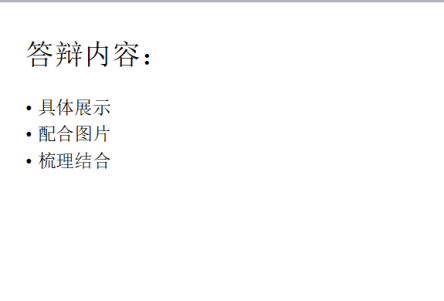
第三步:继续我们的内容部分进行填充,搭配自定义动画,增加乐趣。
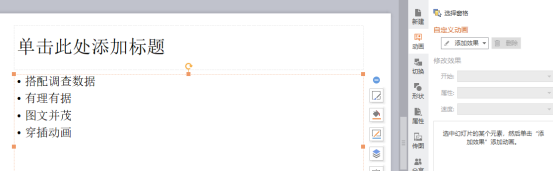
第四步:不要忘记备注的事项,加以说明。文字排版注意清晰度,尽量选择简单的样式,宋体或者黑体,大小适宜,不要过大多小,不要在文字上太过花哨,会显得笨重,多此一举。
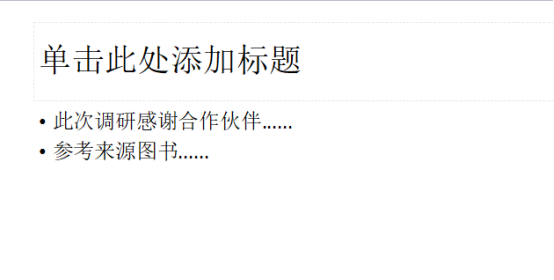
第五步:最后不要忘记结束语,会让评委老师在聆听之后得到慰藉。
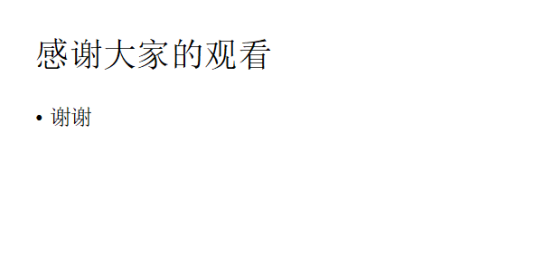
以上所介绍的内容就是PPT关于毕业答辩的问题,如何设计出毕业答辩,服务于我们的毕业,对于学生党是很重要的。希望有需要的小伙伴仔细阅读,没事的时候可以重复练习,多操作,掌握技巧和优势。
本篇文章使用以下硬件型号:联想小新Air15;系统版本:win10;软件版本:PPT 2016。
毕业季ppt主题什么比较新颖?
马上要毕业了,在青春的最好年华里,遇到最纯粹的感情,学生时代的每一段记忆都令人难以忘怀。做一份毕业季的PPT,告白这段最美好的时光,迎接人生新的挑战!下面就为大家介绍一下毕业季ppt主题什么比较新颖?
【打开】PPT软件,【新建】文档 。具体效果如图示。
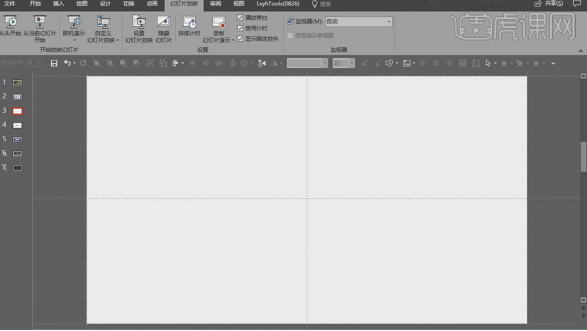
【拖入】素材,调整素材大小,使用【裁剪工具】裁剪至画布大小。具体效果如图示。

使用【矩形工具】绘制画布大小的矩形,【填充】黑色,【不透明度】69%。具体效果如图示。

使用【文本框工具】,在文档单击,【输入】关联文字信息,调整文字大小,根据设计思路,调整大小和颜色排列至合适的位置。具体效果如图示。

【拖入】粉笔素材图片,调整至文字大小,排列至文字上方合适的位置,按【Ctrl+X】剪切素材。具体效果如图示。

【右击】文字,【选择】文本设置,单击【文本填充】-【图片填充】-【插入图片来自】,单击】剪贴板。具体效果如图示。
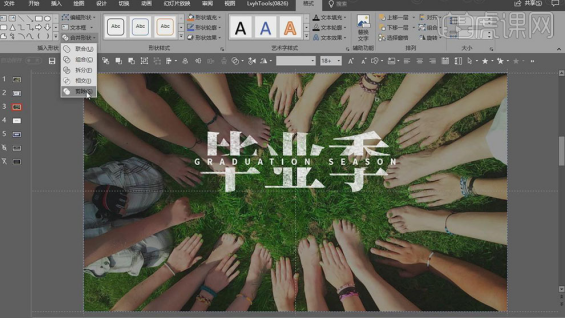
使用【文本工具】输入英文,调整大小排列至合适的位置。根据设计思路,使用【矩形工具】绘制矩形条排列至英文下方,【选择】矩形条和大标题对象,单击【格式】-【合并形状】-【剪除】。具体效果如图示。
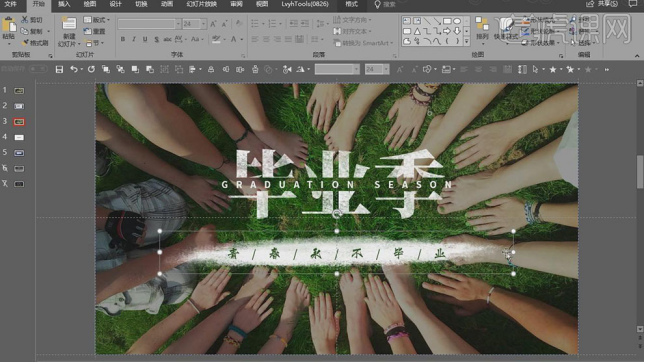
【拖入】粉笔条素材,调整大小排列至合适的位置 。使用【文本工具】输入文字,调整字体大小和颜色,排列至合适的位置。具体效果如图示。
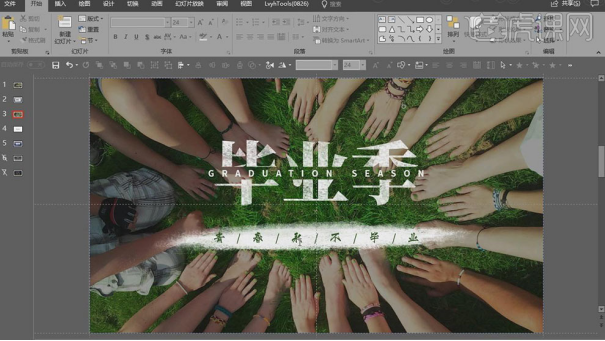
根据设计思路,使用【文本工具】,输入文字,调整文字方向和大小,排列至合适的位置,【填充】渐变填充。具体效果如图示。
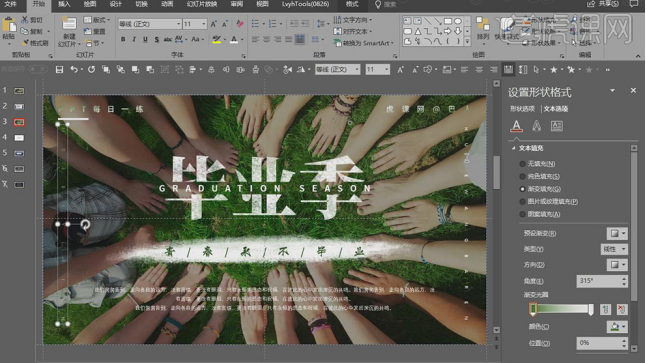
青春永不毕业!这是一份记忆青春的PPT,也是给自己的阶段性总结,新颖的的方式固然重要,更重要的是自己喜欢,用心去感受,融入感情的东西都更加让人感动。今天的介绍就到这里了,希望对你有所帮助。
本篇文章使用以下硬件型号:联想小新Air15;系统版本:win10;软件版本:ppt 2015。
答辩PPT封面制作技巧详解
电脑型号:联想小新Air15
系统版本:win10
软件版本:ppt2019
1.答辩PPT两个套路:蒙版、形状。
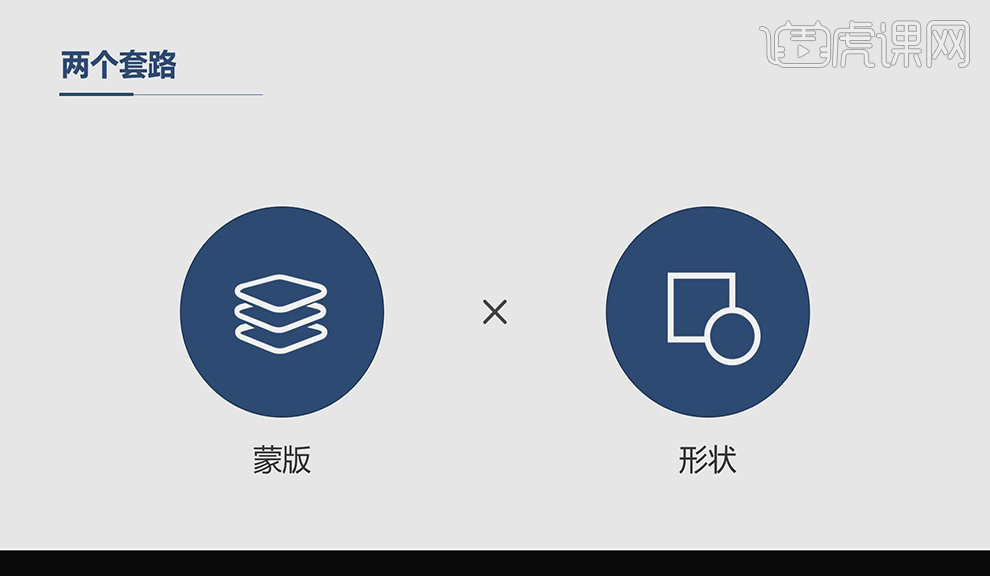
2.选择【插图库】,搜索【大学】,选择LOGO,下载,在网站截图,粘贴在PPT中,具体如图所示。
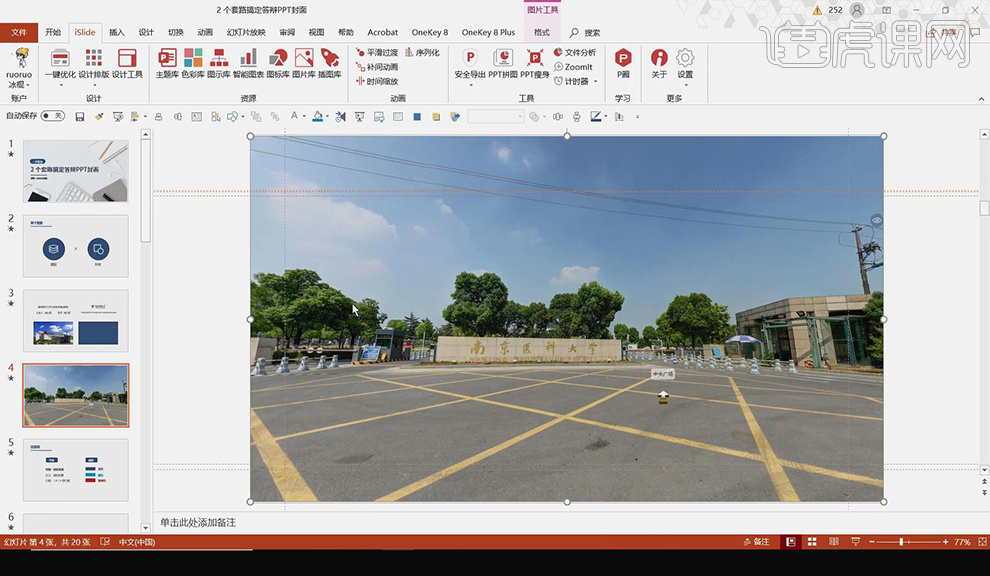
3.定基调:字体、颜色,蒙版:给PPT贴的一层膜,能够降低图片背景对主题的干扰,复制文字到PPT,选择【插入】,选择【矩形】,【填充颜色】白色,【轮廓】无,选择文字,置于顶层,具体如图所示。
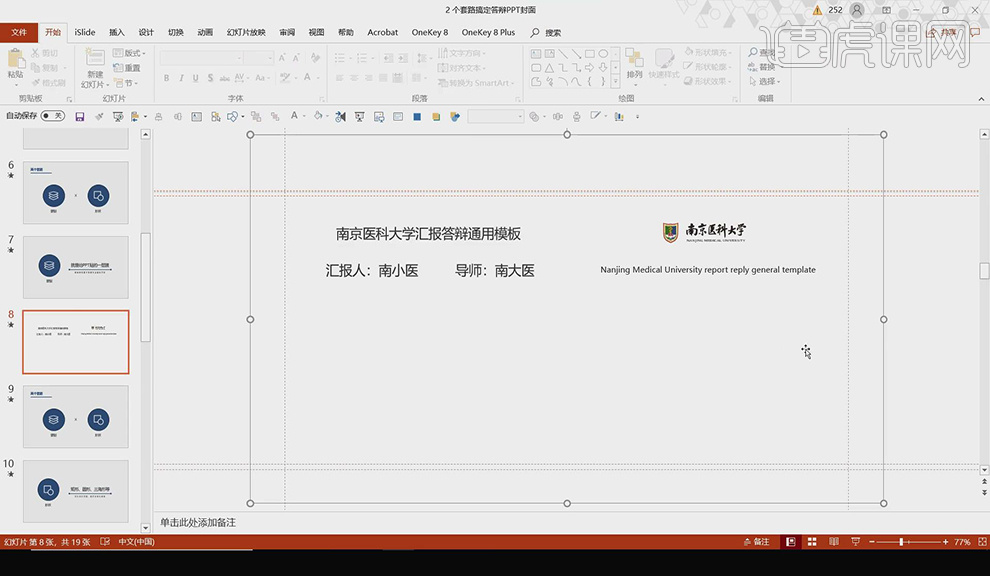
4.调整矩形透明度,对标题进行调整,英文对齐方式【分散对齐】,【颜色】灰色,选择【插入】-【形状】线条,选择【形状轮廓】,粗细2.25磅,居中对齐,全选【CTRL+T】,具体如图所示。
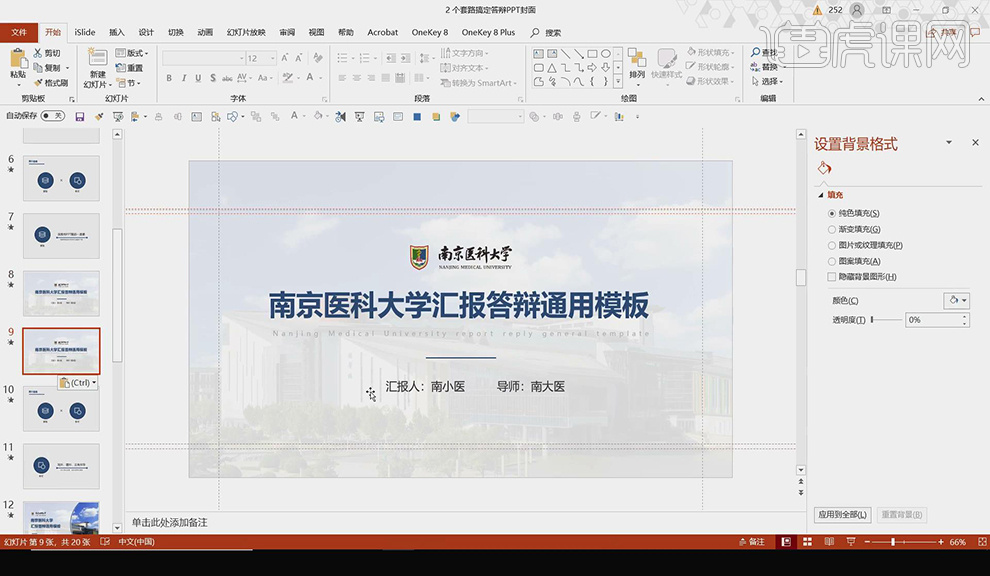
5.选中蒙版,【填充】渐变填充,方向【线型向下】,【颜色】白色,一段的光圈【透明度】100%,另一端自由调节,调整文字位置,具体如图所示。
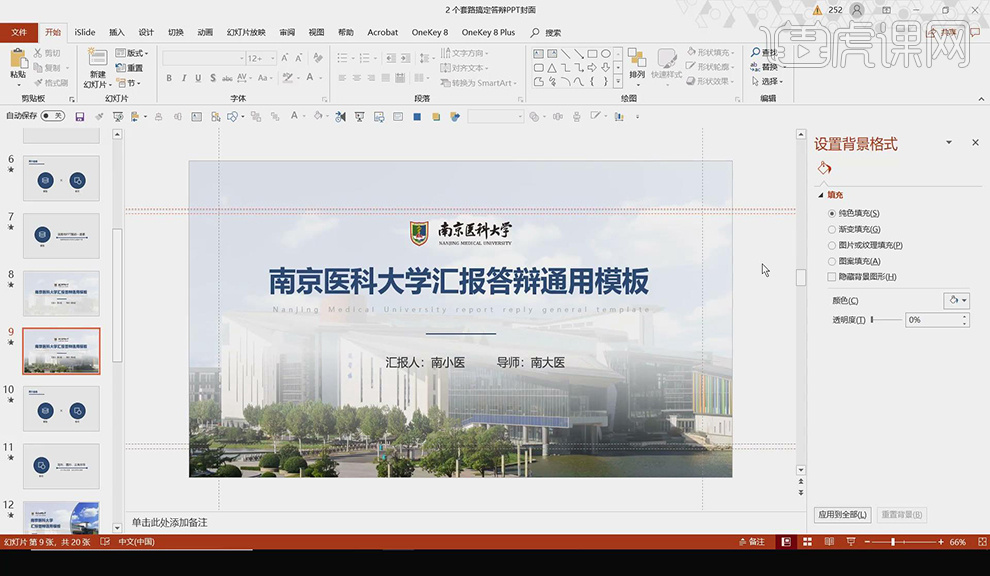
6.选择蒙版,方向【线型向右】,选中文字部分,【CTRL+SHIFT+G】取消组合,【对齐方式】左对齐,调整标题位置,具体如图所示。

7.选择蒙版,【颜色】改为蓝色,选中文字部分,修改【颜色】白色,同样方法修改另外两页,具体如图所示。
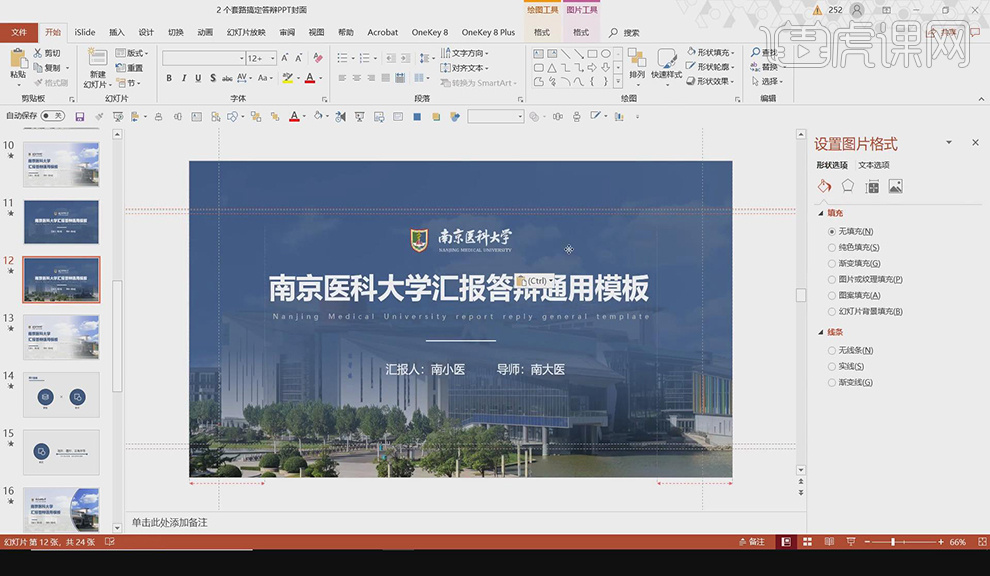
8.形状:矩形、圆形、三角形等,可以划分页面,进行多样化的排版,选择【形状】矩形,绘制矩形,选择文字部分,置于顶层,【CTRL+SHIFT+G】取消组合,调整logo位置,调整标题大小分为两行,具体如图所示。
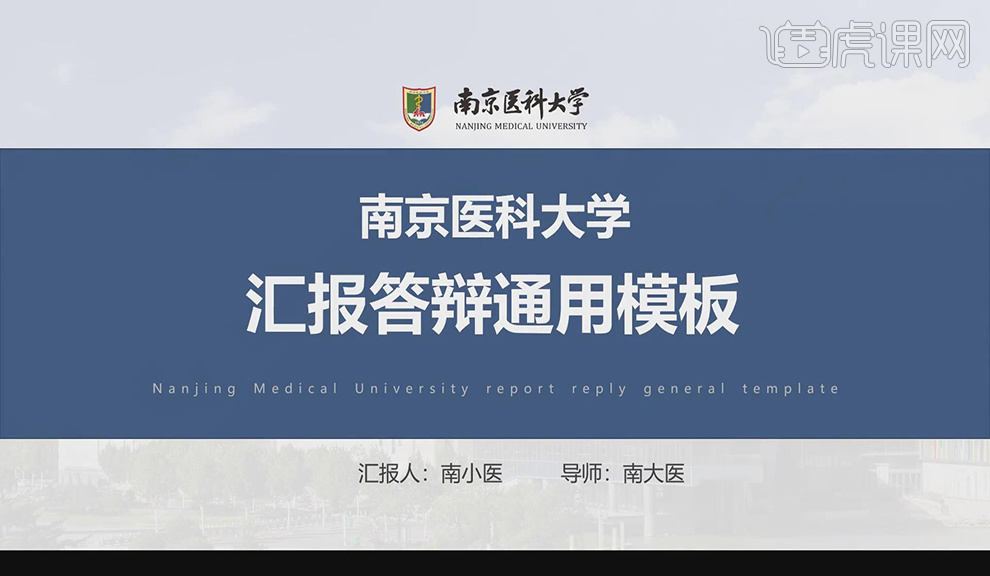
9.选择【形状】添加三角形可以进行装饰,复制层调整矩形,删除蒙版,将矩形变为蒙版,选择【形状】插入白色矩形,修改logo颜色,.选择【形状】添加矩形颜色黄色,进行装饰,具体如图所示。
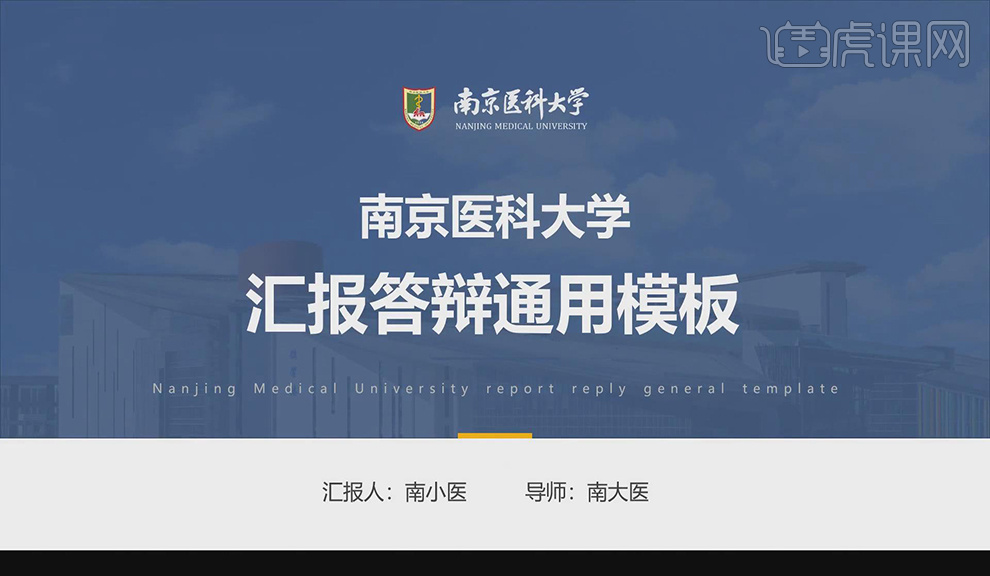
10.复制层,选择【形状】插入圆,【居中】,复制圆,选中蒙版和圆,选择【组合】,文字部分复制左对齐的文字到层,对复制的圆形【形状填充】无填充,具体如图所示。

11.复制浅色文字,蓝色背景到层,选中LOGO,【CTRL+SHIFT+G】取消组合,复制LOGO,放大,调整【透明度】,具体如图所示。
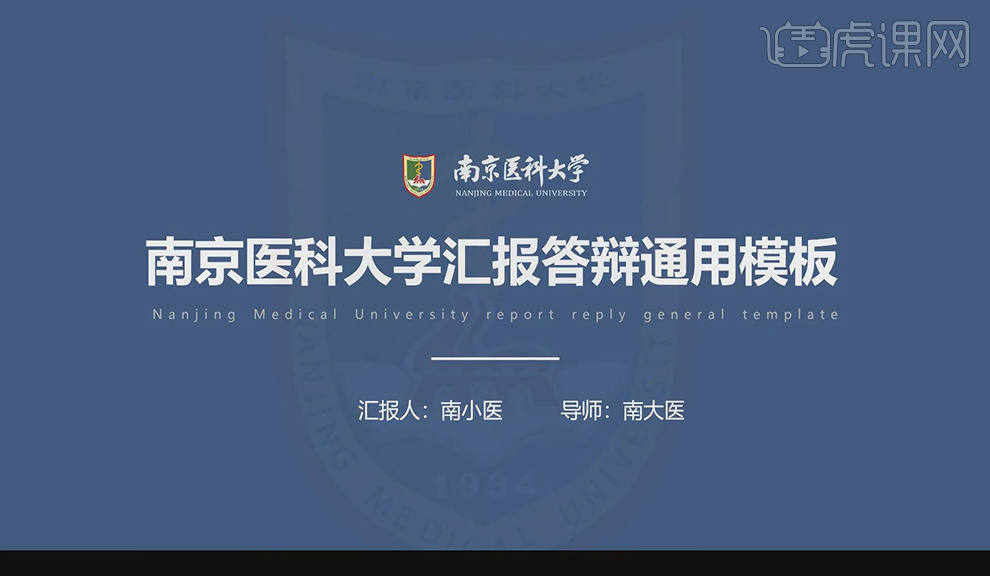
12.本课总结具体如图所示。