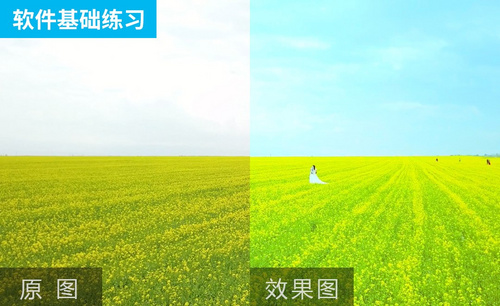音乐ppt
制作动画不仅可以使用AE等软件,其实我们常用的ppt也可以制作出动画,但是制作方法会比较繁琐一些,但是学会了又掌握了一门新的技术了,下面小编就以图形与音乐ppt互动设计为例,给大家进行分享!
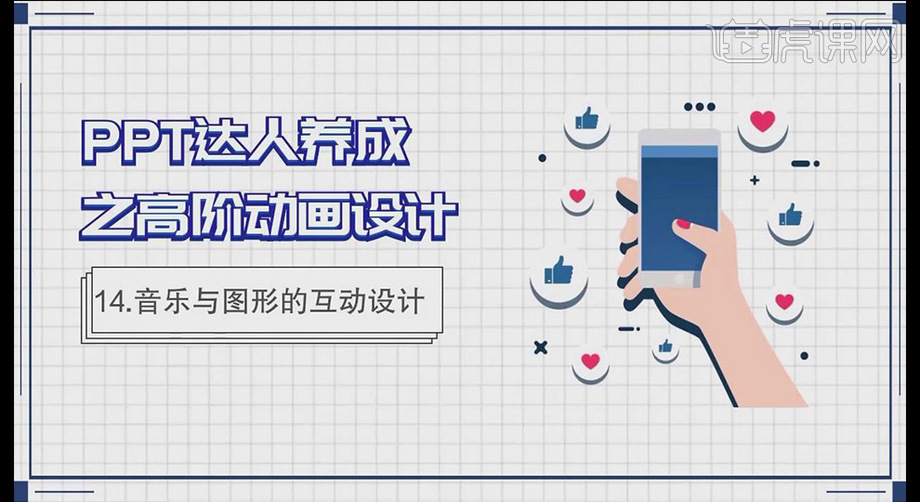
图形与音乐ppt互动设计
制作动画不仅可以使用AE等软件,其实我们常用的ppt也可以制作出动画,但是制作方法会比较繁琐一些,但是学会了就又能掌握了一门新的技术了,下面小编就以图形与音乐ppt互动设计为例,给大家进行分享!
1、本节课主讲 音乐与图形的互动设计
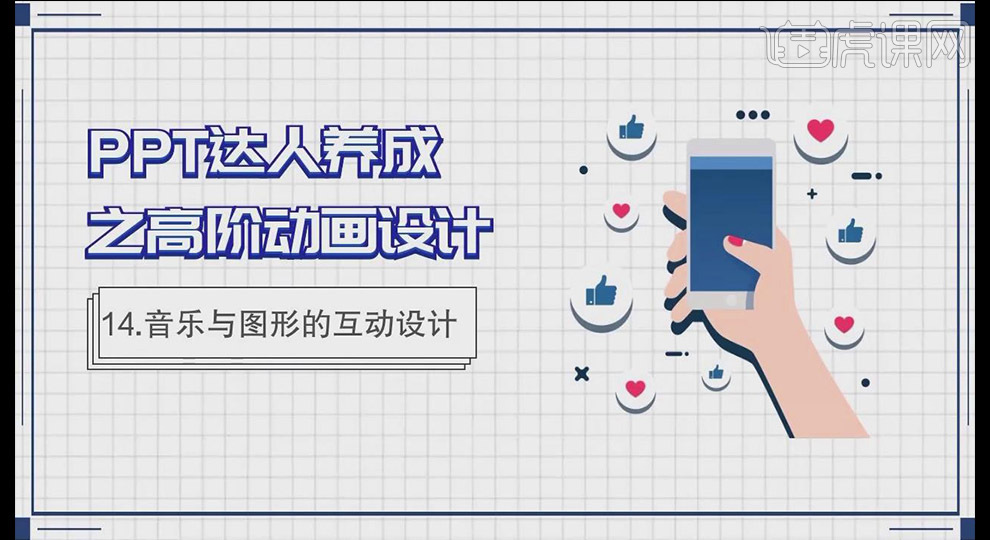
2、复制幻灯片删除不必要信息;用【插入】的【形状】绘制矩形,【颜色填充】灰色,【形状轮廓】无轮廓
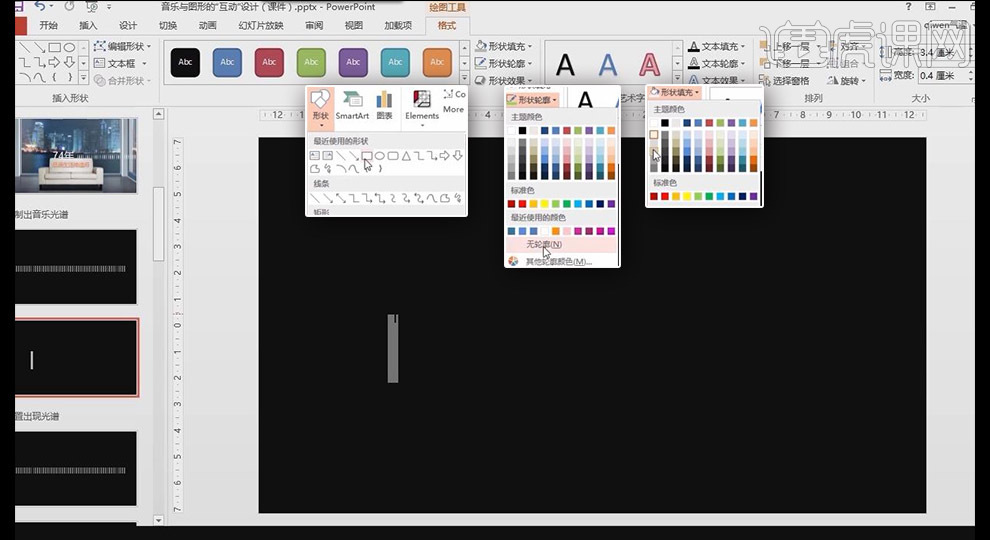
3、CTRL D复制矩形,按住CTRL 可细微调节位置,接着按CTRL D复制多次,选中所有矩形在【形状填充】点击【其他填充颜色】,将【透明度】调置60%左右
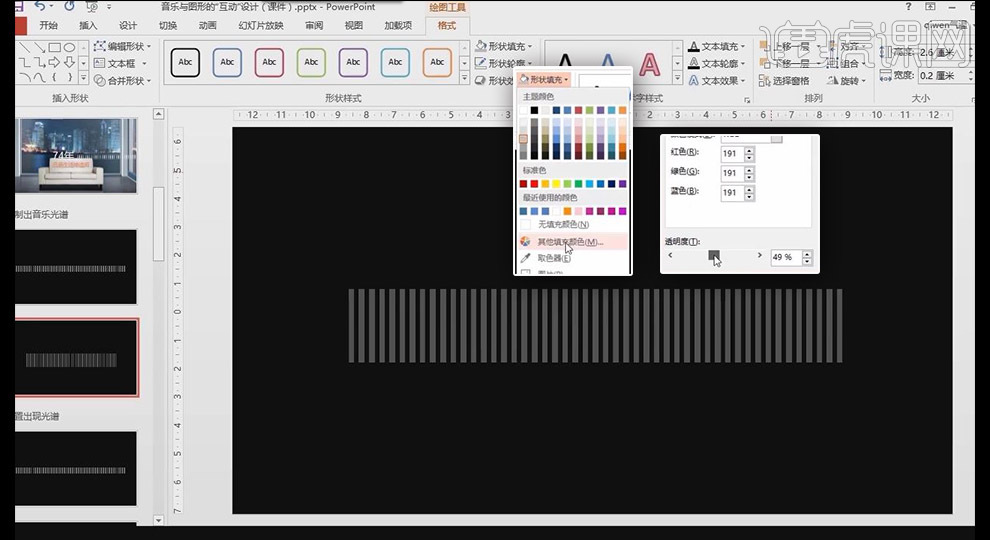
4、选中所有矩形,添加【擦除】动画,【开始】为【与上一个动画同时】,【延迟】0.5秒
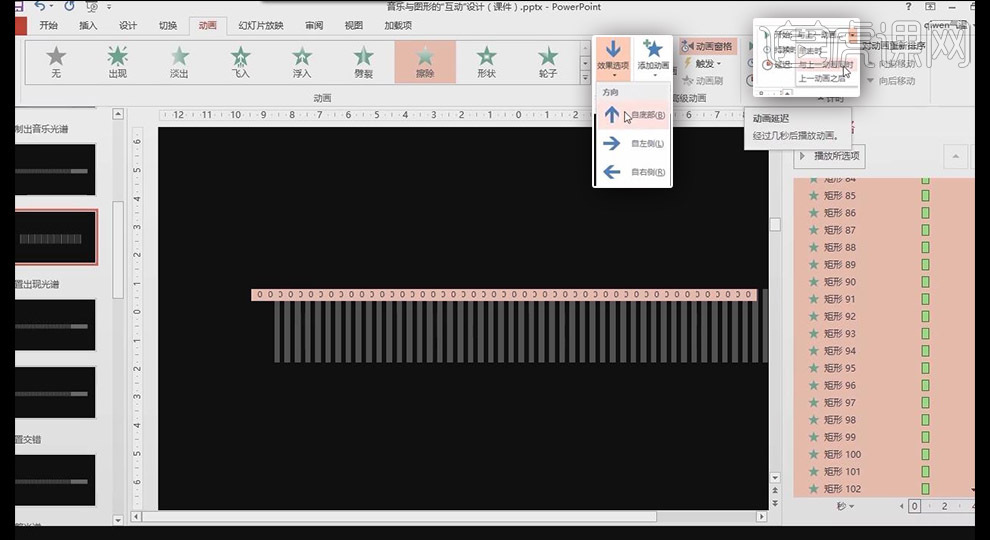
5、按住CTRL 隔一个选一个矩形【动画】,【持续时间】1秒;同理按住CTrl多隔几个进行选择,【持续时间】1.5秒
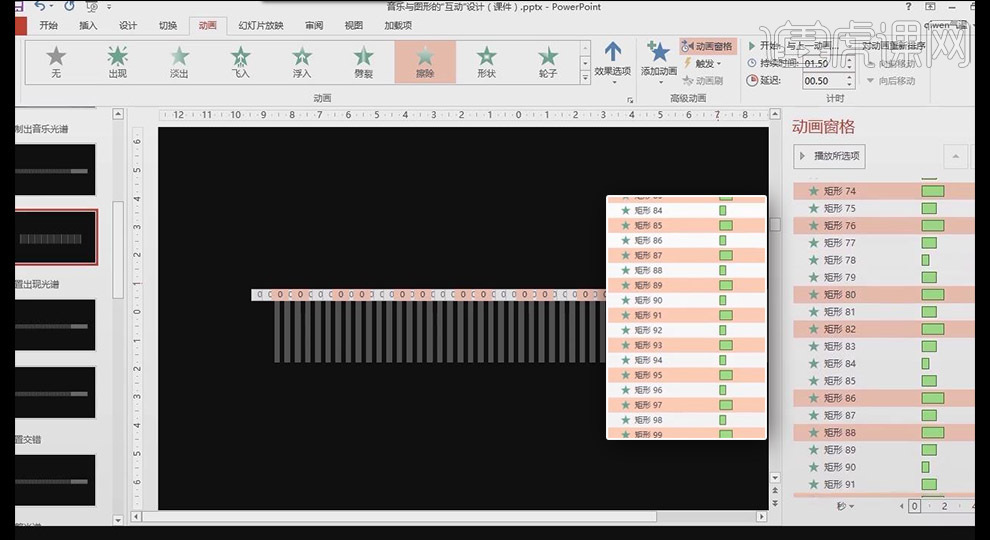
6、选中所有矩形添加【擦除】退出动画,【效果选项】【自顶部】,【开始】【与上一动画同时】,【延迟】1秒
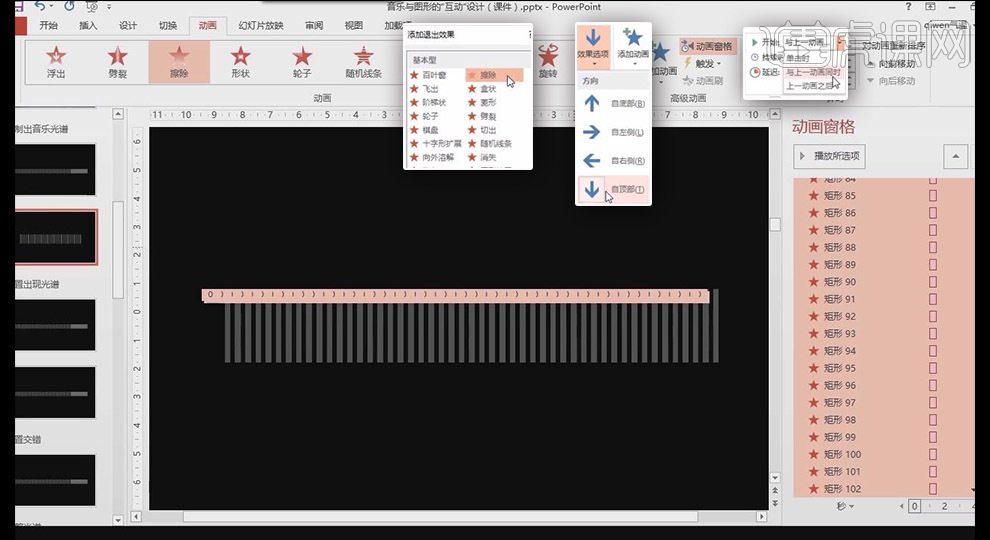
7、按住CTRL 隔一个选一个矩形【动画】,【持续时间】1秒;同理按住CTrl多隔几个进行选择,【持续时间】1.5秒
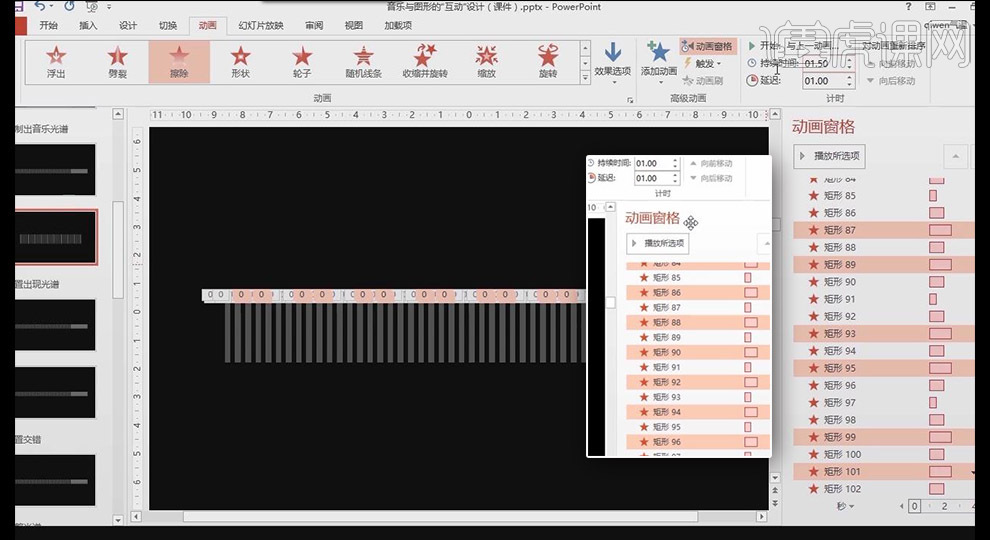
8、选中2到60的退出动画,向上移动至进入动画60的后面,【延迟】1秒,同理设置几次,建议重命名,方便调节
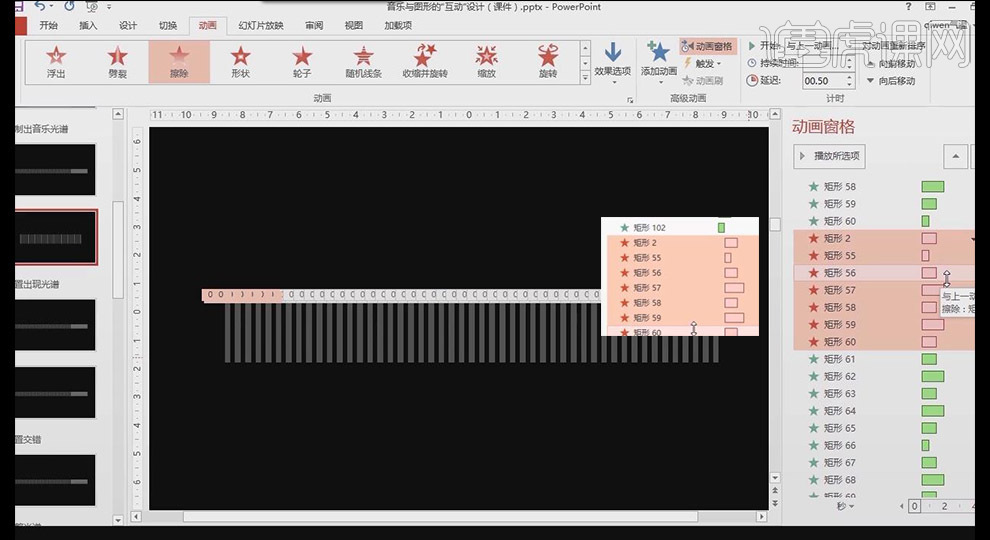
9、对时间条进行细节设置,以达到个性化效果,在放置时间条之上变为双箭头时调节时间,注意细节,可根据音乐声调进行调整时间条
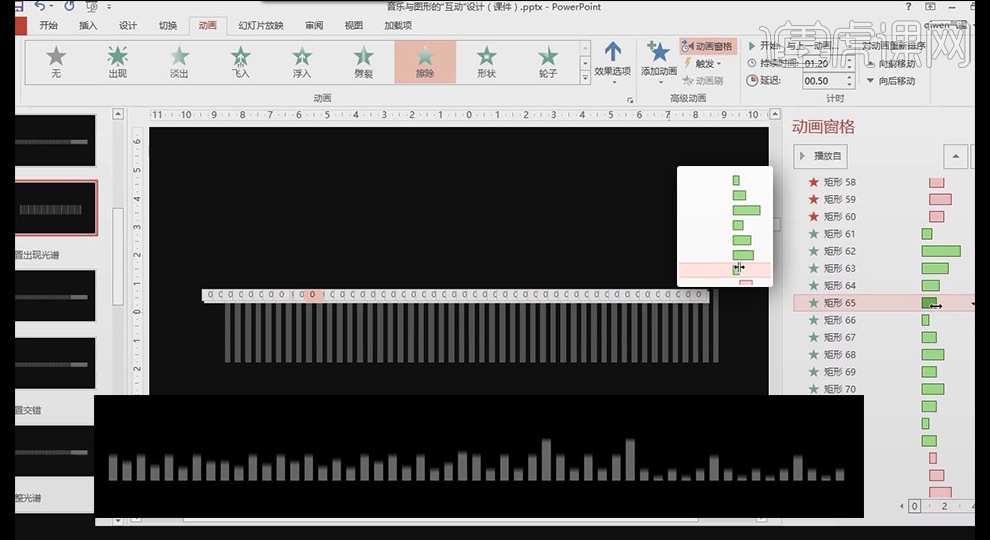
10、复制幻灯片,删除不必要信息,只留背景;【插入】【文本框】输入文字内容,字体Arial Black,颜色白色,字号110左右
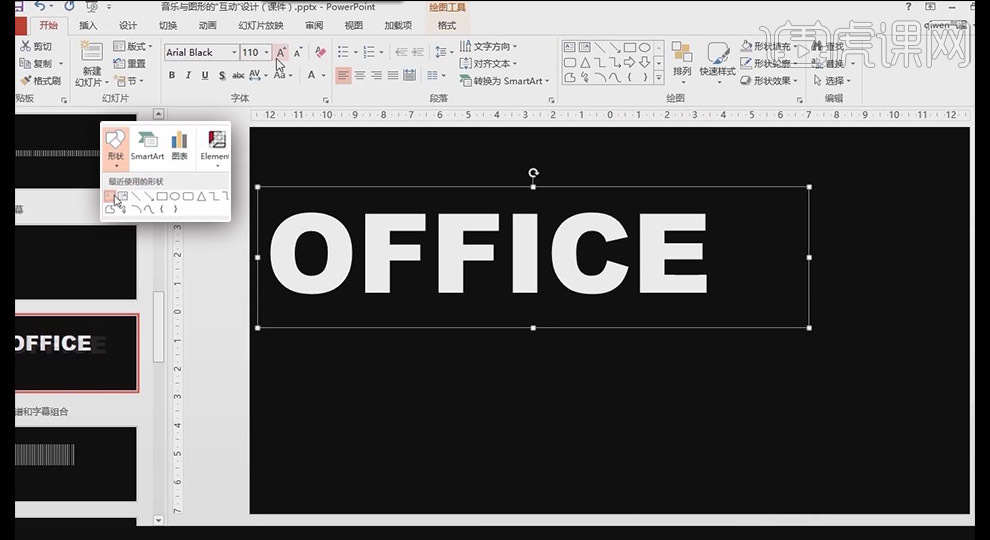
11、为文字内容添加【文本效果】,选择【映像】【紧密映像 接触】,并添加【发光】;复制文本框修改内容,降低字号
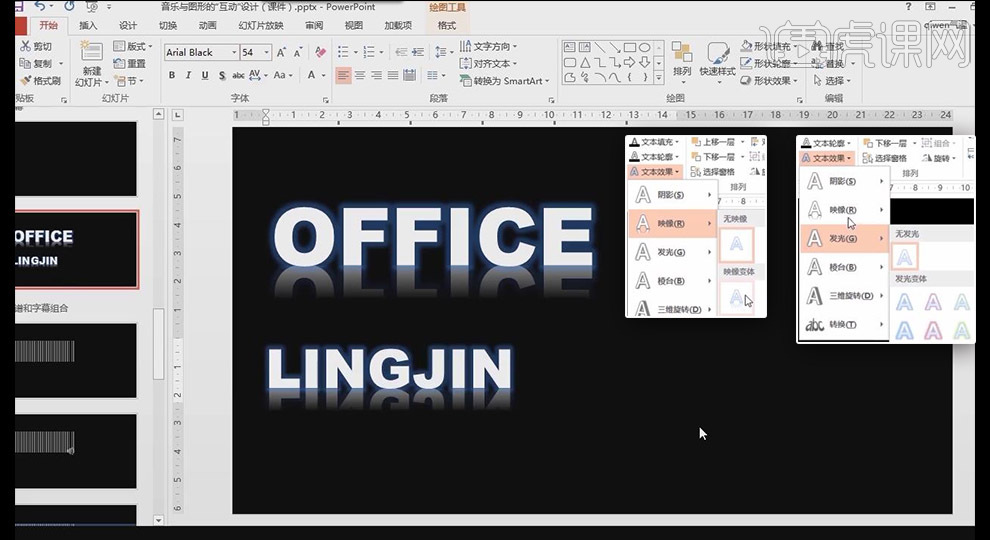
12、为【文本框】添加飞入【动画】,【自左侧】,接着将【文本框】拖至幻灯片外部
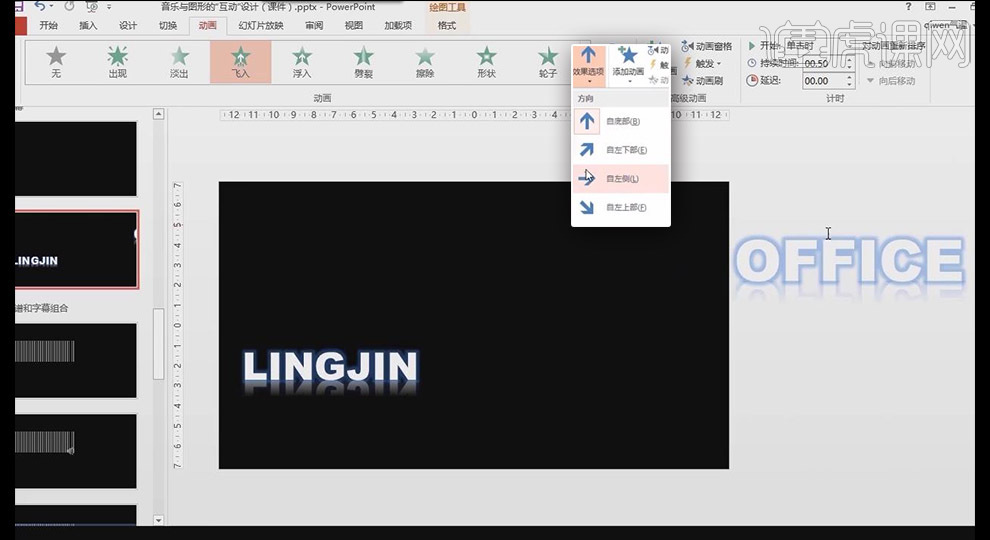
13、同理设置另一个文本框,为【文本框】添加飞入【动画】,【自左侧】,接着将【文本框】拖至幻灯片外部,拉长两动画时间条,预览动画
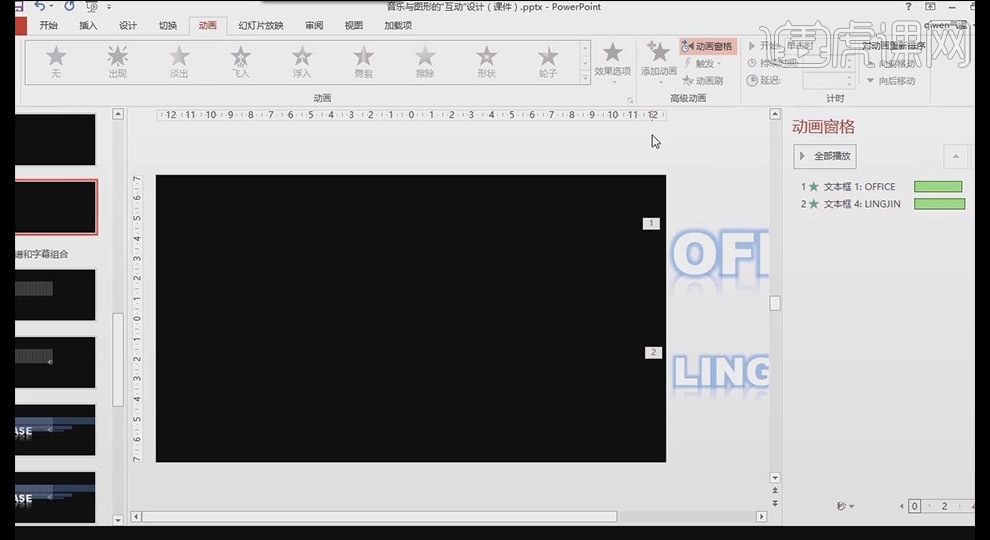
14、在【飞入】动画的设置中,【增强】【动画文本】如果修改为【按字母】则会出现单个字母分开移动效果
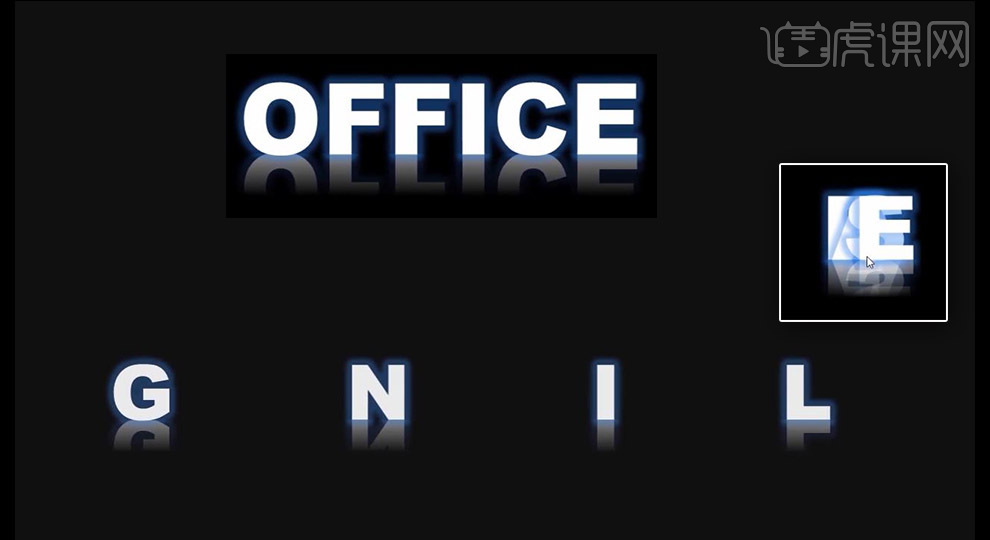
15、修改第二个【文本框】的【动画】为退出的【飞出】,在【增强】【动画文本】修改为【按字母】,输入0,则会出现字母挤在一起出现效果
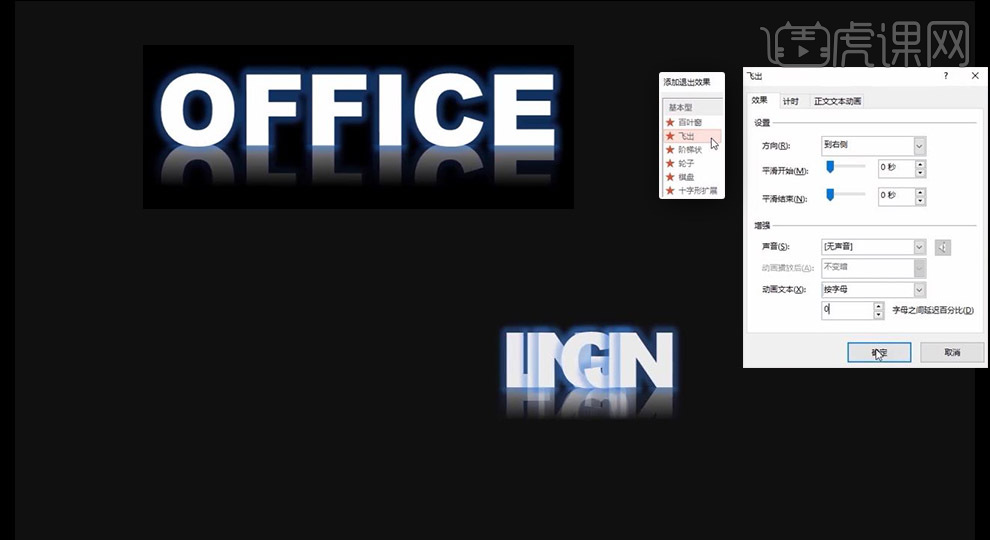
16、选择光谱,复制到文字内容幻灯片,放置合适位置;调节两【文本框】位置,CTRL +方向键可微调位置
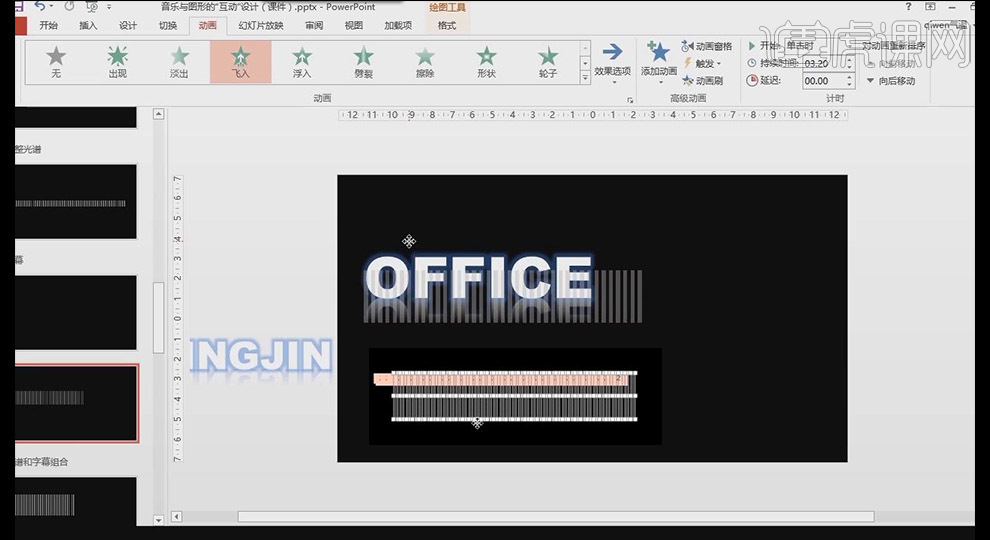
17、选择两【文本框】动画拖拽到光谱动画下部,细节设置两【文本框】时间条出现的错落关系
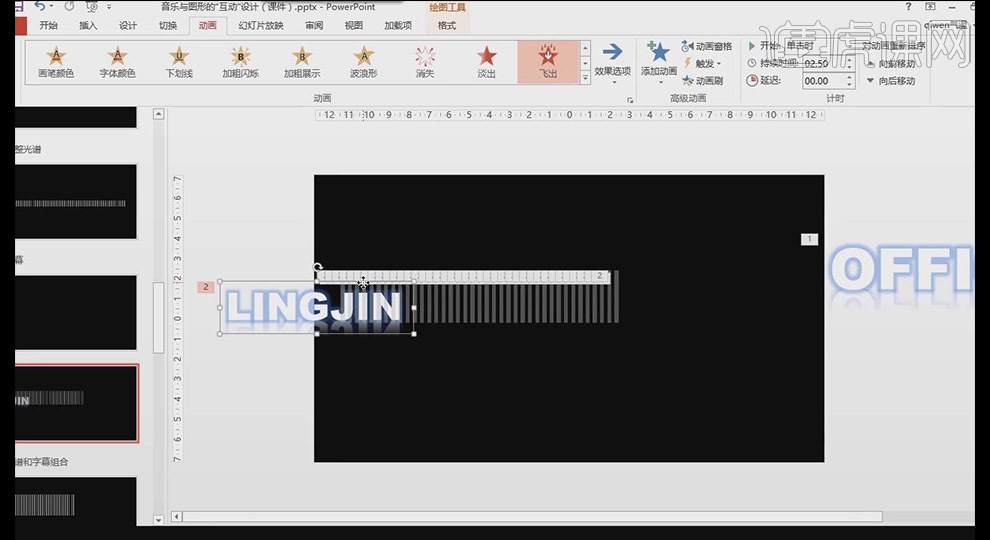
18、新建矩形框,【颜色填充】黑色,【形状轮廓】无轮廓;放置光谱上部遮挡【文本框】,复制一份放置光谱右部遮挡【文本框】
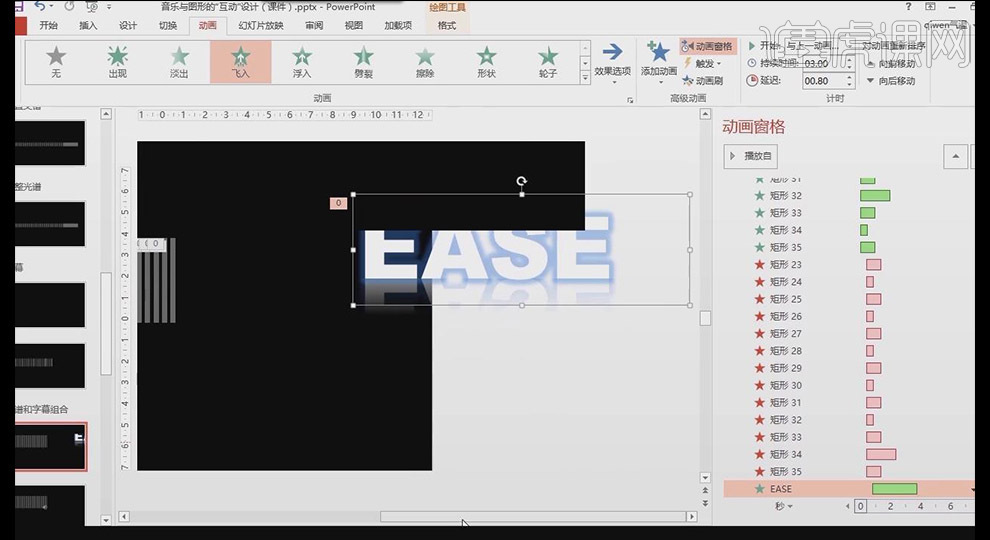
19、细节调整两【文本框】和两黑色矩形的关系,达到画面最好效果;遮挡住上部【文本框】不遮挡下部【文本框】
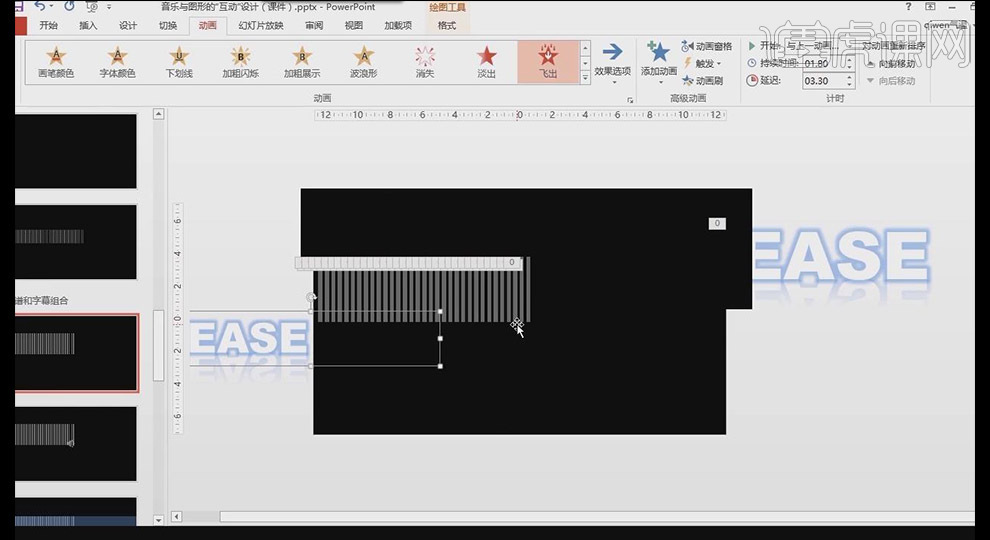
20、【插入】【形状】绘制矩形,【颜色填充】蓝色,【形状轮廓】无轮廓,在【其他填充颜色】更改【透明度】为70%左右
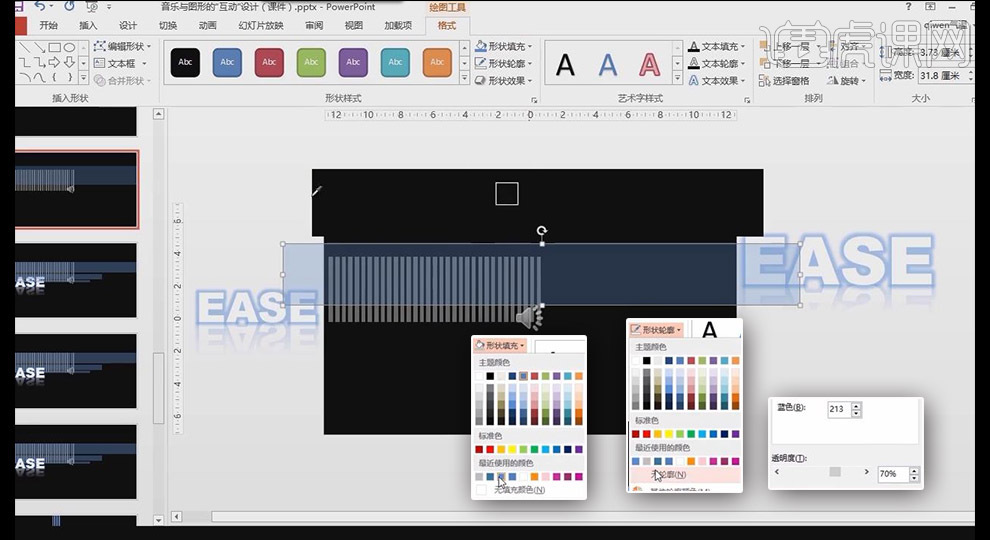
21、为透明矩形添加【擦除】动画,【效果选项】为【自左侧】,【开始】为【与上一动画同时】,适当拉长时间条
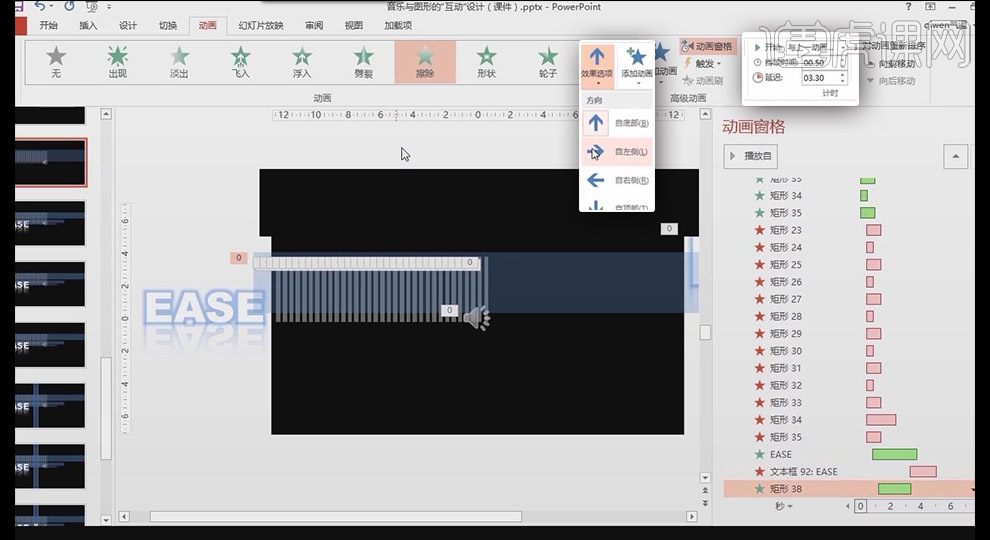
22、接着添加退出动画的【擦除】,【效果选项】为【自右侧】,【开始】为【与上一动画同时】,调整两【动画】错落关系
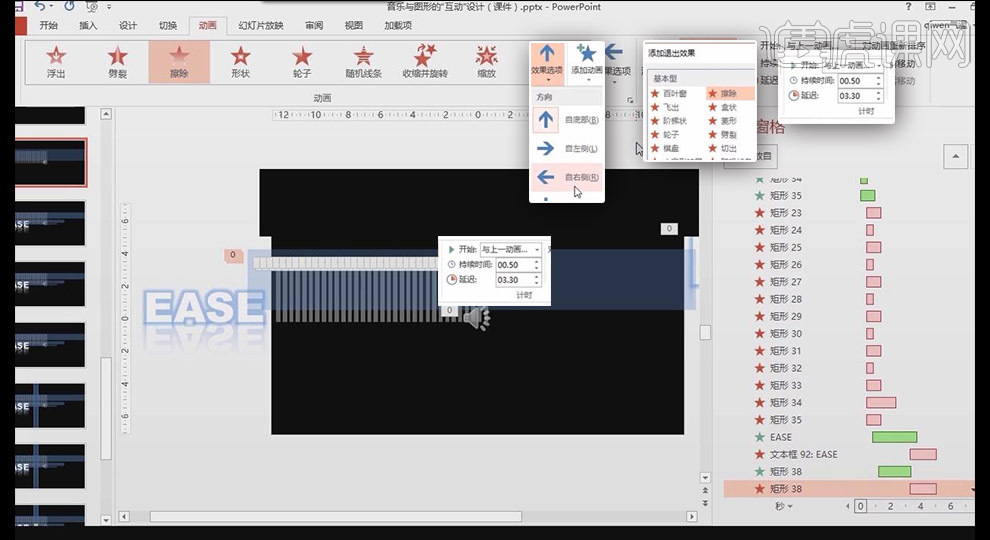
23、复制透明矩形,修改形状位置,调整画面整体关系
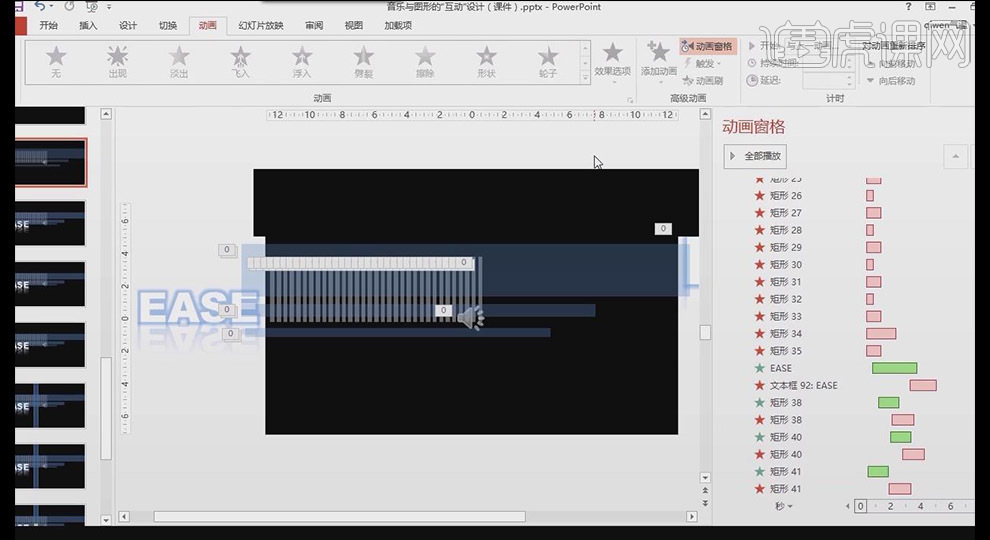
24、在【插入】【媒体】点击【音频】【PC上的音频】,选择合适音频;将音乐喇叭放置幻灯片之外,勾选【在后台播放】
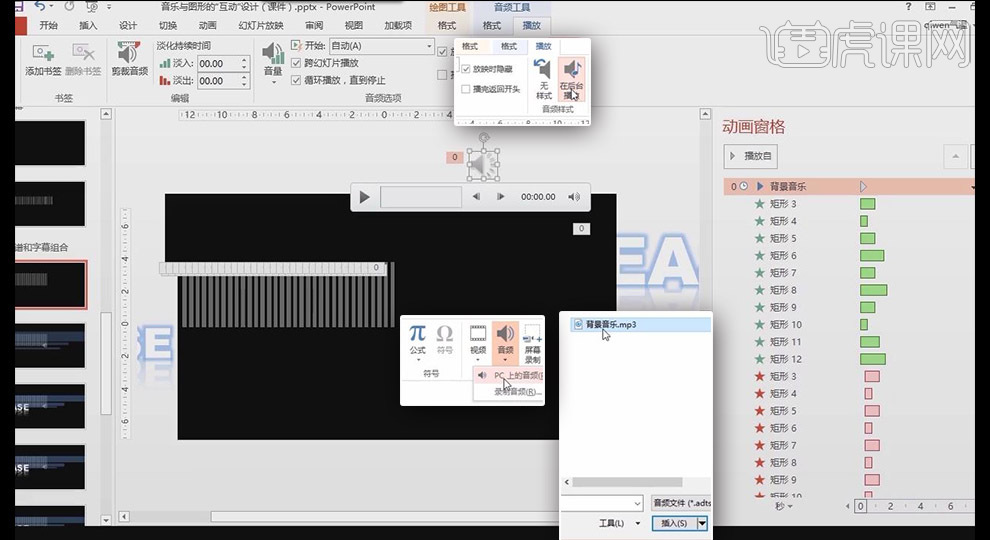
25、【插入】【形状】绘制矩形,【颜色填充】蓝色,【形状轮廓】无轮廓,复制多个,选择所有点击【对齐】的【横向分布】
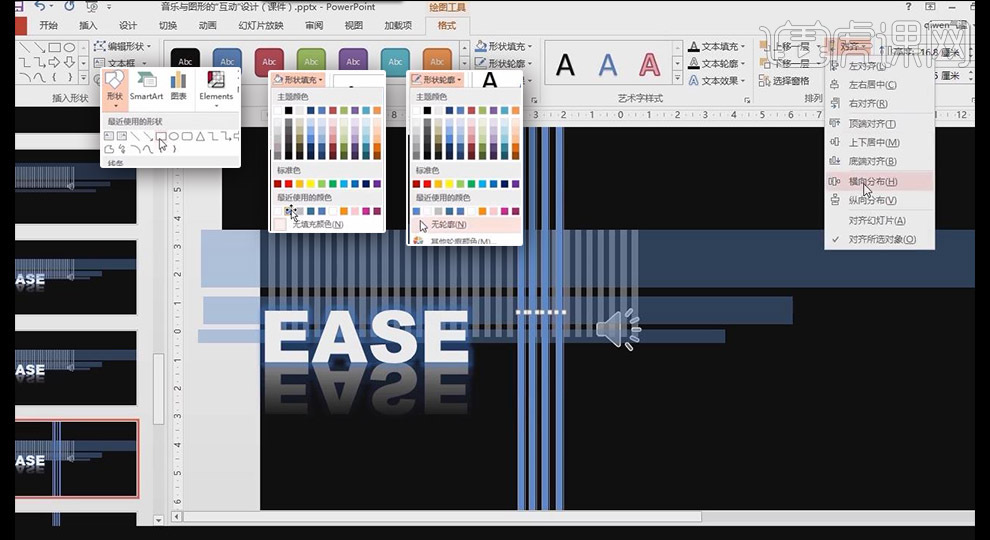
26、为矩形添加【擦除】动画,【效果选项】为【自顶部】,【开始】为【与上一动画同时】
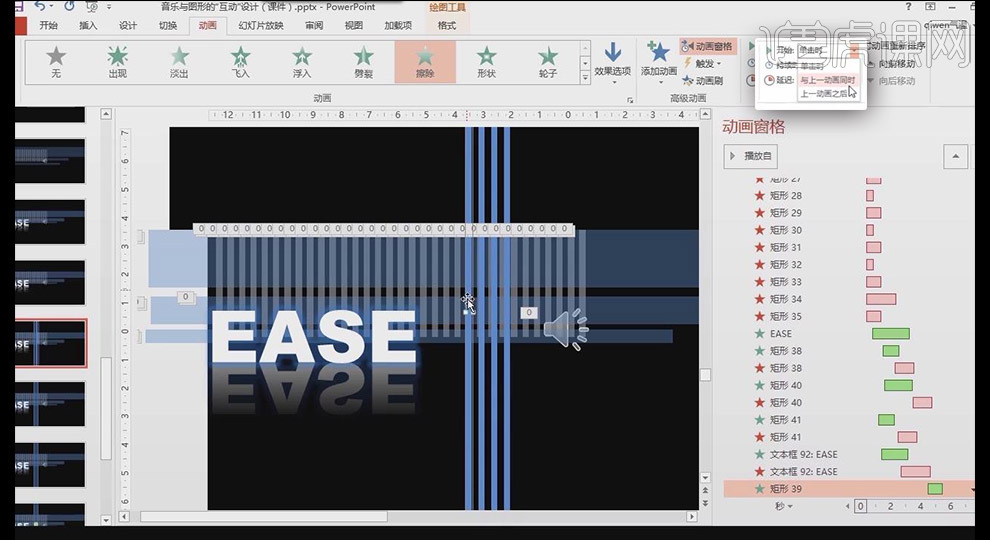
27、接着添加退出动画的【擦除】,【效果选项】为【自顶部】,【开始】为【与上一动画同时】,调整两【动画】错落关系
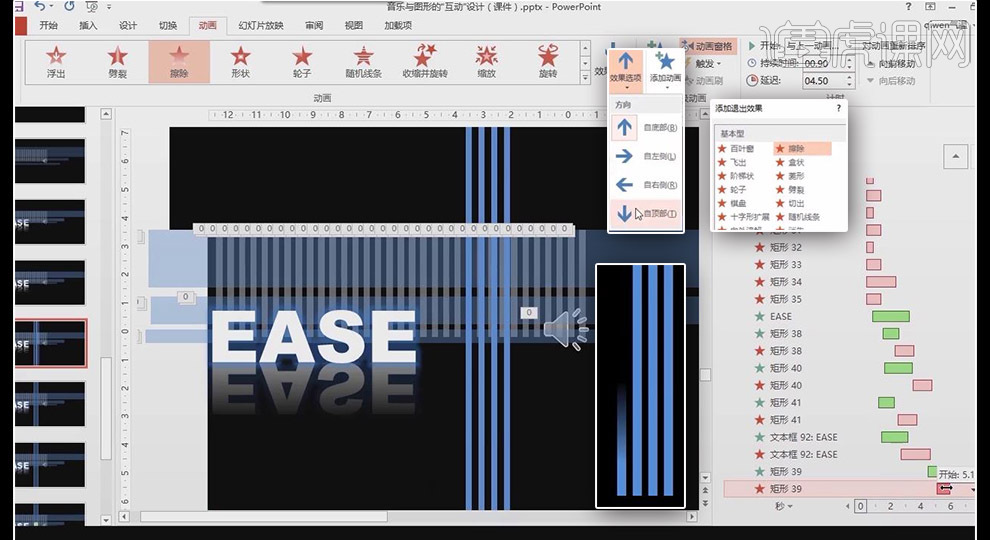
28、使用【高级动画】的【动画刷】设置其他矩形【动画】;细节设置四【动画】的错落关系
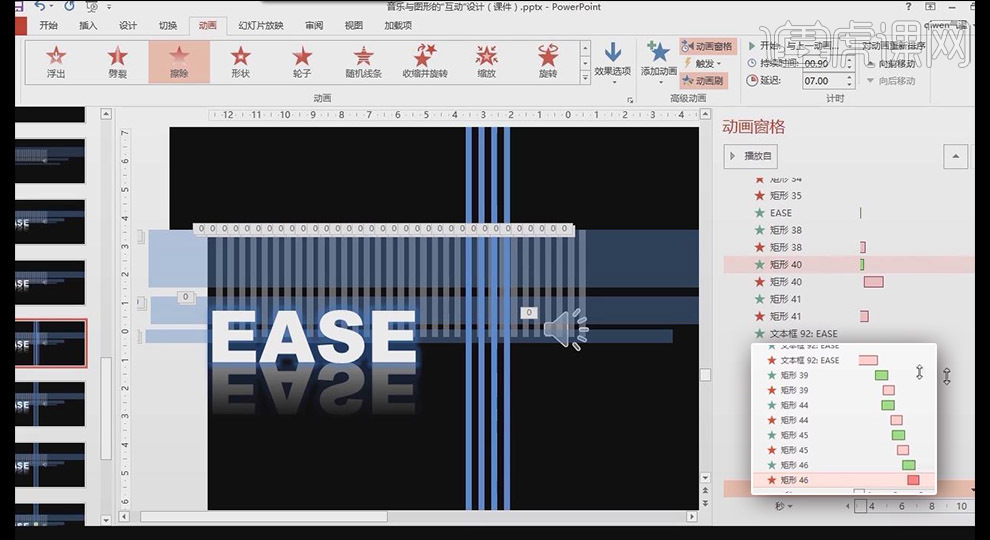
29、在光谱中,【插入】【形状】绘制矩形,【颜色填充】灰色,【形状轮廓】无轮廓,复制多个,对齐别出错
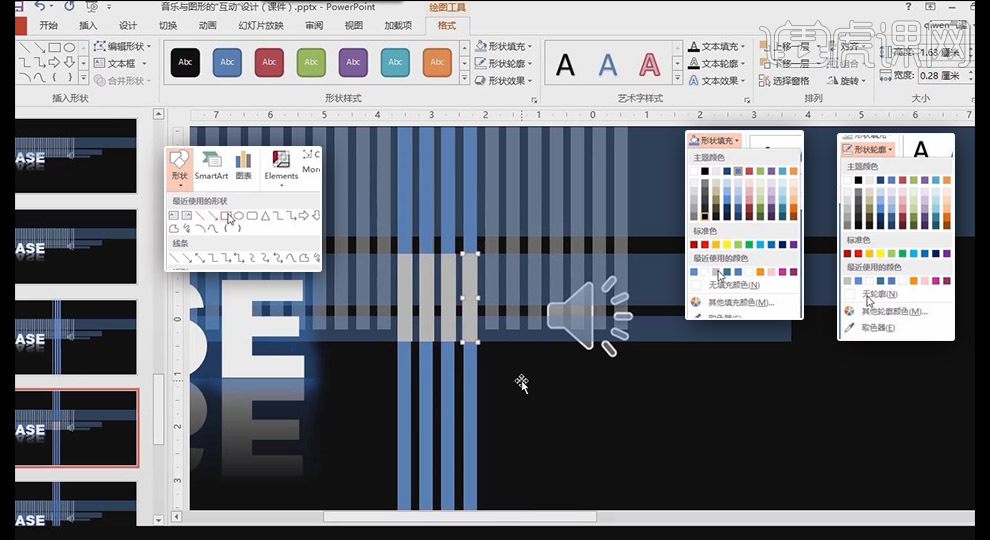
30、为四矩形添加【出现】【动画】,【开始】【与上一动画同时】,修改矩形颜色为蓝色;并将长条矩形右键【置于顶层】
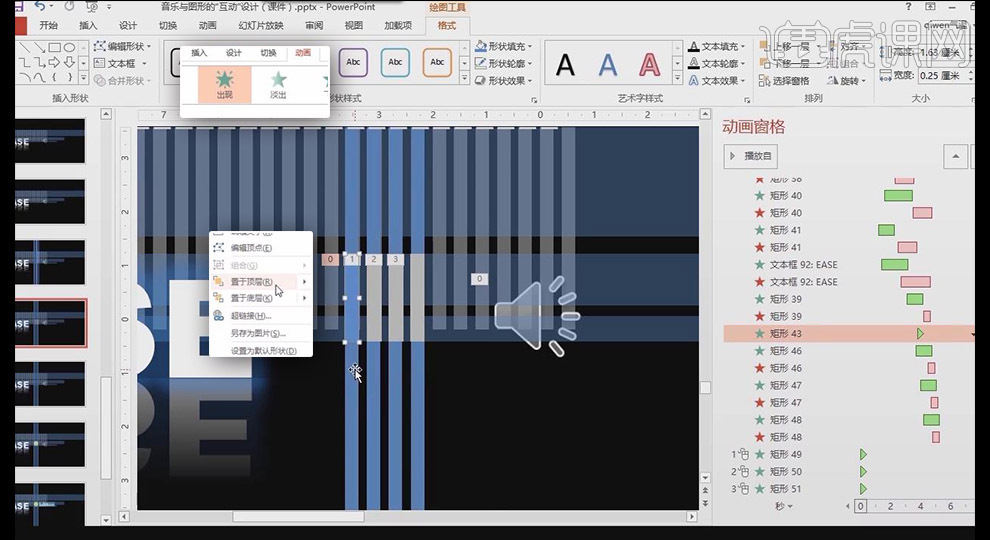
31、将每个小矩形动画放置在每个大巨星动画出现动画之下,调整好位置
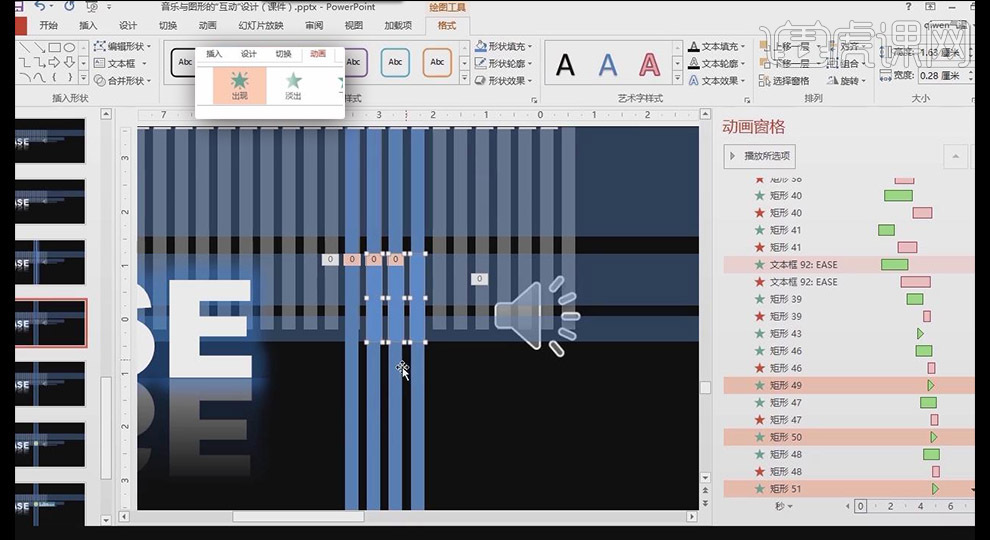
32、在小矩形位置之上,【插入】【形状】绘制矩形,【颜色填充】蓝色,【形状轮廓】无轮廓
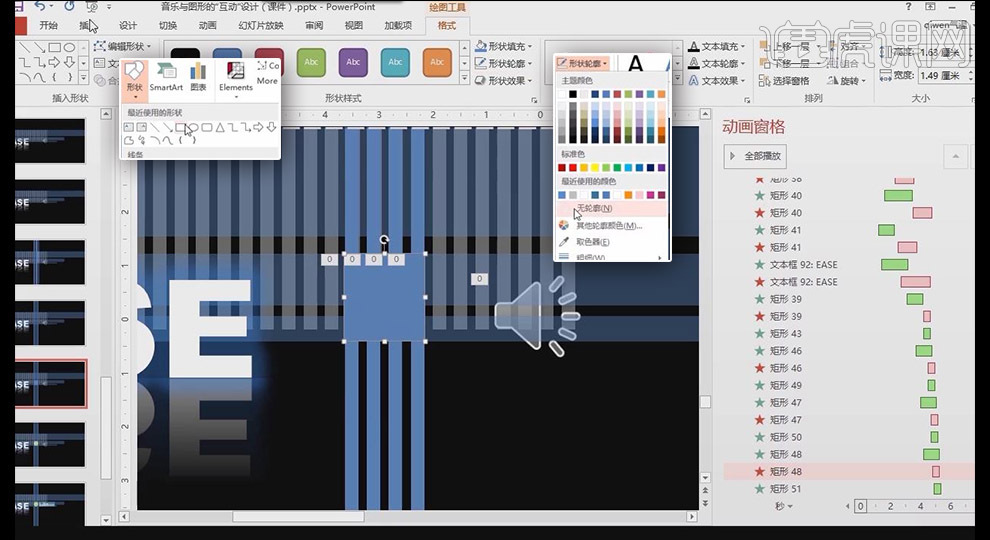
33、为方形矩形添加【擦除】动画,【自左侧】,【开始】【与上一动画同时】,调整时间条位置
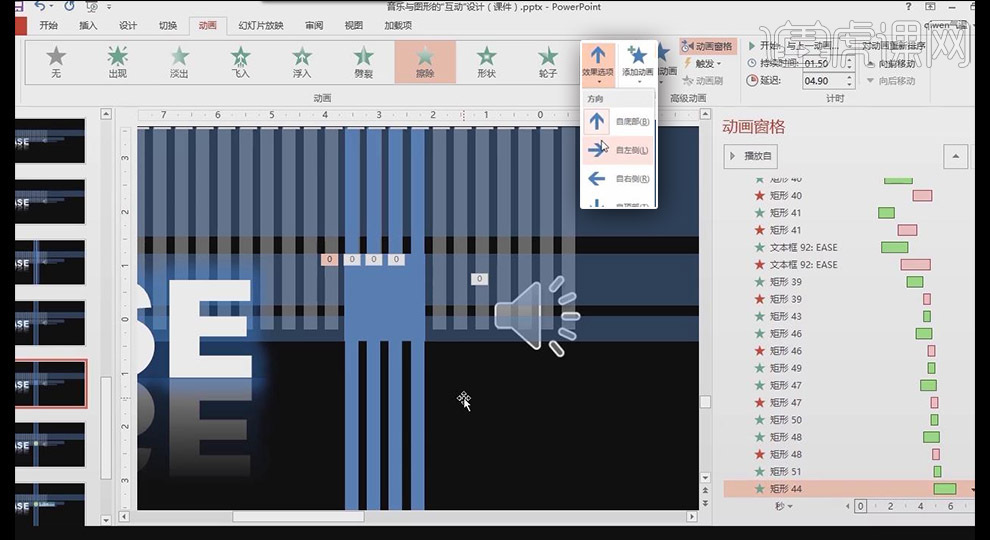
图形与音乐ppt互动设计就分享到这里了,步骤有些繁琐,还是需要大家耐心得去学习,学会之后,你会收获满满!
本篇文章使用以下硬件型号:联想小新Air15;系统版本:win10;软件版本:Microsoft Power point 2013。