ppt形状
我们在制作ppt的时候,经常需要在里边插入一些图形形状,有时候为了便于一起处理和编辑、移动几个图形形状,我们需要进行形状合并操作,这样可以将形状变为一个可以轻松处理的整体,不会因为我们挪动其中一个部分导致我们设计的形状变形。那么,ppt形状合并怎么操作呢?下边,我们就演示操作ppt形状合并的步骤,希望对你有所帮助和启发!
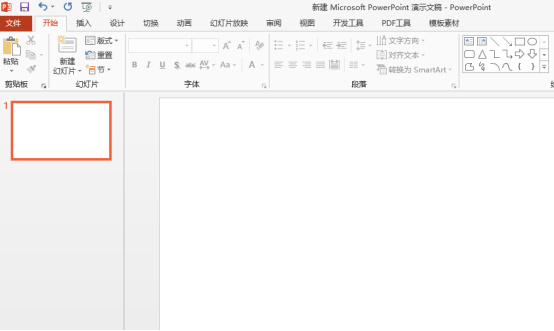
ppt形状合并怎么做?
我们在制作ppt的时候,经常需要在里边插入一些图形形状,有时候为了便于一起处理和编辑、移动几个图形形状,我们需要进行形状合并操作,这样可以将形状变为一个可以轻松处理的整体,不会因为我们挪动其中一个部分导致我们设计的形状变形。那么,ppt形状合并怎么操作呢?下边,我们就演示操作ppt形状合并的步骤,希望对你有所帮助和启发!
1、首先,我们新建并打开一个ppt,插入一个空白幻灯片。
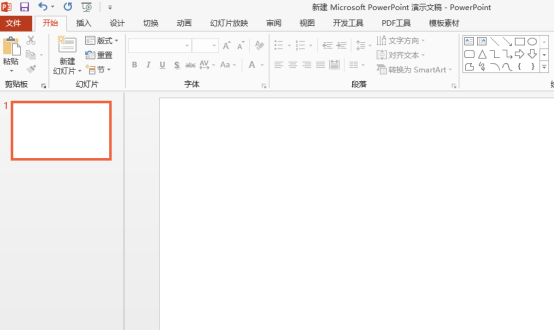
2、我们点击插入-形状,插入两个简单的形状并设置填充颜色,一个是红色的矩形和一个黄色的圆形,然后把两个图形进行简单摆放。
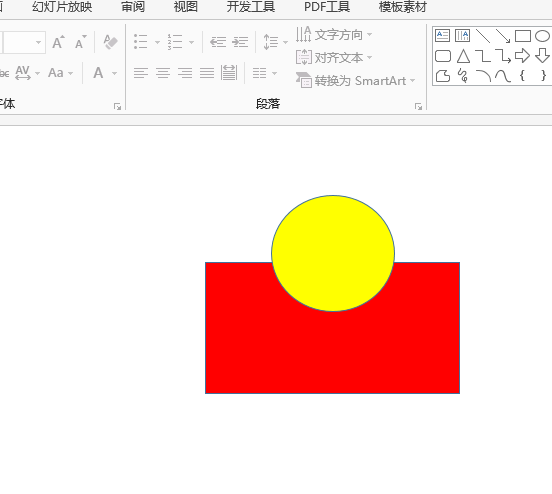
3、随后,我们点击【格式】-【合并形状】的【联合】选项,会把两个图形组合到一起。此时,先点击哪个图形合并后的图形颜色就是和哪个图形颜色一样。这里,我们先点击圆形,再按住CTRL点击色矩形。
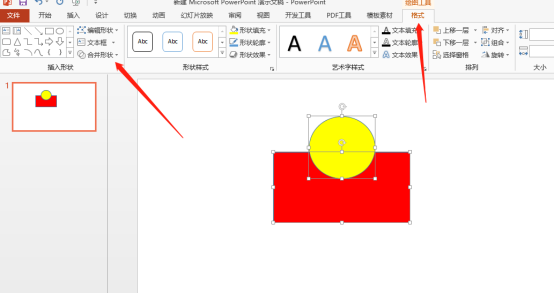
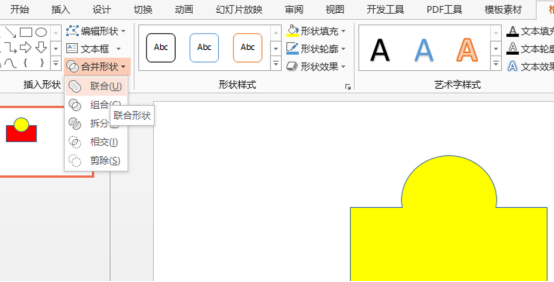
4、如果我们选择合并形状的【组合】选项,可以删除两个图形的交叉部分。
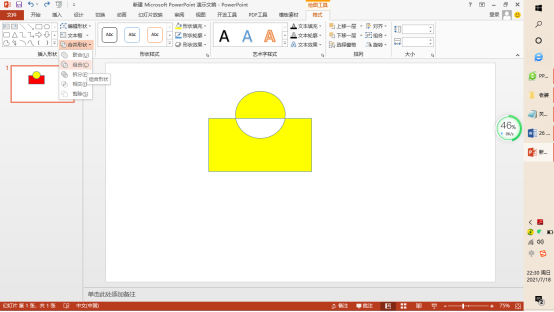
5、合并形状的【拆分】、【相交】和【剪除】可以得到不同的结果,但是都是字面意思表达的效果,这里不多做演示和赘述。
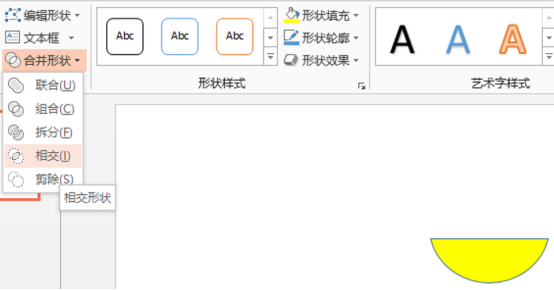
ppt形状合并的方法以及几种选择你大致了解了吗?我们可以根据不同的设计需要进行形状合并的处理,具体选择哪一个选项,要看你需要什么样的图形效果。其中,拆分、相交和剪除大家可以都操作试试看,可以加深印象的同时掌握更多操作知识。
本篇文章使用以下硬件型号:联想小新Air15;系统版本:win10;软件版本:Microsoft Office 2013。
如何使用ppt形状工具?
ppt的插入功能中有一个形状工具,这个工具打开里面有很多的图形,你可以通过自己丰富的想象力,使用它来绘制各种东西,“小动物”、“飞机”、“铅笔”等等。当然通过调整,它还可以变成其他新的形状,看到这里你是否有了兴趣?那就接着往下看吧,我们一起来认识下这些工具,以及使用它们的一些技巧。
步骤如下:
1.打开ppt新建空白文档,点击菜单栏中的【插入】,在插图选项卡中点击“形状工具打开”。
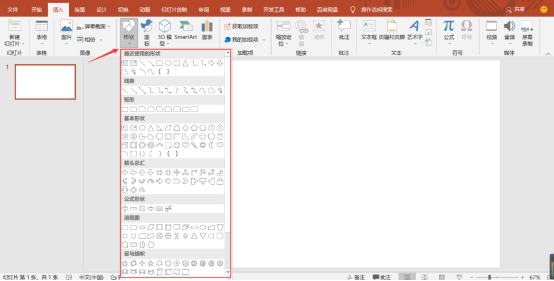
2.我们可以看到第一排显示是我们最近使用的一些形状。第二排线条形状,这里面有线段、箭头、双箭头等等,想要插入那个形状,就点击它绘制在空白文档中即可。
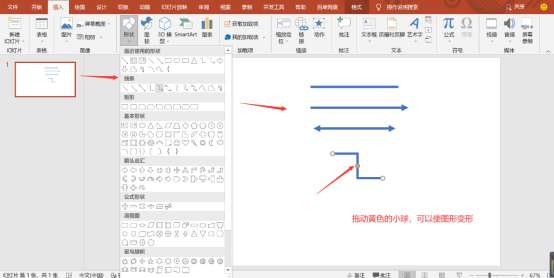
3.第三排是矩形形状,也有各种矩形的形态,如果你不认识哪个形状,就将鼠标光标停留在那个形状上,会出现它的名称。点击这个图形,你会看到有黄色的小球,拖动它向上,你会发现变成个完整的矩形,向下拖动则可以变成不同的形状。
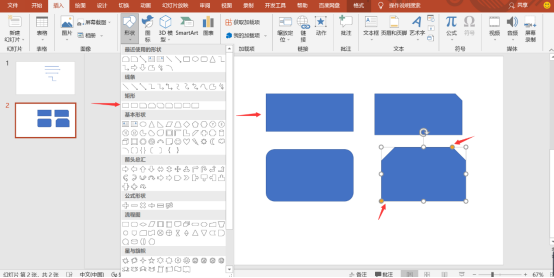
4.第四排则是一些基本的形状,等腰三角形、平行四边形、菱形、心形、水滴形等等。这里我们在空白文档中插入水滴形,会发现图形四周有白色小球和黄色的小球,点击白色的小球可以调整水滴的高和宽,点击黄色小球则可以得到变形。
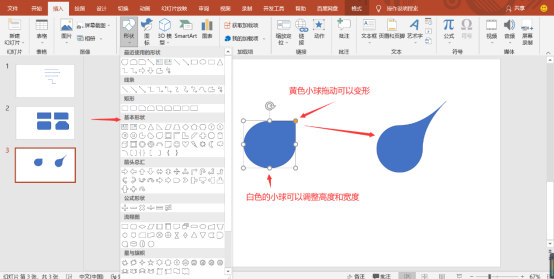
5.第五排是一些箭头的总汇,里面有各种箭头形状,这里我们就插入其中的五边形吧,通过调整它的黄色小球,会发现可以变形为三角形和矩形。
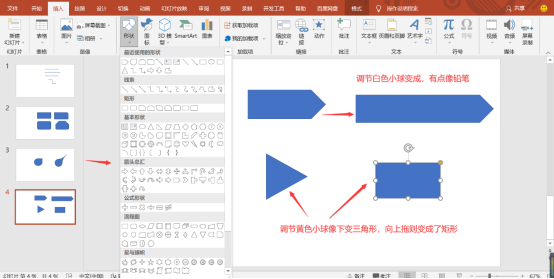
6.第六排就是日常生活中一些数学公式形状啦,如图所示调整黄色小球后得到了新的形状。
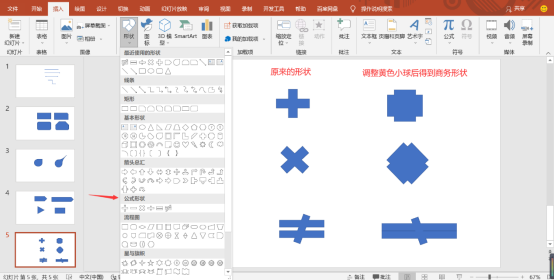
最后的两排分别是流程图和星与旗帜,感兴趣的小伙伴们可以自己去试试会有哪些新发现。以上的一些ppt形状的介绍及使用小技巧就介绍到这啦。
本篇文章使用以下硬件型号:联想小新Air15;系统版本:win 10;软件版本:Microsoft PowerPoint 2019。




