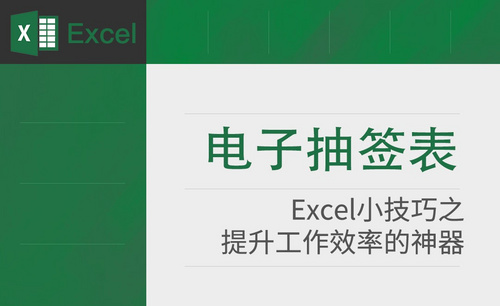表格制作
对于大学生还是职场人士来说,制作Excel表格在我们的日常生活中可以说是经常需要进行的操作了,就跟做饭洗衣一样重要,如果你不会制作Excel表格,我可以以制作一个成绩单来教你如何入门Excel。
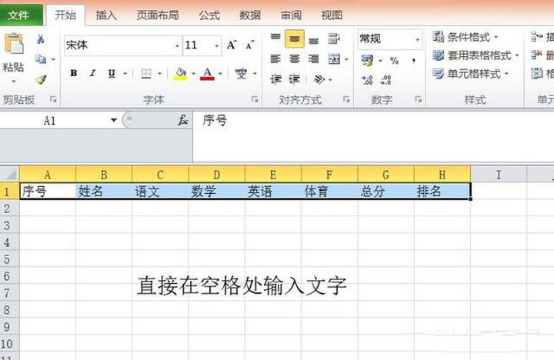
如何制作Excel表格
对于大学生还是职场人士来说,制作Excel表格在我们的日常生活中可以说是经常需要进行的操作了,就跟做饭洗衣一样重要,如果你不会制作Excel表格,我可以以制作一个成绩单来教你如何入门Excel。
第一步:如何输入数据
直接输入各类数据即可,如下图:
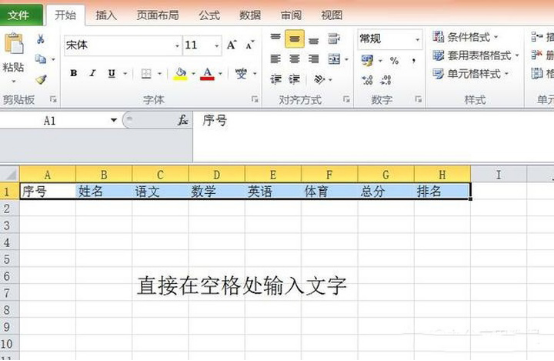
第二步:如何对文字位置格式调节
对全部字体位置格式调节步骤:1.左上角全选,2,进行格式调节,如下图。如果只对部分行列调节,那就只选择想调节的行列。
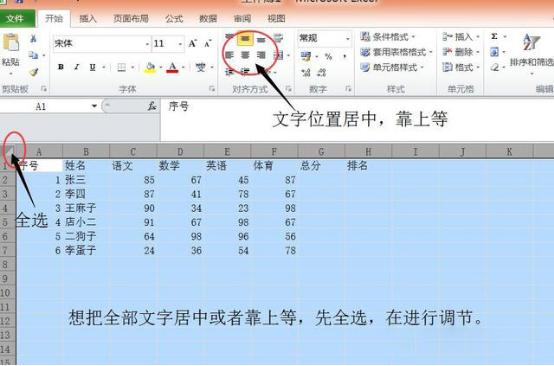
第三步:如何进行数据求和(求总分)
进行总分运算时,也就是求和时,选择要求和的数据,点击数列求和即可。因为系统默认求到的和显示在所选空白行列,所以记得求合时把结果显示的空白行列一起选了。下图,结果要显示在总分列里,所以总分列也要选择。
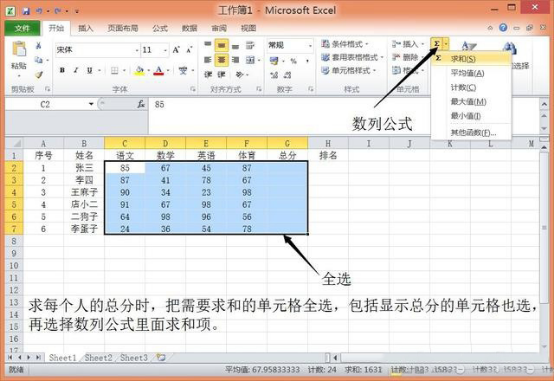
第四步:如何插入行列(插入平均分一列)
图为我们想在排名前面插入一列,这步可理解为正常表格的插入行列。步骤:1、从最上端H处选择“排名”一列,2、点击右键,插入,3、在插入空白行第一行输入“平均分”名称。

第五步:如何求平均值(求平均分)
此步骤为如何求取数据平均值,步骤如图。注意的是:此时我们计算的只是单一行的平均值,如果要把一列平均值表示出来,只需拉动次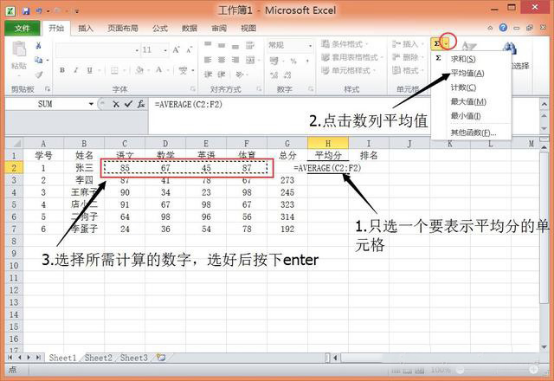 格右下角即可。
格右下角即可。
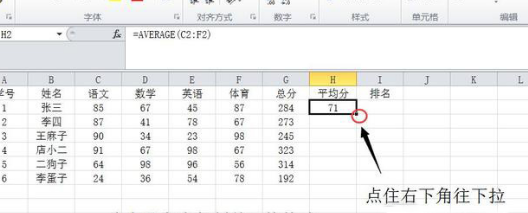
第六步:如何进行数据升序、降序(对平均分进行排序)
次步将对名次进行排名,也就是数据升序、降序(升序为增大,降序为减少)。排名就需要看平均分成绩,我们对平均分从高到底(降序)排列即可得到排名。
选择平均分一列,直接排序。
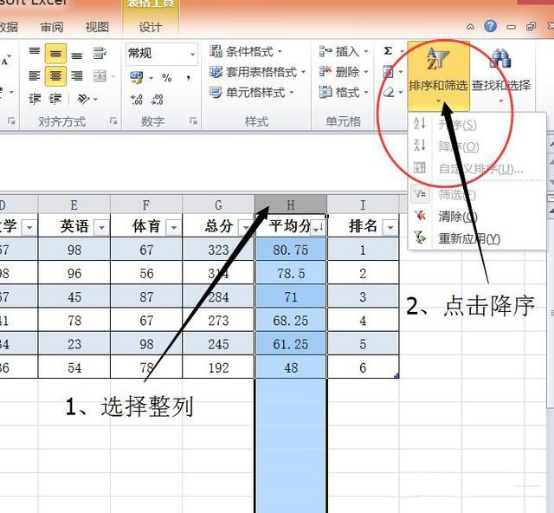
第七步:画表格边框,调节行高列宽。
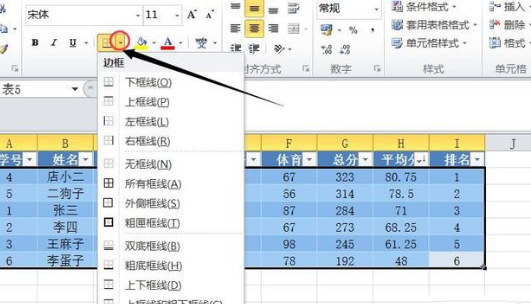
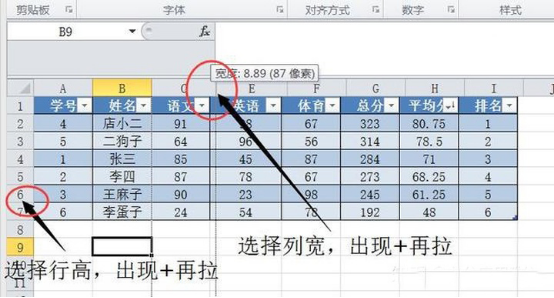
至此,我们就制作出一份合格的成绩单表格了。要想制作好Excel表格是需要花大量的精力去学习的,想要制作好一张表格,除了需要了解以上步骤,还需要知道各种快捷键的使用,使用这些快捷键会让我们制作表格的效率大大提高。
本篇文章使用以下硬件型号:联想小新Air15;系统版本:win10,软件版本:execl 2010。
如何进行表格制作?
在我们日常学习工作中,会面临一些数据的处理和分析,表格的出现是我们可以更直观的来观测这些数据,实现对数据的处理与应用,通过表格的学习我们可以更有效的实现word文档的理解与利用,那么如何进行表格制作呢?其实很简单,下面有请小编来为你们解答吧
1、首先我们来打开word文档,然后点击插入再点击图表。如图所示:
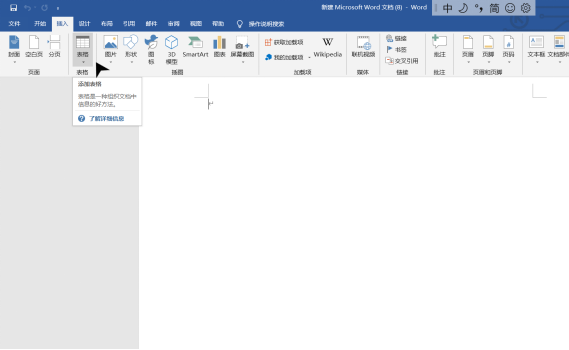
2、双击表格,拖动选择我吗需要的表格长度及大小,根据需要设置行数和列数。如图所示:
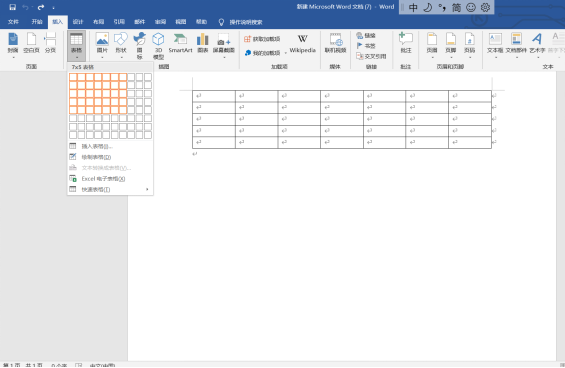
3、将表格填上我们所需要的数据。如图所示:
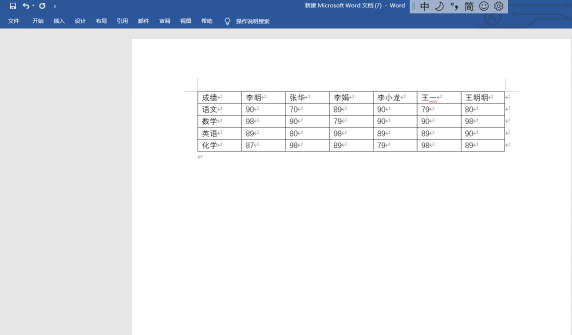
4、点击这里选择我们需要的表格字体。如图所示:
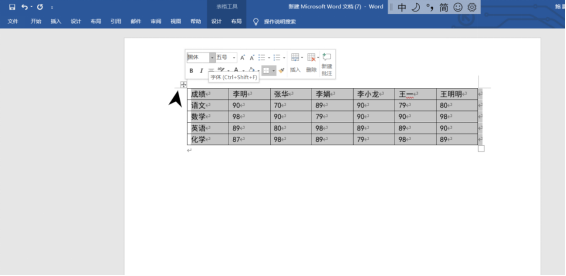
5、这样一个简易的表格就制作完成啦。如图所示:
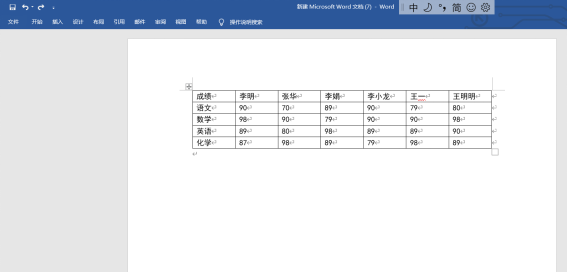
我们可以看到班级里的数据经过这样列出来清晰而且明了,可以方便我们更清楚的观察和比较其中的数据,我们还可以设置字体颜色,让表格可以更加清晰明了且迅速的把数据展现给我们,让我们方便观测与比较,相信你通过学会了表格的制作你以后的学习生活一定会有大大的进步的!
本篇文章使用以下硬件型号:联想小新Air15;系统版本:win10;软件版本:wps 2019。
如何用Excel进行表格制作?
Excel最主要的功能就是表格制作。表格制作也是Excel里最基本最基础的操作。所以学会Excel表格的制作是学习Excel的第一步。今天小编就给大家分享一下Excel表格制作的操作方法。
1.首先,打开excel。在第一行,选中A~G列。点击工具栏上的【合并后居中】。 输入文字“员工工资表”,如图所示。
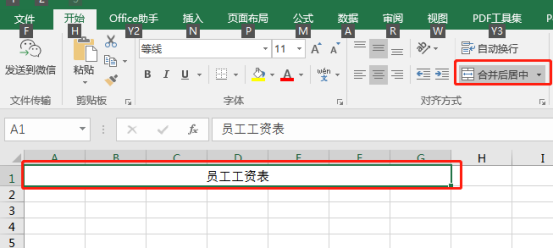
2.然后,选中2、3两第A列的两个单元格,点击工具栏上的【合并后居中】。 输入文字“事项”按键盘上的ALT+Enter键换行,输入“姓名”。如图所示。
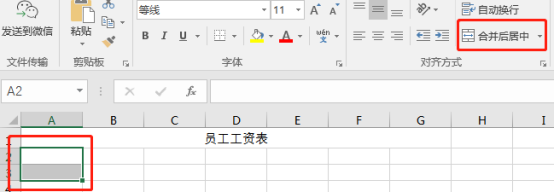
3.之后,点击工具栏上的【左居中】。 调整单元格的宽度,再双击单元格进入编辑状态,使用键盘的“空格键”将“事项”这两个字向右移。如图所示。
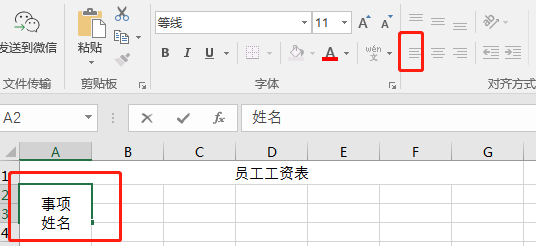
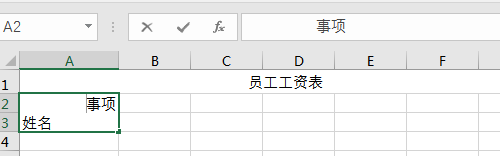
4.点击工具栏的<插入>,点击【形状】,选择直线,然后将直线按对角拉出一条线。如图所示。
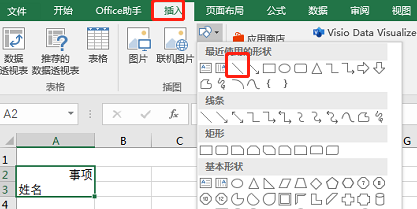
5.把其他各项填好。选中各个需要合并的单元格,使用合并功能合并。如图所示。
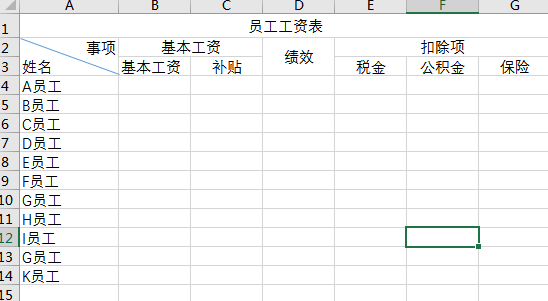
6.最后一步,选中这些单元格,点击工具栏上的【边框】,为表格添加边框,这样就完成表格的制作。如果表格打印的时候因为行数过多,需要有相同的表头时,请查看参考资料:如何打印相同标题。如图所示。
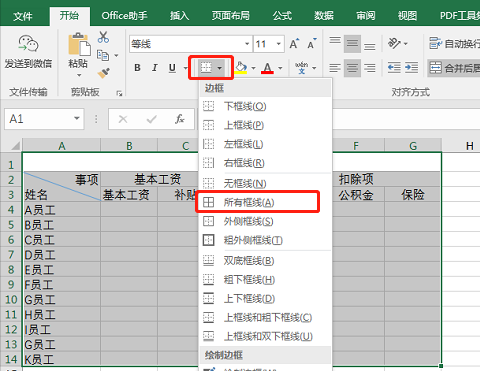
上面就是小编为大家提供的用Excel表格制作操作方法的介绍。希望我的分享能给大家带来帮助,能够更加熟练掌握Excel表格制作的方法,祝大家学习愉快。
本篇文章使用以下硬件型号:联想小新Air15;系统版本:win10;软件版本:Excel2016。
表格制作之excel表格打不开怎么办?
为了适应岗位、职业变化、计算机操作、办公智能化的操作,我们在工作中不可必免的都要使用办公软件,对于excel表格的使用,由于它强大的数据处理和数据计算统计功能而被更多的人采用,在使用excel表格的过程中,我们有时候会打不开表格文件,针对这个问题我们给大家带来了一节课:excel表格打不开怎么办?我们一起来看看下边的内容吧。
1、打开Excel文件-【选项】-【高级】-【常规】,取消前面的勾选即可,如下图所示。
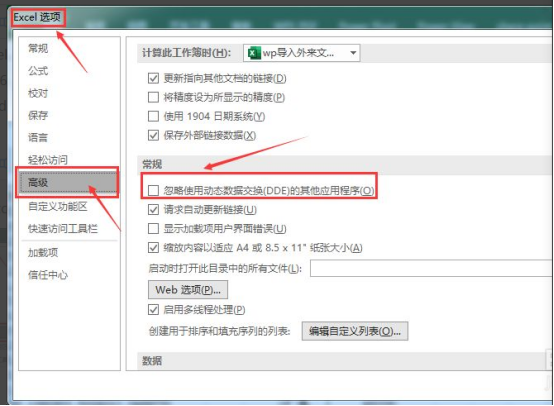
2、在软件【开始】选项卡中,使用【新建】,新建一个应该就可以用了,如下图所示:
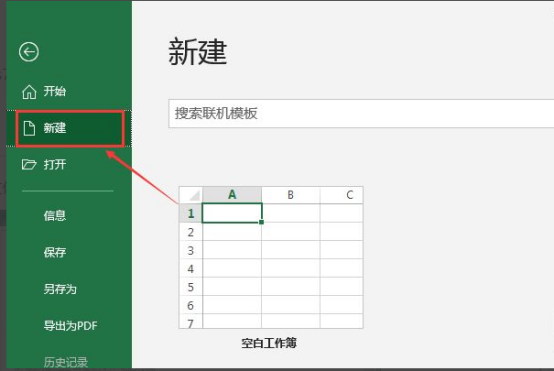
3、Excel表格中选择菜单栏上的【数据】-【导入外部数据】-【导入数据】,导入一遍应该就可以用了:
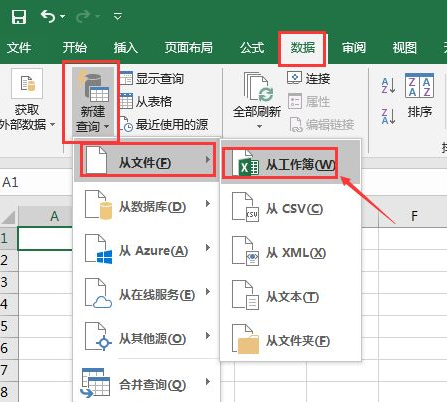
4、使用,开始-信息,检查文件的版本兼容情况,如下图所示:
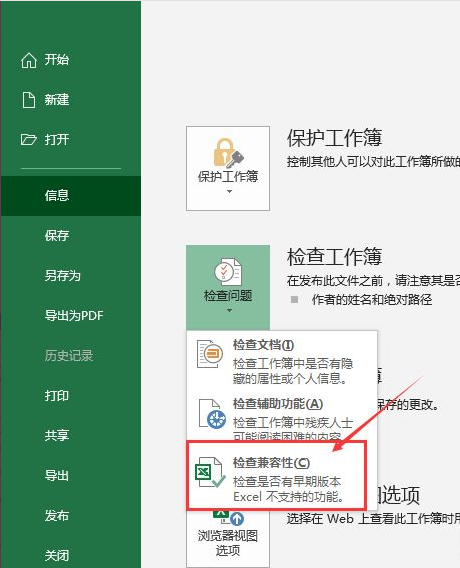
5、上述无法操作,可进行【任务管理器】-结束程序,重新安装软件,如下图所示:
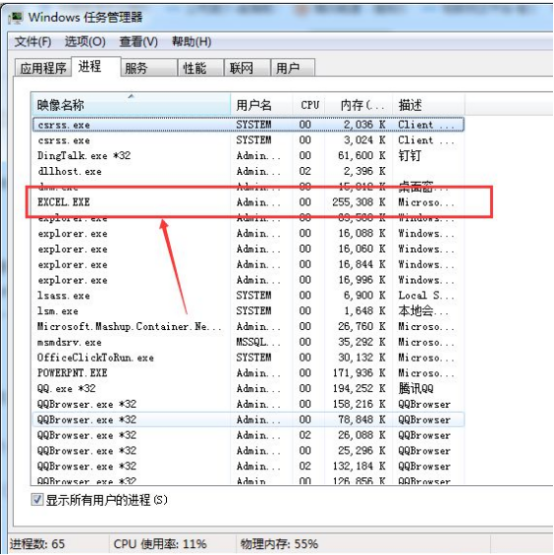
excel表格打不开怎么办的解决办法我们已经展示给了大家,如果你在工作中也曾遇到过这种情况,那么就好好的看看上边的课程,多多积累一些处理问题的方法,在工作中会得到很大的帮助。
本篇文章使用以下硬件型号:联想小新Air15;系统版本:win10;软件版本:Excel 2017。
Word表格制作如何操作?
硬件型号:联想小新Air15
系统版本:win10
软件版本:Word 2019
关于对Word的使用,无论我们做什么工作,只要是需要用到电脑的工作多少都会涉及到。 例如写文章、制作表格、打印文件等等。你知道吗?在Word软件中,还可以直接插入电子表格。
用Word软件制作表格,既轻松又美观,既快捷又方便,从事办公室工作的小伙伴,如果能够熟练掌握对Word的使用,不仅能够节约时间,还可以提高工作效率。所以学好Word真的很重要。
最近就有初入职场的小伙伴想知道关于Word表格制作的方法,那今天小编就来介绍一下Word表格制作如何操作,有需要的小伙伴不要错过哦!
首先我们打开Word,然后选择菜单栏的插入选项。
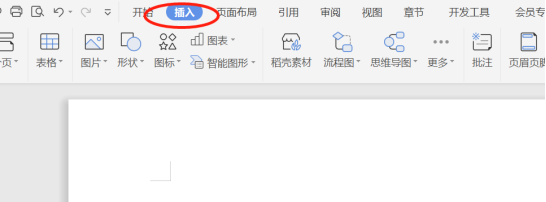
我们可以看到下面有一个插入表格的地方供我们选择。
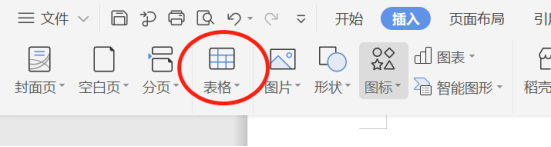
我们点击插入表格可以看到这里有快捷的供我们挑选的表格插入项,几×几我们都可以自己选择。
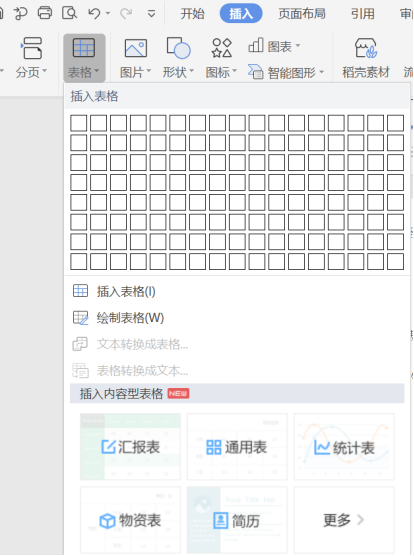
我们还可以在这里的插入表格中选择我们要插入表格的格式。
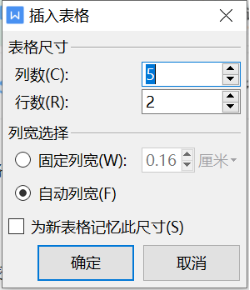
然后我们可以看一下我们的表格最后的成品效果。
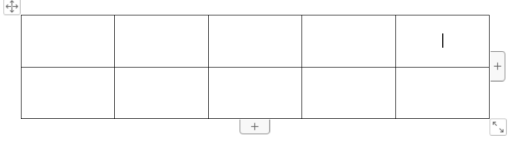
那么上文就是Word表格制作的方法啦!不仅如此,Word还可以清晰的呈现出文章和图片等,可以更加直观的表达文章的思想和结构,并让文档的版面更加美观和大方,使用Word在工作和学习中,可以使自己写的文章以及文稿内容较好地在电脑上供他人阅读。平常在工作中可用来做文字的录入和编辑工作,有助于提高办公效率。