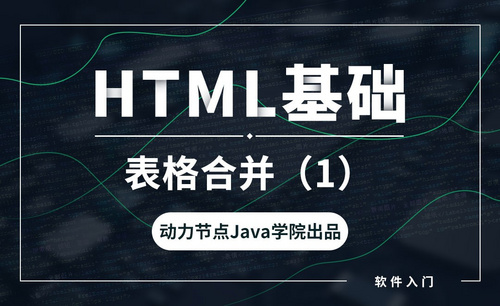表格
办公软件层出不穷的发展起来,我们在工作中经常会用到的excel表格,也随着开发者对功能的不断完善,让表格软件拥有了更多强大的功能,怎样用表格软件制作表格呢,一起来看看下边的课程吧。
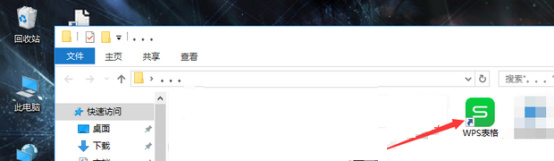
如何制作Excel表格
对于大学生还是职场人士来说,制作Excel表格在我们的日常生活中可以说是经常需要进行的操作了,就跟做饭洗衣一样重要,如果你不会制作Excel表格,我可以以制作一个成绩单来教你如何入门Excel。
第一步:如何输入数据
直接输入各类数据即可,如下图:
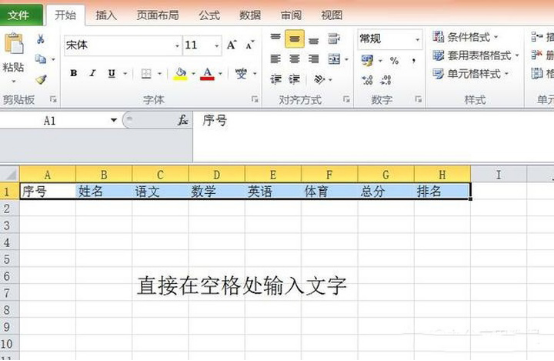
第二步:如何对文字位置格式调节
对全部字体位置格式调节步骤:1.左上角全选,2,进行格式调节,如下图。如果只对部分行列调节,那就只选择想调节的行列。
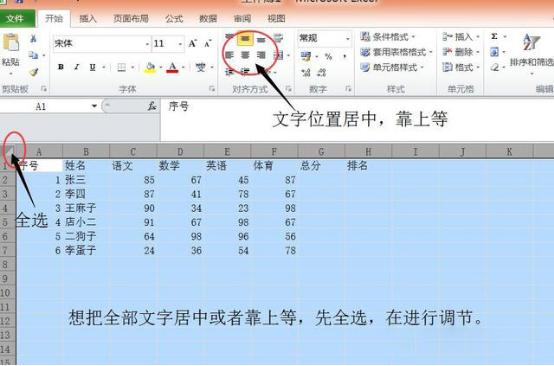
第三步:如何进行数据求和(求总分)
进行总分运算时,也就是求和时,选择要求和的数据,点击数列求和即可。因为系统默认求到的和显示在所选空白行列,所以记得求合时把结果显示的空白行列一起选了。下图,结果要显示在总分列里,所以总分列也要选择。
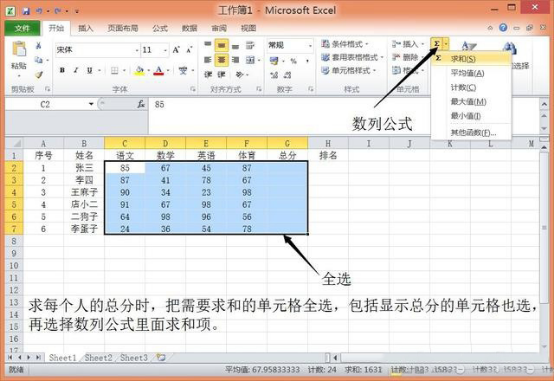
第四步:如何插入行列(插入平均分一列)
图为我们想在排名前面插入一列,这步可理解为正常表格的插入行列。步骤:1、从最上端H处选择“排名”一列,2、点击右键,插入,3、在插入空白行第一行输入“平均分”名称。

第五步:如何求平均值(求平均分)
此步骤为如何求取数据平均值,步骤如图。注意的是:此时我们计算的只是单一行的平均值,如果要把一列平均值表示出来,只需拉动次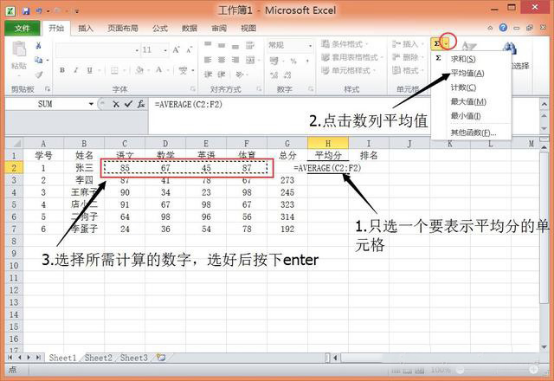 格右下角即可。
格右下角即可。
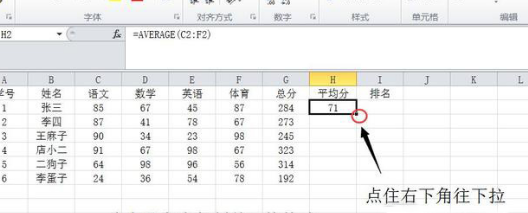
第六步:如何进行数据升序、降序(对平均分进行排序)
次步将对名次进行排名,也就是数据升序、降序(升序为增大,降序为减少)。排名就需要看平均分成绩,我们对平均分从高到底(降序)排列即可得到排名。
选择平均分一列,直接排序。
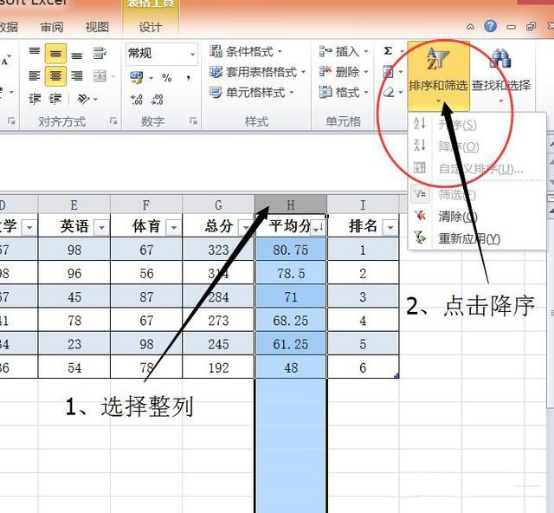
第七步:画表格边框,调节行高列宽。
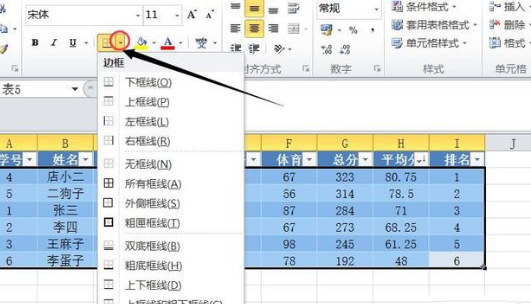
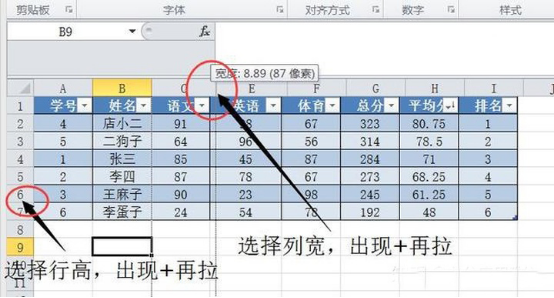
至此,我们就制作出一份合格的成绩单表格了。要想制作好Excel表格是需要花大量的精力去学习的,想要制作好一张表格,除了需要了解以上步骤,还需要知道各种快捷键的使用,使用这些快捷键会让我们制作表格的效率大大提高。
本篇文章使用以下硬件型号:联想小新Air15;系统版本:win10,软件版本:execl 2010。
如何做出干净美观的Excel表格?
随着工作和学习的需要,人们对Excel表格的要求也愈来愈高。一个干净美观的的表格能让人们快速获得自己想要的信息,并给人一种赏心悦目的感觉,也让Excel表格的收件人对你留下很好的印象。那么,如何做出干净美观的Excel表格?下面就让小编为大家演示一遍。
1.统一字体。建议字体设置为:中文宋体或微软雅黑。首先我们打开一个需要编辑的Excel表格(本表为简易演示表格),使用ctrl+A快捷键全选表格数据,然后单击工具中的字体,选择宋体或者微软雅黑。
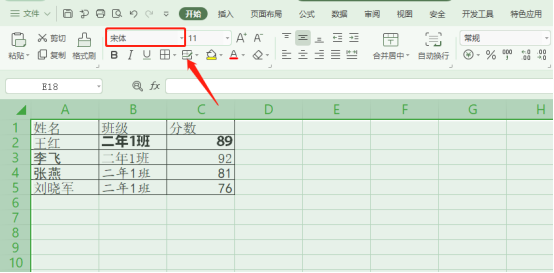
2.设置居中对齐。选择要设置居中对齐的单元格区域,如下图所示。点击“开始”选项卡中的“居中”图标,如下图所示。
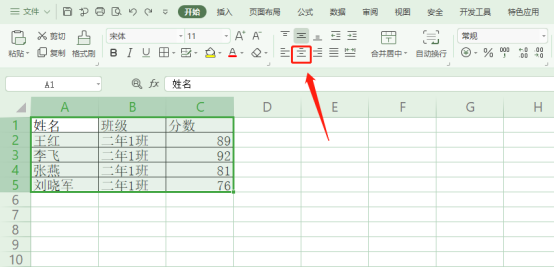
3.标题字体加粗。选择标题字体,如下图所示。点击“开始”选项卡中的“加粗”图标,如下图所示。
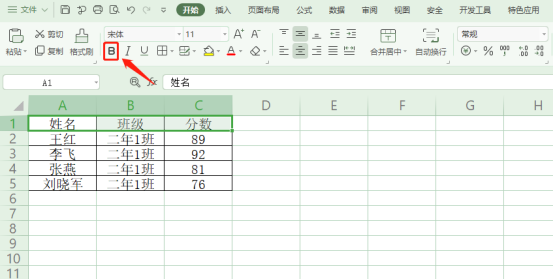
4.经过调整字体和设置单元格格式之后,整个表格看起来就清爽多了,如下图所示。
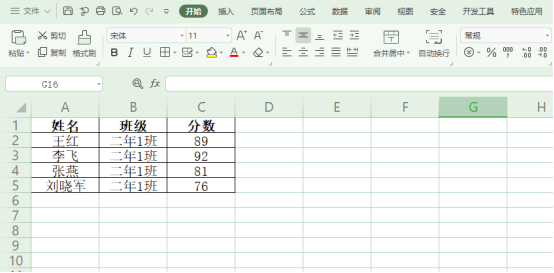
我们看到,虽然原来的Excel表格看起来十分混乱,但是经过我们简单几步的美化,整个界面就看起来美观多了。工作中很多时候都会用到表格,美化单元格也是Excel操作中一项非常基础的工作。如果学会这些简单实用的小办法,相信一定会让你在工作上锦上添花的,要是有需要的小伙伴就去试试吧。
本篇文章使用以下硬件型号:联想小新Air15;系统版本:win10;软件版本:wps 2019。
excel表格怎么画斜线?
在使用EXCEL表格的时候有时候会自己制作表格,那么制作标的时候就会遇到表格被一分为二或者一分为三的情况,这个时候我们就需要在单元格中画斜线来实现,想要在表格中添加斜线有难度,下面小编就来分享给大家excel表格怎么画斜线。
1.首先,我们打开自己的EXCEL表格,需要给单元格A1画上斜线,如下图所示:
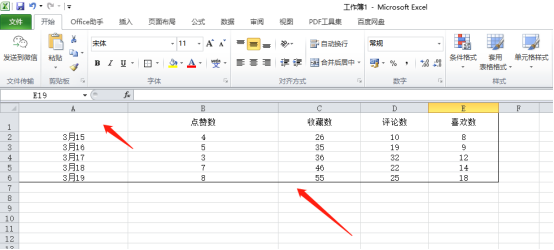
2.我们选中单元格A1,找到菜单栏上边的【开始】-边框标志,如下图红色圈出部分所示:
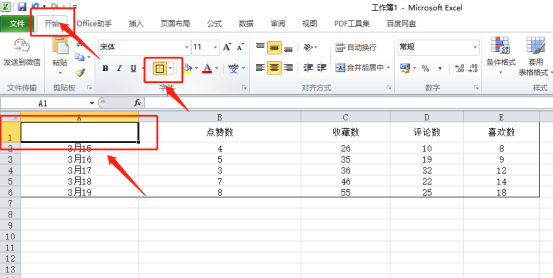
3.接下来,我们选择边框里边的【绘制边框】按钮,如下图红色圈出部分所示:
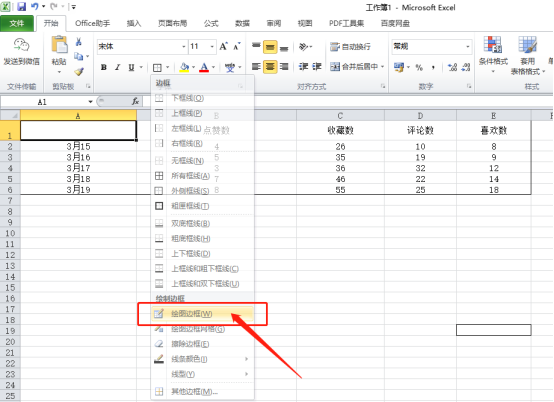
4.最后,点击绘图边框工具之后,鼠标就变成了一直画笔,直接在空白的表格中画一条斜线就可以了,如下图所示:
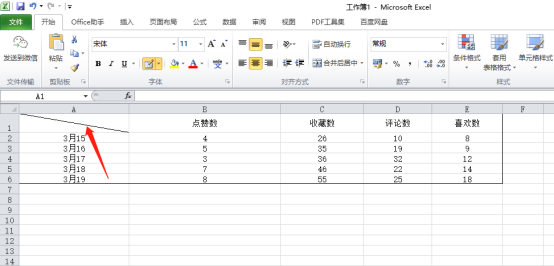
5.还有一种方法是:在空白的表格中点击鼠标右键,在弹出来的菜单项目中,选择【设置单元格格式】,如下图所示:
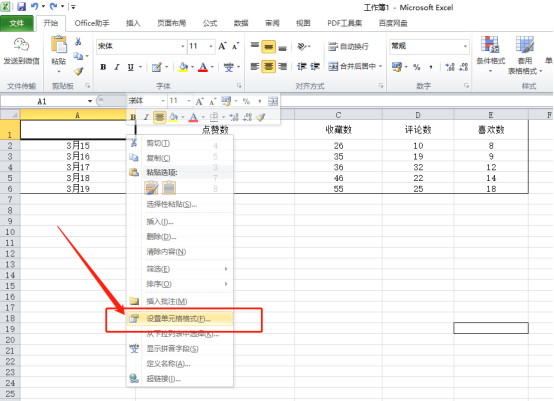
6.在设置单元格格式窗口中,选择【边框】设置,如下图红色圈出部分所示:
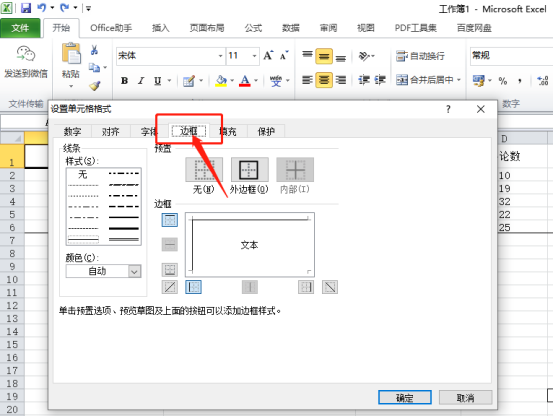
7.在空白边框的文本中,用鼠标点击斜线的中间,斜线也会出来,或者选择文本边框右下角的斜线边框,然后点击【确定】,如下图所示:
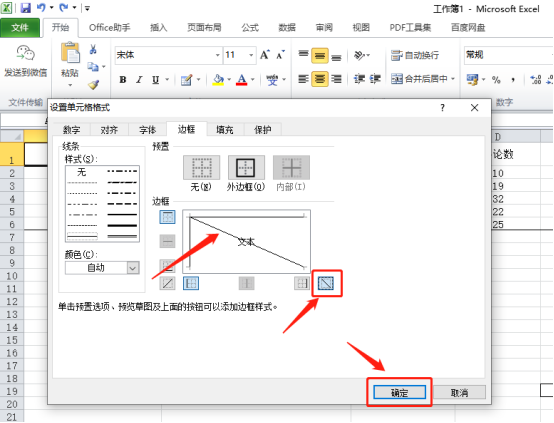
excel表格怎么画斜线上边有两种操作方法,大家可以依照个人喜欢选择一种方法掌握牢固就可以了,感谢小伙伴们的观看,祝大家学习愉快!
本篇文章使用以下硬件型号:联想小新Air15;系统版本:win10;软件版本:Microsoft Excel 2010。
怎样用表格软件制作表格?
办公软件层出不穷的发展起来,我们在工作中经常会用到的excel表格,也随着开发者对功能的不断完善,让表格软件拥有了更多强大的功能,怎样用表格软件制作表格呢,一起来看看下边的课程吧。
1、打开Excel。
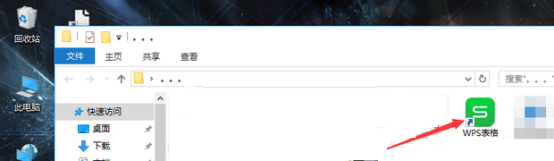
2、点击页面布局,再点击纸张大小。
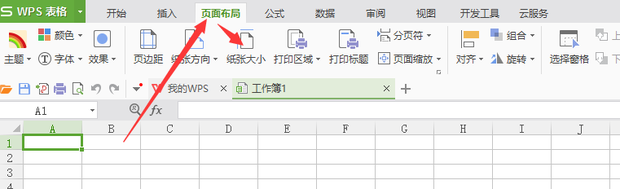
3、选择纸张大小,一般使用A4纸。
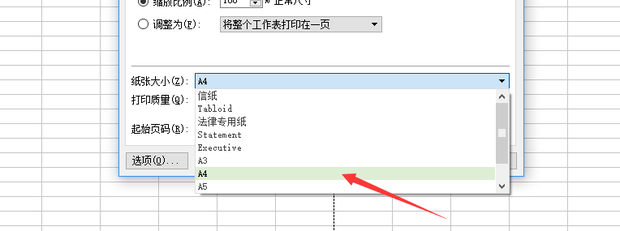
4、选取第一排表格,点击右键,点击合并旁边的小三角,并选择合并居中。第一排表格用于填写表格名称,如果没有名称可以不用合并。
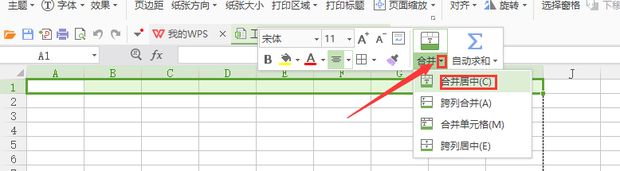
5、填写分类用于预估所用的表格大小。
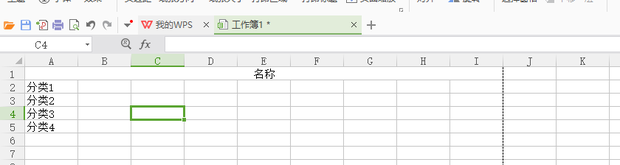
6、选择所有数据所要填写的单元格,点击右键,选择设置单元格格式,也可以按Ctrl+1.
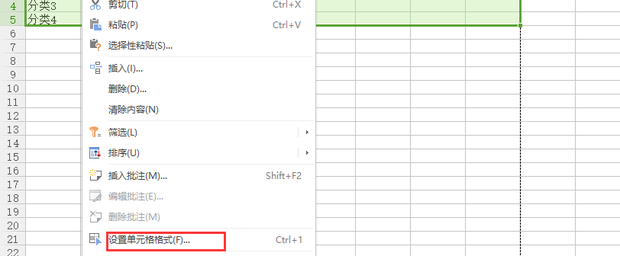
7、点击上方的边框选项,内边框与外部一起选择,自行决定边框的线条样式。
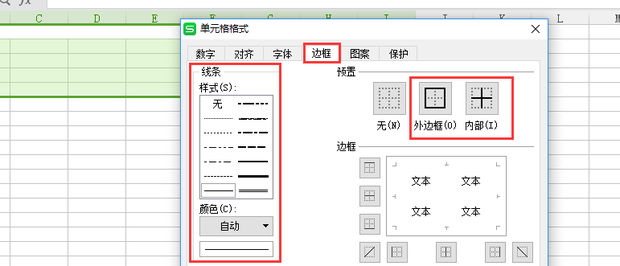
8、在单元格内输入数据,点击保存或Ctrl+s即可。
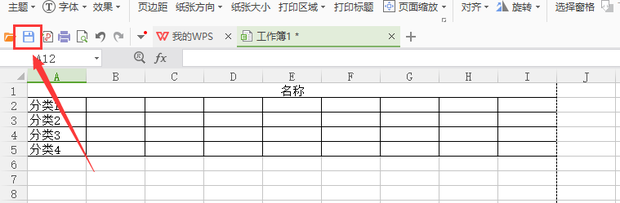
用表格软件制作表格的方法非常的简单,里边更多小的细节需要自己慢慢去完善,只有我们真正的掌握了表格软件的使用才能做出更多完美的表格。花时间去操作是学习软件的必经之路,小编会把更多的表格软件知识带给大家,记得关注我的课程。
本篇文章使用以下硬件型号:联想小新Air15;系统版本:win10;软件版本:wps 2019。
WPS表格斜线表头怎么做?
WPS作为我们经常使用的办公软件,包括四大组件:“WPS文字”、“WPS表格”、“WPS演示”以及“轻办公”。在使用WPS表格的很多情况下,都会需要在WPS表格的表头上进行添加斜线,那么你知道WPS斜线表头怎么做吗?今天小编就来告诉大家WPS斜线表头怎么做,想要学习的小伙伴可不要错过哦!
首先,进行打开一个需要的进行编辑的表格的文件,可以看到为没有的斜线。
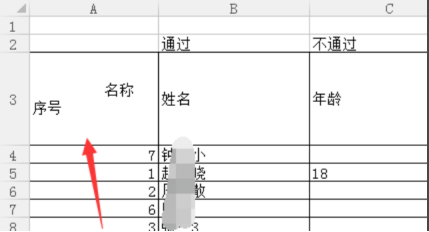
进行选中需要表头的斜线。
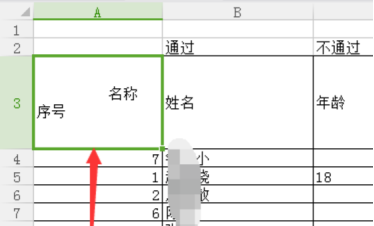
然后进行右键,弹出了下拉菜单选中为 设置单元格格式 的选项。
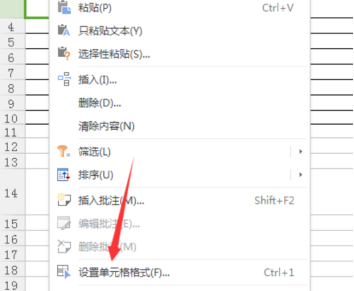
这样就会弹出了一个单元格格式的选项,进行选中边框 的选项。
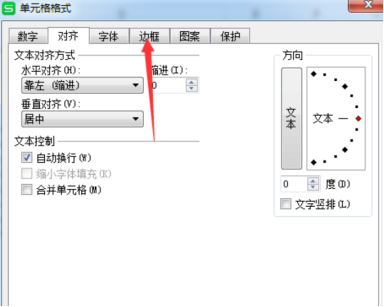
进入到了边框的选项之后,进行点击 斜线 的选项。
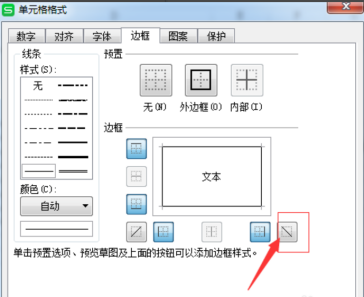
可以看到的是在边框的斜线添加成功了。进行点击确定来保存。
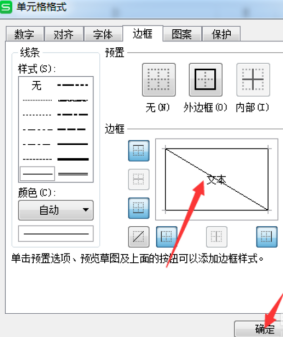
这样返回到了表格当中,斜线是添加了成功了。
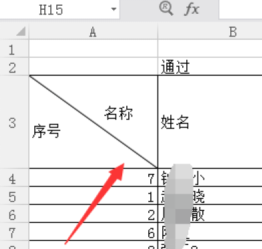
那么以上就是WPS斜线表头怎么做的操作步骤了,小伙伴们学会了吗?如果方便也可以打开电脑练习一下,这样在加深印象的同时也能清楚自己是否完全掌握了。
步入职场的朋友应该都知道,学好办公软件是求职就业的基础,很多公司非常看重求职者对于办公软件的掌握,求职者能熟练的使用办公软件就能为自己的求职加分。很多刚刚毕业的初次求职者,在校期间掌握的都是非常基础的办公软件基础,因此就需要在求职前学习办公软件,所以,小伙伴们要加油哦!
本篇文章使用以下硬件型号:联想小新Air15;系统版本:win10;软件版本:WPS2018。