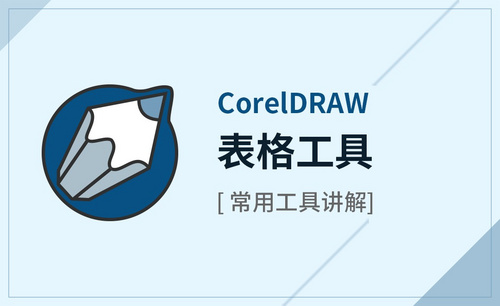表格软件
办公软件的熟练运用,都是要从基础学习的,这和所有的学习一样,都是打好基础才能更好的进行运用,对于excel已经成为办公软件中运用频率很高的软件,因为它强大的功能而被大家选用,今天我们就给大家讲一讲:办公软件excel表格基础教程。
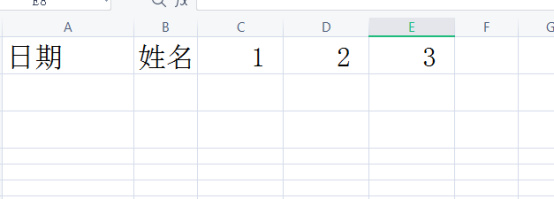
做表格的软件excel教程视频哪里可以找到?
对于刚刚步入工作岗位的职场小白来讲,首先面对的就是学会熟悉使用office办公软件,涵盖但是不仅限于word文档、excel表格以及ppt。这时候都亟待需要找到一些教程视频可以跟随学习,其实网站上可以找到很多免费学习的教程视频可以针对性地进行学习的。下边,我们大致介绍一下做表格的软件excel的基础功能和使用,还有一些教程视频在文章最后会推荐大家相关链接,希望对你有所帮助。下边,我们结合表格的制作过程,给大家讲解表格的使用方法。
操作步骤如下:
1、打开表格
打开一个excel表格,双击左下角的sheet名称或右键选择重命名,能够对工作表命名。
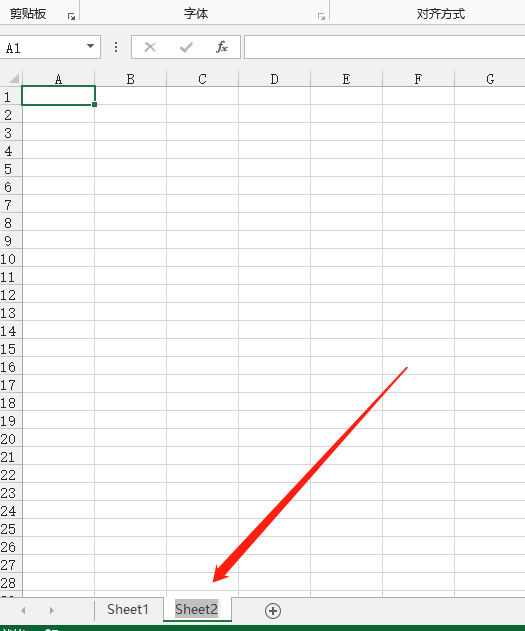
2、输入表格信息
一般情况下,要从第一个单元格开始,输入表格信息。比如,我们在第一列要输入序号,依次排列,先输入一序号。
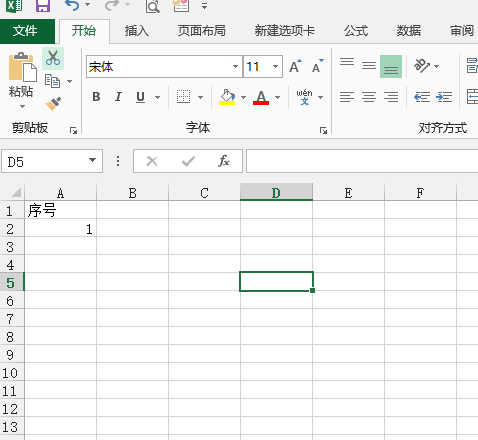
3、向下填充
我们再输入一个“2”,这时候,我们需要依次向下填充,选中第一和第二单元格,鼠标移动到右下角位置,当出现黑色十字这个符号时,鼠标左键不放手向下拖动,一直到需要的数字。
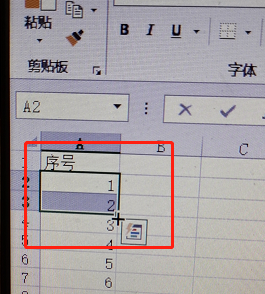
4、复制粘贴
第二列单元格我们输入名称,咱们这里都输入一样的,输入一组后,在第二组直接复制粘贴。随后,我们同样如步骤2,选中这两单元格,鼠标移动到右下角位置,当出现十字符号时,按住鼠标左键拖动一直到最后一个单元格,就能够保证后边所有的单元格内容相同。
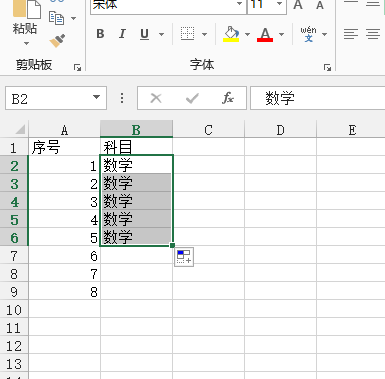
5、居中设置
将全部内容填写完成后,可以对文字进行位置居中设置。我们全选内容,之后,点击居中工具按钮。
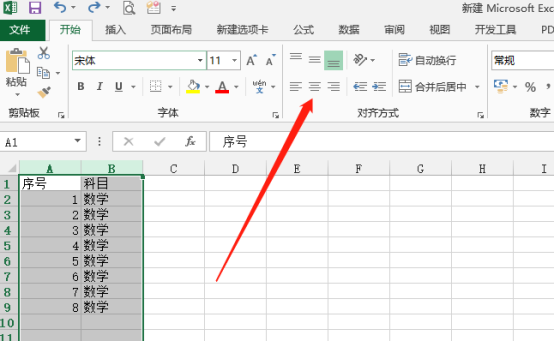
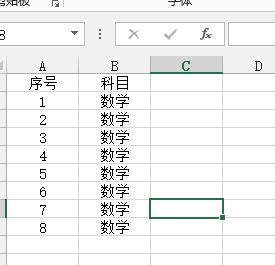
6、添加边框
表格需要添加边框,我们接下来要对表格进行边框添加。将有内容的区域进行全部选中,然后菜单栏“开始”,我们在字体工具栏能够看到边框按钮,从下拉选项中选择需要的样式。添加了边框之后,还可以对行高等进行设置,选中所有内容的单元格,然后选择开始-单元格-格式,可以进行设置。
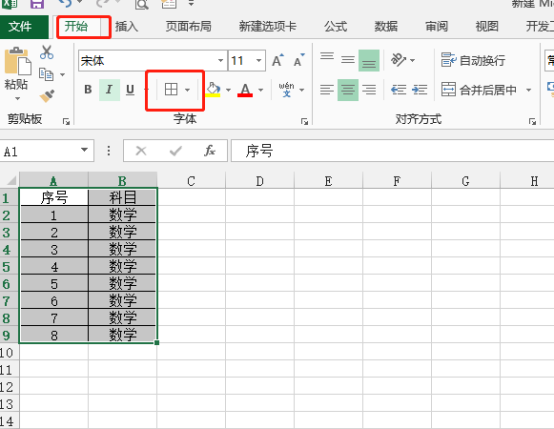
做表格的软件excel的基本使用教程就分享到这里,如果你需要观看视频,可以前往虎课网https://huke88.com/查找,看看有没有合适你的课程内容。
本篇文章使用以下硬件型号:联想小新Air15;系统版本:win10;软件版本:Microsoft Office 2013。
好用的表格软件有哪些?
我们办公肯定离不开表格制作,像我们经常使用的Excel,它就是一个电子表格工具,而非数据库程序,通常用于制作报表。目前,国内企业信息化的趋势有敏捷BI等;但大多数时候,我们仍然需要电脑表格软件,来制作各种复杂的表格文档,进行繁琐的数据计算,并能在计算后展示出可视性极佳的表格。那除了我们常用的Excel表格软件,还有好用的表格软件吗?
当然有的,现在我就来为大家介绍几款好用的表格软件!
1、Smartbi
Smartbi是直接基于Excel作为报表工具,既继承了Excel的优点,又解决了Excel缺点;它基于Excel创新地实现报表设计,满足各种格式的行业监管报表、内部管理报表的需求。
包括:清单报表、交叉报表、分组报表、多源分片报表、分块报表、表单报表、图形报表、回写报表、假设分析报表、二次计算报表、套打报表、段落式报表、预警报表(Excel条件格式)。
下图是基于Smartbi电子表格实现的报表效果:
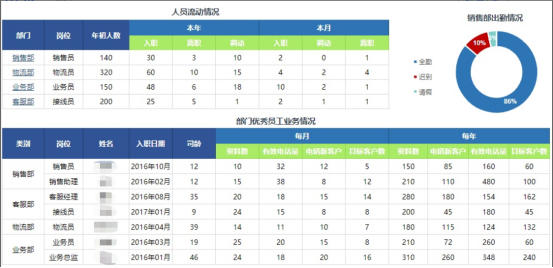
Smartbi适用所有用户。而且,它在电子表格中制作的报表,发布后统一在Smartbi门户(或用户自己的门户)中展现,无须额外插件,并且支持报表浏览、数据导出、报表打印等功能。
2、WPS OFFICE
WPS Office是一款办公软件套装,由金山公司所开发的,可以实现办公软件中最常用的文字、表格、演示等多种功能。
这款办公软件的这几个功能是跟Microsoft Office办公软件的Word、Excel、Powerpoint这几个功能是对应的。
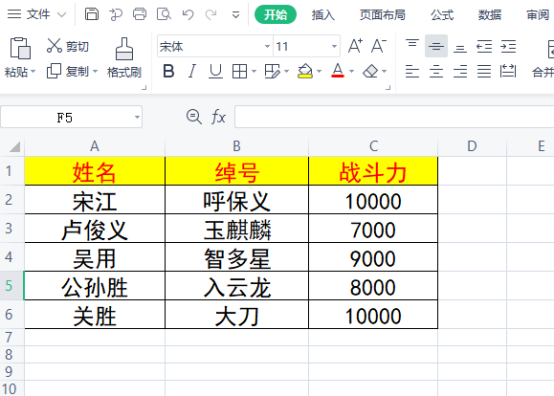
WPS表格功能非常强大,可以制作各式各样的表格,设置与操作上是WPS文字中插入的表格所不可比拟的。Excel里面有的功能,在WPS表格中都可以找到。
WPS表格还有很多应用展示的功能,有基础、绘图、函数、透视表、图表等。上图就是用WPS表格绘制出来的图,效果还不错哦。
内存占用低,体积小,整个套装软件下载下来不过四五十兆,安装起来挺快的。具有强大的平台支持,不但可以在windows系统下运行,也可以在其他系统下面运行,可以在移动端运行,比如安卓手机、苹果手机,都可以安装WPS办公软件。
3、Numbers
谈到表格软件,我们习惯性的会拿Numbers和Excel进行比较,不过在使用Numbers一段时间以后会发现,它们属于两种不同的「物种」。
Numbers更像是传统意义上的表格,用表格、图表和文字共同来组织内容和排版,在展现数据的同时呈现给我们一个美轮美奂的结果,表格只是其中的主要组件。
Excel则属于基于表格的数据分析软件,满眼皆「单元」的界面风格突出了其对数据的重视,在数据分析手段和各种专业函数上也超出Numbers一大截,还由很多Numbers不具备的功能,例如:OLE对象、宏、外部数据、数据透视表等等。
Numbers的长处在于它的易用性和排版,如果你不是会计工作者,平时只是想用表格来进行一些统计、计算和筛选,Numbers就够用了。
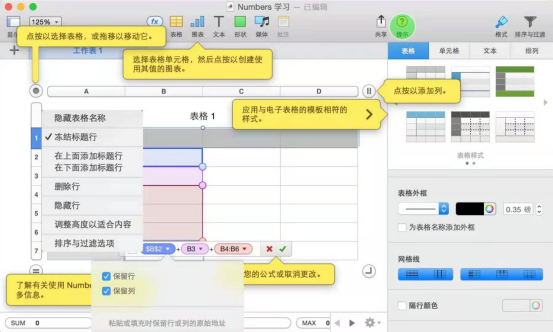
它内置的近30个模板更像是指导我们如何使用的范例,而不是风格上的样式。这些表格描述了Numbers的定位:制作以数据展现为目的报表和报告,基于页面承载数据来进行数据分析,作为清单和计划安排类的文稿来使用
以上3款就是我为大家介绍的比较好用的电子表格了。各有各的特点,其中我个人还是比较习惯用后两个的。功能强大,兼容性强,能和Excel表格完美的融合。当然,如果你是比较专业的计算方面类的工作,我建议您使用第一个。喜欢的同学可以再下面好好研究一下!
本篇文章使用以下硬件型号:联想小新Air15;系统版本:win10;软件版本:Microsoft Office Excel 2019。
怎样用表格软件制作表格?
办公软件层出不穷的发展起来,我们在工作中经常会用到的excel表格,也随着开发者对功能的不断完善,让表格软件拥有了更多强大的功能,怎样用表格软件制作表格呢,一起来看看下边的课程吧。
1、打开Excel。
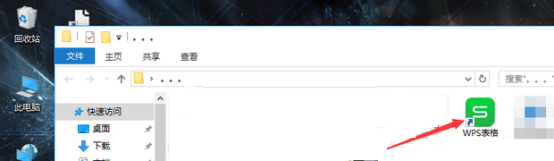
2、点击页面布局,再点击纸张大小。
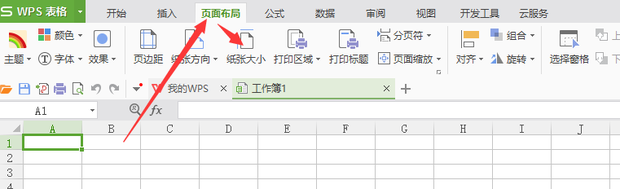
3、选择纸张大小,一般使用A4纸。
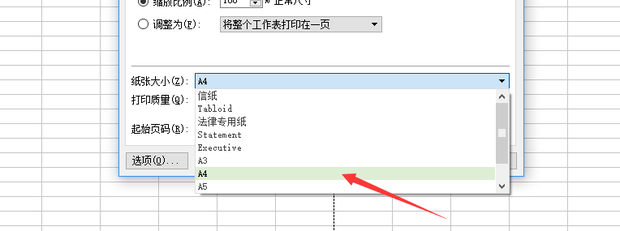
4、选取第一排表格,点击右键,点击合并旁边的小三角,并选择合并居中。第一排表格用于填写表格名称,如果没有名称可以不用合并。
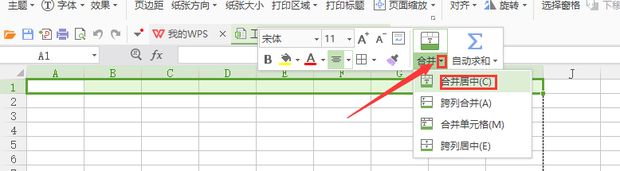
5、填写分类用于预估所用的表格大小。
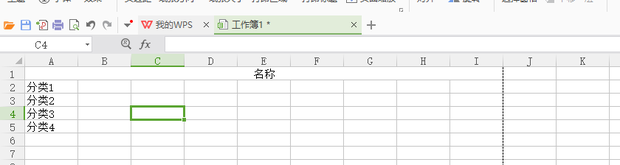
6、选择所有数据所要填写的单元格,点击右键,选择设置单元格格式,也可以按Ctrl+1.
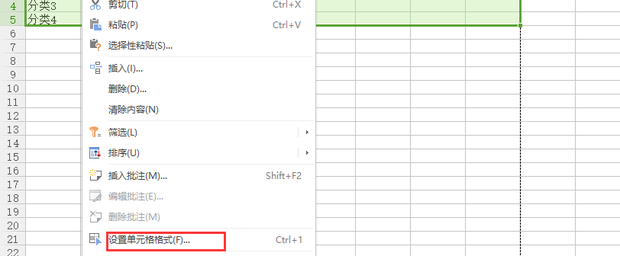
7、点击上方的边框选项,内边框与外部一起选择,自行决定边框的线条样式。
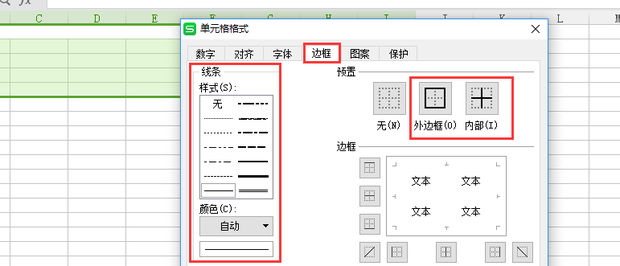
8、在单元格内输入数据,点击保存或Ctrl+s即可。
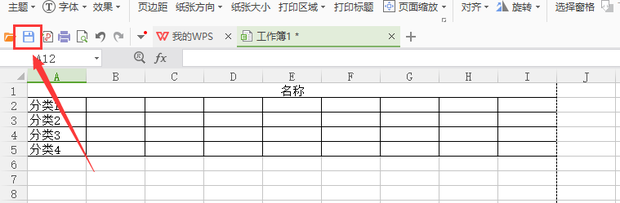
用表格软件制作表格的方法非常的简单,里边更多小的细节需要自己慢慢去完善,只有我们真正的掌握了表格软件的使用才能做出更多完美的表格。花时间去操作是学习软件的必经之路,小编会把更多的表格软件知识带给大家,记得关注我的课程。
本篇文章使用以下硬件型号:联想小新Air15;系统版本:win10;软件版本:wps 2019。
办公软件excel表格基础教程
办公软件的熟练运用,都是要从基础学习的,这和所有的学习一样,都是打好基础才能更好的进行运用,对于excel已经成为办公软件中运用频率很高的软件,因为它强大的功能而被大家选用,今天我们就给大家讲一讲:办公软件excel表格基础教程。
1、在表格的单元格内,我们可以输入,文字中文英文和数字符号等等信息。

2、用鼠标选中表格内几个单元格,给表格外框加上实线,点击居中,单元格内信息会显示在单元格内中间。
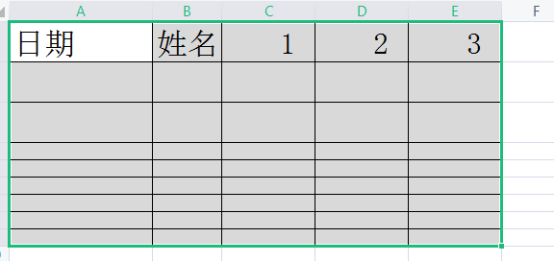
3、选中两个或者两个以上单元格,点击合并居中,单元格会合并成一格。

4、将鼠标放置在单元格线上拉动,可以调整单元格行和竖间距。
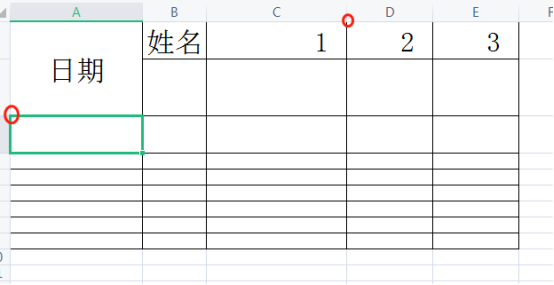
5、选中一个单元格,点击填充颜色,选择任意颜色,给单元格内填充颜色。
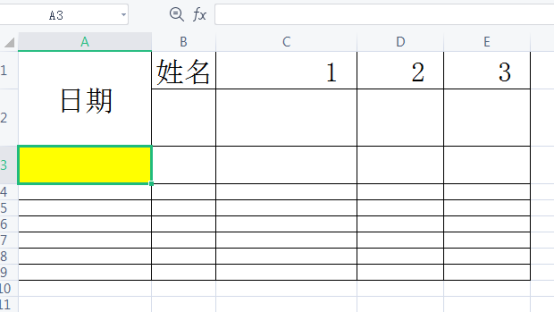
6、如一个单元格内数据较多,无法放下,右键选择设置单元格格式,点击自动换行,单元格内信息会自动变成行排序。
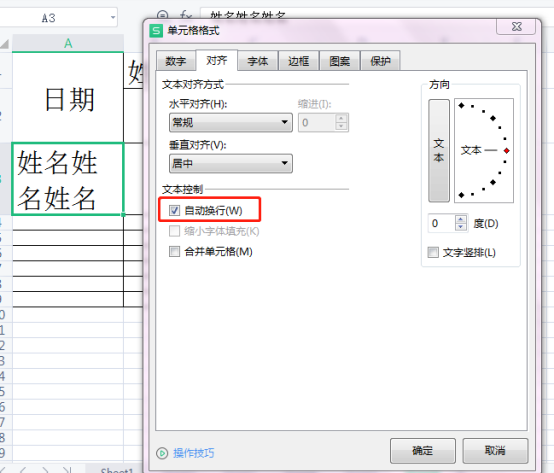

以上的操作都是办公软件excel表格的基础教程,大家只需认真的按着小编展示的操作步骤去练习,相信很快你就可以掌握这些基础孝程,学习什么都不要忽略基础的学习,这都是以后熟练操作的根基。
本篇文章使用以下硬件型号:联想小新Air15;系统版本:win10;软件版本:excel2010。
WPS文字处理软件怎么做表格?
工作中我们常常会用到WPS文字软件来处理一些文档,比如我们需要在面试前需要制作一份简历,我们就需要用到WPS文字中的表格,以表格的形式会让面试官更清楚的看到我们的资料,接下来我们就一起学习一下WPS文字怎么做表格吧。
方法步骤:
第一步:新建一个WPS文字文稿,在页面中输入“个人简历”标题。
第二步:接下来在第二行,并在【插入】里面找到【表格】,点开后出现一个小表格,鼠标在上面移动就会选定出表格区域,我们比如想做10行5列的表格,只要滑动出如图式样即可。

第三步:滑动确定好表格行列数量之后直接在小表格上面点击鼠标左键,我们文档里面就出现了10行5列的表格了。
第四步:接下来进行表格调整即可。这里文字大小影响表格大小,把表格全选中然后把文字改成“小四号”,再看表格宽度就没有那么宽了。

第五步:接下来一步步完善表格即可。首先把第一行全选中然后在上面点鼠标右键选择合并单元格,并打上“基本资料”,再选中“基本资料”字样并设置加粗和左对齐。这样第一行基本完成。
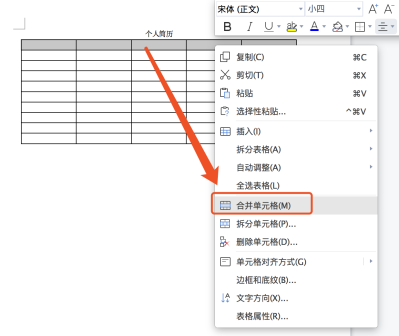
第六步:接下来把下面的信息完善,并把最后一列的两行选中并点击鼠标右键选择合并单元格。这个地方到时候放照片。
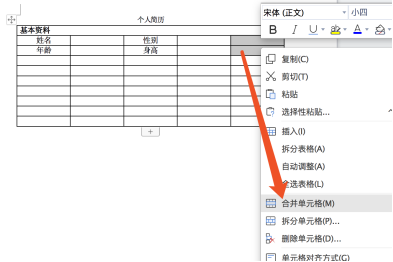
第七步:基本方法就这些,接下来把后面的按以上方法进行完善。我们5列10行的表格暂时能做成这个样子。表格不够怎么添加,往下看。
第八步:将鼠标放在表格外最后一行并点击,如图,光标在这里闪烁。
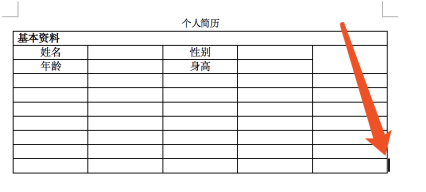
然后直接按回车键(键盘enter键),发现添加出了一行。
或者鼠标在最后一行表格里面点击鼠标,光标在这里闪烁。然后点击鼠标右键,选择“插入”→“行(在下方)”,即可看到新增加了一行。
WPS文字怎么做表格的方法今天就分享到这里啦,大家快来试试吧!
本篇文章使用以下硬件型号:macbook pro 13;系统版本: macOS Catalina;软件版本:WPS 2019。