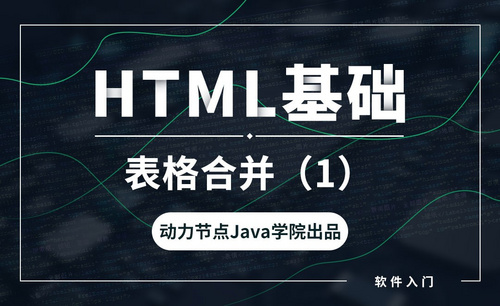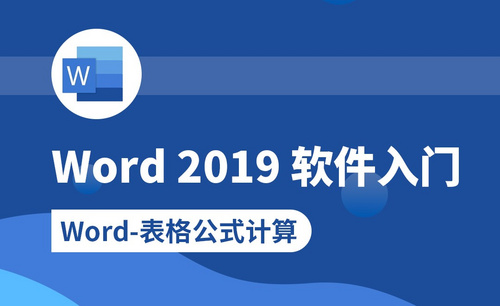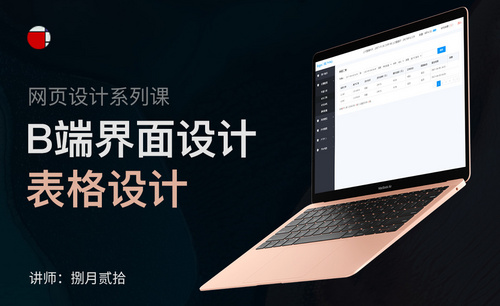表格设计
Excel表格设计的教程如下!
小伙伴们你们是不是都了解了Excel这个操作软件,它是我门日常生活中经常会用到的软件,那么对于里边的操作功能你们都掌握了吗?今天我就以Excel表格设计为例,给大家分享Excel表格设计的操作步骤,我希望大家都可以认真的学起来哟!
1.首先,我们打开Excel表格,如下图所示:
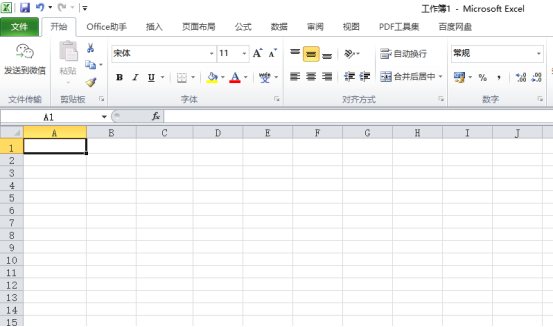
2.我们选中最上面5行单元格,当然看你需要的表格有几个项目,就选择几行,如下图所示:
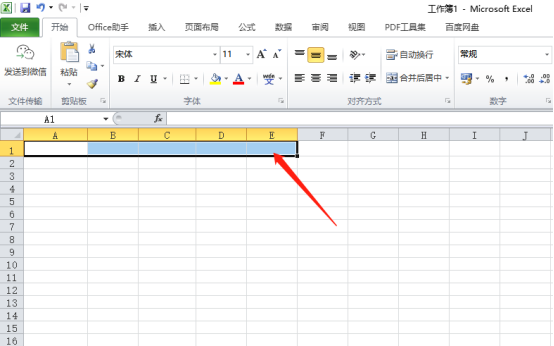
3.选中之后,就点击【自动换行】下面的【合并并居中】,这样你写的标题就是在居中的位置,也会把5个单元格合并成一个单元格;再点击一下主题字体下面的框线里的【下框线】,这样就会有一个横线了,如下图所示:
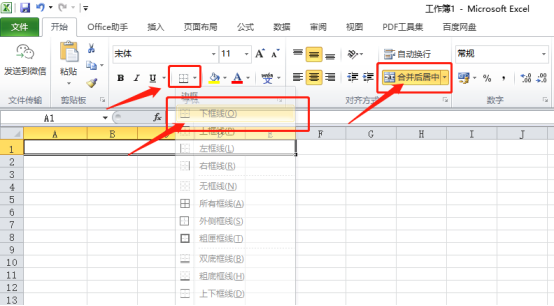
4.再选中你需要的一些单元格,你想要几列就选择几列,看你的内容有多少了,如下图所示:
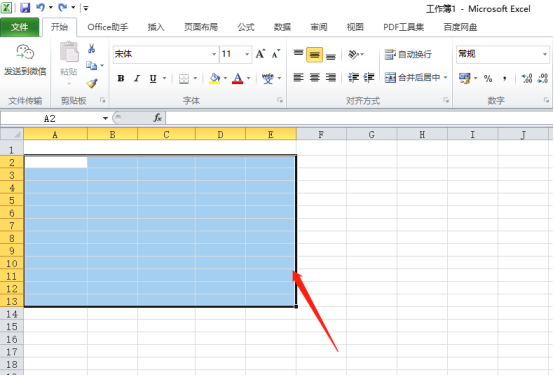
5.选中之后,点击边框里的【所有框线】,就把所有单元格填上线了,我们就可以在里边输入自己想要的内容,如下图红色圈出部分所示:
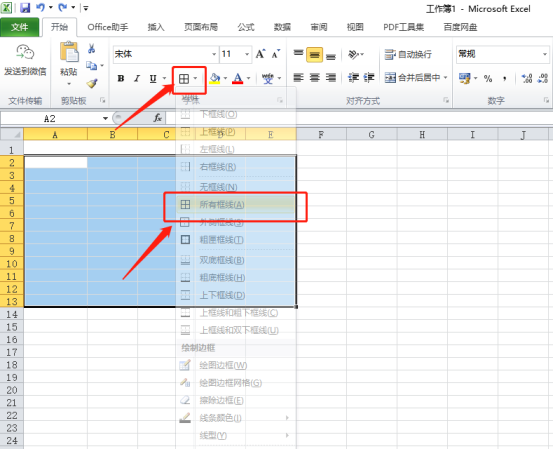
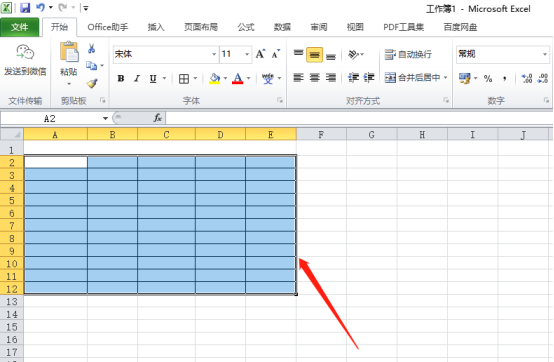
Excel表格设计中,其实还是根据个人的喜好来确定的,有的人就是不想把整个表格都加上边框,有的小伙伴们想要给表格填充颜色等等,但万变不离其宗,方法都是一样的,主要是掌握几个功能的使用!
本篇文章使用以下硬件型号:联想小新Air15;系统版本:win10;软件版本: Microsoft Excel 2010。
Excel做表格如何设计美观又大方?
在工作和学习中,我们经常会用到Excel进行一些数据的汇总。数据的输入我们大家几乎人人都会,很少有人对表格进行设计。对表格进行一定的设计,不仅是为了美观好看,可以满足人眼睛的舒适度,更是可以使你的数据表格更加生动突出。今天,小编就带大家一起学习如何进行表格设计。
1.打开你需要设计的Excel表格数据,这里以下图作为示例进行操作:
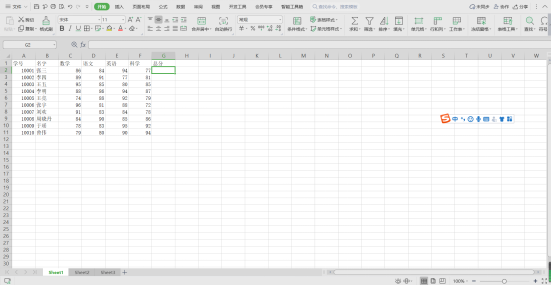
2.单元格的长或宽过小会造成单元格内容的缺失,所以我们要调整好表格的行高/列宽到合适的数字,我们点击需要调整的单元格左侧的数字(多行选中单击第一个往下拉即可),鼠标点击左键——“行高”
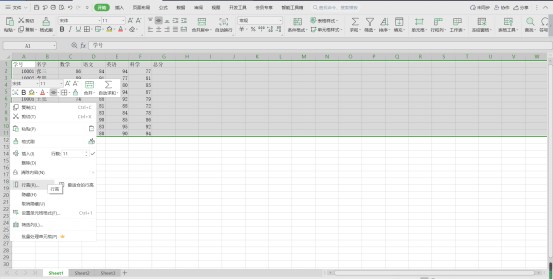
(设置列宽同理),调整后的表格如图所示:
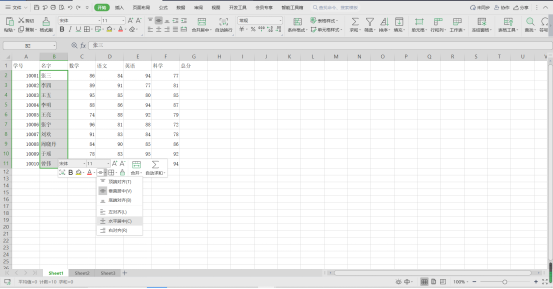
3.我们可以观察到单元格的内容都是靠一侧的,在这里我们可以把文字设置为居中对齐,鼠标选中B2:B11,鼠标单击右键,点“水平居中”进行对齐,如图:
第一行同理,处理完之后如图所示:
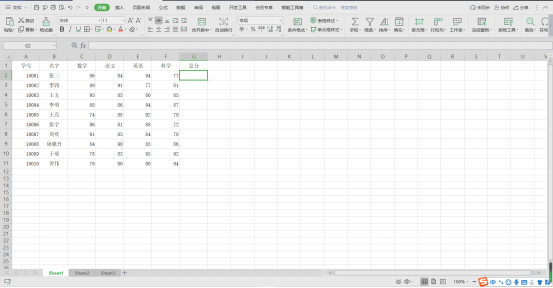
4.我们可以给我们的表格加上框线,更加清晰。选中所有单元格,单击鼠标右键,点击所有框线,如图所示:
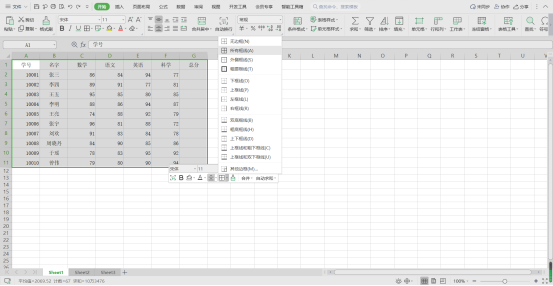
效果如图:
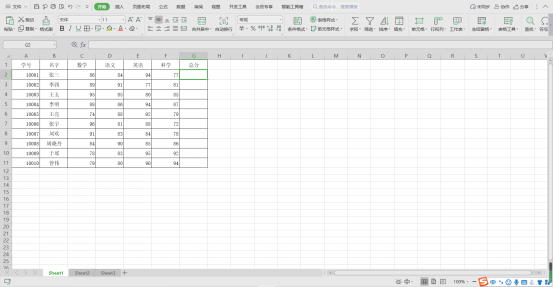
5.我们还可以对于某些特殊的数据进行重点的突出,在这里我们以数学成绩在90分以上的成绩作为对象。单击符合条件的单元格,在弹出的选项卡里点击“颜色填充”,点击想要填充的颜色即可,如图:
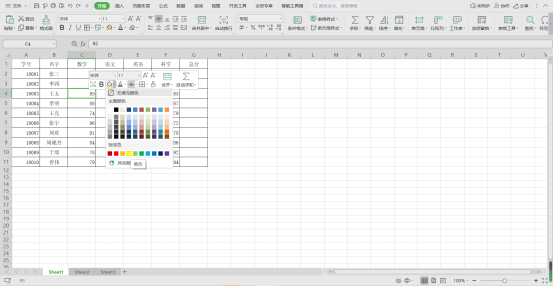
效果如图:
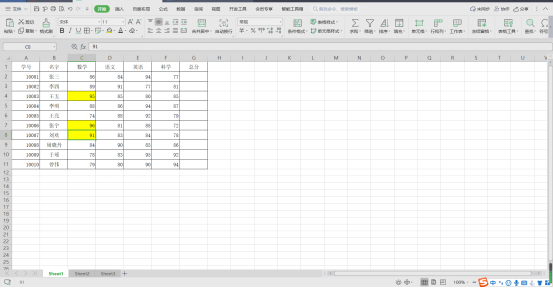
以上就是对于表格设计比较基础的知识,学会应用之后不但可以让你的表格非常美观,还可以帮助你进行数据的处理。想要学习更多的表格设计,就要先把基础打好,还在等什么呢,抓紧时间操作起来吧!
本篇文章使用以下硬件型号:联想小新Air15;系统版本:win10;软件版本:WPS office。
销量预测表格设计怎么做?
对于销售人员来说,Excel表格是很常用的办公软件,因为销量问题不是口头说说就可以的,必须用实际的数据来证明销量如何。那么,我们今天就来说如何设计销量预测及目标制定的表格模板,来看一下我们要制作的表格设计。
1.打开【销量预测及目标制定】.xlsm,来分析每个表格所存放的数据。
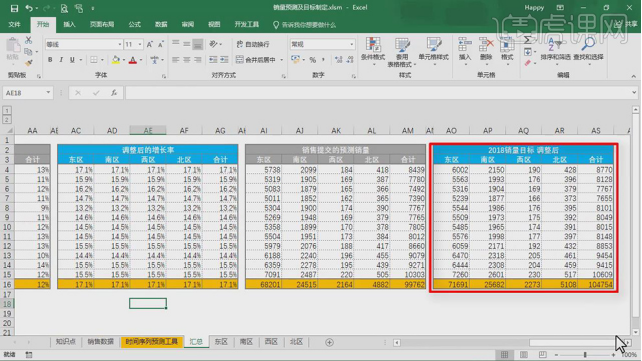
2.新建【空白工作表】,选择【单元格】,输入【标签信息】。向下【拖拽】,【填充】月份。输入【其它】数据,点击【设置单元格格式】,选择【外边框】,选择【边框】位置与样式,具体如图示。
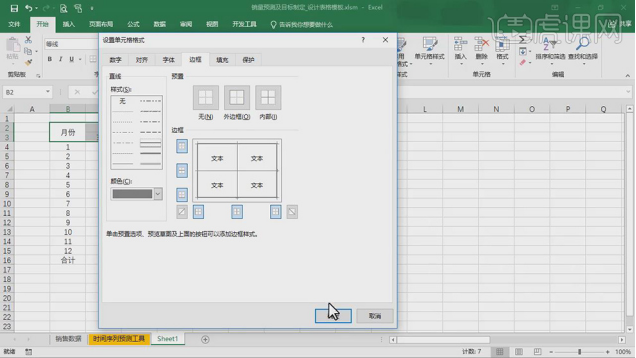
3.再次选择【单元格】,选择【边框】样式,【颜色】灰色,选择【外边框】,具体如图示。
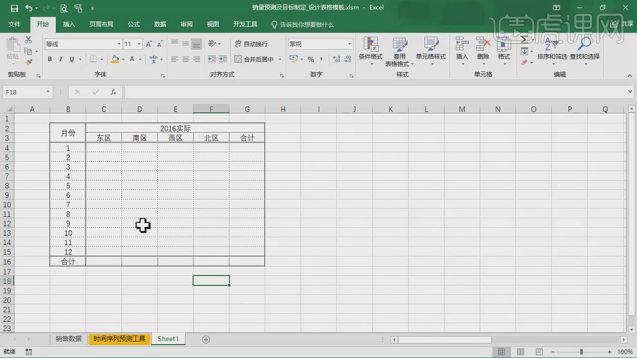
4.选择【标题】背景色【蓝色】,字体【颜色】白色,选择【加粗】,调整【颜色】与【列宽】,具体如图示。
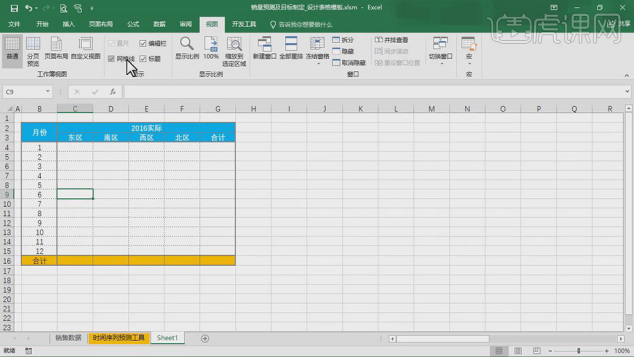
5.选择【表格】,按【Ctrl+C】复制表格,按【Ctrl+V】粘贴到单元格,修改【名称】,具体如图示。
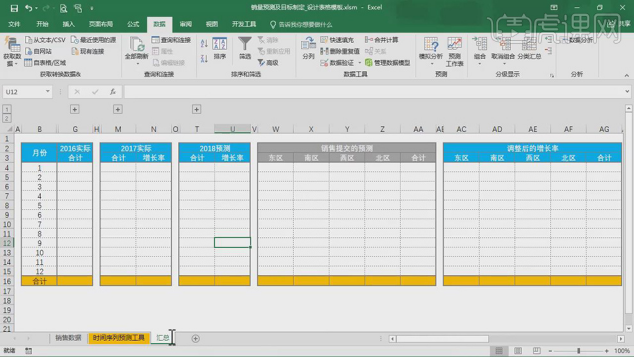
6.制作分销售区域的表格,选择【表格】,点击【数据】-【取消组合】,勾选【列】,修改【名称】,具体如图示。
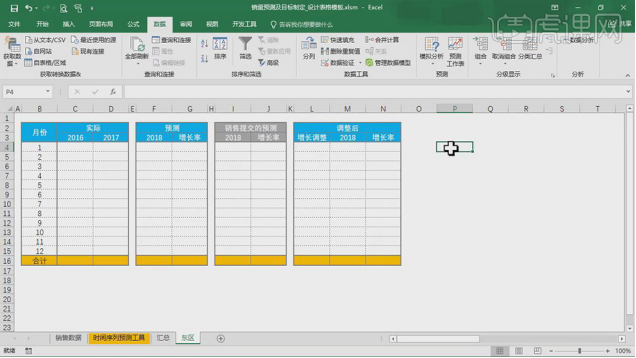
销量预测表格设计就这样完成了。从事销售的小伙伴可以借鉴一下小编提供的方案,按照要求添加自己的数据,看看此方法是否适合你的工作呢?如果你还有其他不错的想法,也可以来和小编进行交流,期待你的分享哦!
本篇文章使用以下硬件型号:联想小新Air15;系统版本:win10;软件版本: Excel(office2019)。