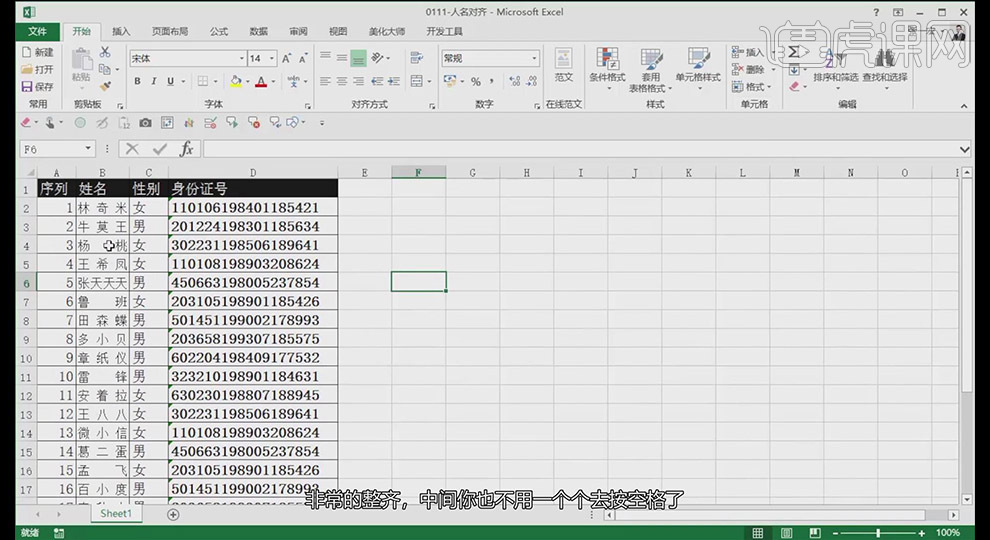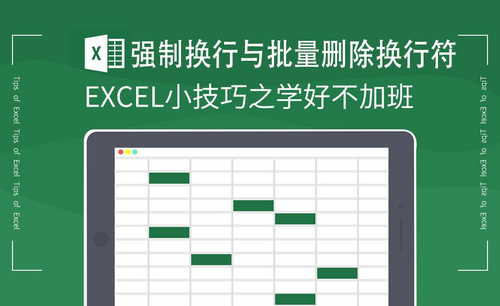excel
1.本节课我们讲解Excel-数据透视前提:规范数据源,我们下来看一下数据表格分为三个部分。
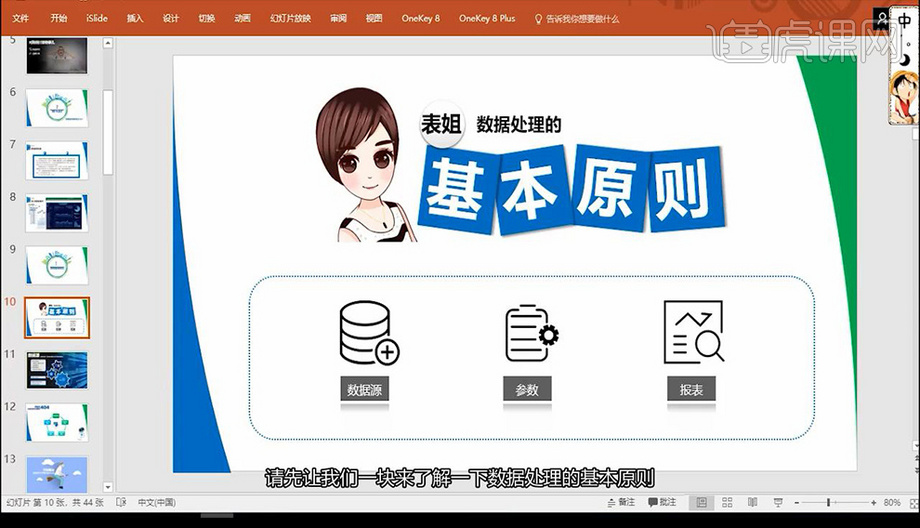
Excel规范数据源
1.本节课我们讲解Excel-数据透视前提:规范数据源,我们下来看一下数据表格分为三个部分。
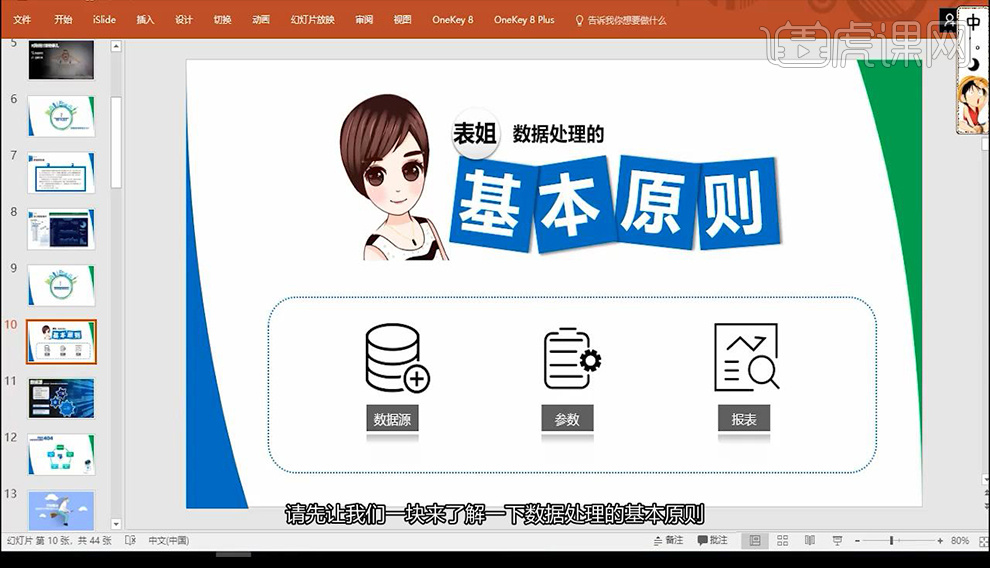
2.打开示例文件我们进行选择一列数据然后点击【数据】-【数据验证】点击确定。
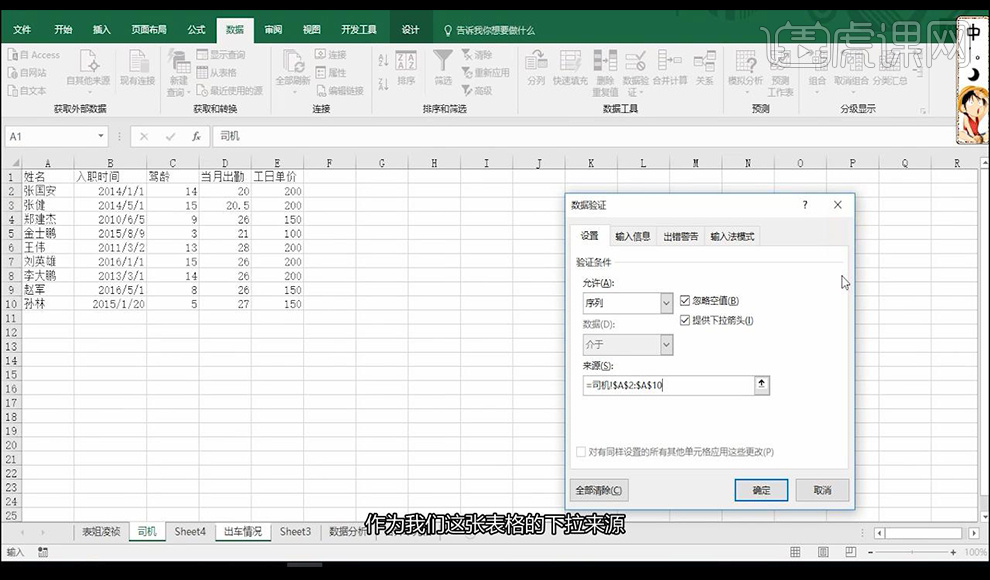
3.我们点击每个单元格就可以下拉选择每个名称。
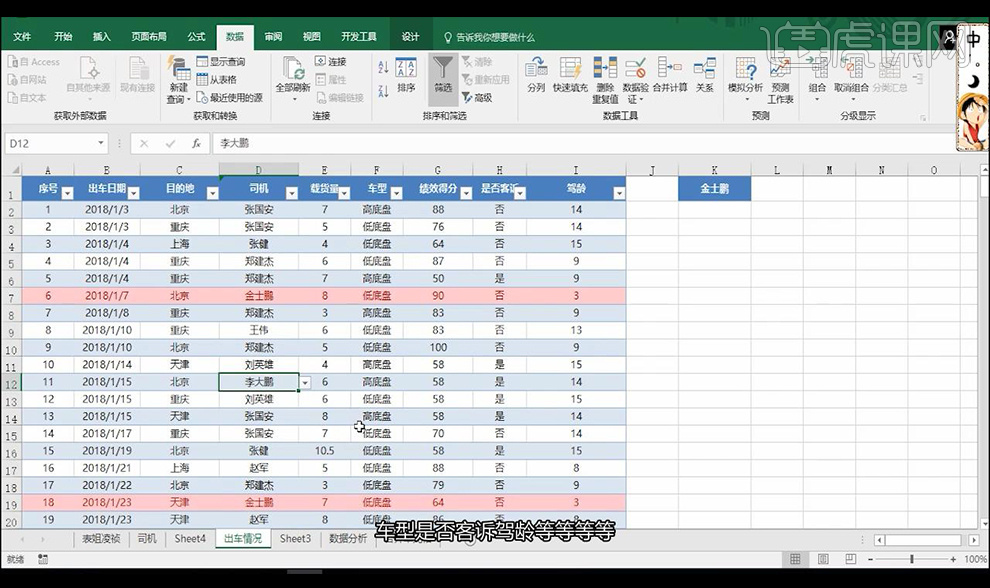
4.本节课结束。
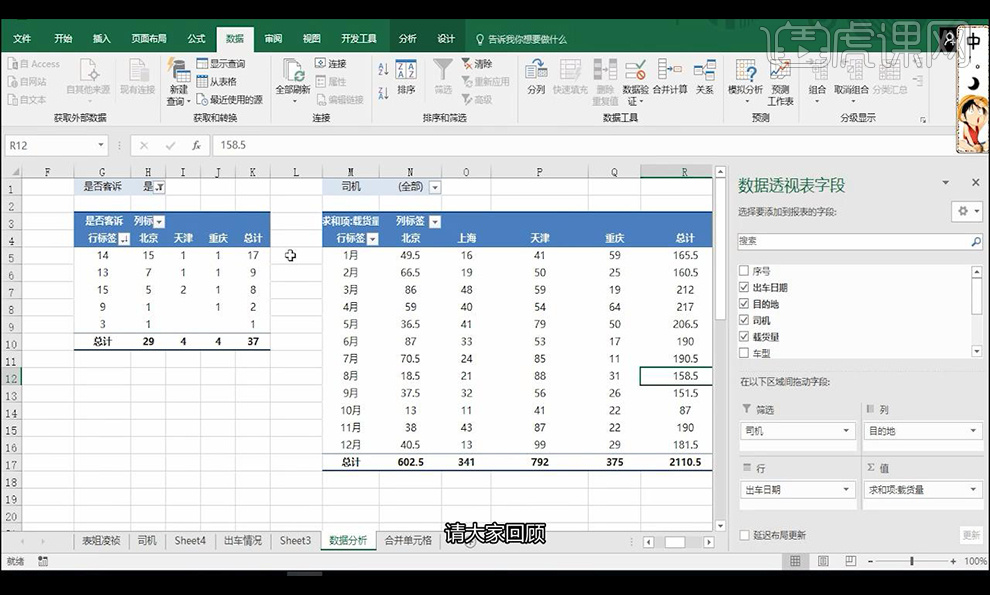
Excel跨行数据对比
1、跨行数据对比的三种方法,【①冻结窗格】:选中【某一行的单元格选择-视图-冻结窗格-冻结拆分窗格】然后【拖拉滚动条与想要的数据进行对比分析】。
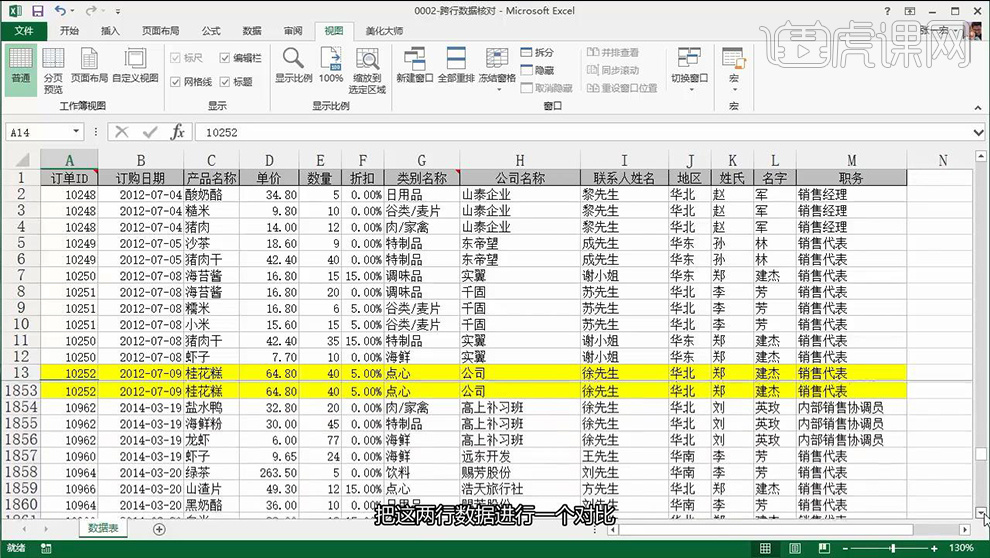
2、【②拆分窗格】:选择【某一行-视图-拆分】【右边的滚动条会分成两部分】然后【同样的拖拉滚动条对比数据】。
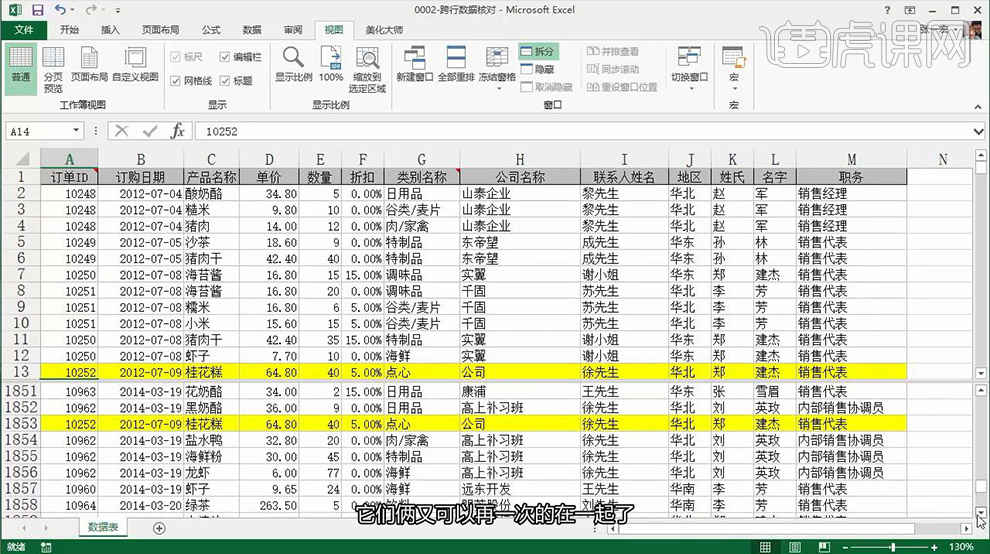
3、【③筛选】对两个需要对比的数据【标注颜色】然后【数据-筛选-然后在随便一列下选择按颜色筛选】。
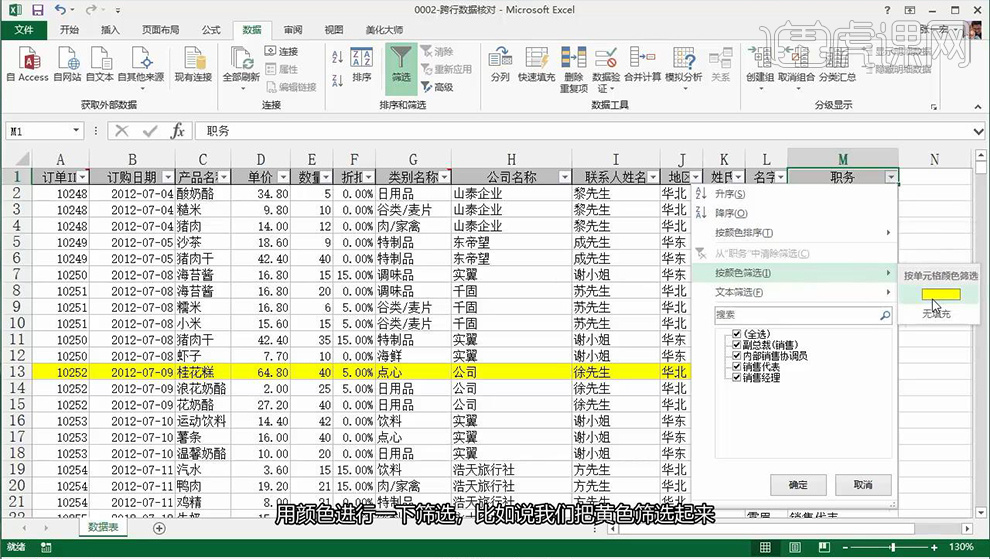
4、【筛选的方法二】:添加【辅助列-在需要对比的最后输入例如1】然后【点击筛选-关闭其他对勾】。
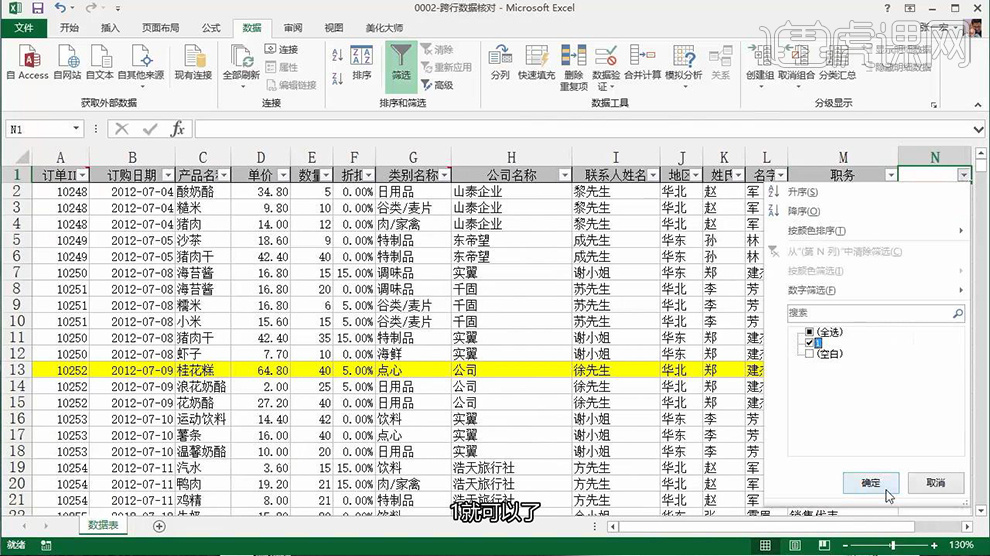
5、本节课内容到此结束。
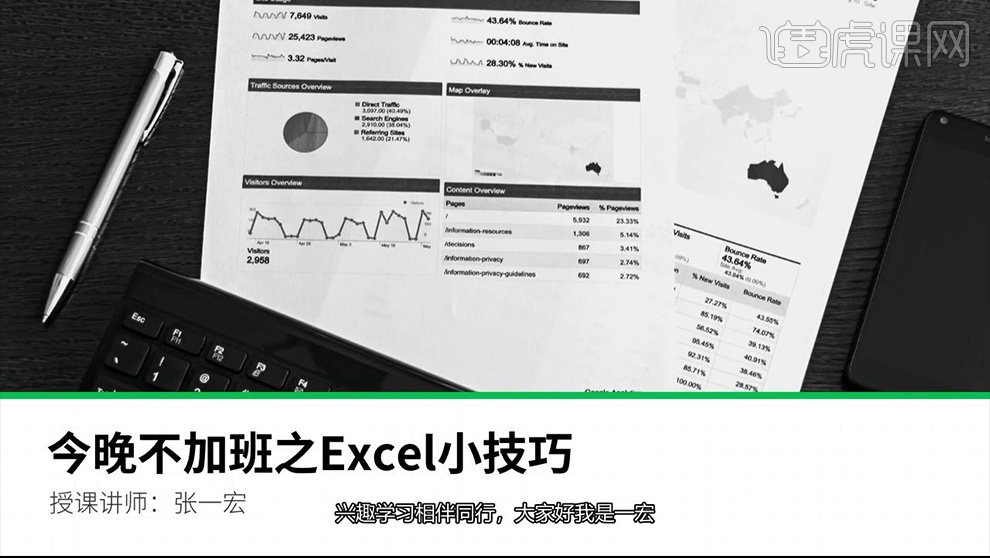
Excel快速行列调整
1、本节课讲解Excel-行列调整,一步到位,本节课中用到的素材,会放置在素材包内,请各位学员点击右侧黄色按钮自行下载安装。

2、首先我们打开本节课的工程文件,讲解一下本节课的讲解内容,如图所示。
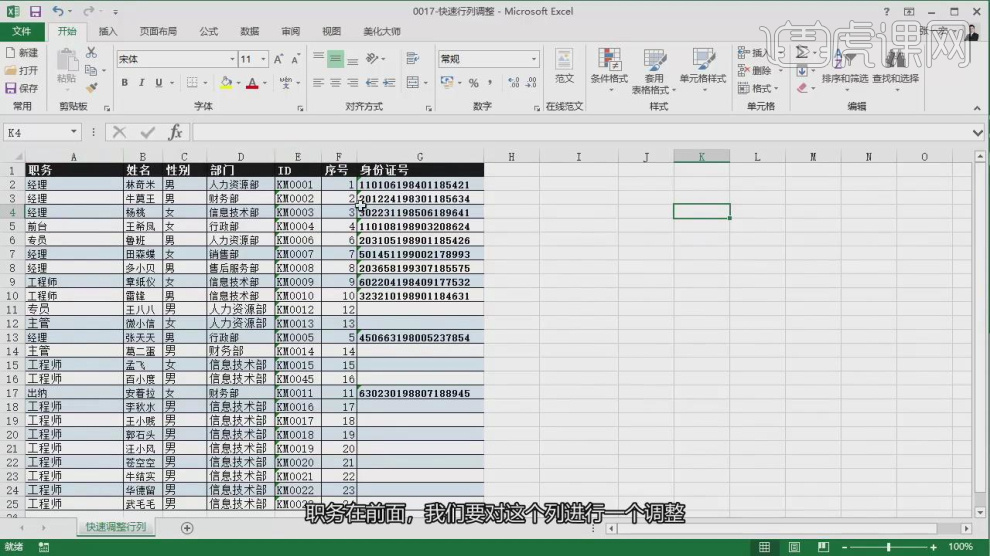
3、任意复制一列,然后在上方我们点击鼠标右键找到【插入裁剪的单元格】,如图所示。
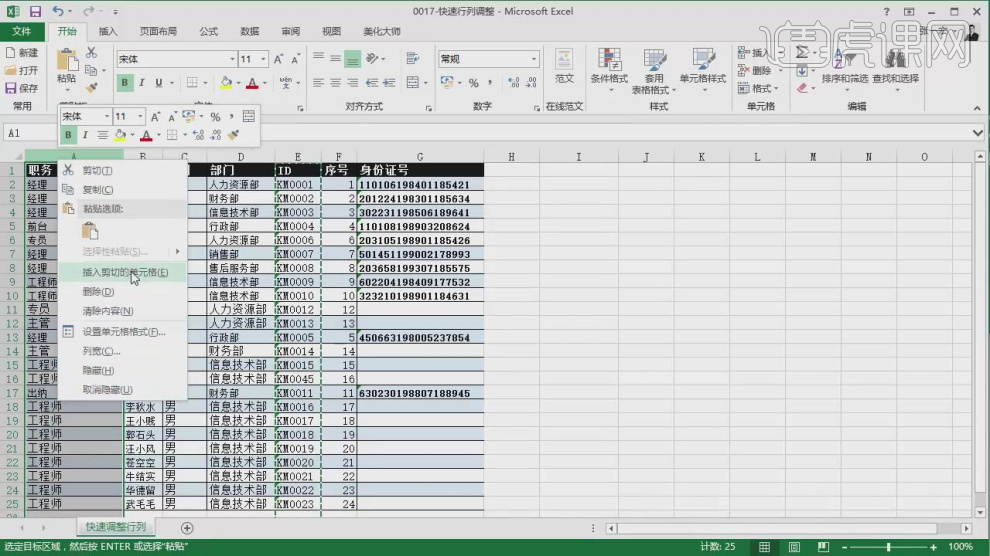
4、这里我教大家一个简单的方法,就是按住键盘上的【SHIFT】进行一个复制调整,如图所示。
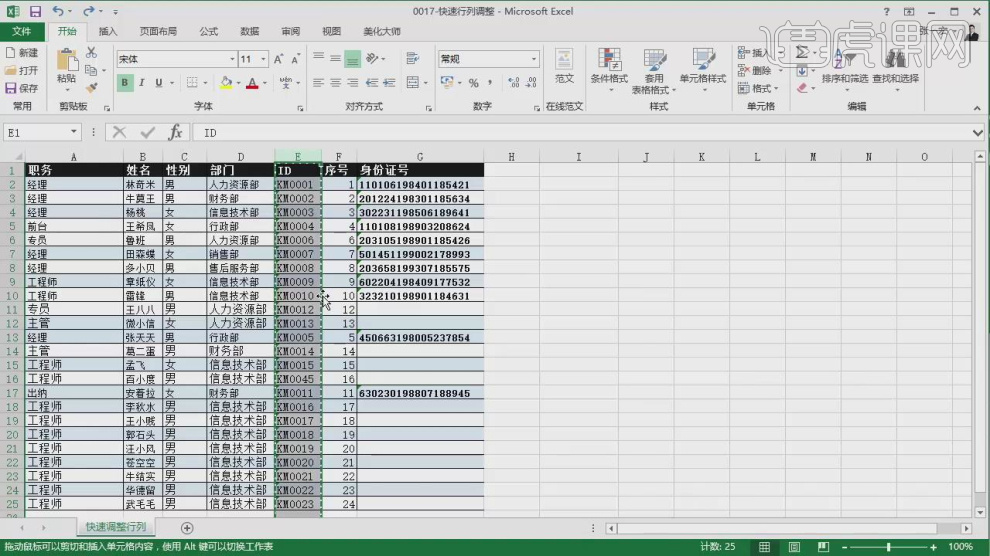
5、这种方法也可以在任意的区域进行使用,如图所示。
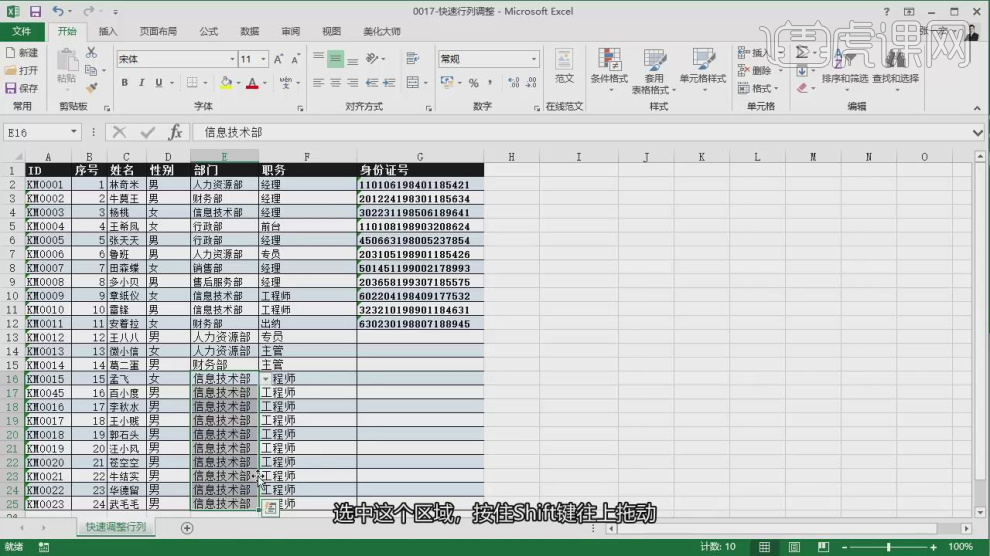
6、谢谢观看。
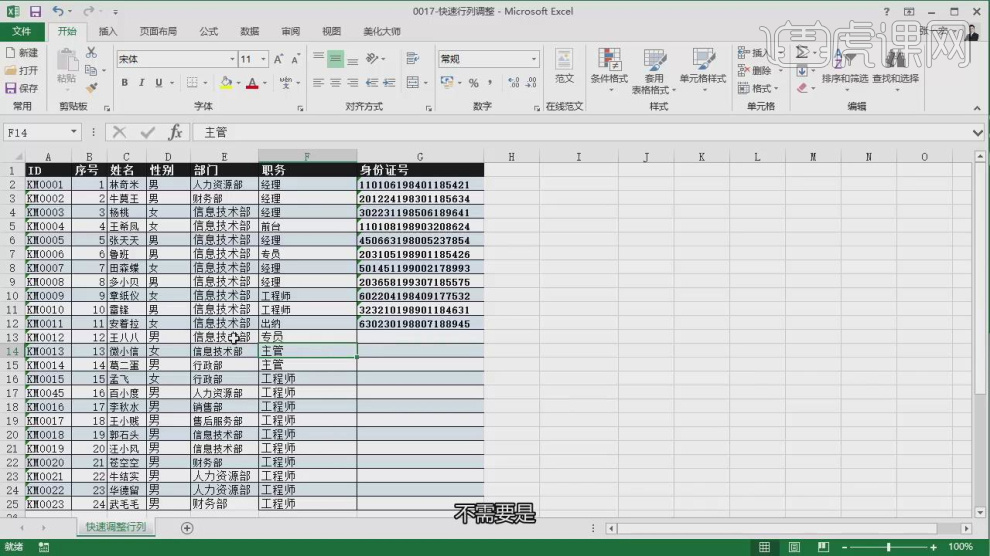
集成Excel数据分析
1.本节课我们进行讲解集成Excel数据分析,我们通过一个案例进行完成,打开课程素材单击E2单元格进行输入公式。
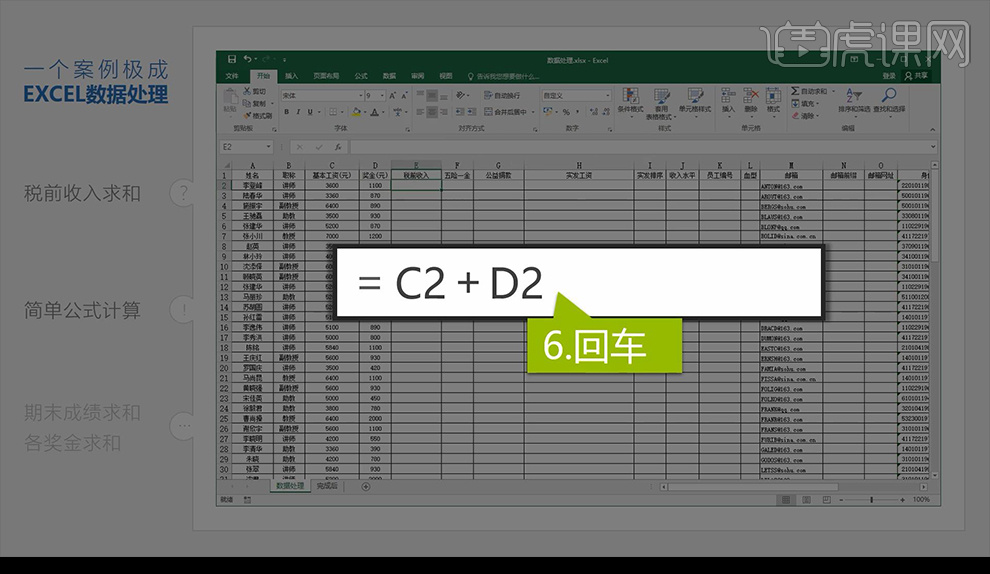
2.我们再进行选中到单元格E53,就可以将下面的数据都计算出来。
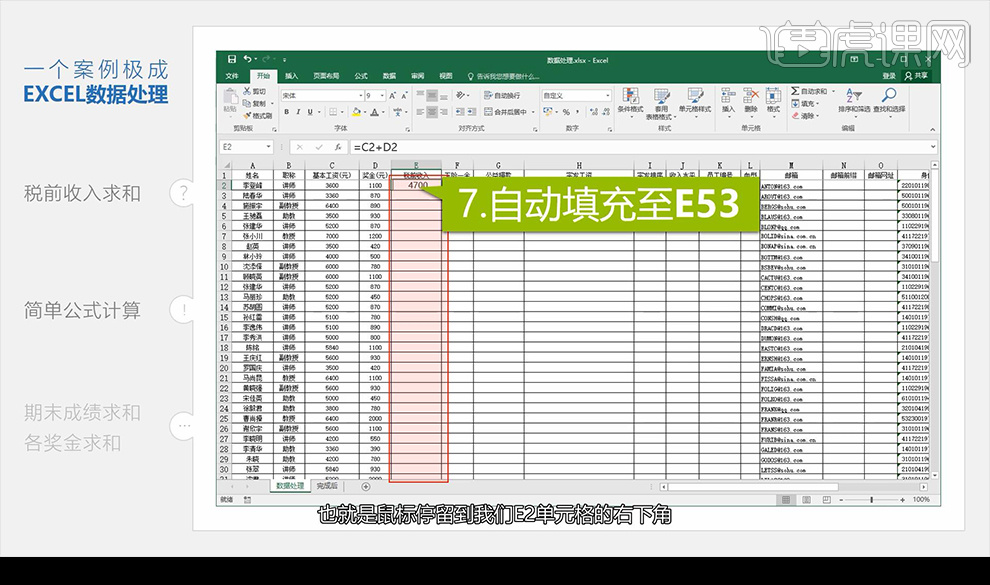
3.然后我们点击F2单元格,然后我们输入公式就可以计算出,同样向下拖拽都可以计算出我们要的数值。
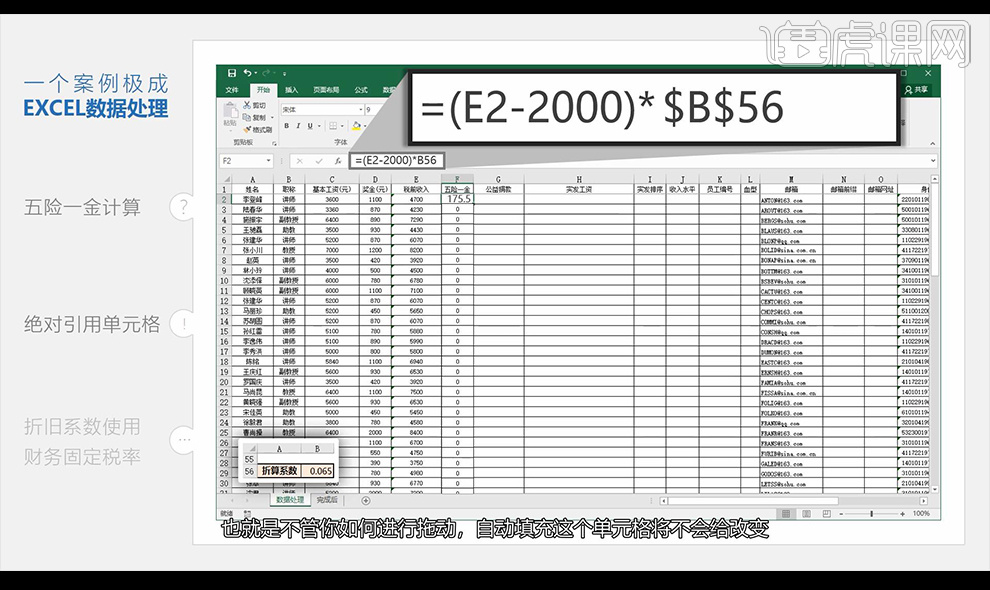
4.我们选中G2单元格点击数据选项卡点击数据验证,进行选择然后确定。
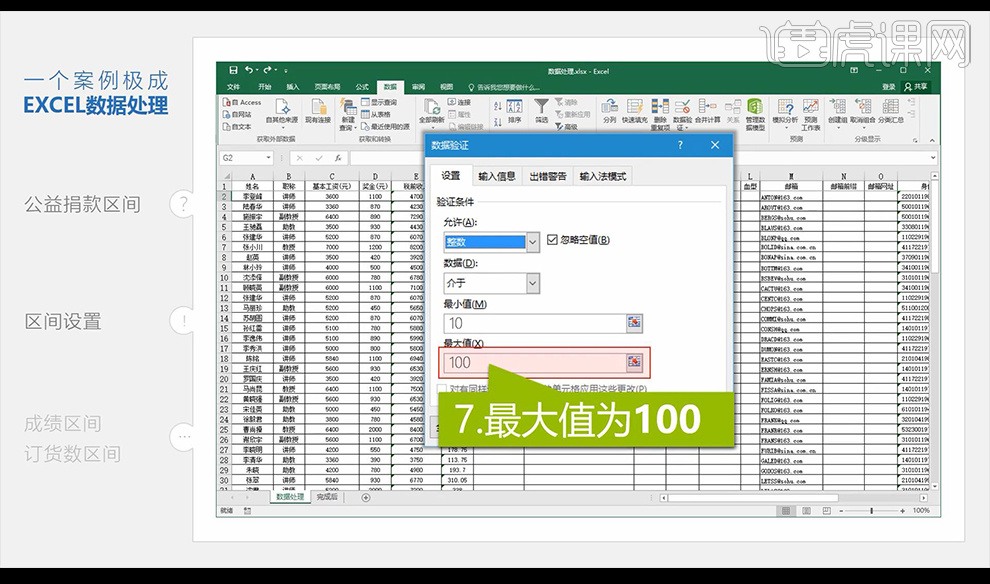
5.我们再使用相同方式进行下拉自动填充到下面需要计算的单元格。
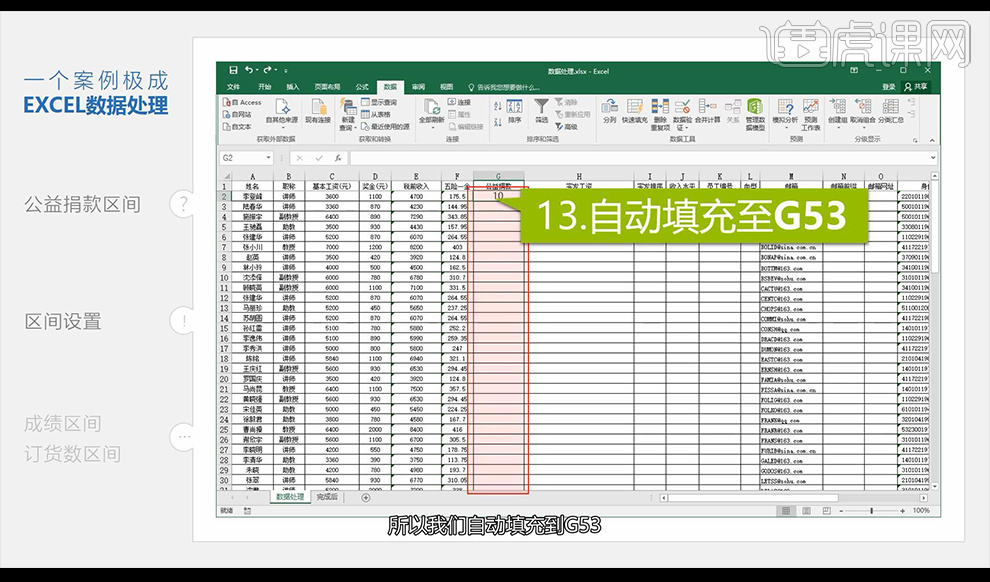
6.接下来我们计算实发工资,选中H2单元格进行输入公式。
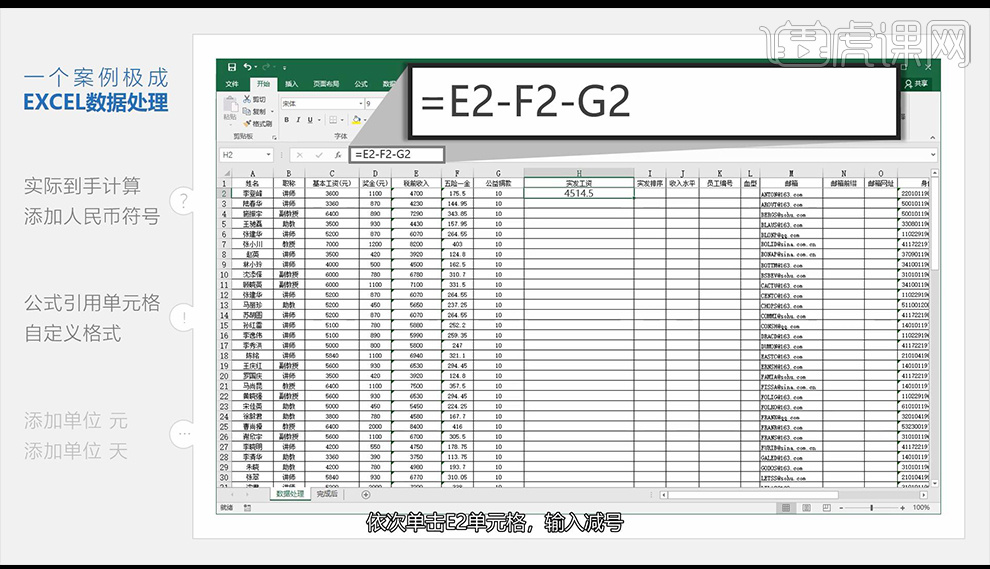
7.然后我们点击数值下拉菜单进行点击其他数字格式,调整如图所示。
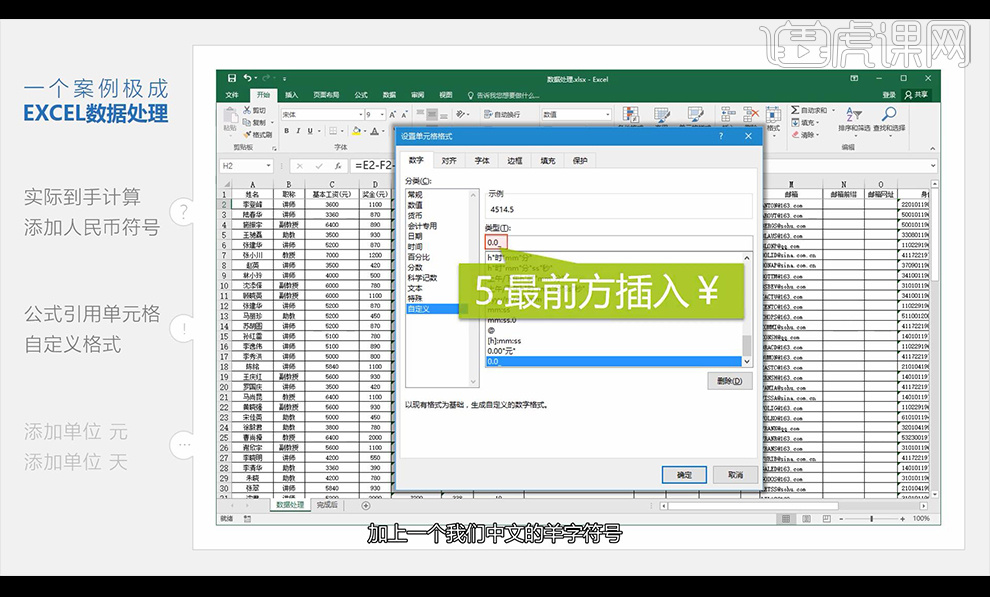
8.我们把这一列都进行填充一下,选择C54单元格,然后我们单击【公式】-【自动求和】-【最大值】自动出现一个函数。
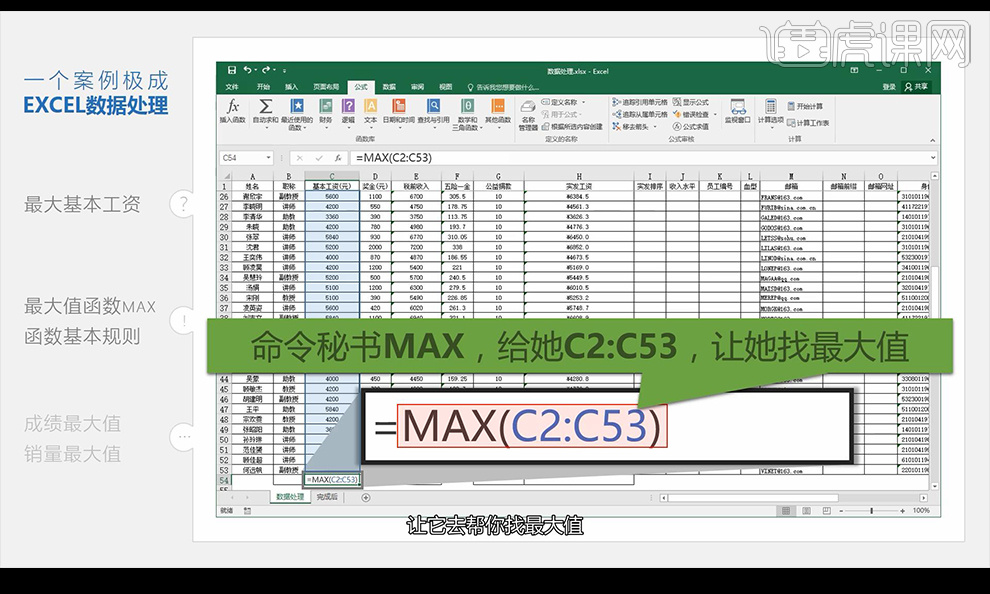
9.单击回车出现结果,以此类推我们做完最大值然后做最小值,计算谁的工资最少。
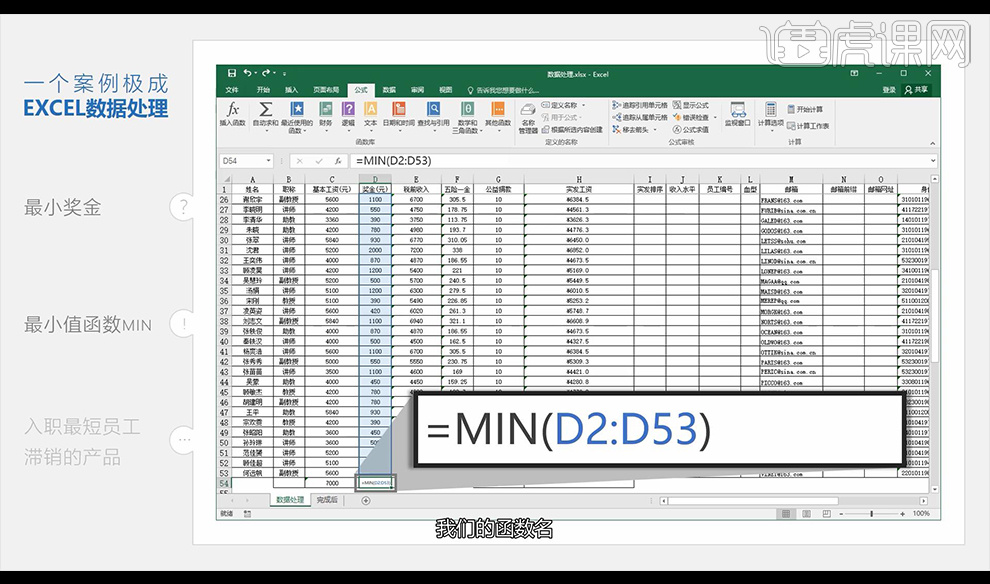
10.如果说我们计算所有人收入的平均值,选择E54单元格然后进行下拉公式选项卡然后点击【平均值】。
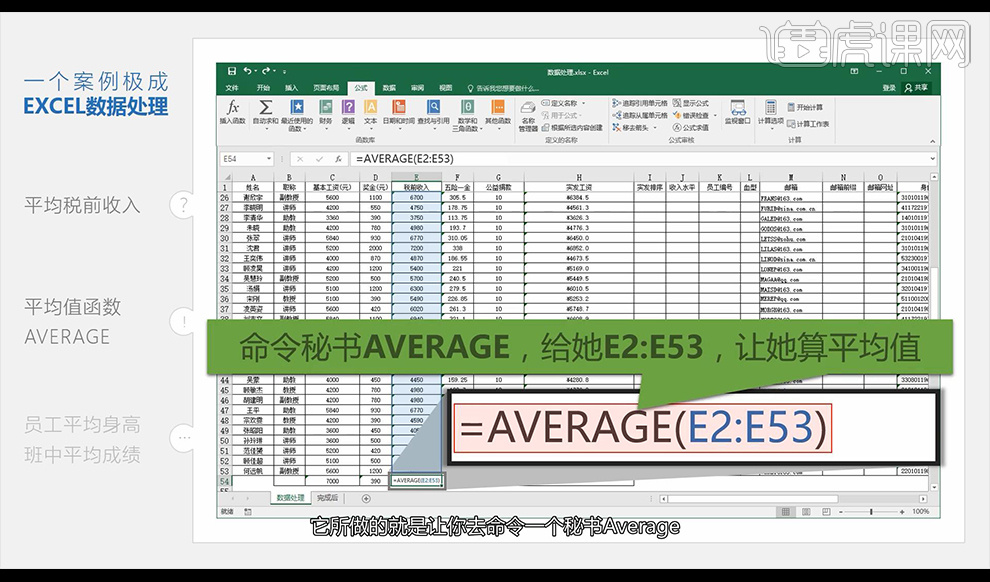
11.后续的计算各种数值都是点击公式进行计算,本节课结束。
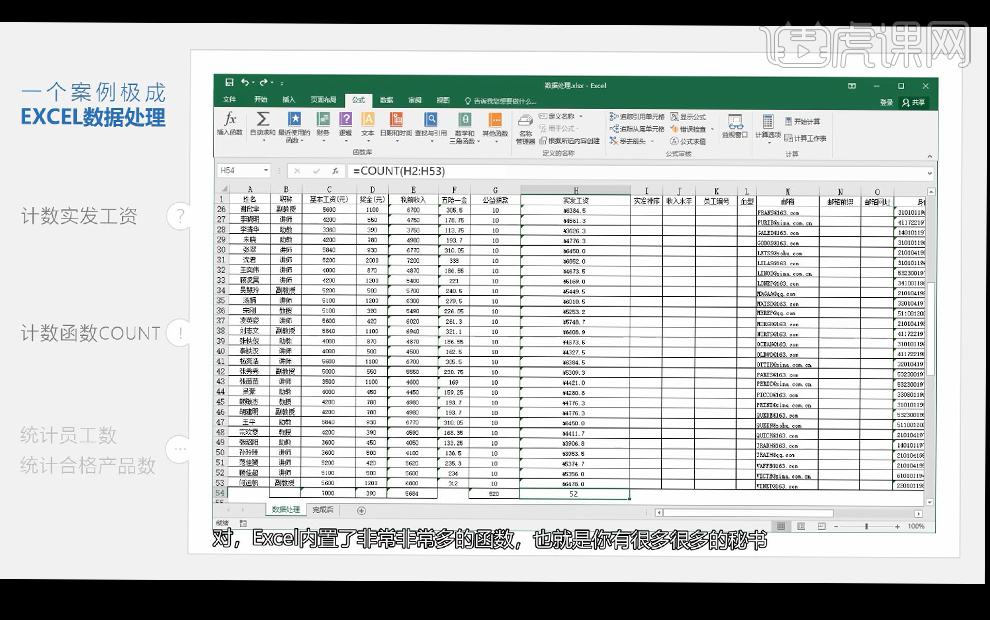
Excel人名怎样对齐
1、本节课主讲 人名对齐
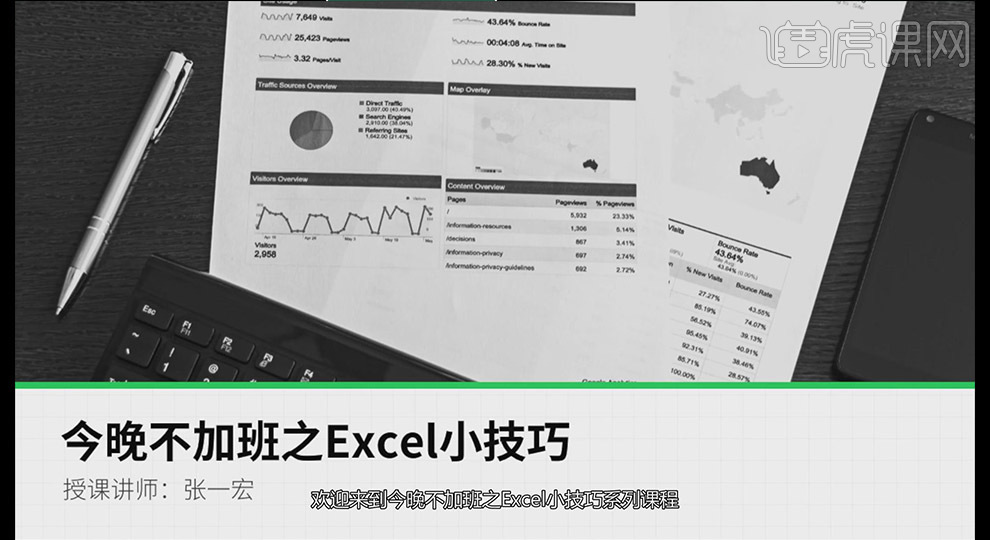
2、当有人名的表格中,发现人名不齐看起来很不舒服
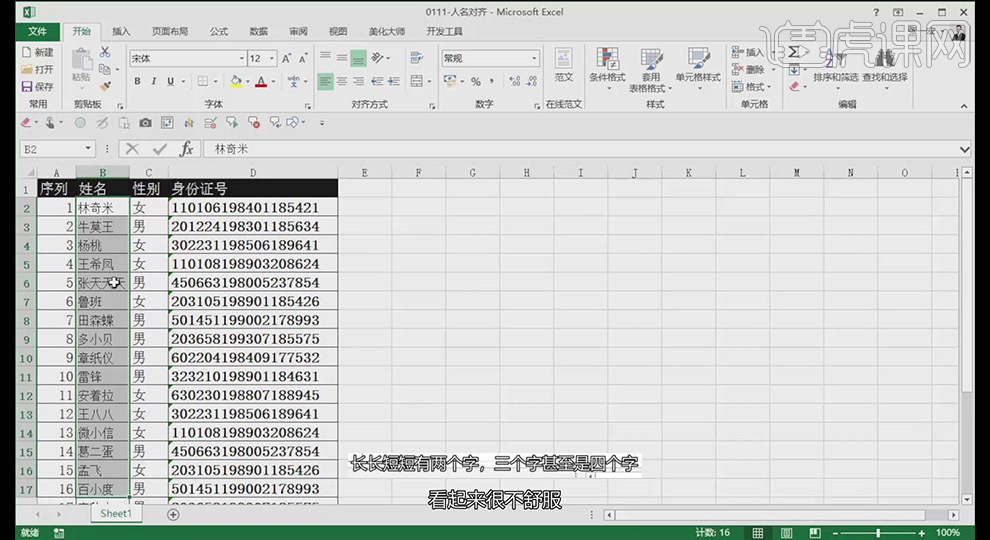
3、对名字中间添加【空格】,将会对以后数据处理带来许多麻烦
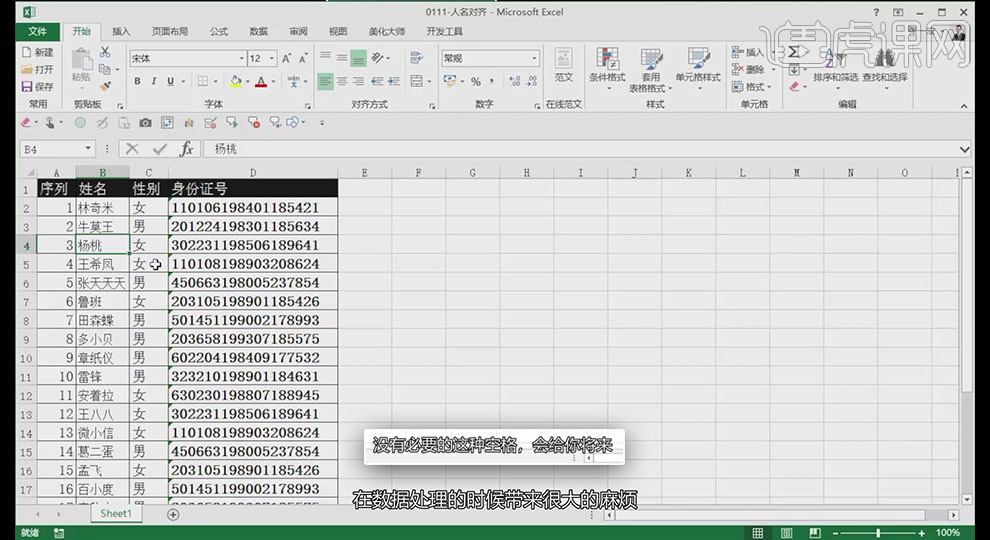
4、选中【数据】点击【对齐方式】右下键三角进入【设置条件格式】,在【水平对齐】选中【分散对齐】
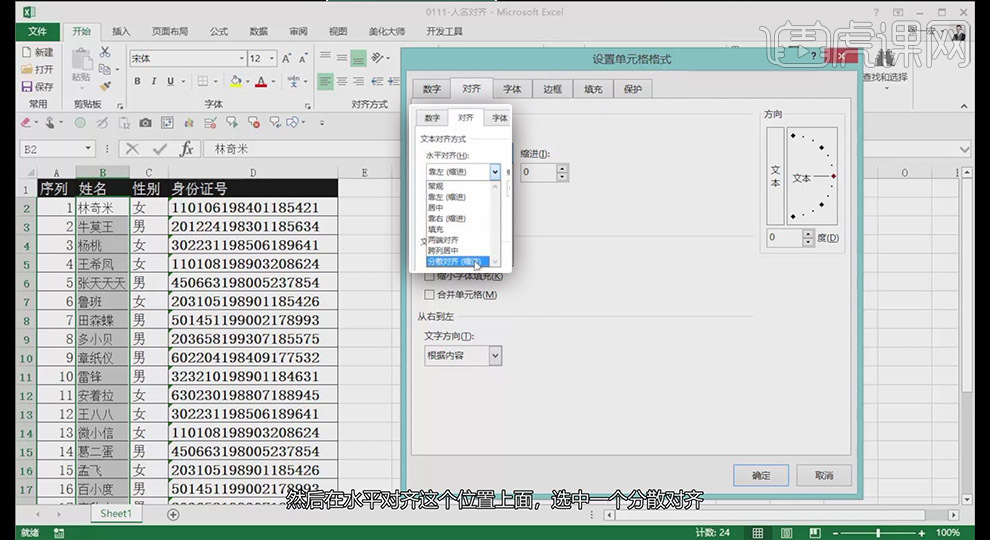
5、如图调整后很整齐,也没有多余空格