max函数
Excel是学习工作中常用的软件,平时少不了会用到一些计算。max函数是Excel函数中使用次数较高的常用函数,例如用我们可以来计算学生最高成绩、员工最高工资、以及最大积分等。很多小伙伴都知道可以使用max函数来求最大值,但却不知道Excel中max函数的使用方法。下面我们一起来看看使用max函数是怎么求最大值的吧。
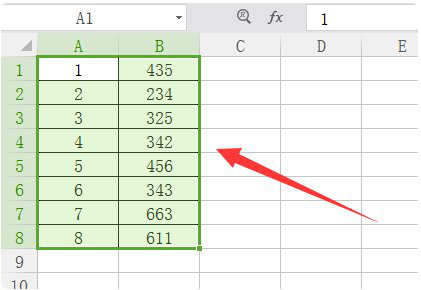
如何使用max函数
max函数是返回最大值函数,当我们在处理数据时,数据量大,需要我们找到数据中的最大值时,我们就可以通过这个函数来解决问题,下面由小编为你用实例讲解。
1.首先我们打开需要使用max函数来进行处理的表格,在excel 中,将光标定位在需要输出答案的单元格中。在这里,我们以求得GDP增速的最大值为例。如下图所示:
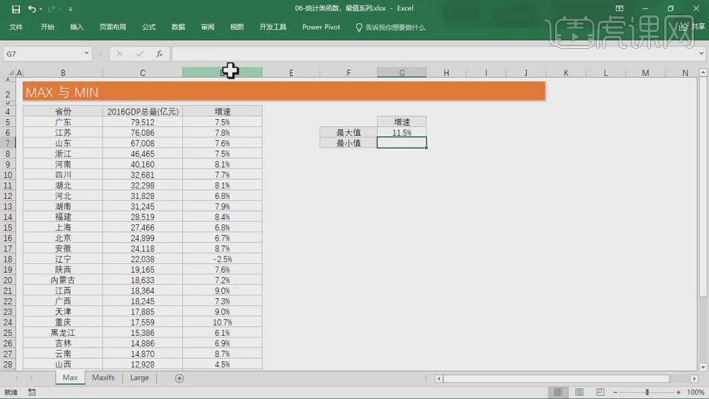
2.【MIN函数】计算最大值,【输入】=MIN,【选择】区域,如图所示。
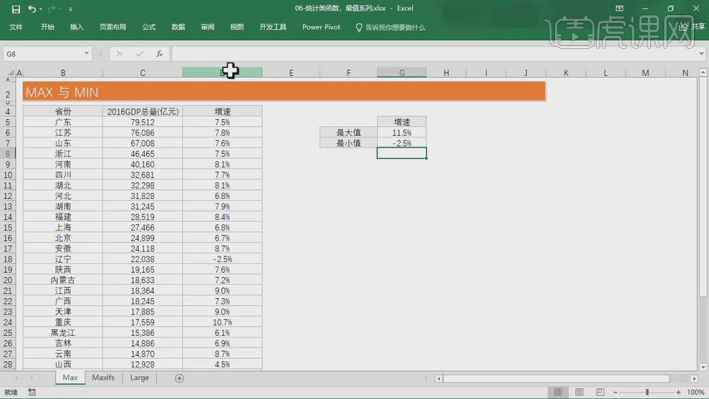
3.按【条件】使用【MAXIFS和MINIFS】求最大值和最小值,如图所示。
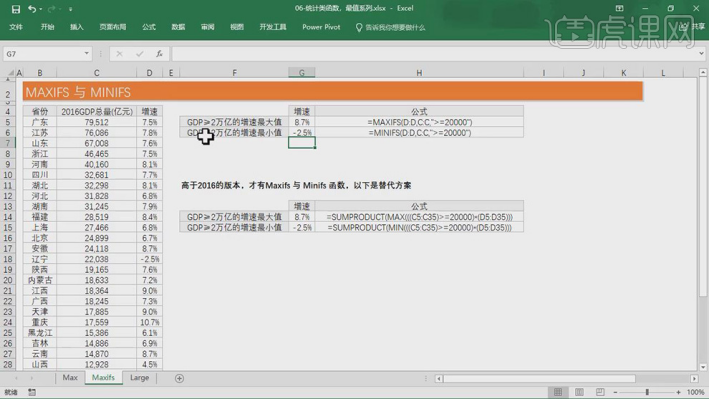
4.使用【SUMPRODUCT(MAX)和SUMPRODUCT(MIN)】替代求最小值和最大值。如图所示。
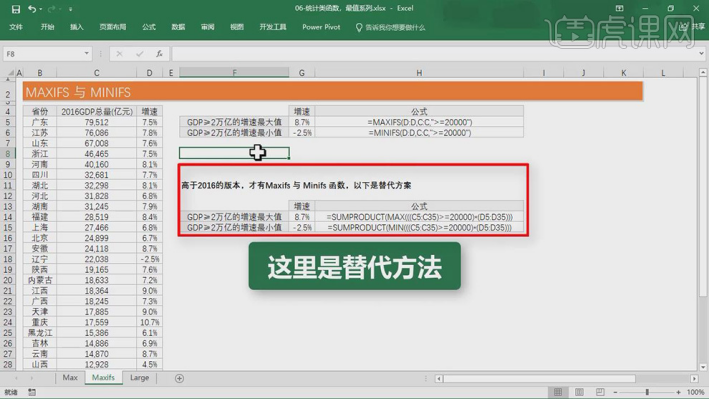
5.【使用】LARGE计算前三名,【输入】=LARGE,【选择】数据范围,如图所示。
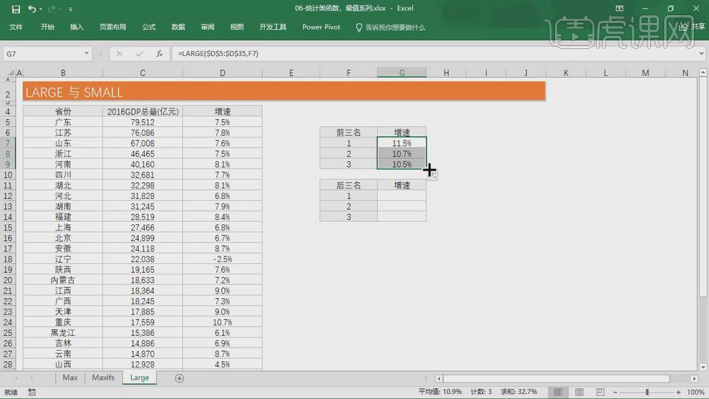
6.【使用】SMALL计算后三名,【输入】=SMALL,【选择】数据范围,如图所示。
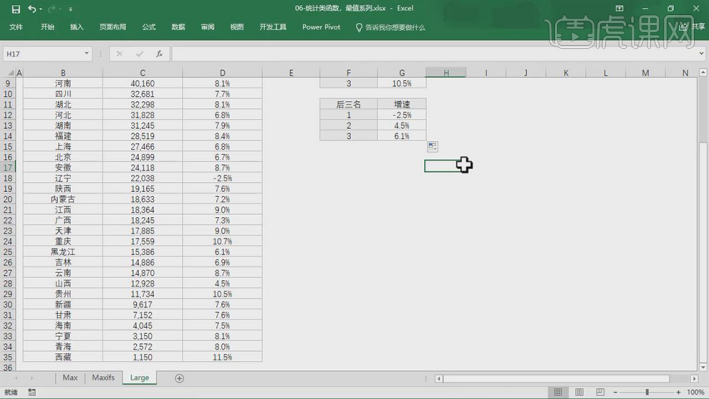
小编的讲解就到这里啦,希望大家都能学会应用excel的max函数,可以让你在成千上万个数据中找到最大的数据,省时又省力!还等什么呢?赶快打开软件练习起来吧!
本篇文章使用以下硬件型号:联想小新Air15;系统版本:Win?10;软件版本:Excel(Office2019)。
max函数怎么设置?
提到函数,不知道大家是什么反应。小编在上学的时候就很不喜欢函数,计算复杂,而且公式很难记,关于函数的数学题也总是做错。但是自从小编在excel中学会了函数的计算方法后,关于函数的知识以及具体操作就变得很简单了,而且实际应用起来游刃有余。今天我们以max函数最大值为例,来进行讲解吧。
话不多说,我们一起进入今天的学习吧!
第一步:如图所示,打开一个excel文档。输入我们的数据,使用max函数查找表格中数据的最大的数字。
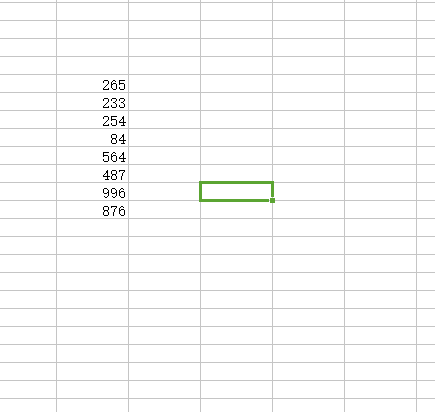
第二步:点击空白单元格,在表格上方工具栏中点击“插入函数”图标。
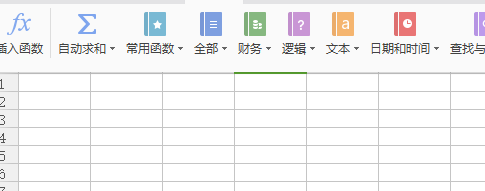
第三步:然后在“查找函数”中输入“max”,选择找到的“max”函数,点击确定。
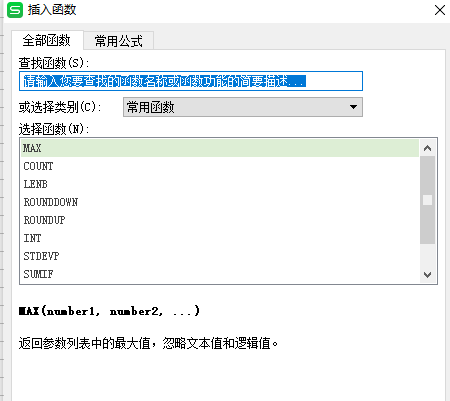
第四步:如图所示,然后在弹出的对话框中的“数值1”选择选项列单元格,点击确定。即可在空白单元格中生成选中列中最大的数值,下图中显示为996.
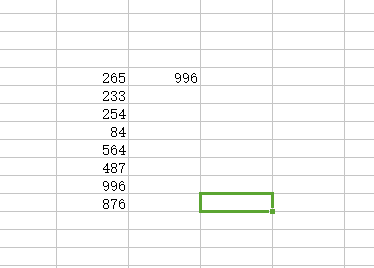
综上所述,以上的操作就可以完成max函数的计算,不仅方便快捷,而且准确率高,熟能生巧,相信大家不断的练习就会熟练地掌握excel的函数知识,今天我们接触的是max最大值的问题,可以迅速在数据中找到最大值。不仅通俗易懂操作简单,而且实用性强。闲暇时一定要多加练习,巩固知识,达到熟能生巧,运用自如。
本篇文章使用以下硬件型号:联想小新Air15;系统版本:win10;软件版本:wps 2016。
你知道max函数怎么用吗?
知道如何在excel表格中快速的找到最大的数字(如:成绩分数,各种款项等)吗?在Excel中,我们最常使用的就是Excel函数了,学会函数,再复杂的Excel数据我们都不怕啦!
今天小编来给大家分享一下excel中找最大值max函数的使用方法!max函数对于统计学生的成绩老师来说真的很好用;它可以快速找到最高分的分数,对于其它统计人员来说可以方便快速的找出一组数据中最大值,从而避免人工查找的贻误。
废话不多说,一起来看看max函数的具体使用方法吧!步骤如下!
1,首先,我们打开excel表格;我们在单元格中添加数据,作为我们要查找最大值的操作对象。
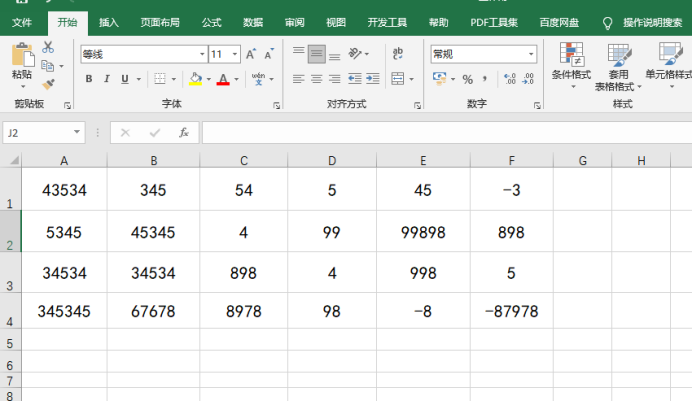
2,然后,我们在空白单元格中输入【最大的数】;然后,我们把光标停留在【最大的数】后面的一个单元格中;并点击红色方框中的【fx】,可以进入函数设置页面。
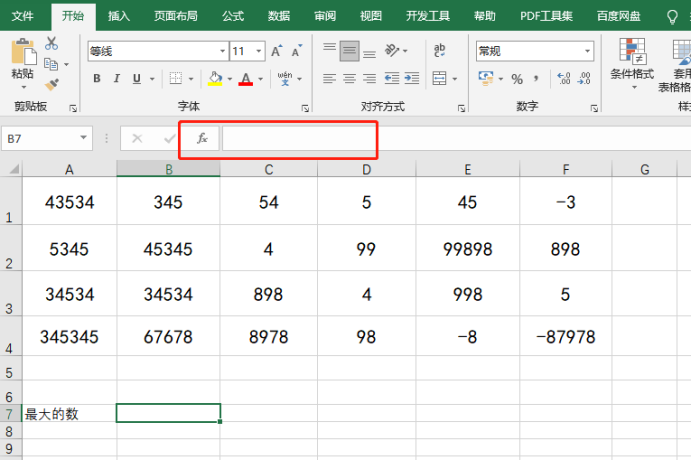
3,之后,我们点击【fx】后,就进入【插入函数】的设置页面啦!如下图所示,我们就是在这里找我们要使用的函数。
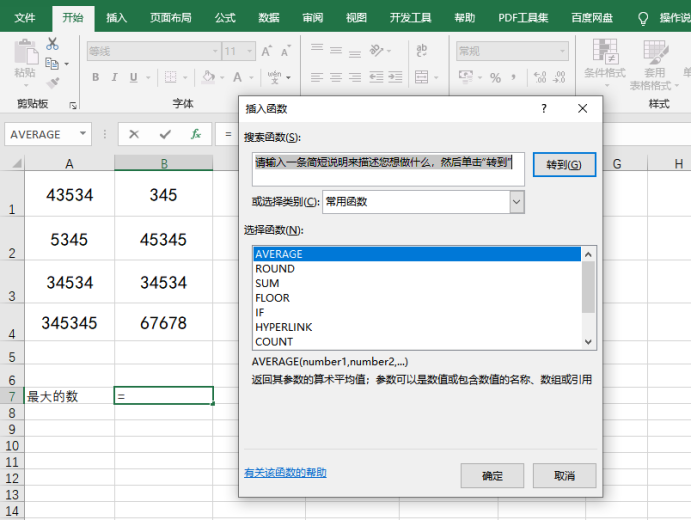
4,我们要使用的max函数是属于【统计】类别的;所以,我们需要在【选择类别】后面的下拉框中选择【统计】的选项。
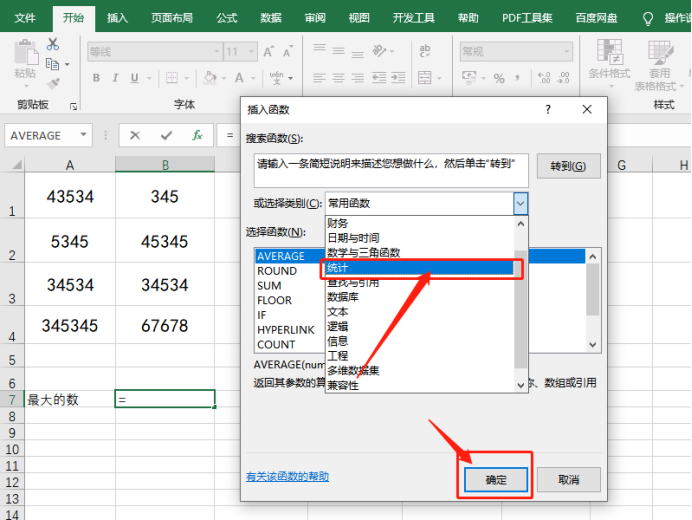
5,选择【统计】之后,我们在【选择函数】下面的函数列表中列出的都是关于【统计】的函数;下面,选择我们要使用的【MAX】,之后点右下方的【确定】的按钮。
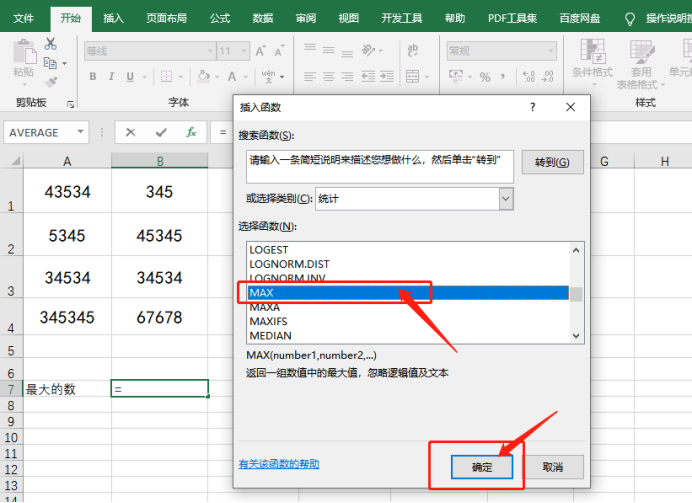
6,我们完成第5步之后,就进入到【函数参数】的设置界面;我们删除Number1后面的内容,我们自己来选择我们的范围。
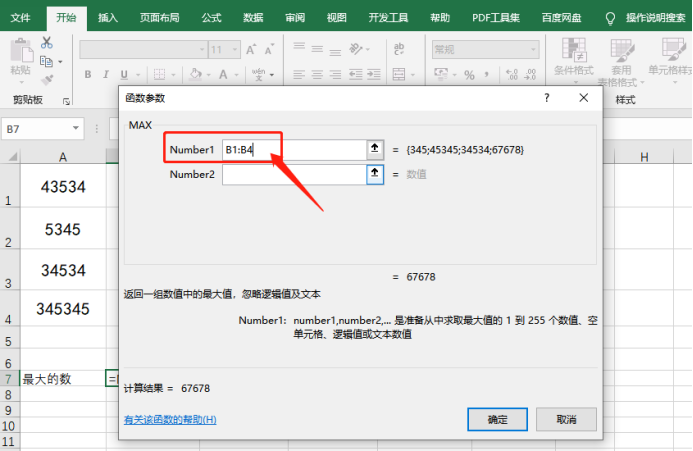
7,假设,我们要查找的范围是本表格中的所有数据;那么,我们要设置的第一个参数应该是表格中第一个数据。所以,我们用鼠标点击第一个数据的值,会发现第一个参数就自动帮我们填入到Number1后面的输入框中了。
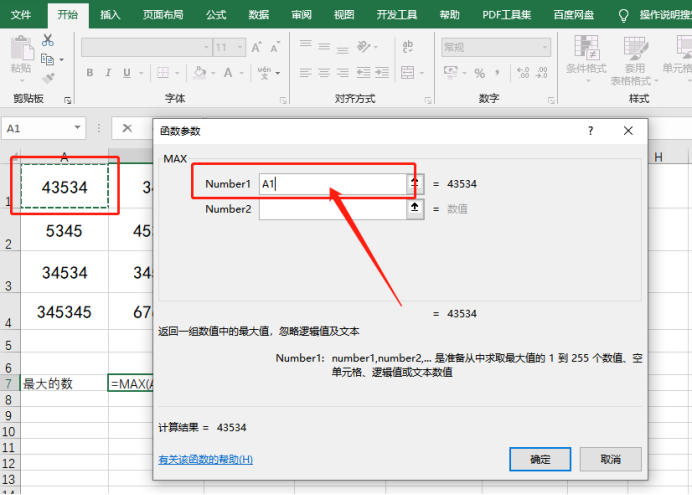
8,之后,我们在第一个参数后面手动输入冒号,冒号表示范围。
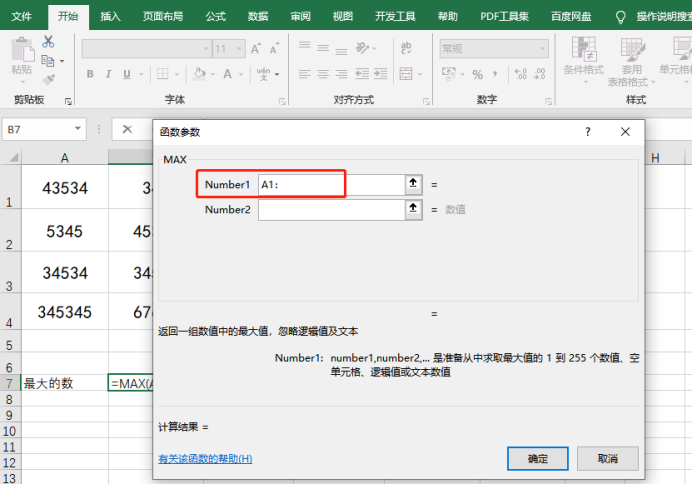
9,现在,我们要做的是设置最后一个参数了;我们只要用鼠标点击一下表格最后面的一个数据就可以了,excel就会自动帮我们填写这个参数的值。
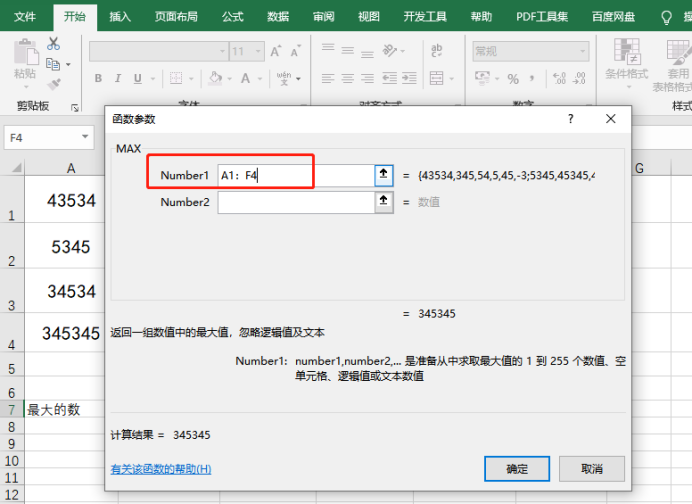
10,所有的参数都设置好了,现在我们点【确定】的按钮,就会关闭【函数参数】设置对话框了;接下来,我们回到表格中,这时候,我们发现要查找的最大的数值已经找到了。
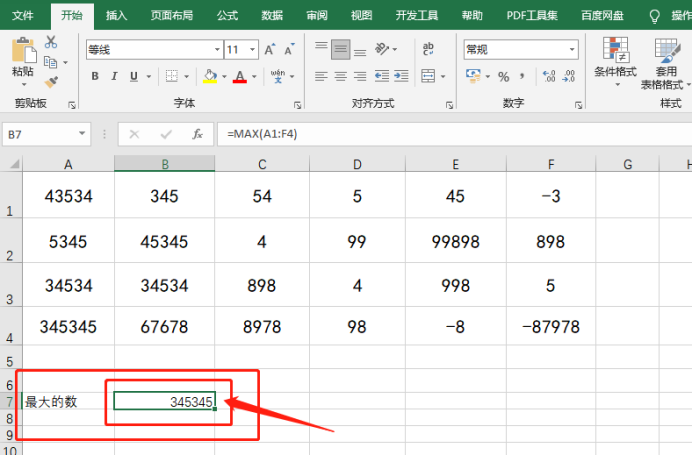
好了,以上操作就是max函数的用法了,你们学会了吗?Excel中的max函数,简单实用,且用途广泛,学会了之后,在使用Excel的时候简直如鱼得水啊,真是太好用了。好了,那我们今天的分享到这里就要结束了,喜欢的同学可以在课下多多练习哦!
本篇文章使用以下硬件型号:联想小新Air15;系统版本:win10;软件版本:Microsoft Office Excel 2019。
Excel中max函数如何使用?
Excel是学习工作中常用的软件,平时少不了会用到一些计算。max函数是Excel函数中使用次数较高的常用函数,例如用我们可以来计算学生最高成绩、员工最高工资、以及最大积分等。很多小伙伴都知道可以使用max函数来求最大值,但却不知道Excel中max函数的使用方法。下面我们一起来看看使用max函数是怎么求最大值的吧。
1、打开一个工作样表作为例子,使用max函数查找表格中B列数据中最大的数字。
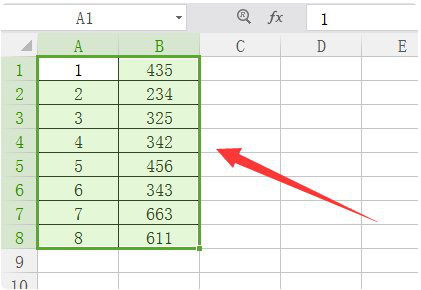
2、点击C1单元格,在表格上方工具栏中点击“插入函数”图标。
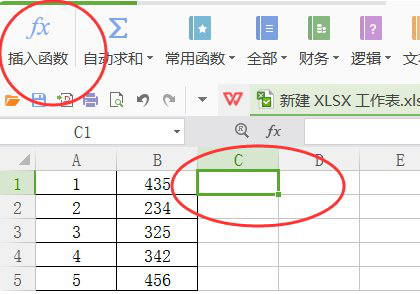
3、然后在“查找函数”中输入“max”,选择找到的“max”函数,点击确定。
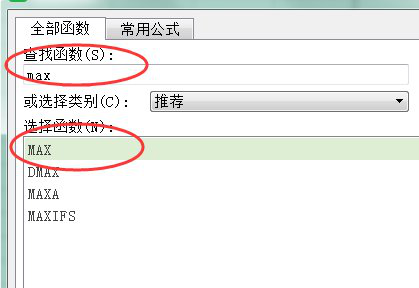
4、然后在弹出的对话框中的“数值1”选择B列单元格,点击确定。
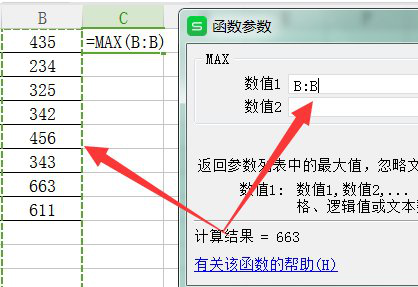
5、即可在C1单元格中生成B列中最大的数值,下图中显示为“663”。
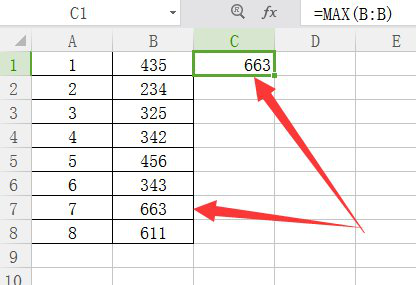
好了,以上就是Excel中max函数的使用方法。它适用于多个繁琐的大数字的比较,最高分,最高业绩的找出等等。在学习工作中我们经常会遇到,找出某组数据的最大值,但是数据太多,看得眼花。现在学习了这个简单又快捷的方法,很快就能将某组数据的最大值提取出来了,是不是很实用呢?
本篇文章使用以下硬件型号:联想小新Air15;系统版本:win10;软件版本:wps 2019。
Excel中max函数教程详解你需知!
最近在帮大家整理关于Excel的教程;其中,我觉得最有价值的就是关于Excel中函数的用法。我们今天先来给大家说一下关于max函数的用法;max函数,顾名思义,是返回一组值中最大值的函数,组值可以直接输入,也可以引用单元格。那具体的关于max函数的用法是怎么操作的呢?
下面,我们就来一起看一下吧!
步骤如下:
1、首先,我们需要进入到Excel软件中,找到即将要使用MAX函数的表格数据和单元格。(如图所示)
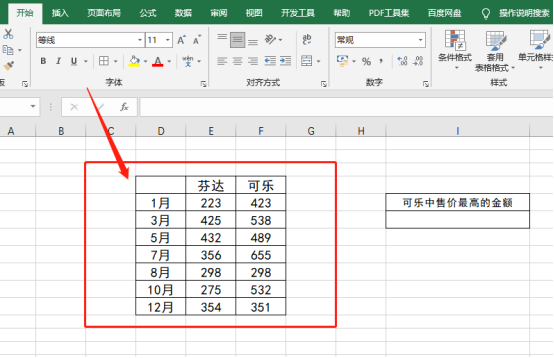
2、我们找到单元格后,在单元格中输入MAX函数;(如图所示)该函数格式为【=MAX(】。
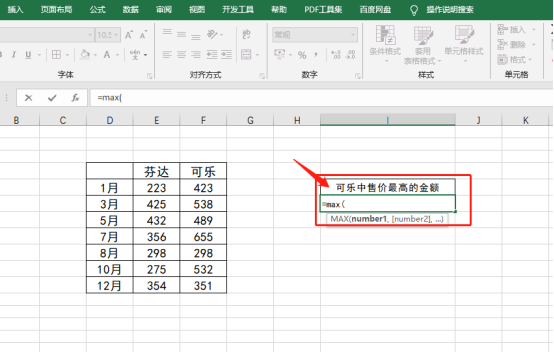
3、我们再输入好MAX函数后,接下来就是输入需要提取的数据范围。这里的数据范围为F5:F11,故此MAX函数格式为【=MAX(F5:F11】。(如图所示)
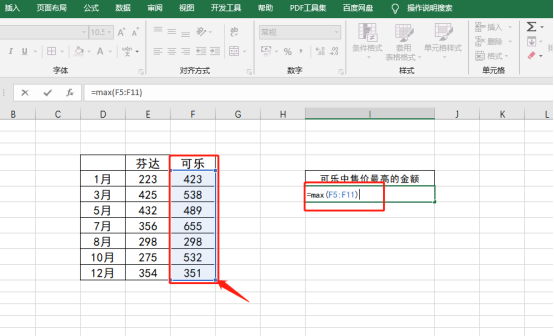
4、待我们选择完数据范围后,最后就是将MAX函数完善;我们输入完成后,点击【回车键】,(如图所示)可以看到利用MAX函数后,F5:F11中最大的数值就提取出来了。操作完成!
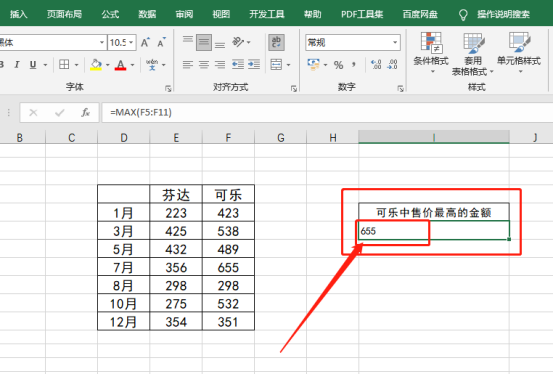
以上简单的4个步骤,给了Excel中max函数最完整的诠释。看,方法是不是很简单?只要我们熟练掌握了max函数的用法,无论多大范围的数据,我们都能进行最大数据的提取。那么,我们今天的课程就到这里,下一节会给大家带来关于最小值函数的用法,请同学们敬请期待!
本篇文章使用以下硬件型号:联想小新Air15;系统版本:win10;软件版本:Microsoft Office Excel 2019。


