数据表格
Excel数据表格显示不完整怎么办?
在我们的学习与工作中,有的时候会莫名出现奇怪的现象,在我们正常输入数据时,表格中数据居然显示不完整,这是怎么回事呢?
以身份证为例,数据表格中输入的数字突然之间尾数变成了+17,是因为Excel用来实现精度存储和计算数字是用15个有效数字来实现的,所以超出的那些部分在我们的数据表格中就变成了0,如果我们想要让超出的部分也能够显示出来就需要把数字变成文本形式。既然如此,那么怎样把数字变成文本形式呢?不要着急跟着小编一起来操作把!
打开我们需要处理的excel文件,然后选中后面数字变成000的那一列。
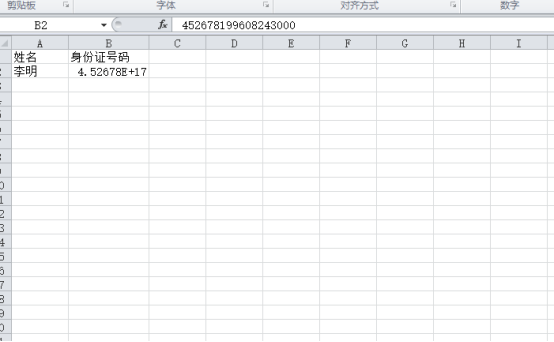
然后我们需要做的是,点击格式,在点击格式弹出的列表中,我们选择设置单元格格式菜单项。
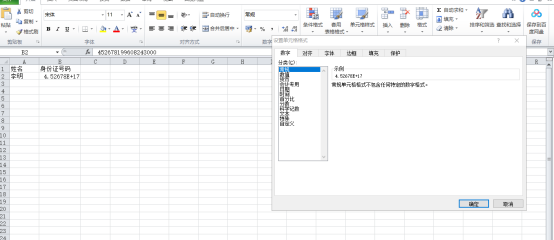
之后我们需要做的是,在设置单元格格式界面,我们先选择顶部的数字,在点击数字中的文本即可哦。
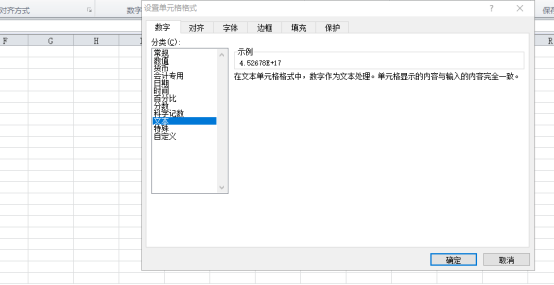
最后我们需要做的是,点击确定,保存我们刚才修改的格式,选中单元格,重新输入数据即可哦。
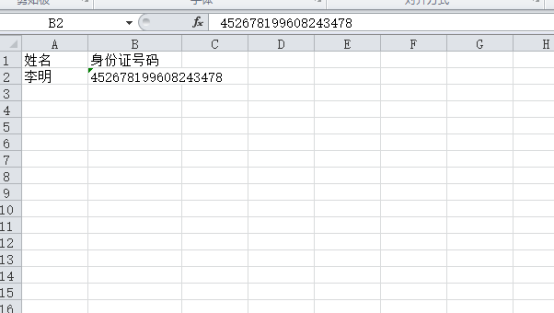
以上就是改变Excel数据表格显示不完整的具体操作方法了,但是需要注意一点的就是要先更改格式再输入数据,如果顺序反了操作就不灵了。
本篇文章使用以下硬件型号:联想小新Air15;系统版本:win10,软件版本:execl 2010。
如何制作数据表格?
在学习工作中,大家都很经常使用excel来制作表格吧,而这些表格几乎都离不开数据,遇到数据较多的表格制作就非常繁琐,今天就让小编来教大家一个在制作数据表格过程中经常能用到的小工具-自动填充表格。
1.打开Excel表格软件,双击左下角的名称或右键选择重命名,可以对表格进行名称设置。
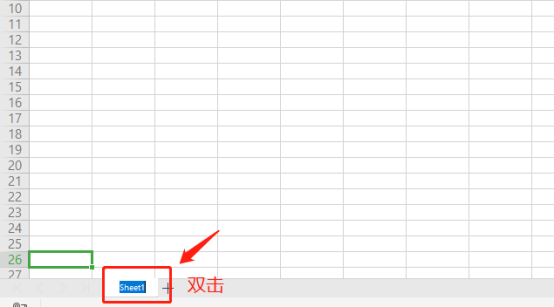
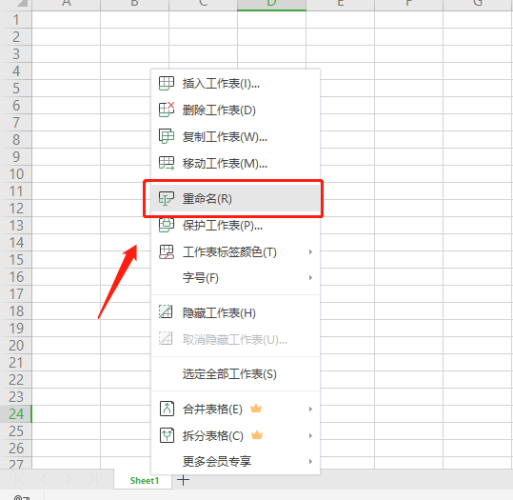
2.从第一个单元格开始,输入内容。
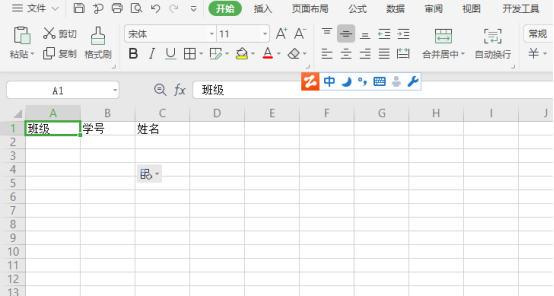
3.本表格以学号设置为例:每个人的学号是不同的,但却是依次排列的,我们先输入第一位同学的学号。
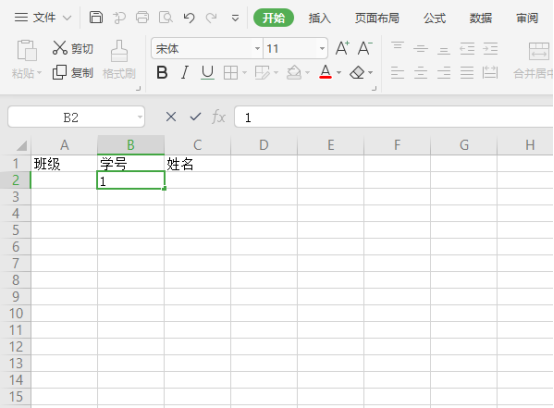
4.选中单元格,鼠标移动到右下角位置,当出现“+”这个符号时,按住左键不松手向下拖动,一直到最后一排,排序是按1叠加。
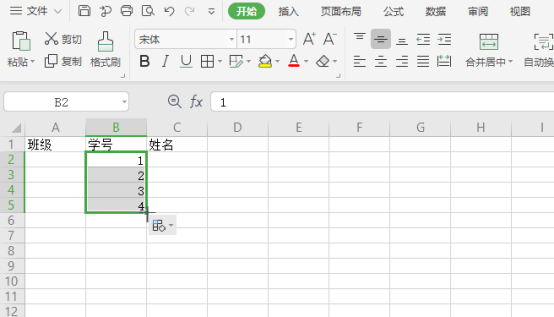
5.第一列单元格的班级都是一样的,这时候就需要填充一样的内容。有两种方法可以使用。第一种是:输入一组后,在第二组直接复制粘贴,有两个组即可。然后选中这两个组,鼠标移动到右下角位置,当出现“+”符号时,按住鼠标左键拖动一直到最后一个单元格,如下图所示,这时所有的单元格内容相同。
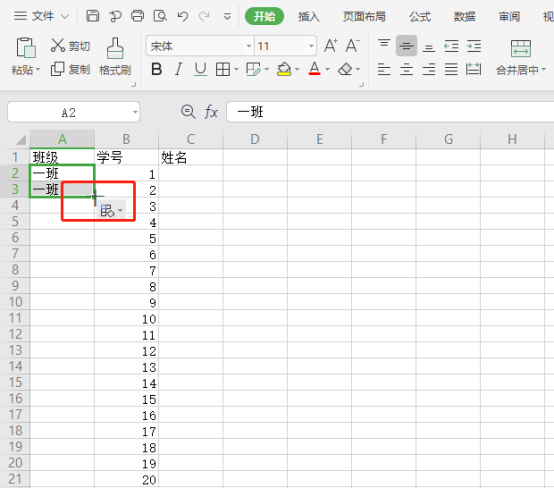
6.第二种方法:在第一个单元格输入内容后,选中这个单元格,鼠标移动到右下角位置,当出现“+”符号时,按住鼠标左键拖动一直到最后一个单元格,再点击右下角的自动填充选项中的“复制单元格”,如下图所示,这时所有的单元格内容相同。
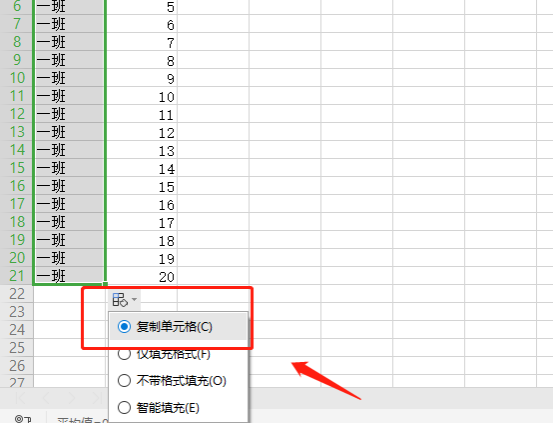
7.内容都填写好了,现在我们可以看到,表格没有边框。那么我们接下来就要对表格进行边框添加。将内容区全部选中,然后右键调出属性栏,选择“设置单元格格式”。
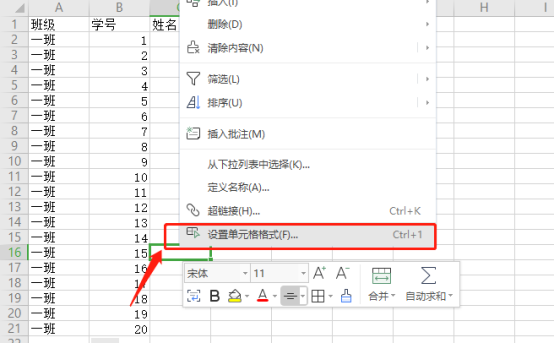
8.选择“边框栏”,选择线条样式为实体黑线,颜色默认为黑色,也可以自己选择为黑色,右侧点击选择内边框和外边框,点击确定。
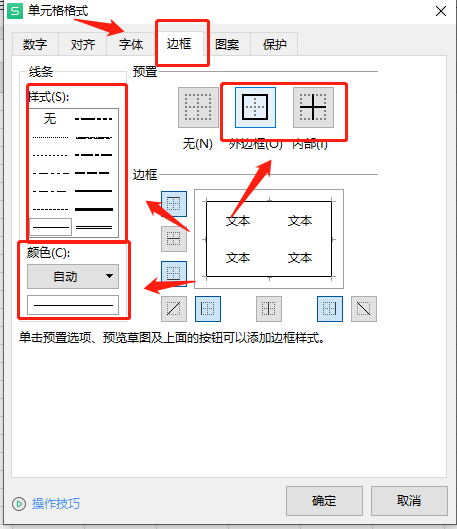
9.就这样,一个使用自动填充小工具的数据表格就制作完成了。
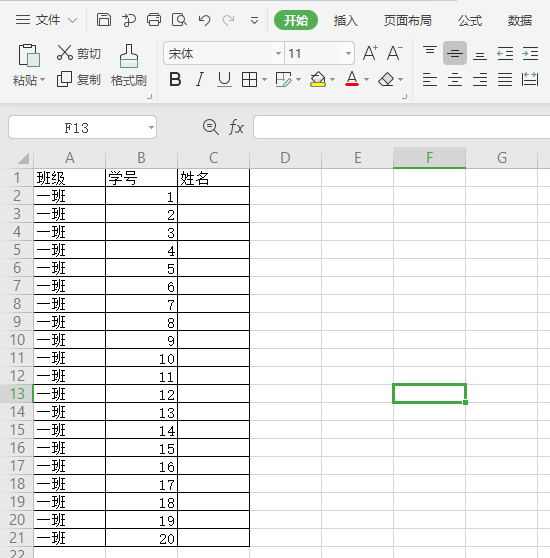
自动填充工具是不是非常方便快捷呢?小编在工作中可是经常遇到需要使用自动填充工具的数据表格呢,几乎每一个表格都需要排序,在没学会这个小妙招之前,小编也都是一个一个数字敲上去的,浪费时间不说,工作的效率都降低了。可以减轻工作负担的小妙招大家赶快在工作中使用起来吧。
本篇文章使用以下硬件型号:联想小新Air15;系统版本:win10;软件版本:wps 2019。





