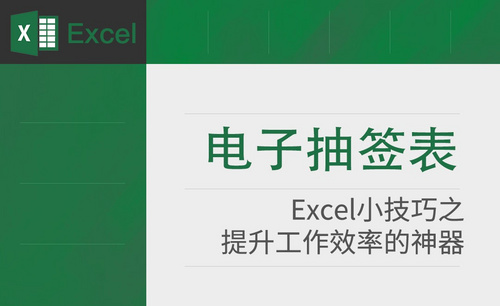excel表格
对于大学生还是职场人士来说,制作Excel表格在我们的日常生活中可以说是经常需要进行的操作了,就跟做饭洗衣一样重要,如果你不会制作Excel表格,我可以以制作一个成绩单来教你如何入门Excel。
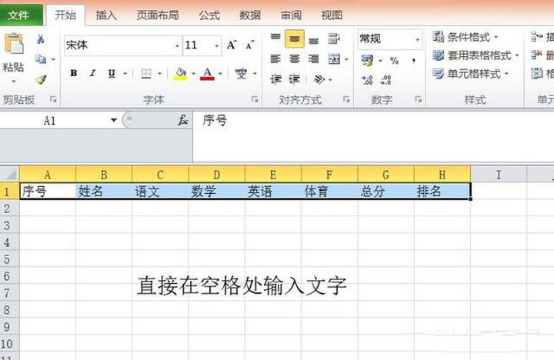
如何制作Excel表格
对于大学生还是职场人士来说,制作Excel表格在我们的日常生活中可以说是经常需要进行的操作了,就跟做饭洗衣一样重要,如果你不会制作Excel表格,我可以以制作一个成绩单来教你如何入门Excel。
第一步:如何输入数据
直接输入各类数据即可,如下图:
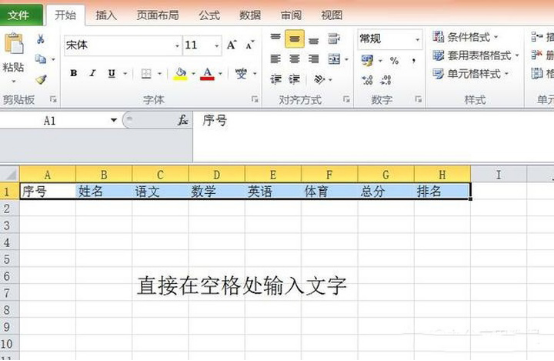
第二步:如何对文字位置格式调节
对全部字体位置格式调节步骤:1.左上角全选,2,进行格式调节,如下图。如果只对部分行列调节,那就只选择想调节的行列。
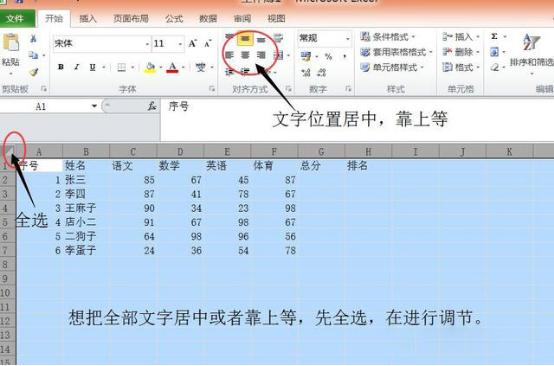
第三步:如何进行数据求和(求总分)
进行总分运算时,也就是求和时,选择要求和的数据,点击数列求和即可。因为系统默认求到的和显示在所选空白行列,所以记得求合时把结果显示的空白行列一起选了。下图,结果要显示在总分列里,所以总分列也要选择。
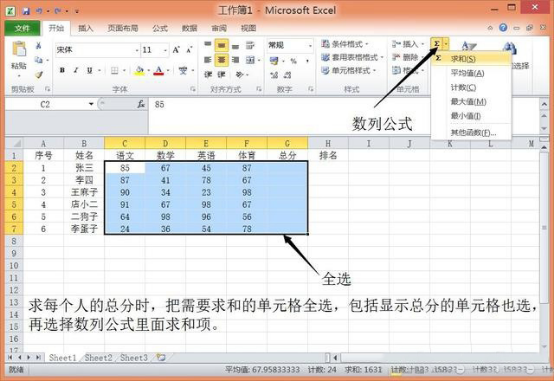
第四步:如何插入行列(插入平均分一列)
图为我们想在排名前面插入一列,这步可理解为正常表格的插入行列。步骤:1、从最上端H处选择“排名”一列,2、点击右键,插入,3、在插入空白行第一行输入“平均分”名称。

第五步:如何求平均值(求平均分)
此步骤为如何求取数据平均值,步骤如图。注意的是:此时我们计算的只是单一行的平均值,如果要把一列平均值表示出来,只需拉动次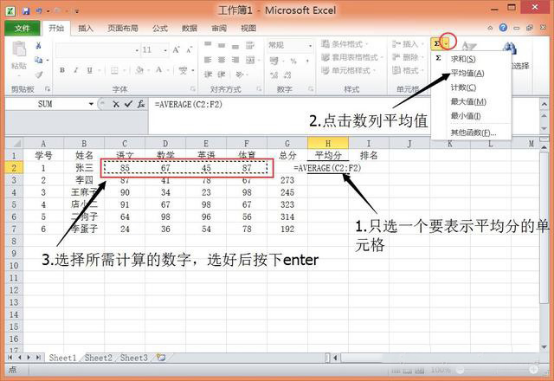 格右下角即可。
格右下角即可。
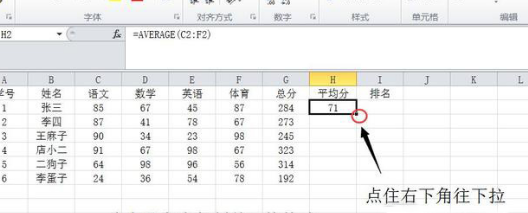
第六步:如何进行数据升序、降序(对平均分进行排序)
次步将对名次进行排名,也就是数据升序、降序(升序为增大,降序为减少)。排名就需要看平均分成绩,我们对平均分从高到底(降序)排列即可得到排名。
选择平均分一列,直接排序。
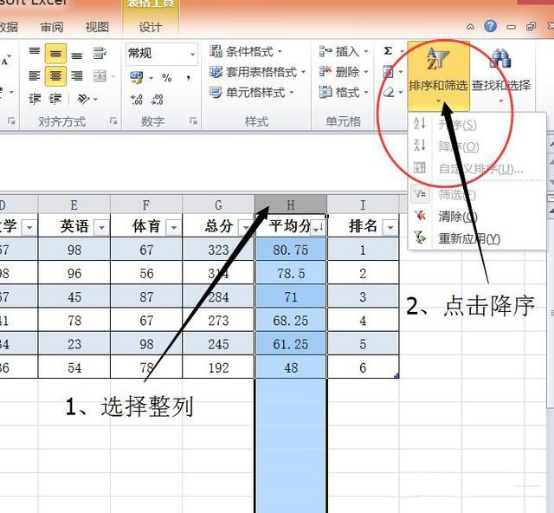
第七步:画表格边框,调节行高列宽。
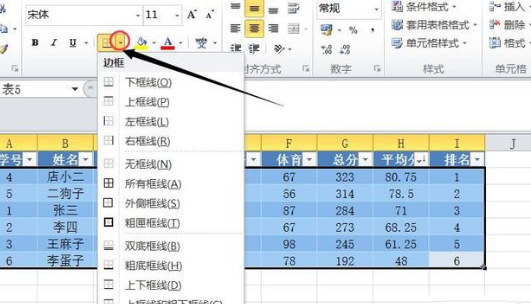
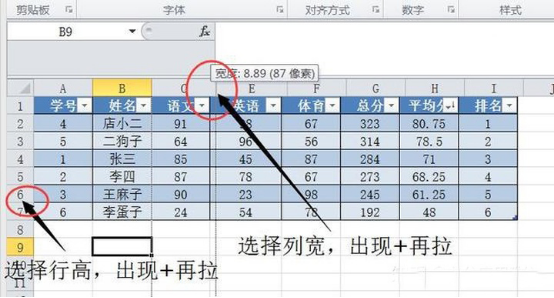
至此,我们就制作出一份合格的成绩单表格了。要想制作好Excel表格是需要花大量的精力去学习的,想要制作好一张表格,除了需要了解以上步骤,还需要知道各种快捷键的使用,使用这些快捷键会让我们制作表格的效率大大提高。
本篇文章使用以下硬件型号:联想小新Air15;系统版本:win10,软件版本:execl 2010。
如何使excel0000变回原来的数?
Excel作为数据展示的工具,给人更直观的感觉,我们通常会在表格里填入各种数据,数据类型也各不相同,excel还具有数字格式类型转换功能,在设置单元格格式里根据要求转换各种数据类型,现实中我们有时输入数字会变为0000,如何把0000变回原来的数呢?
方法一:
1、打开excel表格,在单元格中输入英文状态下的单引号“ ' ”,将数字作为文本来处理,注意,必须是英文状态。
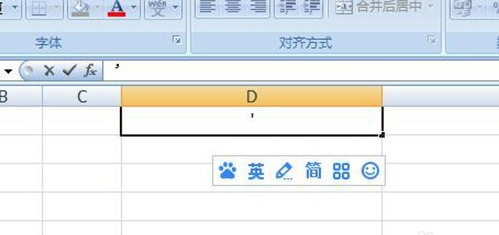
2、输入数字,然后按车键,就可以看到输入的数字全部显示出来了。
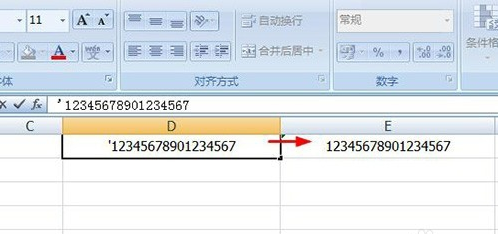
方法二:
1、将单元格格式设置成“文本”,首先选择要输入数字的单元格,然后右键-设置单元格格式,如下图。
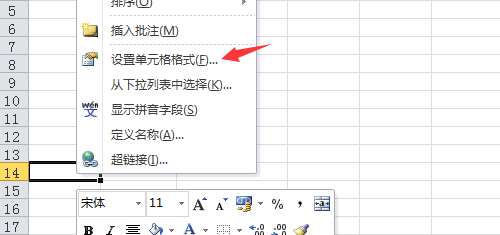
2、在打开的“设置单元格格式”对话框中,选择选项卡“数字”分类中的“文本”,然后点击确定。
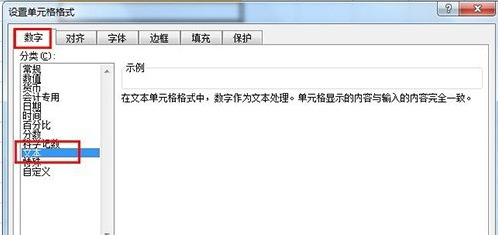
3、接着到设置的单元格中,输入任何数字,都会转换成文本显示。
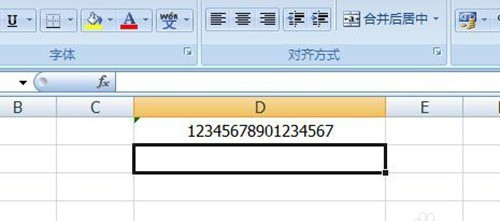
我们把excel0000变回原来的数教给了大家,学会了这项操作,如果遇到类似的情况,就可以得心应手的进行处理。以后小编会陆续带来更多办公软件的学习,一定要关注我们的课程。
本篇文章使用以下硬件型号:联想小新Air15;系统版本:win10;软件版本:wps 2019。
excel2010表格没有护眼模式怎么办?
EXCEL作为是一个表格处理软件,主要任务是对表格的数据进行分析、处理、运算。其中图表的应用更是十分广泛,操作起来方便快捷.在一些适应于生活的场景时,有的时候我们需要调整一下护眼模式,保护眼睛。那么EXCEL2010表格没有护眼模式该怎么处理呢?
第一步:首先我们在桌面新建一个Excel 表格,并且将其打开,一般是没有开启护眼模式的。
第二步:点击Excel表格右下方“护眼图标”,会发现Excel表格自带模式分为两个,分别是:护眼模式(B)、夜间模式(G)。
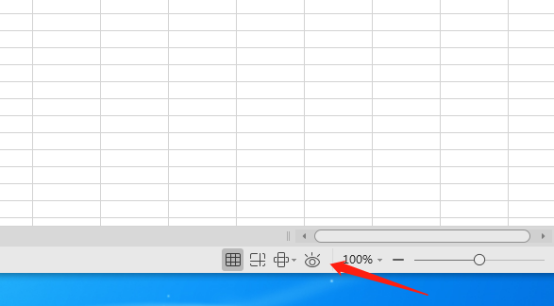
第三步:依照以上方式,点击护眼模式(B),当该模式显示√时忽然发现所有的Excel表格都变成了绿色,就像选中所有表格一样,其实这是Excel表格自带的护眼模式,有保护眼睛的作用。
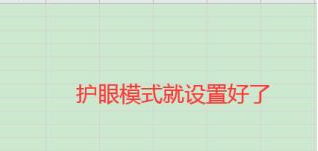
第四步:再次点击一下护眼模式(B),当该模式不显示√就会自动取消刚刚启动Excel表格自带护眼模式。还有一种方法是在最上方的菜单栏中选择“视图”点击进去,在“视图”的选项卡中找到类似小眼睛的图标,点击即可进入护眼模式。
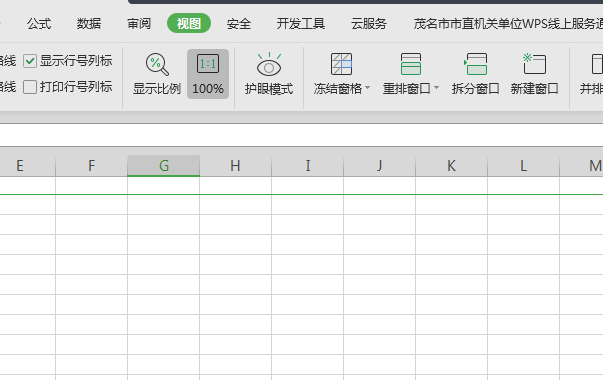
对于天天坐在电脑显示器前面的办公室一族,人手一盆的防辐射植物是必须的,但是你知道吗,其实电脑自己也有护眼模式哦,以上就是excel2010表格没有护眼模式的操作方法,是不是挺简单的。记得多做眼保健操,使用电脑的时候也要注意,尽可能的减少眼部损伤。时常看向远方,保持正确的坐姿和距离。活动肩颈,按摩眼部。
本篇文章使用以下硬件型号:联想小新Air15;系统版本:win10;软件版本:EXCEL 2010。
excel表格身份证号后面是E+17怎么办?
当我们在Excel表格中输入身份证号码的时候,会发现18位的身份证号码却显示为E+17的问题(如图所示),电脑前的朋友一定遇到过这个问题的困扰,不知如何处理。下面小编就告诉大家,这是因为数据太大,E+17在Excel软件是科学计数法,所有会显示成为E+17。那么如何解决这个困扰呢?小编现在就教大家两种方法,大家一起学起来。
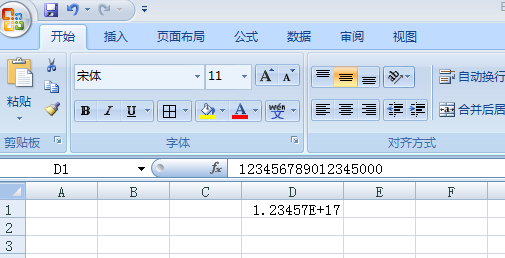
第一种方法:
1、首先,选中身份证号码的单元格,有多少单元格选多少。
2、在单元格上点击鼠标右键,然后从右键菜单中选择“设置单元格式”,如图所示。
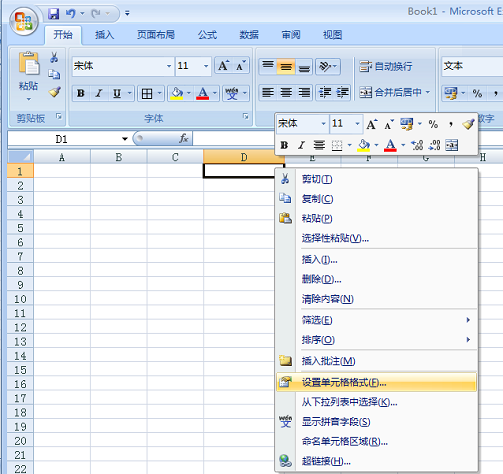
3、在打开的设置单元格格式窗口中,点击“数字”选项卡,然后在数字选项卡中从分类列表里选中“文本”,然后点击“确定”,如图所示。
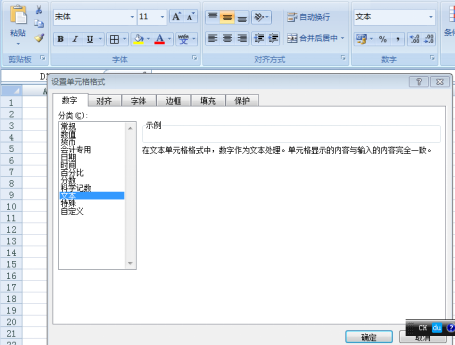
4、这时再回到Excel编辑界面,刚才显示为科学计数法的身份证号已经显示为完整的身份证号了,如图所示。
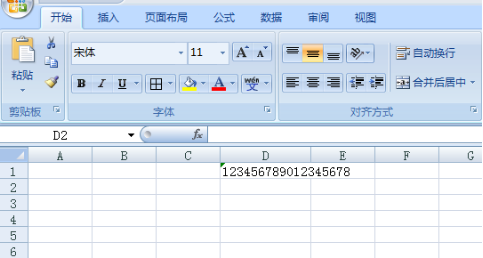
第二种方法:
这种方法比较简单,在输入身份证号之前先在单元格中输入一个英文格式的单引号。,如图所示。
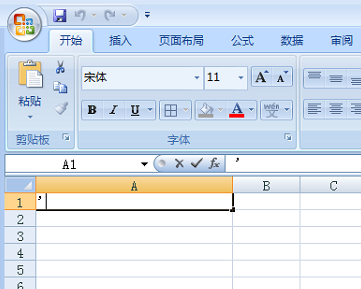
再输入身份证号码即可,如图所示。
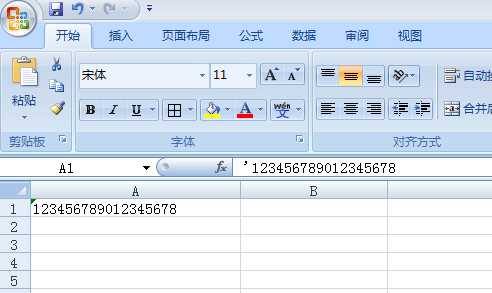
上面就是小编为大家带来的Excel表格身份证号后面是E+17的两种解决方法,这个Excel设置小技巧,在我们的工作学习中,经常会被使用到,也非常容易操作。好了,电脑前的朋友课后一定也勤于练习,希望我的分享能给大家带来帮助,能够更加熟练掌握Excel操作。
本篇文章使用以下硬件型号:联想小新Air15;系统版本:win10;软件版本:Excel 2007。
Excel表格合并怎么做?
电脑型号:联想小新Air15
系统版本:win10
软件版本:excel2019
Excel作为我们常用的办公软件,可以用来制作电子表格,统计数据以及记录数据等。在Excel中有很多功能,大部分都可以在表格上方找到,但是一些关于计算功能的函数就需要先了解相关的含义以及公式用法等。那么关于基础功能方面的Excel表格合并,你知道怎么做吗?今天我们就来了解下Excel表格合并的操作方法是什么。
格式统一的表格,第一行为表头。
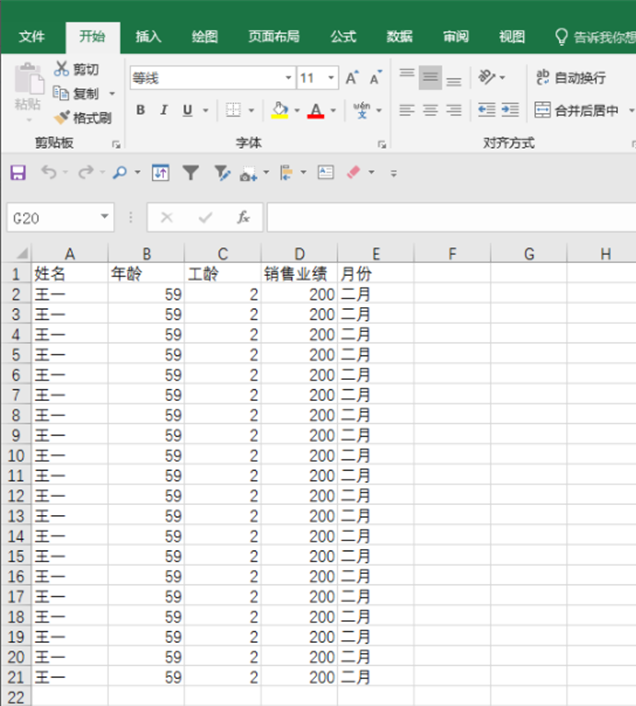
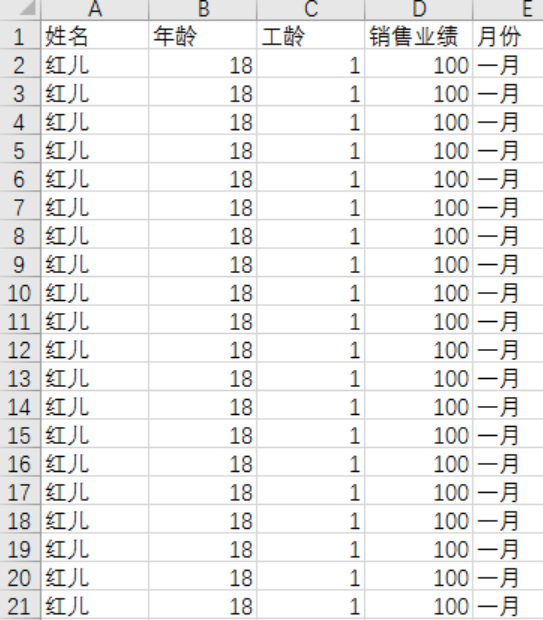
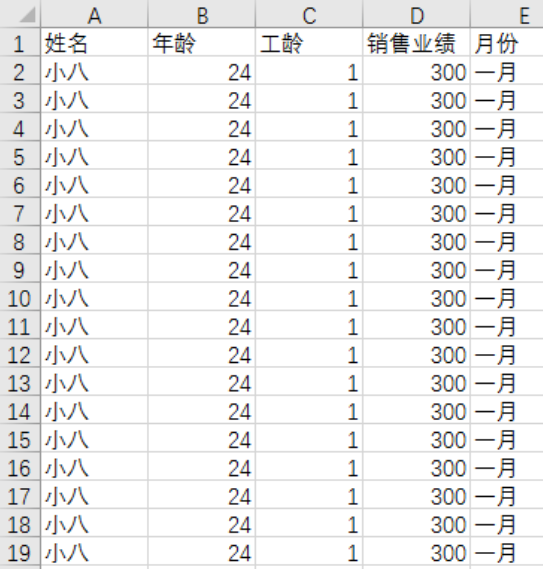
把所有的表格都放在一个文件夹内,这个文件夹的名字自己起,地方自己选,能找到就行,要注意,做表格之后这个文件夹就不能移动了,所有的文件都要关闭。为了方便,我取名“源数据”,放在桌面做演示。
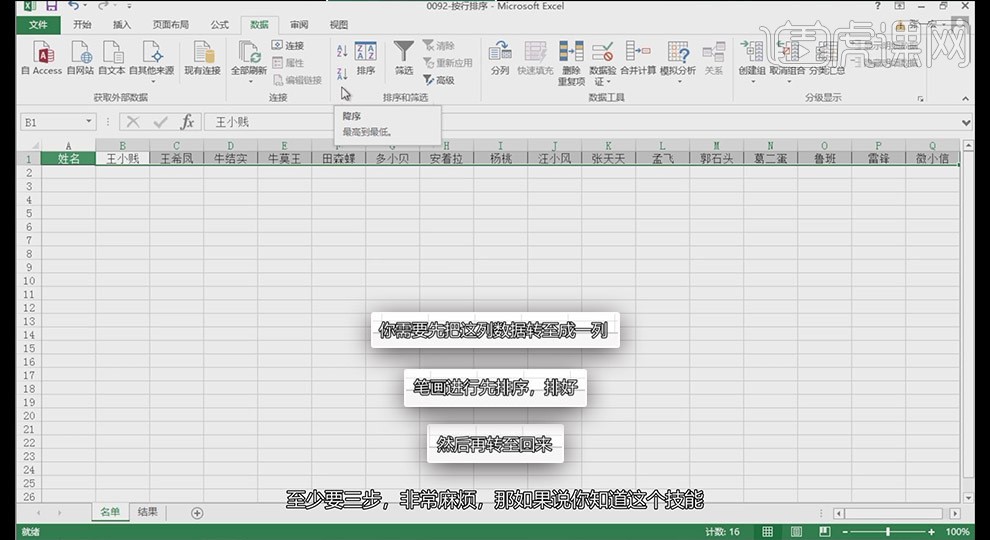
打开你需要合并表的位置,接下去分为四个步骤来完成。
1.指定文件夹
365版:数据→获取数据→自文件→从文件夹→浏览→选择“源文件”→确定→编辑
2016版:数据→新建查询→从文件→从文件夹→浏览→选择“源文件”→确定→编辑
2013版:Power Query→从文件→从文件夹→浏览→选择“源文件”→确定→编辑
2.读取文件内容
将content以外的列全部删除,点表头右键删除其他列,binary是二进制的意思,所以要添加个函数翻译一下内容。具体方式:添加列→自定义列→新列名取个你喜欢的名字,自定义列公式Excel.Workbook([Content],true)。注意公式区分大小写,不能写错,content是插入的,true是绕开第一行的意思。当然你可以复制粘贴这个公式到=后面,这样更省事。
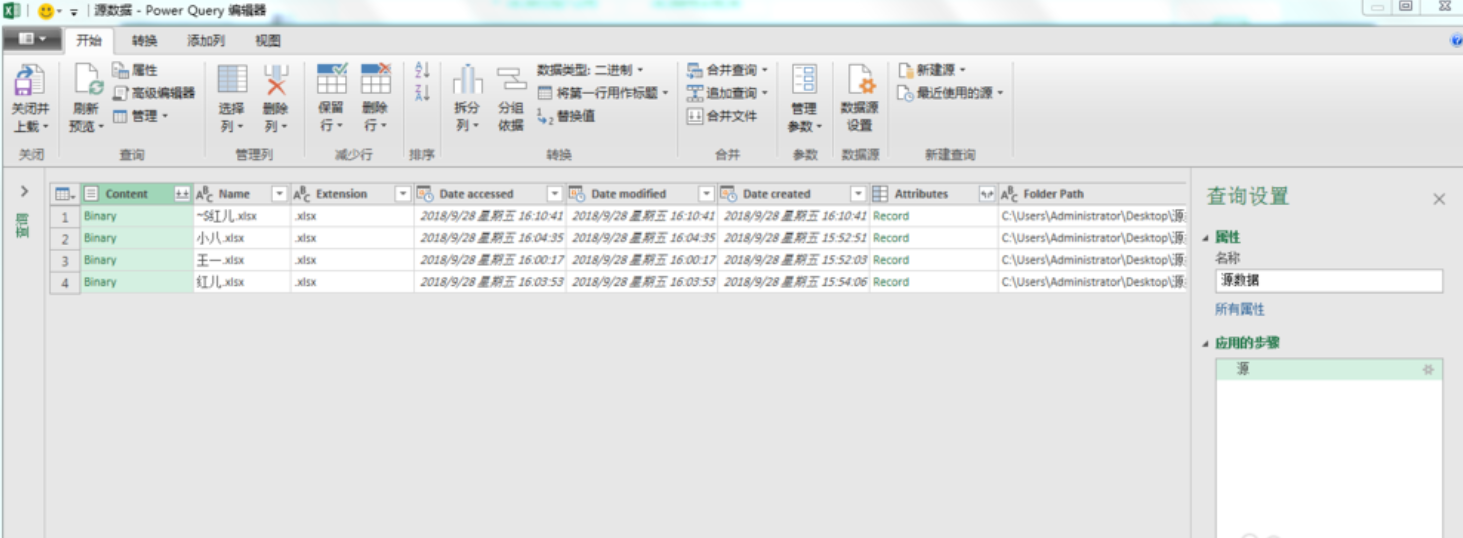
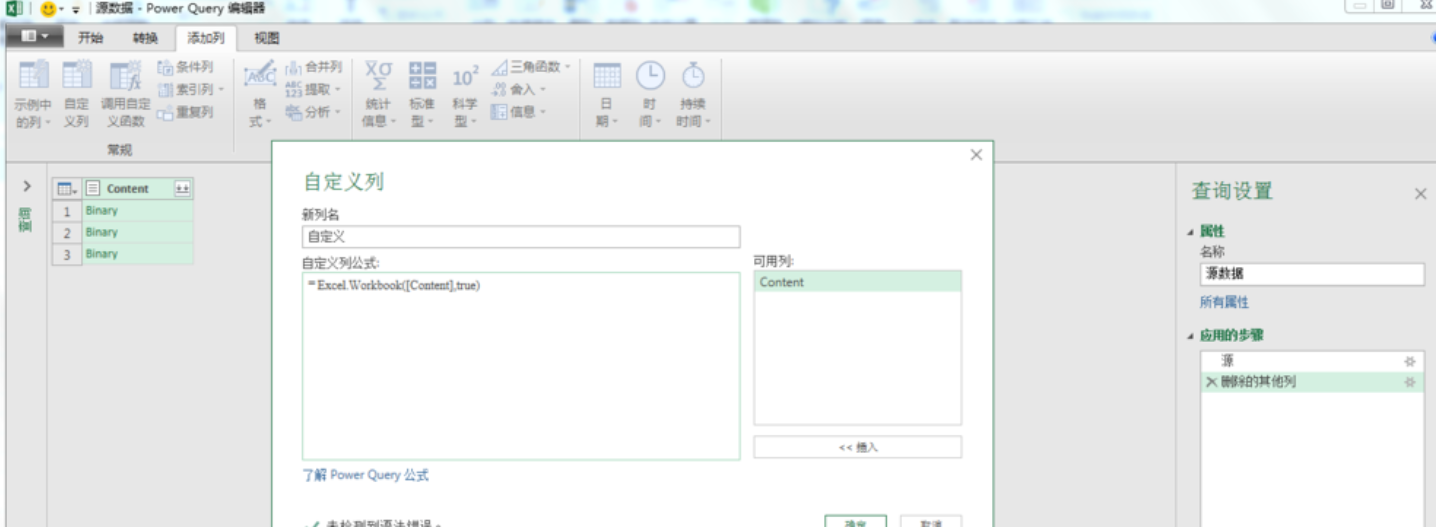
3.合并工作表
确定后,文件都翻译好了,但是我们希望看到的是文件里面的表单,所以,扩展一下,只保留data,然后再次扩展,确定,就可以看到,已经有了合并的单子
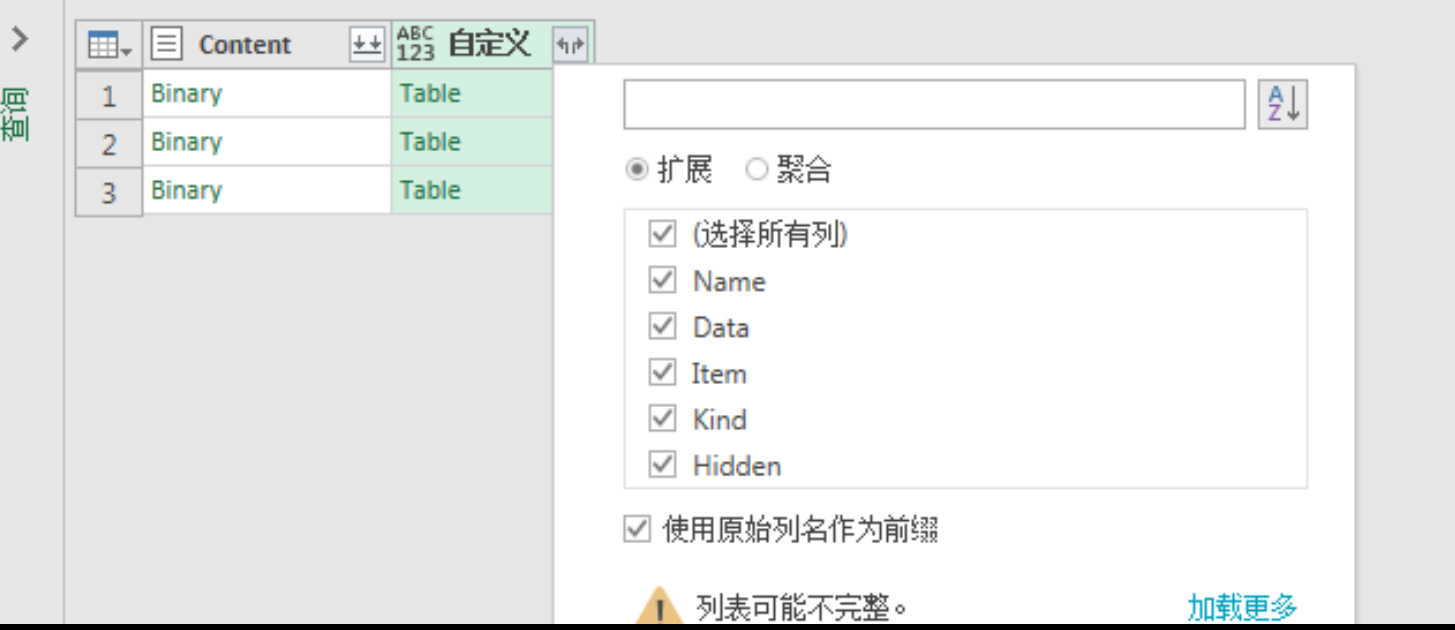
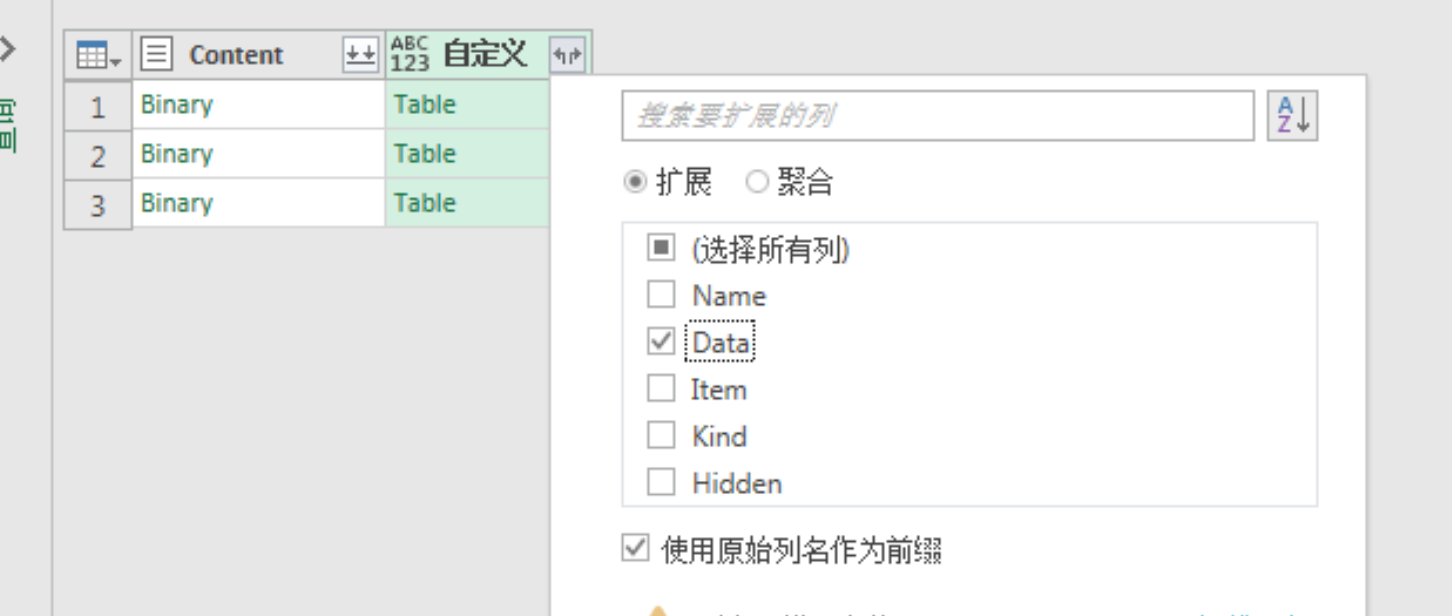
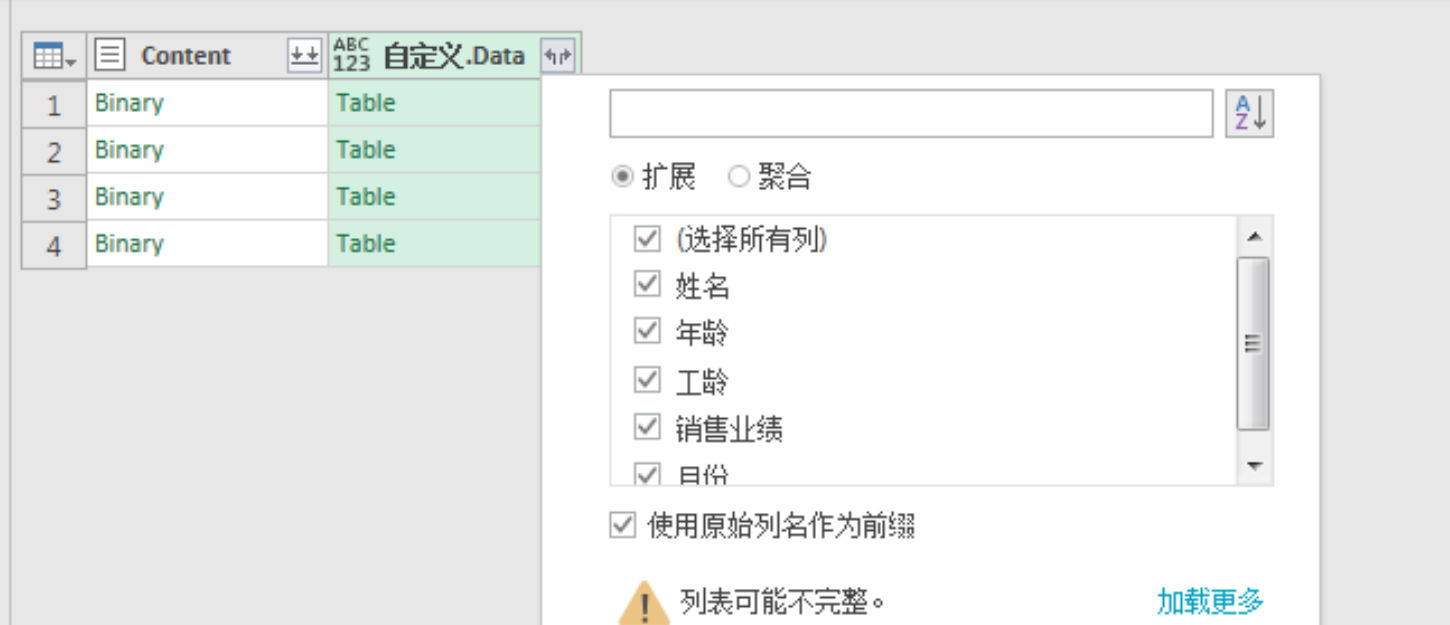
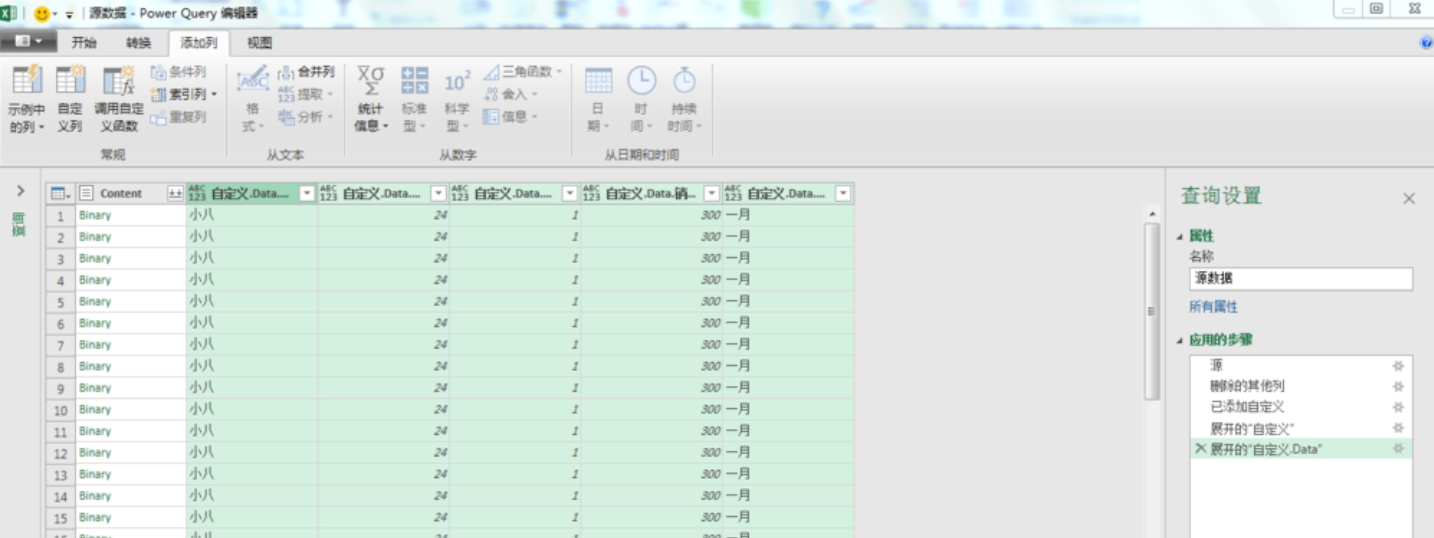
4.将合成的表格转化为Excel文件
左上角关闭并上载至,选择自己想要存的位置,完成
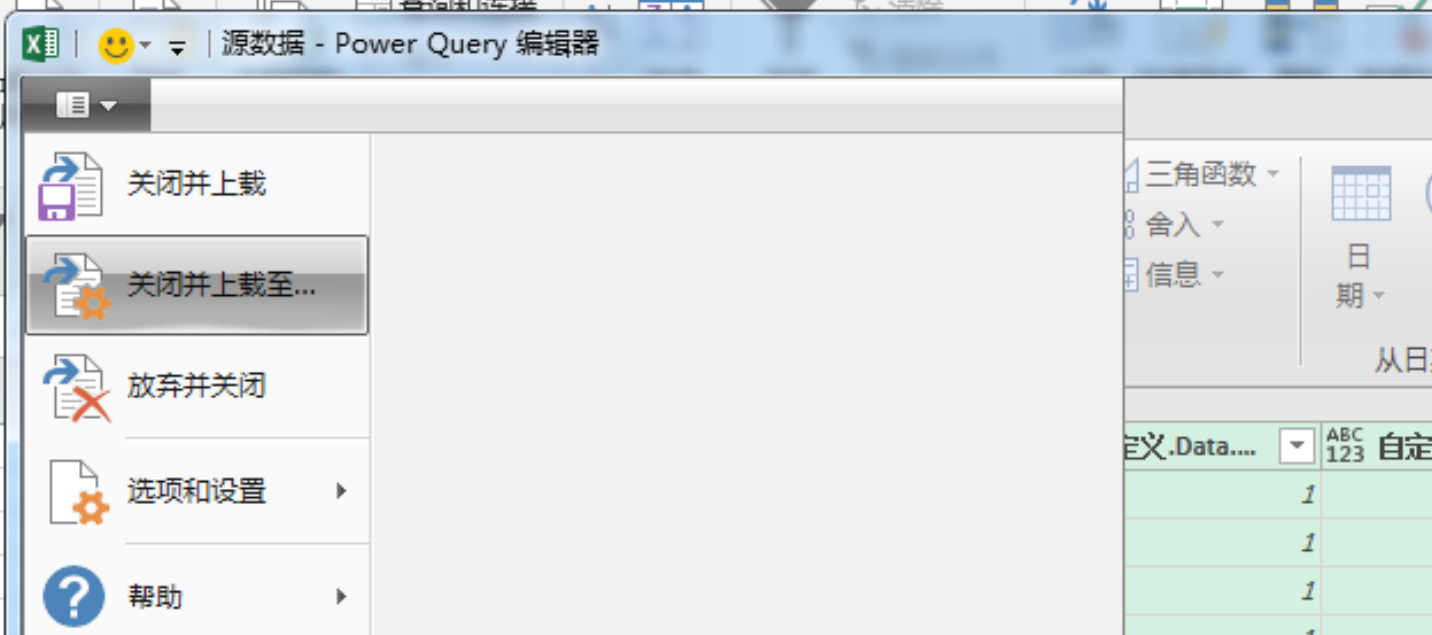
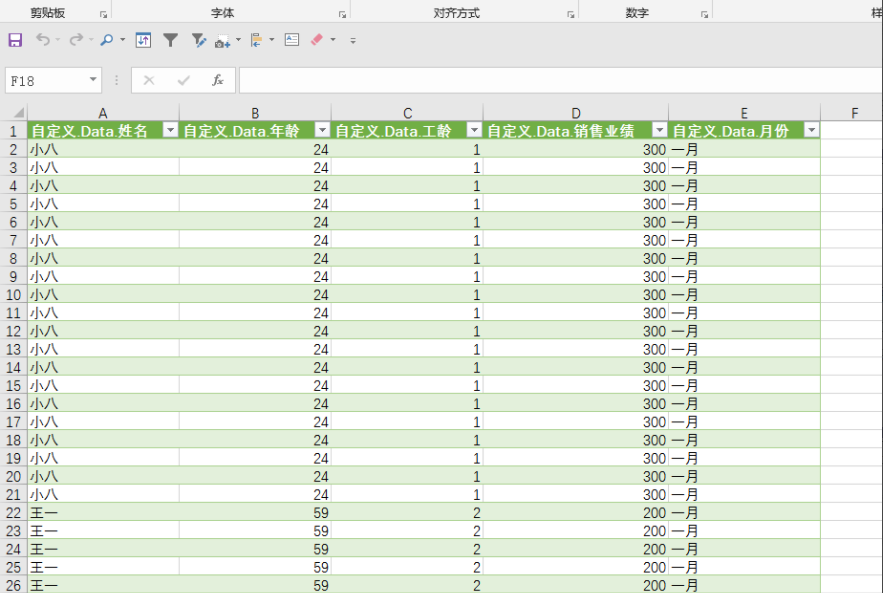
这个合并编辑完成后,只要文件夹里的内容变了,在新文件中设计刷新一下就行,就能体现在新合并的Excel中。那么以上就是Excel表格合并的操作方法,小伙伴们可以根据提示进行练习。