excel模板
我们在工作中会用到各式各样的表格,如果有一些表格的利用频率非常高,为了方便使用可以把表格制成模板。有了模板的表格改变一些随机的数据就可以直接使用,节省了每天制作表格的时间,下边就分享一下excel模板的制作方法吧。
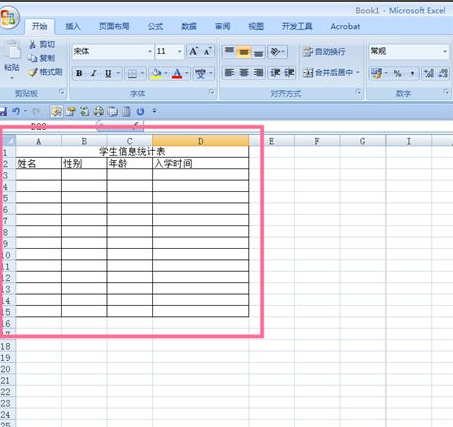
excel模板迁移的方法你需知!
当我们在Excel中遇到好看的Excel模板的话,下次还想再用的时候还能找到吗?或者,我们在Excel中建立了模板后,如果需要在其他电脑上也使用该模板,该怎么办呢?
当然有办法!我们可以利用Excel模板迁移来完成哦!方法很简单,我们只需要把模板文件复制粘贴到其他电脑上存放模板文件的文件夹里就可以了!一起来看看具体方法吧!
步骤如下:
1、首先,我们需要打开电脑上Excel,并建立空白工作簿。
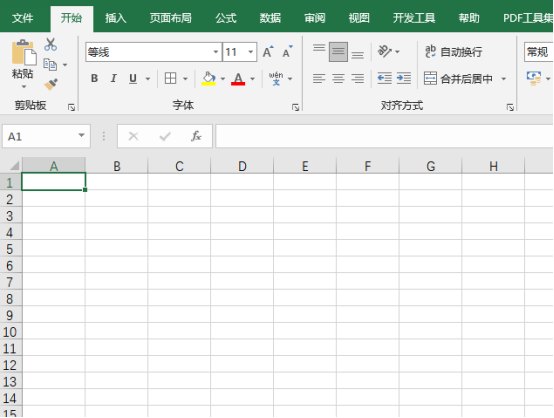
2、接着,我们在工作表中录入文字和数据。
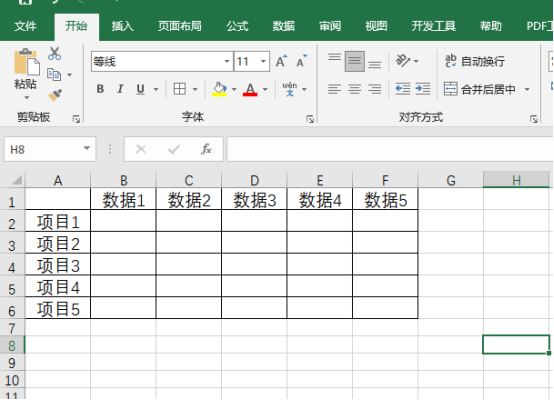
3、接下来,我们为工作表设置好格式。
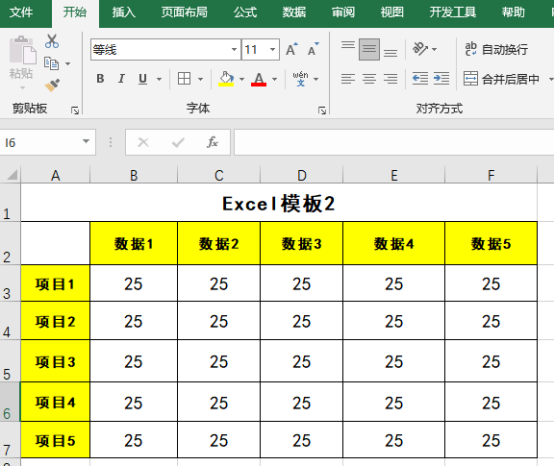
4、接下来,我们按下键盘上的【F12键】,对文档执行另存为。
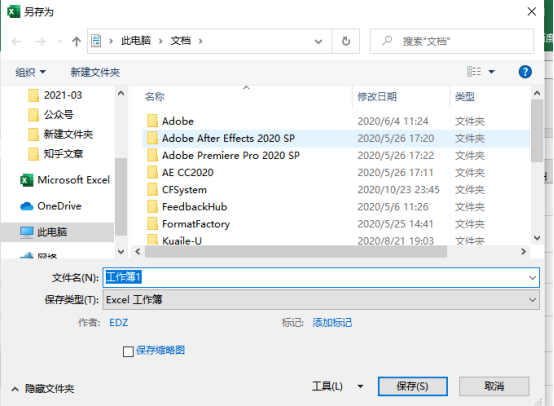
5、下一步,我们在打开的另存为设置窗口中,点选【保存类型】中的【Excel模板】,则文件保存路径自动转到模板文件夹。接着,我们选择地址栏,将地址复制到记事本等其他地方。然后在另存为窗口中点击【保存】,完成Excel模板的保存。
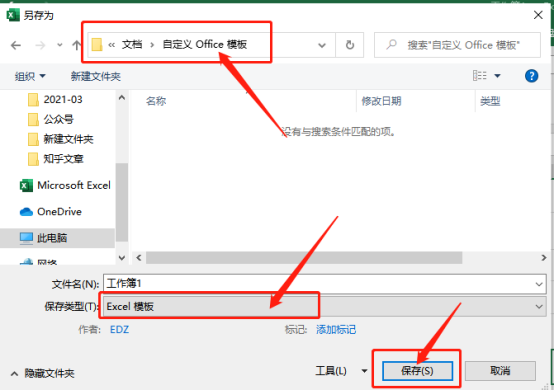
6、打开【我的电脑】,在地址栏粘贴之前复制的文件夹路径,按Enter键打开文件夹。在文件夹中就能看到刚才保存了的Excel模板。对该模板进行复制,然后在其他电脑上,按照相同的操作,打开模板保存文件夹,再把模板粘贴进去,就能在新的电脑上使用该模板了。
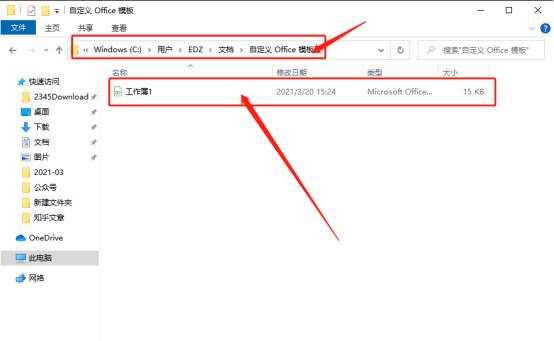
7、最后,我们在新的电脑上,打开Excel,点击【新建】的按钮;然后,我们找到【个人】,就能在其中找到粘贴过来的Excel模板,点击即可使用该模板。这样,就实现了Excel模板的迁移。
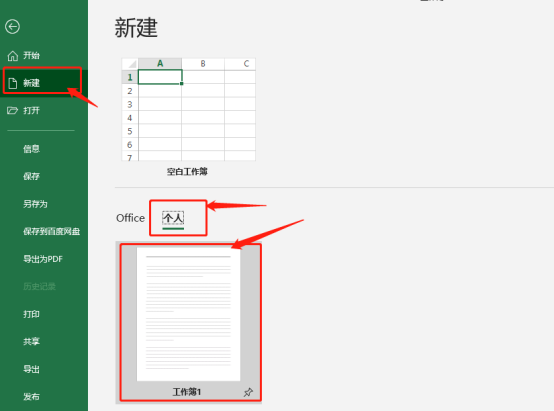
这样一来,我们就完美的完成了Excel模板的迁移。操作很简单,我按照步骤第一次操作就能轻松完成。所以,我相信,聪明的你一定也是可以的。这篇课程很有意义,以后我们如果遇到自己喜欢的Excel模板,都可以对Excel模板进行迁移,这样用的时候就会方便很多啦!同学们快去试试吧!
本篇文章使用以下硬件型号:联想小新Air15;系统版本:win10;软件版本:Microsoft Office Excel 2019。
excel模板的制作方法
我们在工作中会用到各式各样的表格,如果有一些表格的利用频率非常高,为了方便使用可以把表格制成模板。有了模板的表格改变一些随机的数据就可以直接使用,节省了每天制作表格的时间,下边就分享一下excel模板的制作方法吧。
1、点击打开Excel软件,新建一个工作表格,此时会弹出软件的编辑页面,在新建的工作表格里把模板的内容编辑完成。
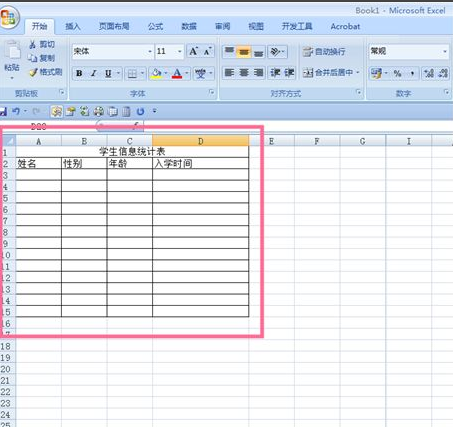
2、模板的内容编辑完成后,我们点击上方主菜单栏里的菜单图标,此时会弹出一个下拉菜单栏,我们在下拉菜单栏里选择点击另存为按钮。
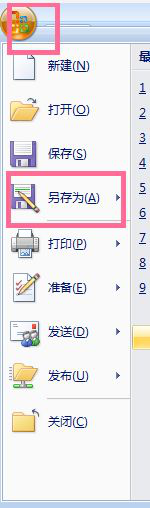
3、此时页面会弹出一个另存为的设置页面,在另存为设置页面里我们设置好保存路径和模板的名称,然后点击下方的保存类型按钮,此时会弹出一个下拉菜单,我们在下拉菜单里点击选择Excel模板.XLTX,最后点击【保存】按钮。
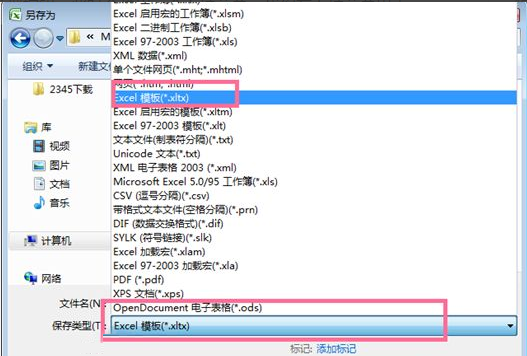
4、这样新建模板就算完成了,当我们需要调用时,只要打开Excel软件,然后点击上方菜单栏图标,此时会弹出下拉菜单页面,在弹出的下拉菜单页面里我们点击【新建】按钮。
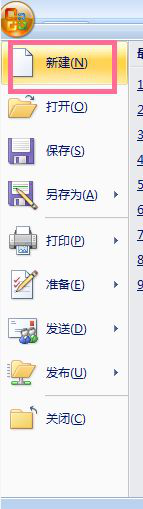
5、此时会弹出模板的设置页面,在模板的设置页面里我们选择点击下方的【我的模板】菜单选项。
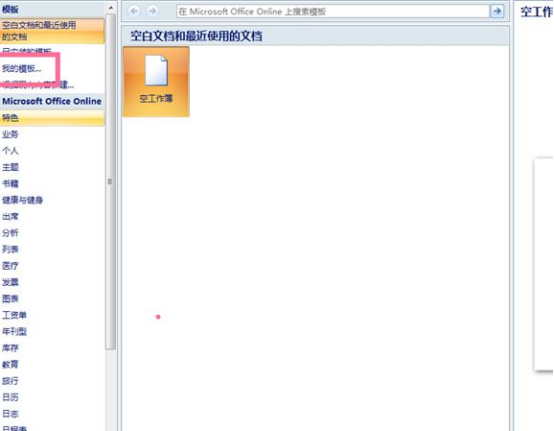
6、此时会弹出模板的设置页面,在模板的设置页面里我们选择点击下方的【我的模板】菜单选项。
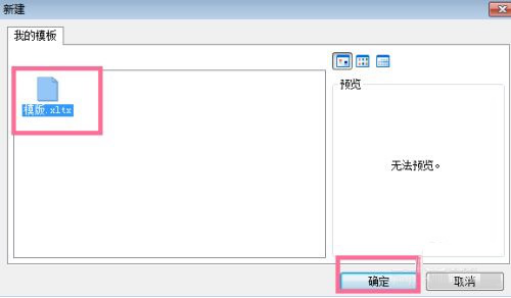
excel模板的制作方法相对复杂一些,但是一次麻烦可以为以后的工作节省大量的时间,我们学会这项操作还是很有必要的,为了方便可以多做几个常用的模板,工作效率的提高都是在平时找到的一些技巧省出的时间。
本篇文章使用以下硬件型号:联想小新Air15;系统版本:win10;软件版本:excel 2010。


