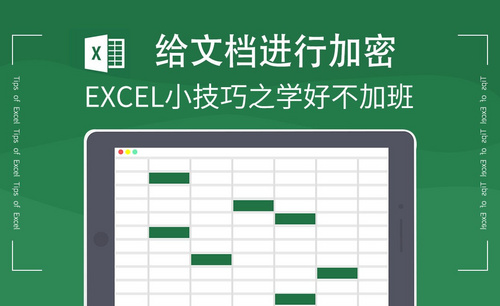excel加密
硬件型号:联想小新Air15
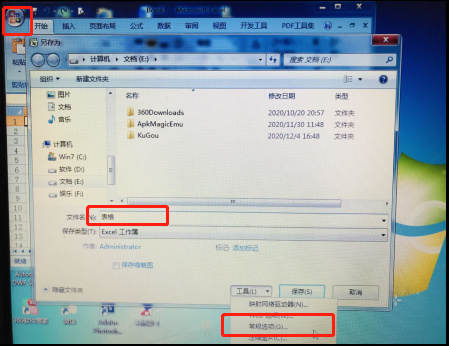
Excel如何加密?
Excel在办公软件中,使用率是非常高的,办公人员常用来进行数据的计算,整理,但这就牵扯出一个问题。Excel文件该如何保密?保密性在办公使用中是很重要的,文件的保密性也是现代科技的一部分,有的小伙伴对于加密知识不知所措,不知道该如何下手。今天小编想为大家普及一下关于Excel如何加密的知识,需要学习的小伙伴赶快看过来!
第一步:打开一个Excel程序,输入我们的数据,或者插入需要进行加密的数据。打开需要加密的Excel文档,点击“文件”,选择“另存为”中的另存为“Excel工作簿”。
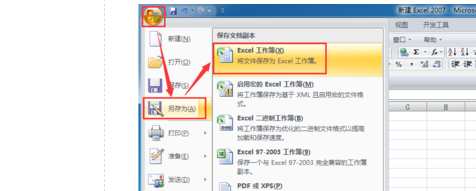
第二步:如图所示,在“另存为Excel工作簿”面板中,找到工具选择“常规选项”并点击进入。
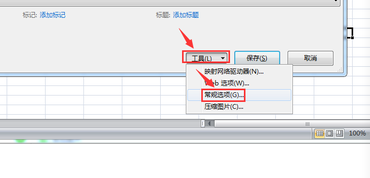
第三步:如下图所示,进入“常规选项”后,这时就可以看到有几个选项,在这里我们选择自己需要的“打开权限密码(0)”进行密码填写,密码要牢牢记住了。
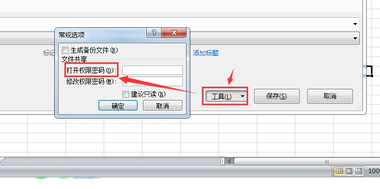
第四步:点击确定以后会出现要求你重新输入密码,也就是刚才设置的密码。
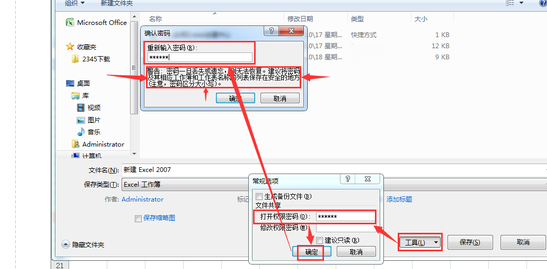
第五步:我们重新打开文件,再点击打开刚才保存的加密Excel文档,就会弹出一个密码框要你输入密码,你输入设置好的密码就可以看到自己加密的Excel文档了。
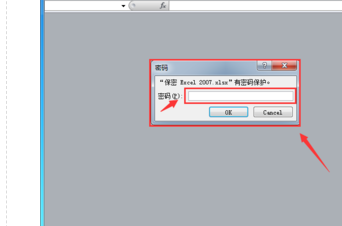
以上的步骤就是Excel中加密的具体操作方法了,学会了如何加密,也使得我们的计算机操作步骤更加严谨,更加规范,在办公中,我们编辑好的文件出于保密的原则需要进行加密处理,这也就是我们今天学习的重点。希望小伙伴们继续努力,继续学习更多的计算机办公技能。
本篇文章使用以下硬件型号:联想小新Air15;系统版本:win10;软件版本:wps 2007。
你知道Excel怎么加密码吗?
Excel表格软件是大家经常使用的办公软件。有时候,我们在用表格处理数据的时候,有些重要的数据不想被别人看到,要进行保密;这个时候,我们就需要用到给Excel表格加密了。那么,在Excel中怎么给表格加密码呢?
今天,我们针对这个问题就来细细的说一下,一起来看看吧!
步骤如下:
1、首先,我们打开电脑上的Excel表格,找到需要进行加密的表格并打开。
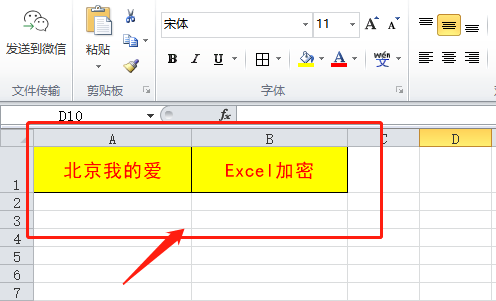
2、我们在打开表格后,点击左上角的【文件】的按钮。

3、点击后,我们就点击左边的【信息】选项;然后,我们在右边的页面里,点击【保护工作簿】的选项。(如图所示)
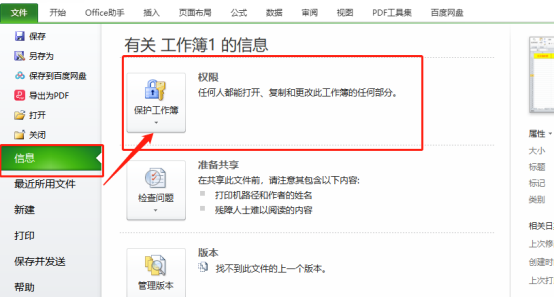
4、接着,我们点【用密码进行加密】的选项。
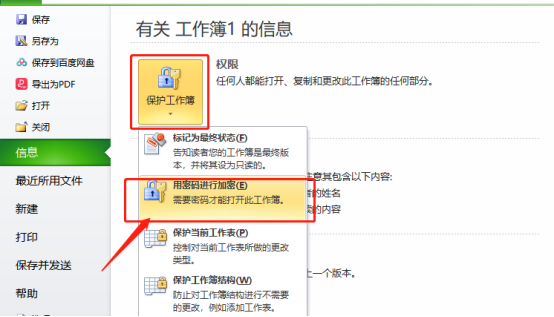
5、接着,我们会看到界面上会弹出一个【加密文档】的对话框,我们这里输入要加密的密码,注意此密码是无法找回的,请牢记。
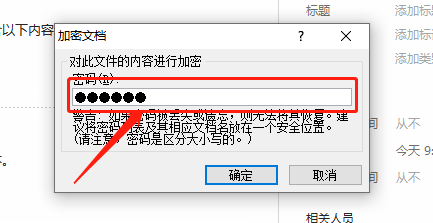
6、接着,我们再次输入相同的密码,确认输入的密码为正确的。

7、最后,我们点击【确定】,表格就被加密了。
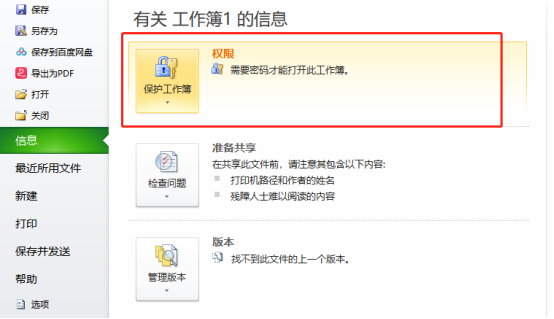
8、我们试试关闭后重新打开表格。这时候,我们就看到会有提示输入密码。
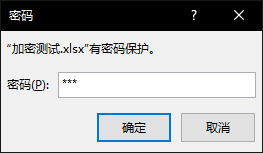
9、最后,我们输入刚才设置的密码,点击【确定】后即可访问表格。

好了,以上就是我分享的关于Excel表格文档加密的操作方法了。按着我上面的方法即可完成操作。那我们今天的分享到这里就结束了,希望可以帮到你们哦!我们下期再见吧!
本篇文章使用以下硬件型号:联想小新Air15;系统版本:win10;软件版本:Microsoft Office Excel 2010。
解答!Excel如何加密
我们在制作一些保密的文件的时候需要给表格进行加密的处理,那么Excel如何加密呢?下面我就把具体的操作步分享给各位小伙伴们,大家按照以上的操作步骤进行操作就可以成功加密了,小伙伴们快来认真的学习吧!
1.首先,我们打开excel文档,点击菜单栏上边的【文件】选项,(如下图红色圈出部分所示)。
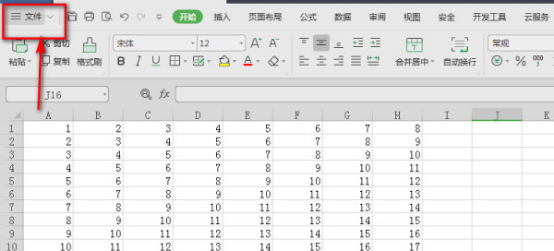
2.其次,点击【文件】,在弹出的选项里面点击【选项】进入,(如下图红色圈出部分所示)。
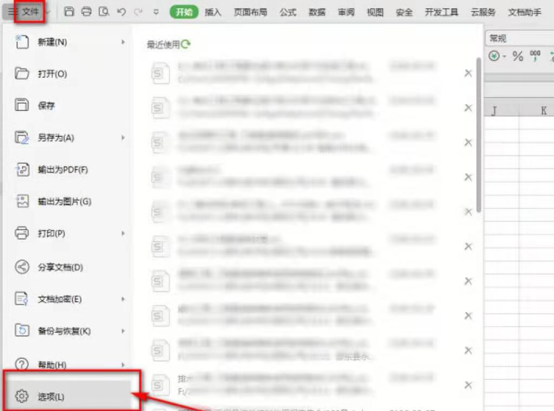
3.再者,在【选项】的对话框里面点击【安全性】进入,(如下图红色圈出部分所示)。
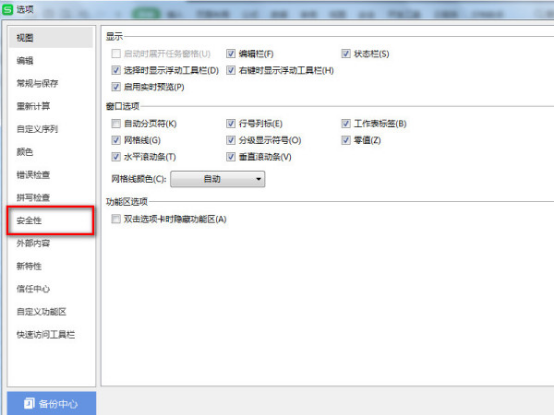
4.然后,在【安全性】——【打开权限】处输入【打开权限密码】进行设置,(如图红色圈出部分所示)。
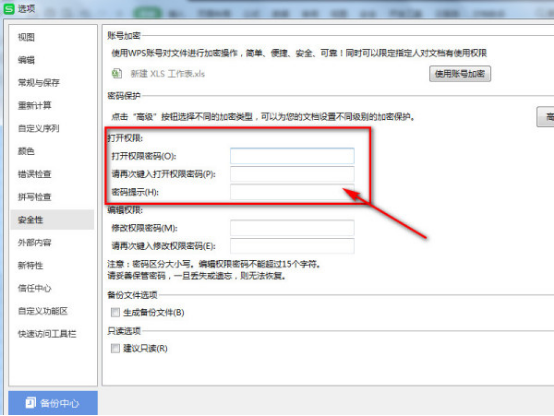
5.接下来,输入密码,再次确认密码后,点击确定。
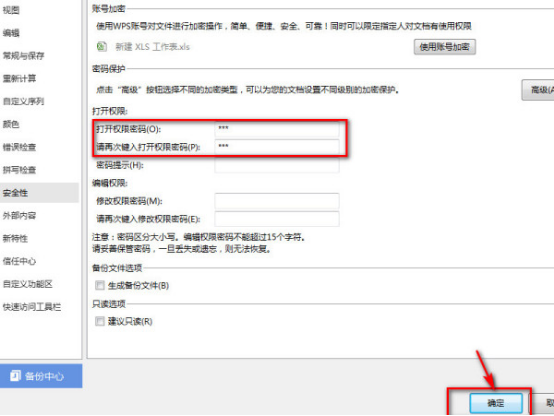
6.最后,在关闭文档,重新打开后,需要输入密码才可以打开。
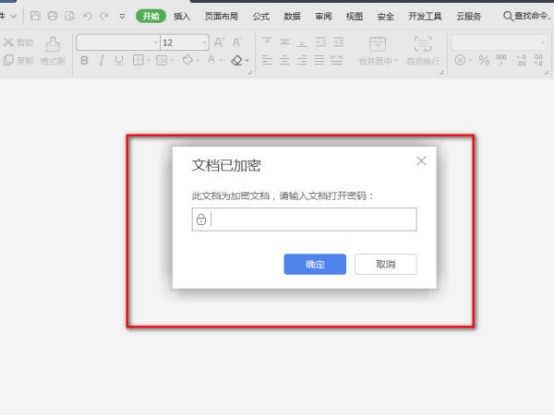
以上的6步操作步骤就是Excel如何加密的具体操作步骤,已经非常详细的给各位小伙伴们罗列出来了,大家按照以上的操作步骤进行操作就可以实现了,操作方法不是很简单,想熟练的掌握这个操作步骤还是需要大家在课下重复操作几次,这样会更牢固。最后,希望以上的操作步骤对你有所帮助!
本篇文章使用以下硬件型号:联想小新Air15;系统版本:win10;软件版本:Micorsoft Excel 2010。
WPS Excel表格加密的方法是什么?
我们经常在wps中编辑自己的文档,有的小伙伴们办公的时候也会经常用到,例如财务在整理工资表的时候会用到excel,整理好之后往上报,在整理完这个文档时经常会给文档进行加密,以防重要信息被泄露出去,那么WPS表格加密的方法是什么呢?下面我就来跟小伙伴们一起分享一下,具体的操作步骤如下:
1、首先,需要在电脑上将WPS软件打开,接下来在WPS中打开需要加密的表格文件。
2、接下来在上方工具栏中选择【文件】——【文件加密】(如图箭头所指地方所示)。
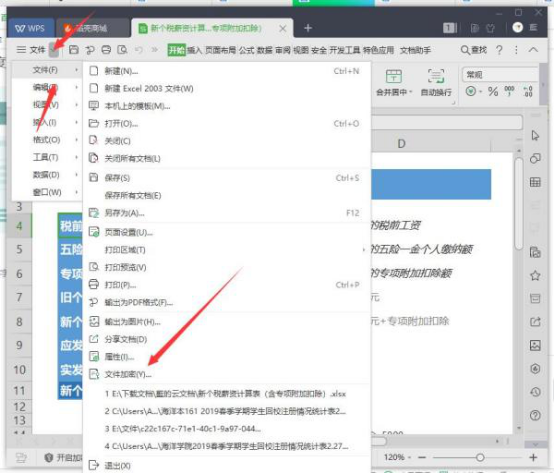
3、最后,在弹出的对话框中选择红色箭头所指处的【打开权限密码】,输入自己需要的密码,然后根据指示往下操作,最后点击【确定】即可。如果你把表格分享给别人,是需要用到密码才可以进行修改的。
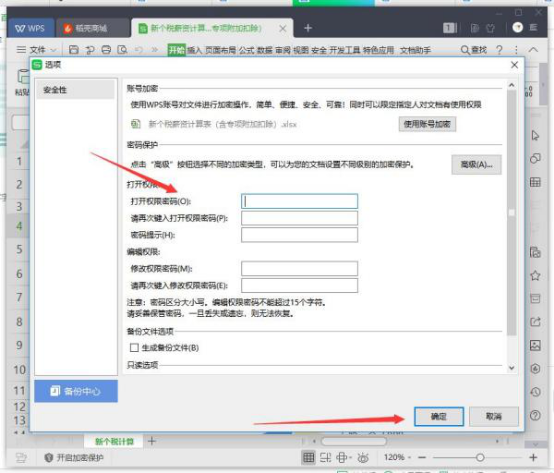
以上的3步操作方法就是在WPS表格加密的方法,以上的操作步骤非常简单,但是也需要各位小伙伴们重复操作几次,这样才可以记得更加熟练,等你用到此功能的时候就尅随时使用了。因为这个在办公中经常会用到,以防有人篡改已经编辑好的文件,就会给文件进行加密的设置。最后,希望以上的操作步骤可以帮到大家!
本篇文章使用以下硬件型号:联想小新Air15;系统版本:win10;软件版本:WPS Office2018。
Excel表格如何加密呢?
硬件型号:联想小新Air15
系统版本: windows10
软件版本:Excel 2007
Excel是制作表格重要的工具,被各行各业广泛运用。在生活中由于一些原因我们需要把excel表格冻结,以防数据表格被篡改或改变。为了避免这种情况,我们就需要给excel表格加设密码。下面就由小编将详细介绍操作步骤吧,这些步骤对Word也可以用哦。接下来我们以下面表格数据为例:
1、首先打开需要加密的表格,点击左上角office按钮。
2、选择“另存为”。打开一个表格存放的路径,输入文件名,点击“工具”下的“常规选项”。具体如图所示:
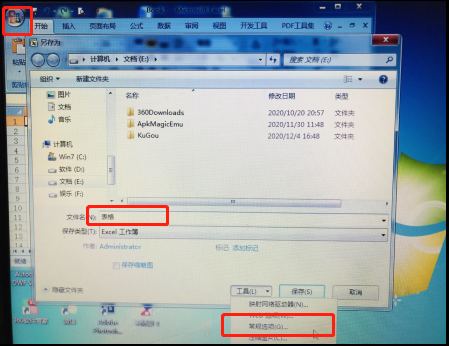
3、这是会看到以下窗口,要求输入的有“打开权限密码”和“修改权限密码”。设置了密码,就要求必须输入正确密码后才能有权限做相应的操作。“打开权限密码”说的是打开这份Excel表格时需要输入的密码,“修改权限密码”指的是修改这份Excel表格时需要输入的密码。确认输入密码之后,点击“保存”即可。
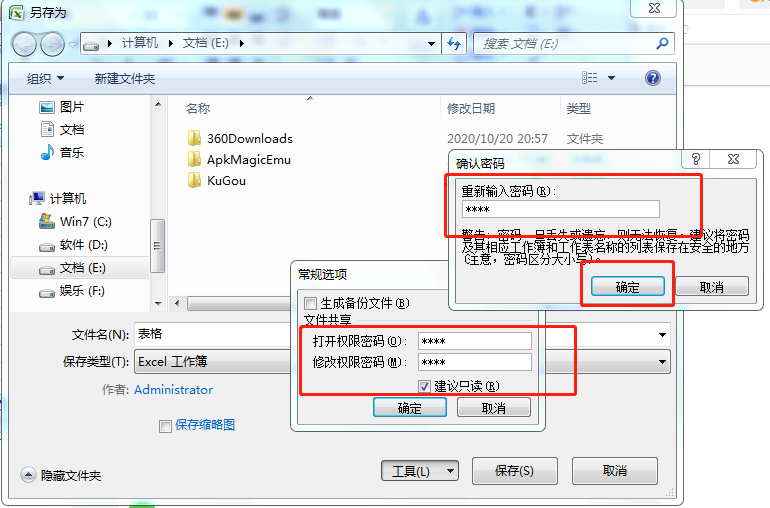
4、双击打开Excel表格时,弹出了密码输入框。这就要求必须输入正确的密码才能看到表格内容。
5、由于也设置了“修改权限密码”,因此输入了打开密码之后,又提示输入修改权限密码或以只读方式打开。
6、“打开权限密码”和“修改权限密码”可以根据需要只设置一种。设置了密码之后千万要记住密码哦。要不然我们自己也打不开哦。
这样我们就可以很好地保护自己的表格数据不被其他人看到了,大家有没有学会上面的方法呢,希望能够帮助到大家哦!