excel计数
当我们需要进行大量数据计算的时候,除了一些软件能帮我们之外,大部分情况下,都需要使用excel表格来为我们解决问题。比如求计数这个问题,下面小编就来说一下excel如何计数,以及excel计数公式怎么用。
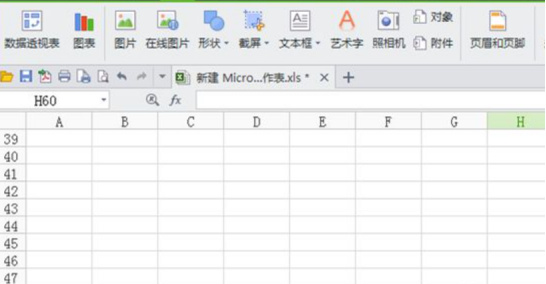
excel统计函数的应用
有些数据用计算器已经无法达到想要的效果了,不管是速度还是要求都需要更先进的软件替代手工计算器,excel表格的计算和统计功能就是现代工作中常用的操作,excel的统计功能也很方便,和、平均、排序都可以通过统计函数正解完成。我们今天就给大家介绍一下:excel统计函数的应用。
1、首先打开excel表格并输入相关的信息。
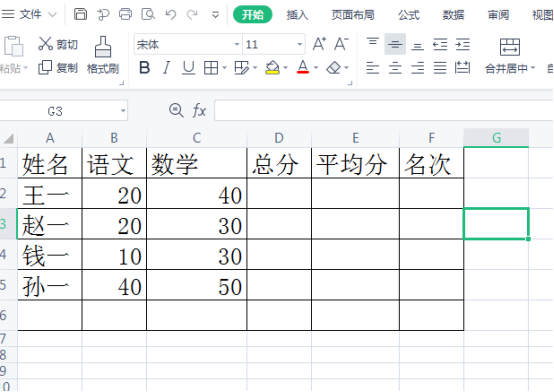
2、然后在图示的单元格输入=SUM(B2:D2)并敲击回车就完成了该项总分的计算。
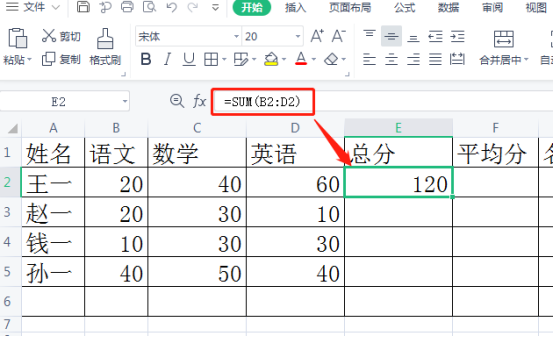
3、然后进行下拉就完成了全部总分的计算。
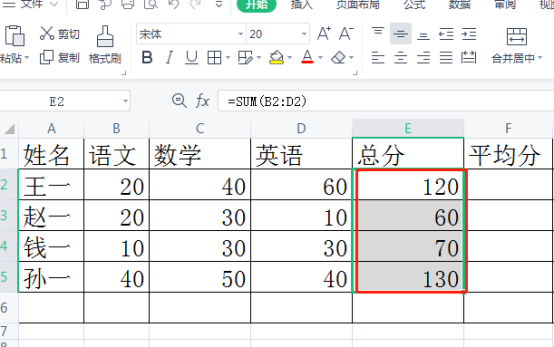
4、然后再图示的单元格输入=AVERAGE(B2:D2)并敲击回车就完成了该项的平均分的计算。
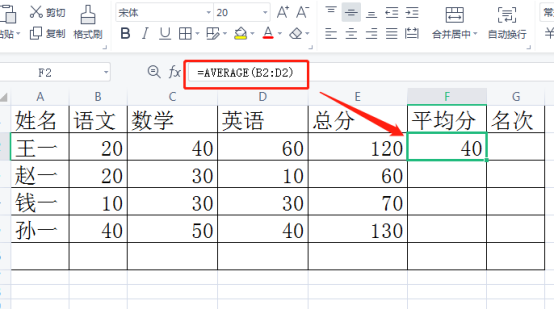
5、然后进行下拉全部成员的平均分都计算完成。
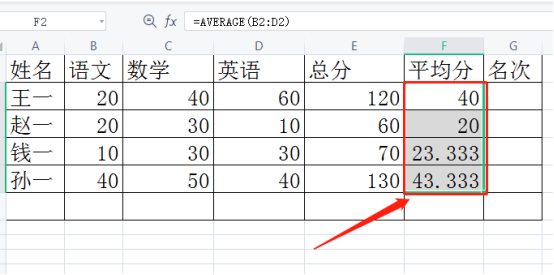
6、然后在图示的单元格输入=RANK(E2,E2:E4)并敲击回车就计算出了该人的名次。
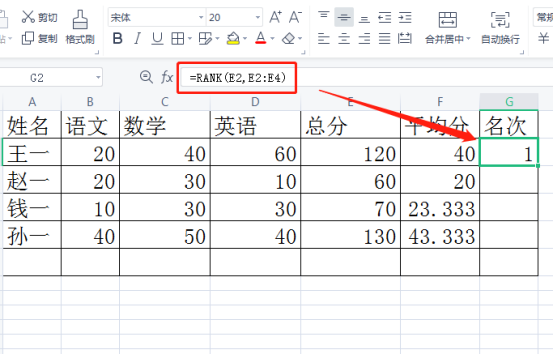
7、最后进行下拉就全部完成了。
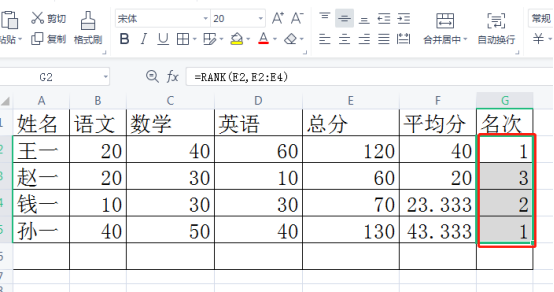
小编只是简单的介绍了几种excel统计函数的应用,它的统计功能远不止这些,有些我们没有接触过的复杂数据excel基本都可以实现,如果你的工作经常涉及这些复杂的数据,那么小编建议你把excel的函数公式都熟悉一下,这样有利于你以后工作的完成速度和效率。
本篇文章使用以下硬件型号:联想小新Air15;系统版本:win10;软件版本:WPS 2019。
excel计数函数的公式怎么用?
电子设备成了现在办公的标准配置,如今的办公软件种类多样,excel依然是办公软件中经常用到的操作,不管是大公司还是小公司都非常的需要用到表格制作软件和工具,excel最强大的就是表格功能,在表格中用各种函数进行数据计算,今天我们教大家的是excel计数函数的公式怎么用。
1.第一步我们首先需要知道excel中计数函数是count,主要是用于统计是数字的个数,点击fx,如下图所示:
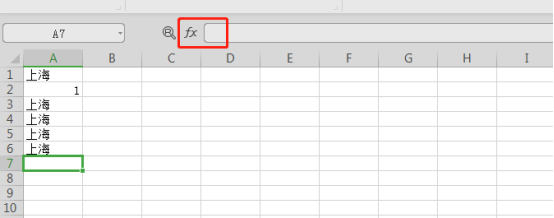
2.第二步进去之后,搜索count函数,选中,点击确定,如下图所示:
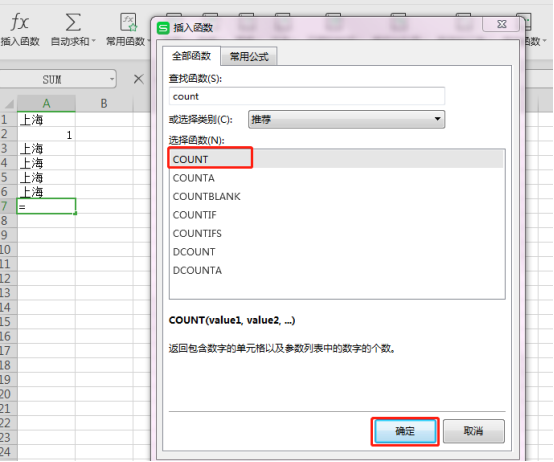
3.第三步进去count函数之后,选择要统计的数据内容,如下图所示:
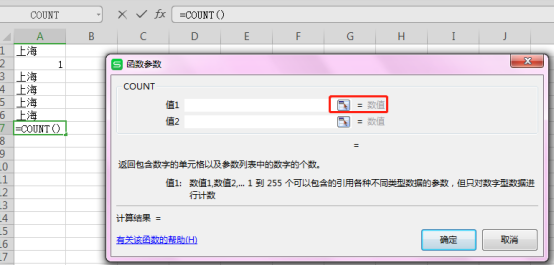
4.第四步这里要统计的是A1:A5单元格有多少是数字,点击确定,如下图所示:
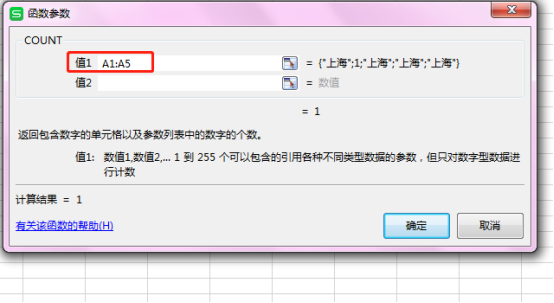
5.第五步可以看到计数结果为1,有1个单元格是数字内容,如下图所示:
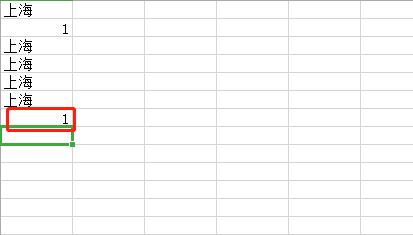
以上就是excel计数函数的公式怎么用的方法步骤,方法很简单,但是还需要大家课下多练习多积累,这些简单却实用的操作都是在实际工作中熟练记忆的,如果学会了excel计数函数的公式的用法,会节省很多的时间,能够大大的提高工作效率。
本篇文章使用以下硬件型号:联想小新Air15;系统版本:win10;软件版本:WPS 2019。
excel计数公式如何使用?
当我们需要进行大量数据计算的时候,除了一些软件能帮我们之外,大部分情况下,都需要使用excel表格来为我们解决问题。比如求计数这个问题,下面小编就来说一下excel如何计数,以及excel计数公式怎么用。
在我们电脑上没有excel的情况下,我们这里先去下载一个。如果有了,可以直接在电脑桌面右击新建按钮,新建立一个数据表格。然后我们在自己电脑上新建立表格之后,接下来这里我们要做的操作当然是我们就需要打开进入到新建的表格。
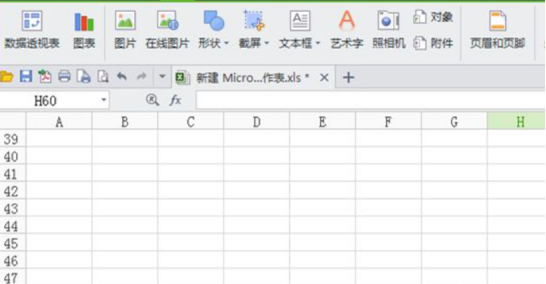
打开表格之后,看到表格里面没有数据,当然这里需要一些数据才好操作演示,这时候我们就需要写入数据或者导入数据了。
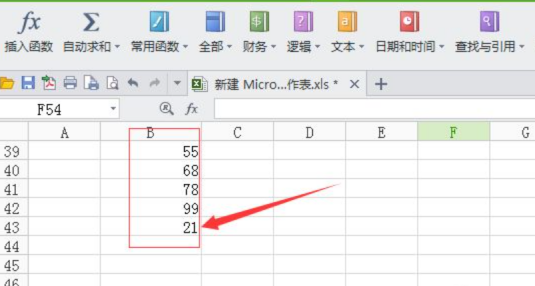
数据加入之后,接下来,我们就需要对数据进行预算了,看到导航点击导航的公式按钮并点击一下它。
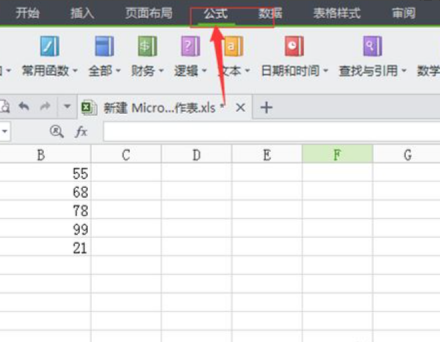
打开公式之后,看到下面有很多函数设置等等,这时候我们继续选择点击自动求和。
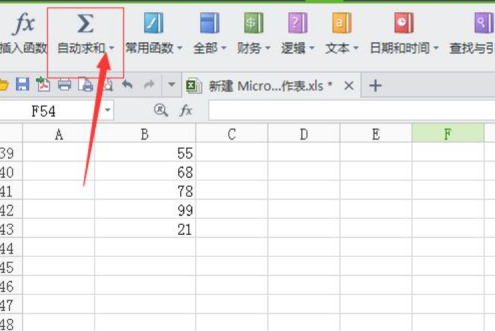
打开自动求和之后,看到下面有很多选择,比如平均值等等之类的,这时候我们选择计数按钮。
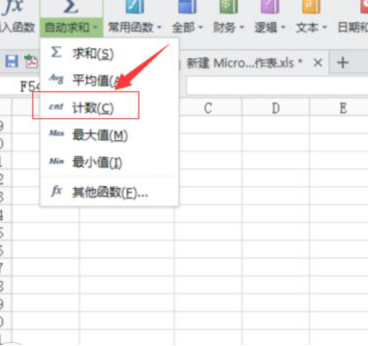
我们选定数据之后再选择一次计数按钮,即可成功计算出目前我们的数据计数。
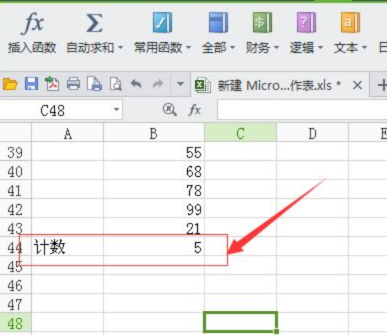
怎么样?关于excel计数公式如何使用的问题是不是没有想象中那么难呢?小编希望小伙伴们可以认真的进行学习。
不得不说,随着互联网的快速发展,电脑办公变得越来越普遍,办公软件作为基本的电脑软件已经成为了每个职场人士的必备技能,因此熟练掌握对办公软件的使用是很重要的事情,既是求职的条件,也是好好完成工作的基本能力。所以,小伙伴们请找到合适的机会好好学习吧!
本篇文章使用以下硬件型号:联想小新Air15;系统版本:win10;软件版本:Excel2010。
excel统计工时小时数
在月末做员工工资表的时候,会涉及到上班小时数的统计,那么我们excel统计工时小时数的具体操作步骤是什么呢?下面我就教大家具体的操作步骤,就在下方,小伙伴们快来看一看!
1.进入excel,选中【打卡时间】一整列,点击上方【数据】一栏,再选中其下排的【分列】选项,(如图红色圈出部分所示)。
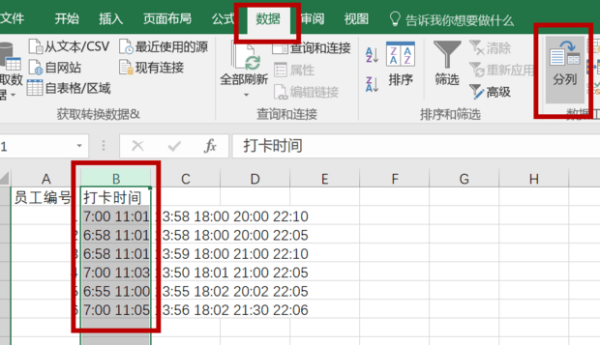
2.在弹出的窗口中,选择【分隔符号(D)】文件类型,点击【下一步】,(如图红色圈出部分所示)。
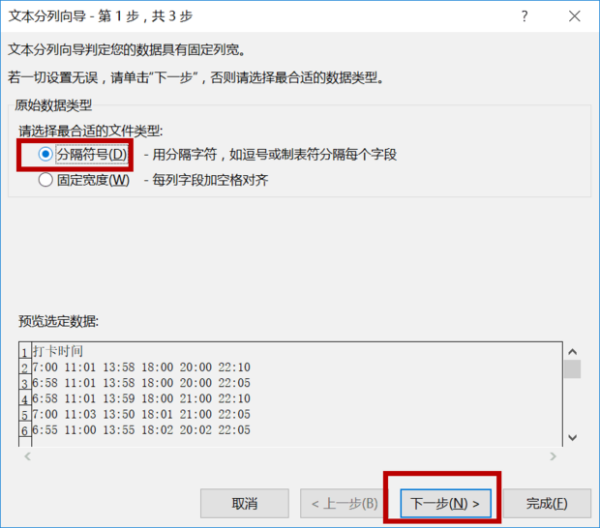
3.接下来选择【空格】分隔符号,再进入下一步,(如图红色圈出部分所示)。
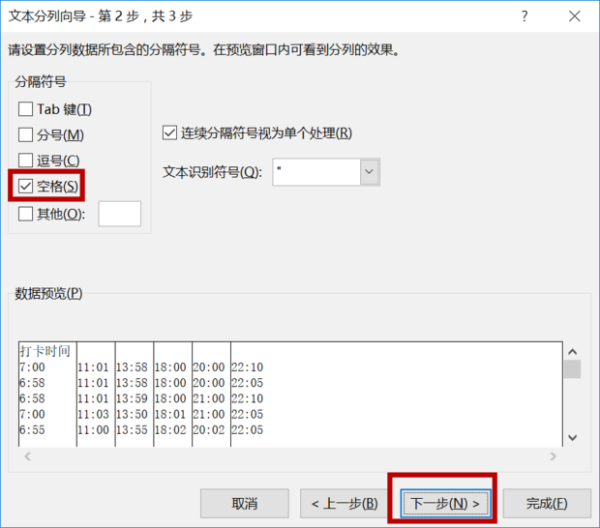
4.最后选择【常规】列数据格式,点击【完成】,(如图红色圈出部分所示)。
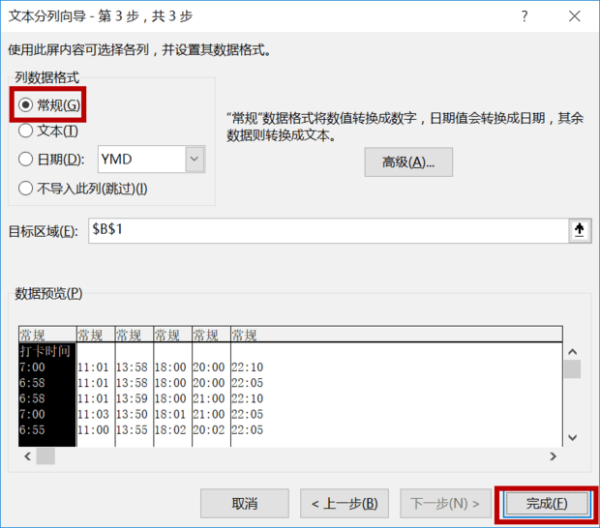
5.数据分列完毕,此时需要人为判断,选中所有非加班时间列后点击鼠标右键,选中【删除】,(如图红色圈出部分所示)。
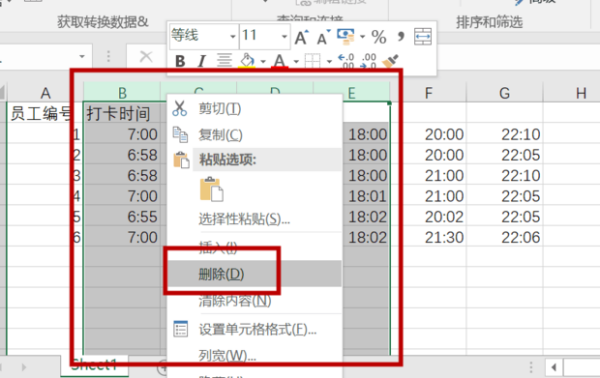
6.在相应的工时一栏中,输入工时计算公式【=INT((HOUR(C2-B2)*60+MINUTE(C2-B2))/30)/2】计算出第一栏的加班工时。将鼠标放至此单元格的右下角,当鼠标形状变成【+】号时,顺势下拉至所需计算的最后一个单元格处。
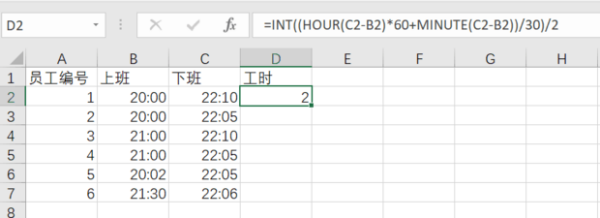
7.最后,显示出正确的工时值后即可完成加班考勤工时统计。
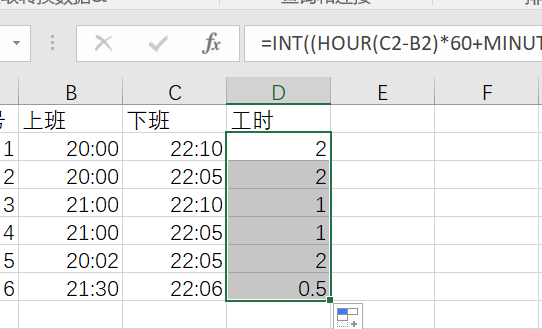
以上的操作步骤就是excel统计工时小时数的具体操作步骤,希望以上的操作步骤对你有所帮助!
本篇文章使用以下硬件型号:联想小新Air15;系统版本:win10;软件版本:excel 2019。
Excel如何用函数统计数量
身为教师职业,每次在孩子们考完试统计成绩的时候都感觉非常累,因为要涉及到统计学生的数量、每科成绩的数量等等,但是当我们接触到用excel函数统计数量就感觉容易很多,下面就和大家分享分享经验。
接下来以班上的孩子们各科成绩为例讲解一下Excel如何用函数统计数量,见下图:
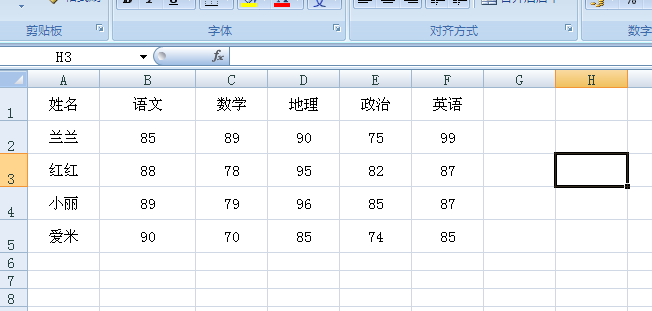
我们以上图统计孩子们的数量为例,来具体介绍Excel如何用函数统计数量,先在菜单栏内找到公式,然后找到插入函数这一选项,见下图:
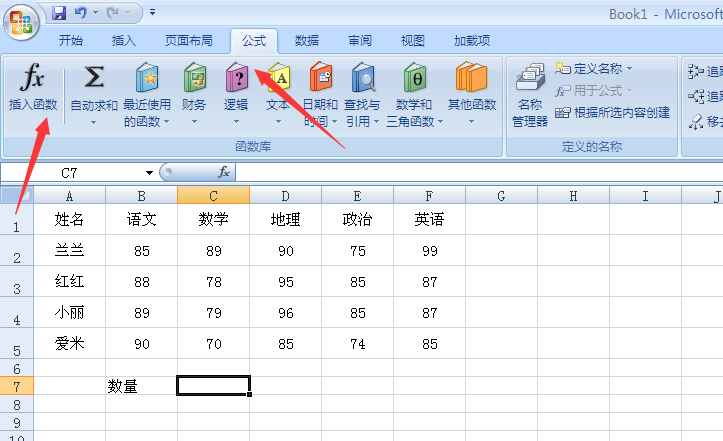
点击插入函数后,会出现以下对话框,我们需要选择COUNTA这个函数:
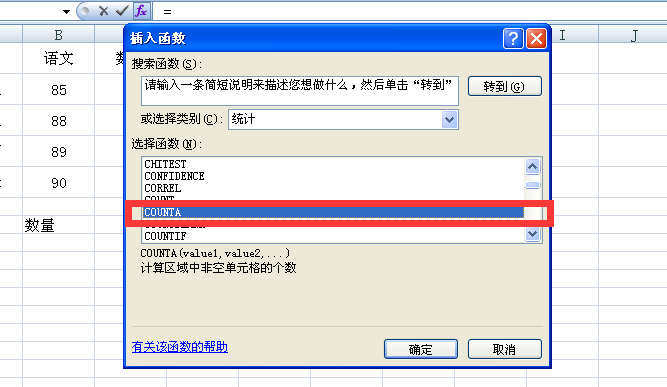
选择完函数,下一步就要输入名字所在的单元格。如下图所示:
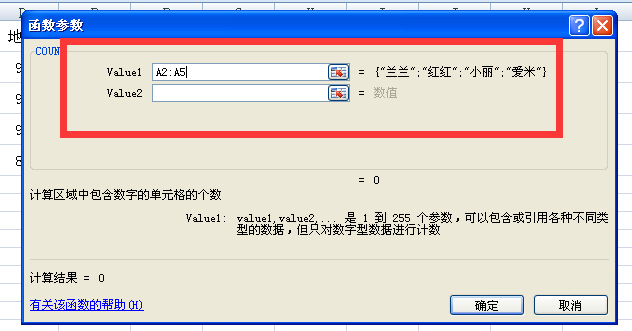
小编提醒你,再输入单元格的时候,一定要看仔细检查看输入的对不对,不然会直接影响数量的统计结果。
最后点击确定,就会出现单元格A1:A5的数量。如图所示:
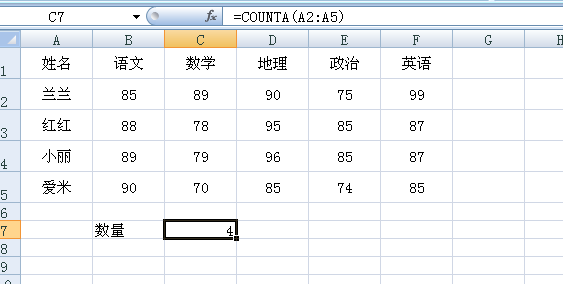
总结一下,首先在确定好统计哪部分单元格数量后,在公式选项找到插入函数,然后选择我们使用的函数COUNTA,函数一定要用对,不然你统计出来的结果是不对的。
小编给您介绍的这种Excel如何用函数统计数量的方法是不是很简单?不过别看它简单,用处可是真的很大。就像我上面说的老师统计学生成绩的例子,还有就是我们办公中统计各个日用品的数量,不会这种方法真的是费力又费时。

