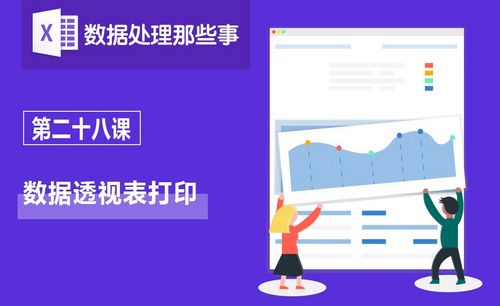excel打印
excel表格打印不全一部分打印不出来怎么处理?
在工作中,我们经常会把制作的表格和文档打印成纸质版,由于表格内容过多过长,有时候不能全部打印出来,这该怎么办呢,接下来大家就一起学习:excel表格打印不全一部分打印不出来怎么处理。
方法/步骤1:
1、首先我们先准备好要打印的表格,我们可以对表格进行调整,尽量在保证比列的情况下横向短一点,如图所示。
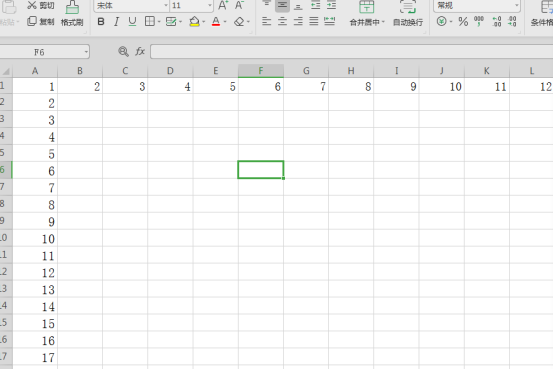
2、之后我们点击界面左上角的”文件“按钮,如图所示。
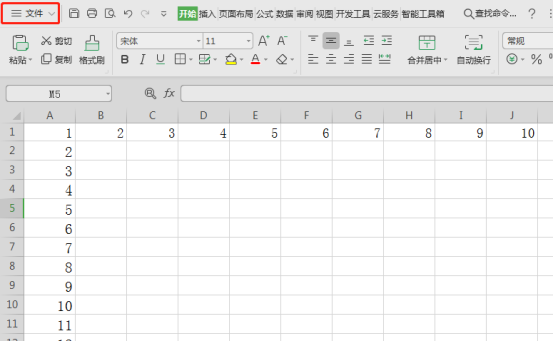
3、之后我们在弹出来的选项中,点击”打印“,如图所示。
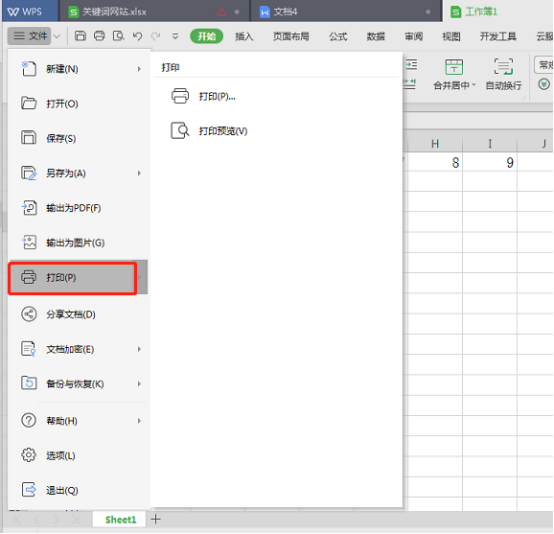
4、之后即可弹出打印的预览窗口,我们在里面点击”打印预览“,如图所示。
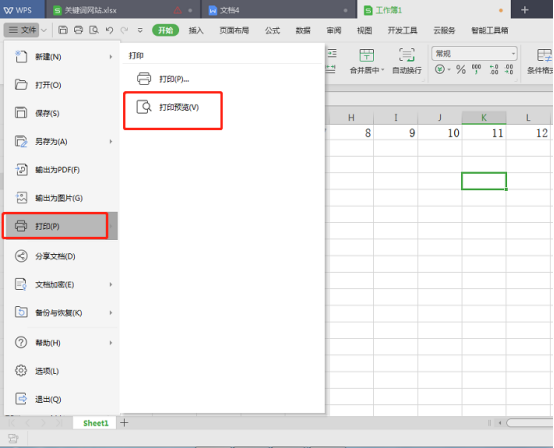
5、之后我们可以看到预览的时候表格不能完全显示,右侧的部分看不到,打印后的样式和预览是一样的,如图所示。
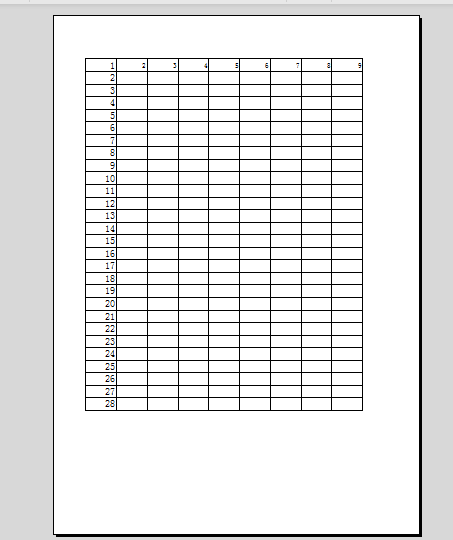
6、之后我们点击上方的”页面布局“选项,如图所示。
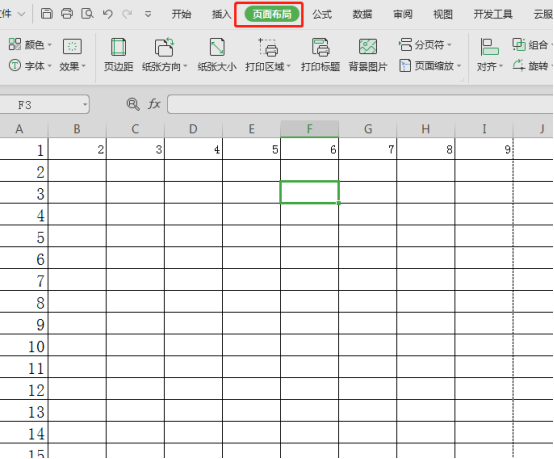
7、之后在弹出来的窗口中,点击上方的”页面“,如图所示。
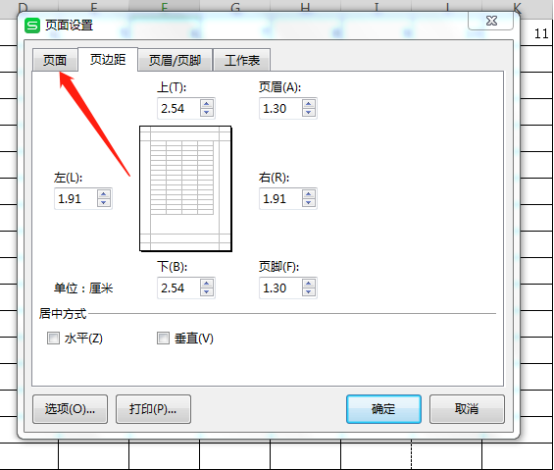
8、之后我们在里面的缩放中,调整里面的缩放比例,我们向小缩放即可显示出右侧的更多部分,我们不断调整,一直到右侧完全显示,并且空白两侧差不多即可,如图所示。
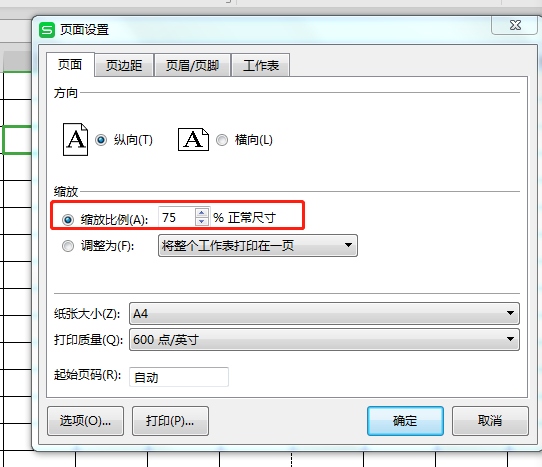
9、之后我们即可看到预览中表格已经完全显示,右侧的部分全部可以看到啦。之后我们点击左上角的”打印“,即可将完整的表格打印出来,如图所示。
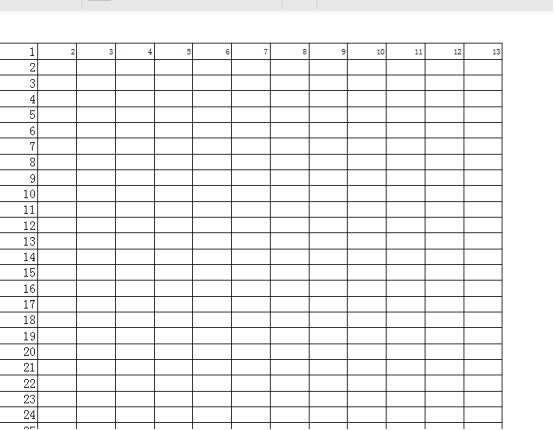
小编今天带来的excel表格打印不全一部分打印不出来怎么处理的方法。为了方便理解步骤小编讲解的很详细,更多的excel的课程会在下期按时给大家带来。
本篇文章使用以下硬件型号:联想小新Air15;系统版本:win10;软件版本:wps 2019。
excel打印预览在哪里找?
办公软件的普遍运用,在工作中要求我们不只是要学会简单的表格制作和文字录入,我们要掌握更多的操作技能,才能完成实际工作中的任务,纸质文件呈报之前要先检查是否符合标准才能进行最后的打印,今天我们就给大家讲一讲excel打印预览在哪里找。
1.如果要进行打印预览,先点击菜单栏中的“文件”。
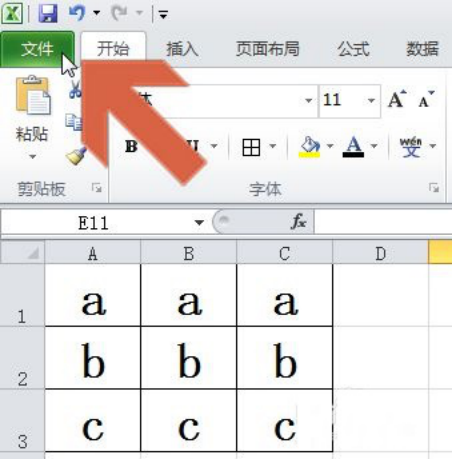
2.再点击文件菜单中的“打印”。
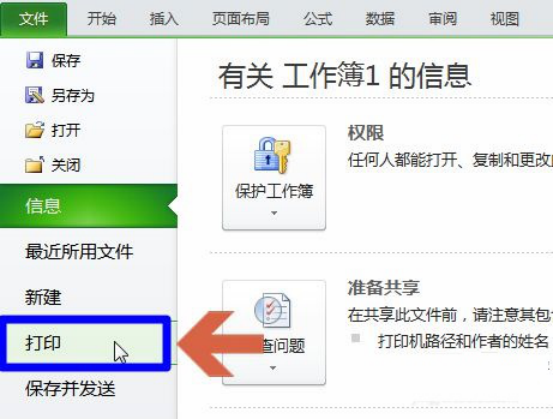
3、点击打印后,不用再找“打印预览”按钮,excel2010界面右侧即为打印预览区域。该处显示的即为当前表格的打印预览。
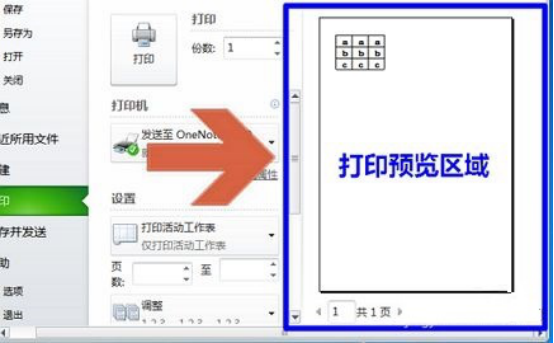
4.在打印预览区域的右下角的第一个图标是“缩放”按钮,点击它可以对打印预览进行缩放。
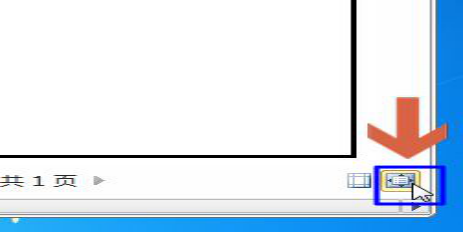
5.在“缩放”按钮左侧是“打印边距”按钮,点击它可以显示出打印边距线。
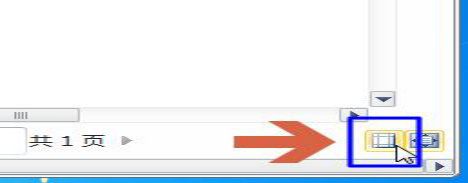
6.显示出打印边距线后,将鼠标指针指向边距线,按住鼠标左键不放可以调整打印边距。
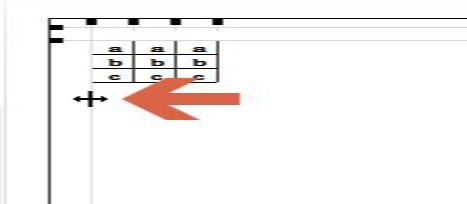
7.如果预览后觉得可以打印,点击图中位置的“打印”按钮即可打印。
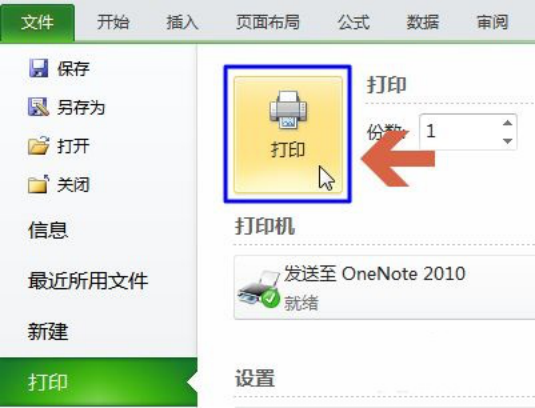
我们已经把excel打印预览在哪里找的详细步骤教给了大家,课后就请大家进行实际操作一下,功能虽然简单,但是对于办公软件新手来说是一个非常实用的操作。只有一点点的积累才能成为办公软件的行家。
本篇文章使用以下硬件型号:联想小新Air15;系统版本:win10;软件版本:excel2010。
Excel分页打印如何操作?
关于Excel分页打印的问题,Excel在打印工作表时,默认情况下是由Excel程序根据纸张大小和工作表中的内容来自动插入分页符,从而实现分页打印的。如果用户需要强行在页面中的某个地方进行分页,可以采用插入分页符的办法来实现。那今天,我们就来详细了解一下Excel分页打印如何操作。
在下面的表格中,我们想把1班的数据打印在一页上,2班的数据打印在另一页上。但1班和2班的数据现在是在一页之中,所以就需要人为地添加一个分页符,把它们强行分开。
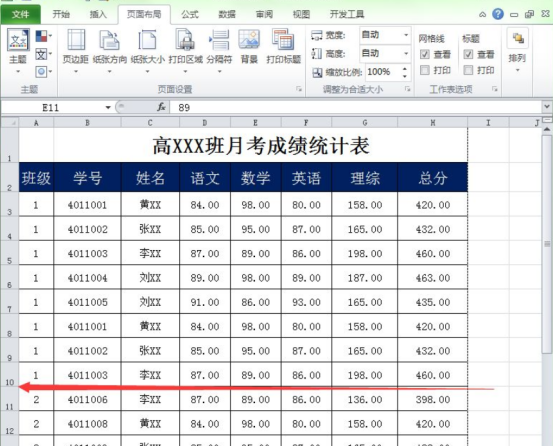
首先把鼠标定位在要插入分页符的单元格上(分页符将会插入到鼠标定位单元格的上方)。
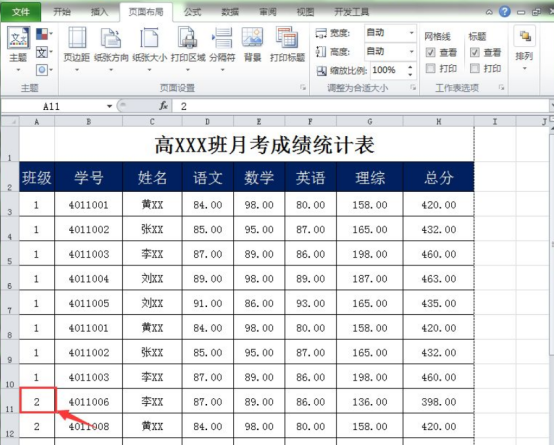
选择“页面布局”菜单,单击工具栏中的“分隔符”按钮。
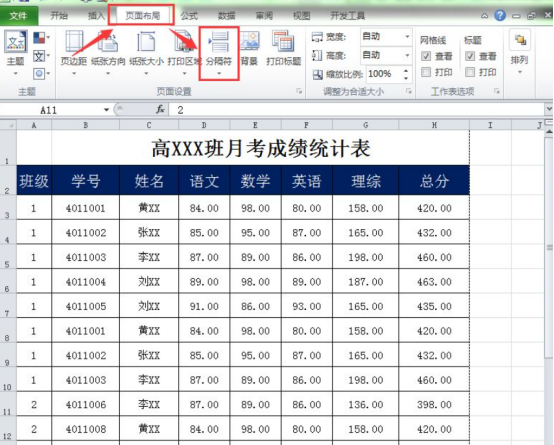
在弹出的下拉列表中选择“插入分页符”命令。
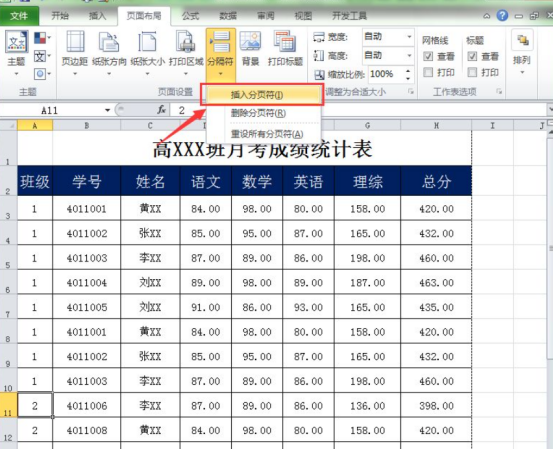
这时就会在鼠标定位的单元格上方插入一条分页符的标线。
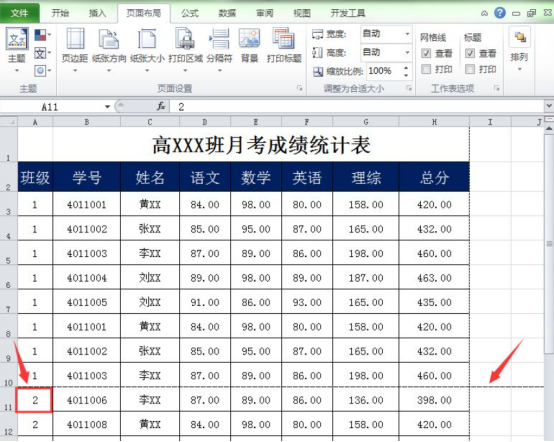
单击“打印预览”按钮,我们可以看到第1页只有1班的数据。
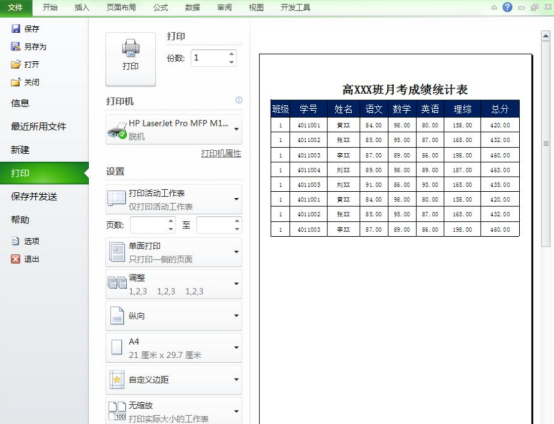
再翻到第2页,也可看到第2页中只有2班的数据。通过插入分页符,就可以把原本在一页中的内容分成2页来打印。
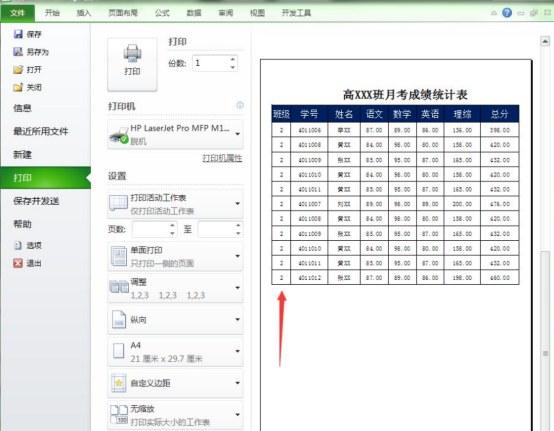
那么以上就是Excel分页打印如何操作的内容啦!小伙伴们可要认真观看哦!如果身边有电脑,也可以打开你的Excel练习一下,看看自己学会了多少,是否还有不清楚的问题呢?如果有可以随时来向小编咨询。
本篇文章使用以下硬件型号:联想小新Air15;系统版本:win10;软件版本:Excel2017。