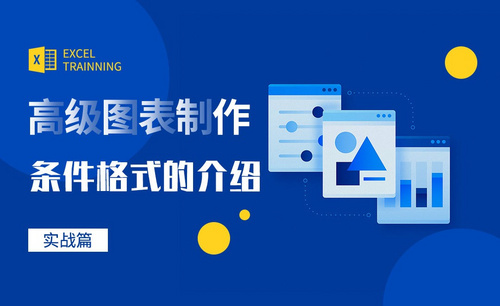excel格式
如何设置excel格式?
无论是生活还是学习当中,我们都会用到excel进行数据的整理或处理。excel的一个突出的特点是采用表格方式管理数据,所有的数据、信息都以二维表格形式(工作表)管理,单元格中数据间的相互关系一目了然。从而使数据的处理和管理更直观、更方便、更易于理解。一个好的excel数据表不仅仅是数据完整、有条理性的,更应该具有一个合适的“样貌”来缓解我们眼睛的疲劳,今天,小编就带领大家如何进行excel表格格式设置,为你的表格锦上添花!
1.首先,打开你需要操作的excel表格,选中你需要设置的单元格,如图所示:
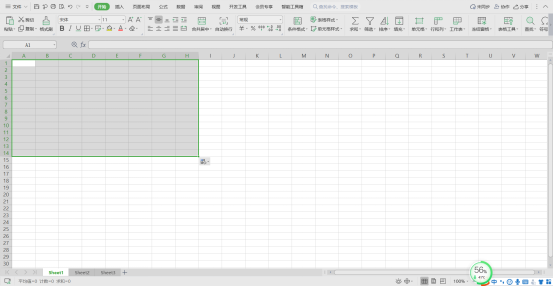
2.点击“开始”选项卡右侧的“表格样式”,会弹出一个选项卡,如图所示:
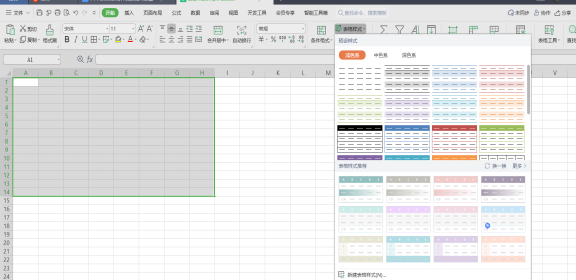
3.这里有三个色系的样式,在表格样式里选择你认为合适的样式,这里我选择的是“表样式浅色10”,效果如图所示:
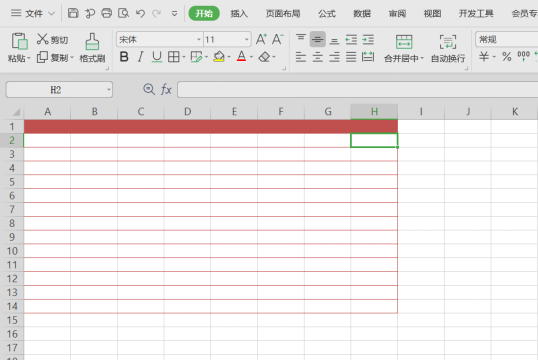
4.你也可以选择自定义样式,同样点击“开始”选项卡右侧的“表格样式”,点击“表格样式”——“新建表格样式”,如图所示:
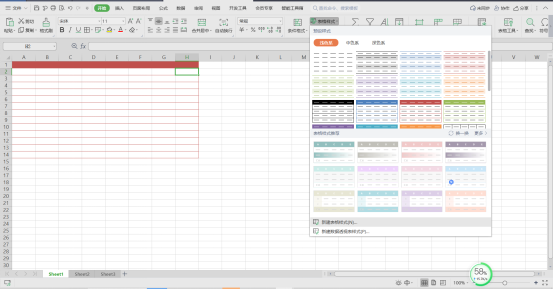
5.在弹出的选项卡中进行自己定义即可,最后点击“确定”即可,如图所示:
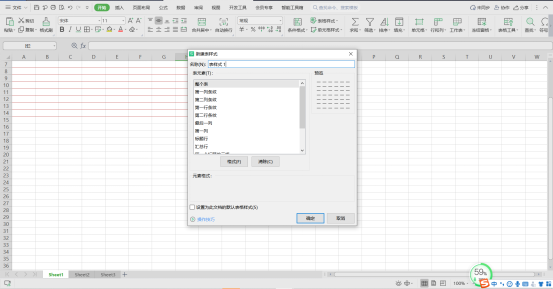
怎么样,excel表格格式进行设置后是不是让你的表格焕然一新呢!有没有非常心动?心动不如行动,快和小编一起,打开excel,动手实操起来吧!
本篇文章使用以下硬件型号:联想小新 Air 15;系统版本:win10;软件版本:WPS office。
excel格式之条件格式怎么用?
最近,有小伙伴想知道有关于excel格式的问题。其实在办公过程中遇到不清楚的问题是很正常的事情,但遇到问题要知道怎样去解决,用到的时候再查询使用方法,自有靠谱并适合你的方法呈现在你的眼前。今天,小编就来解答excel格式之条件格式怎么用。
1、本节课讲解excel-条件格式的介绍

2、这里我们讲解一下本节课的主要内容,如图所示。
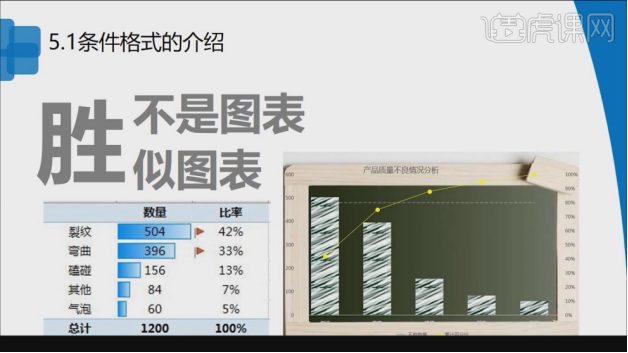
3、我们打开本节课的工程文件,进行一个预览查看,如图所示。
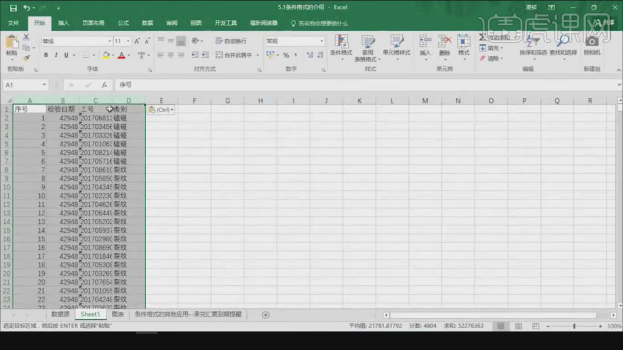
4、我们在【套用表格格式】中找到一个表格的预设,如图所示。
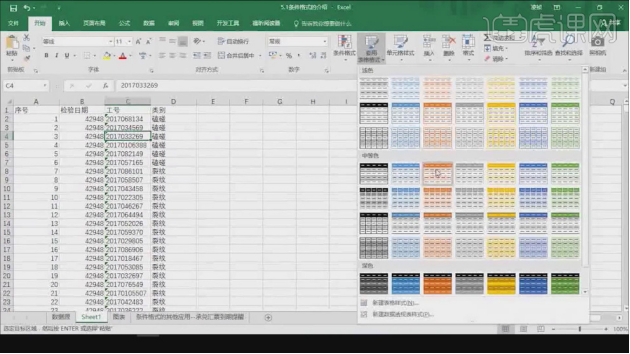
5、然后我们将表格内的内容进行一个选择,如图所示。
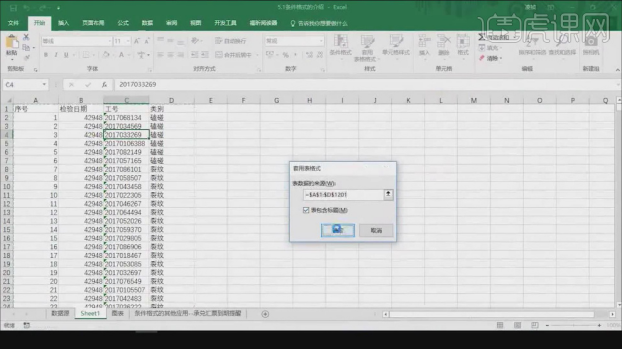
6、选择内容然后打开【创建数据透视表】,如图所示。
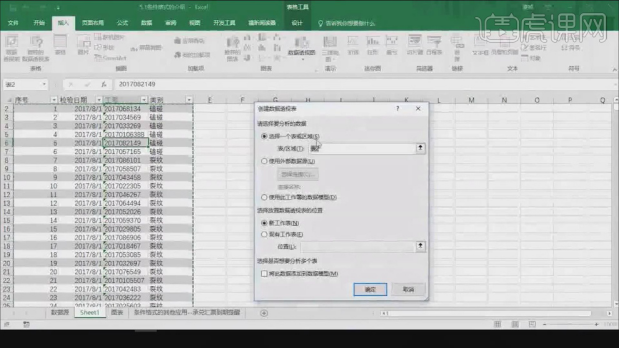
7、我们在右侧的预设中我们勾选部分的内容,如图所示。
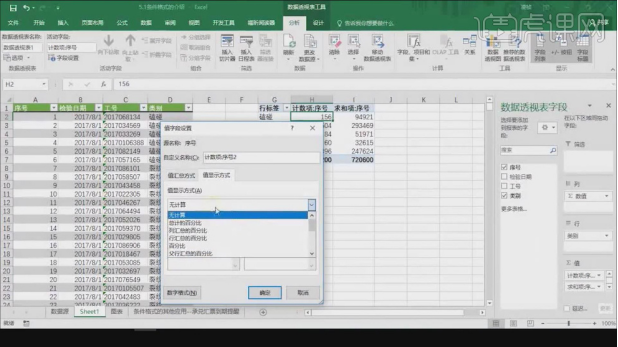
8、然后点击【条件格式】进行一个设置,如图所示。
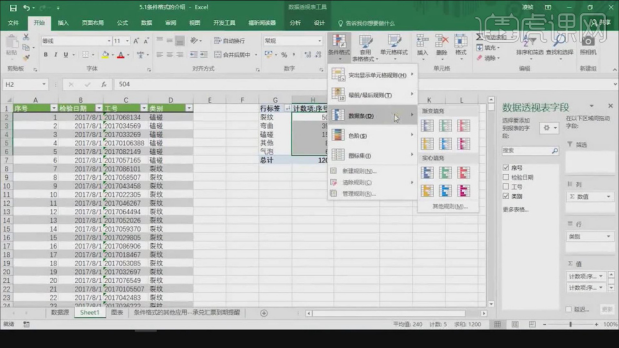
9、在【等于】设置中我们进行一个设置调整,如图所示。
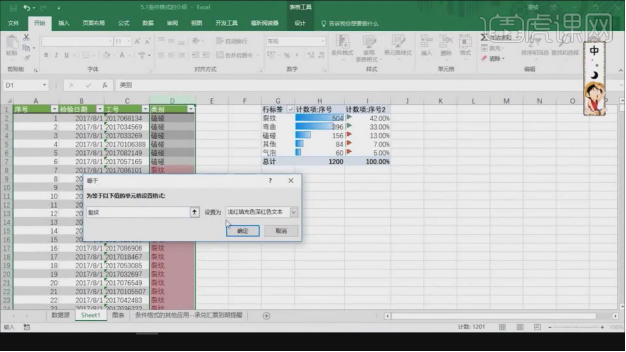
10、继续在【编辑格式规则】中,进行一个内容的选择,如图所示。
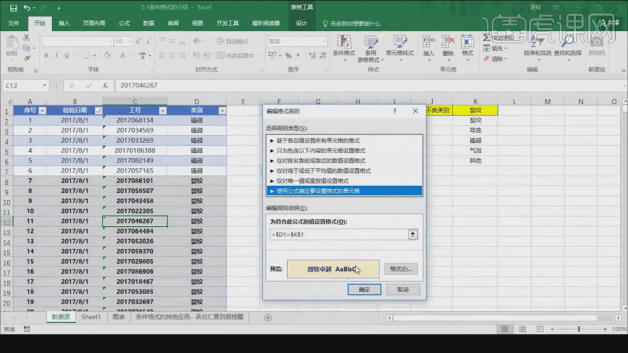
11、打开另外一页中的图表开始进行讲解,如图所示。
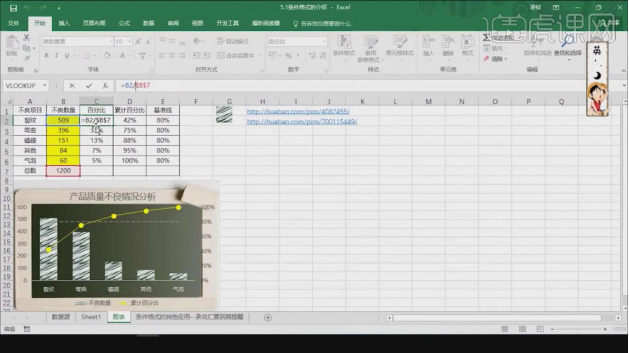
12、我们双击其中一栏,可以看到里面的函数从而进行一个讲解,如图所示。
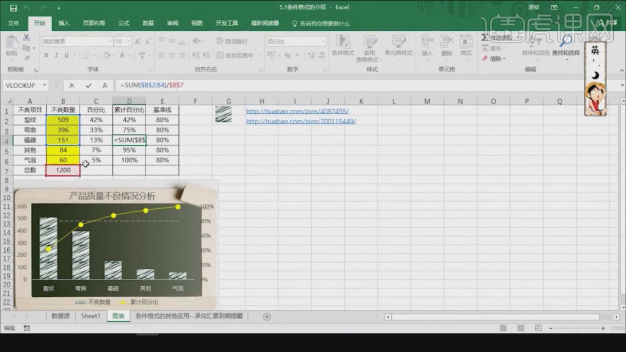
13、在上方的【设计】中,我们打开图表标题预设,如图所示。
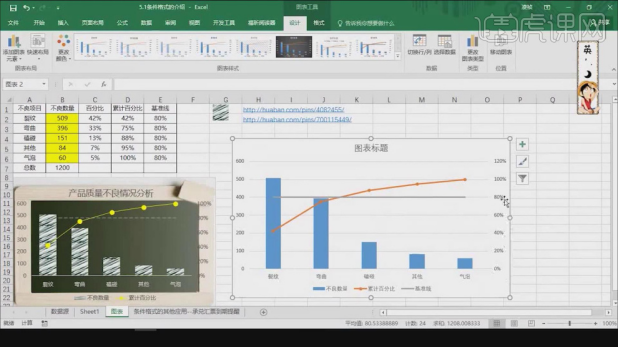
14、然后我们加载一张图片预设进来,如图所示。
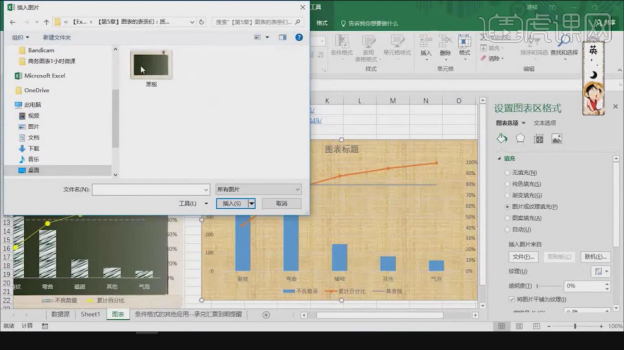
15、我们在右侧的参数中进行一个设置调整,如图所示。
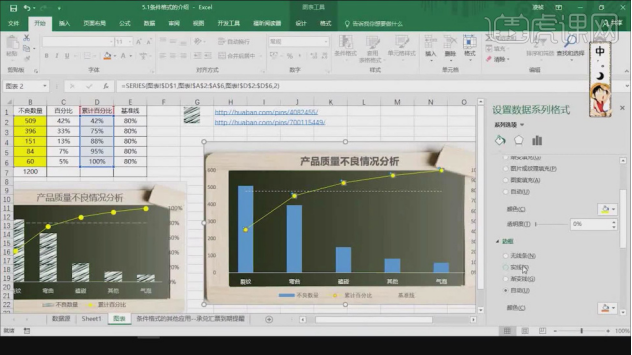
16、点击下一个表格开始进行一个讲解,如图所示。
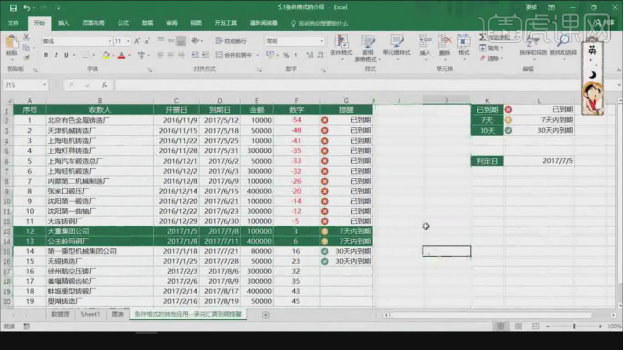
17、选择任意一栏输入一个【=】号然后点击其中的2个内容,如图所示。
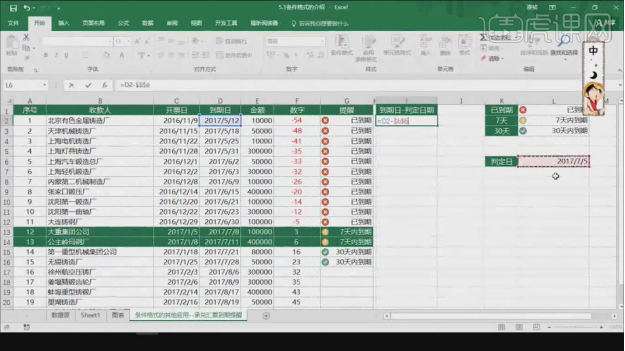
18、使用格式刷进行一个格式调整,如图所示。
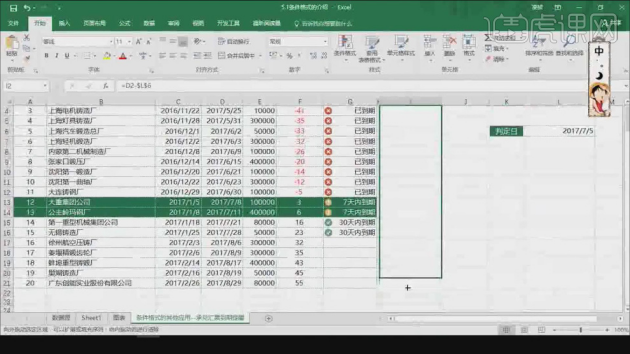
19、然后我们打开【条件格式规则管理器】进行一个调整,如图所示。
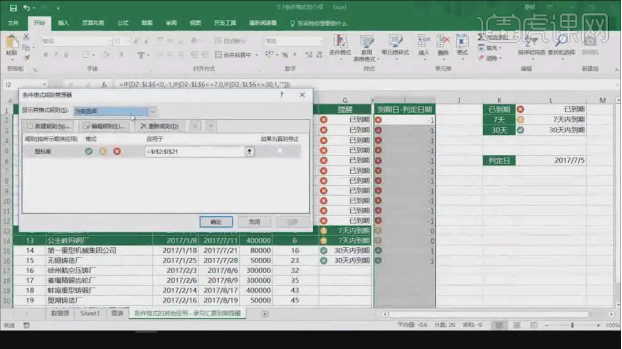
20、打开【编辑格式规则】进行一个设置调整,如图所示。
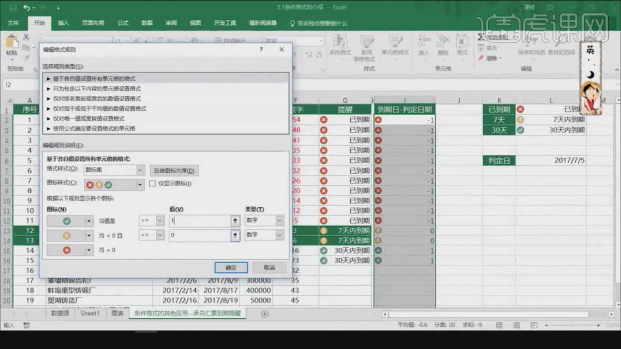
21、谢谢观看。
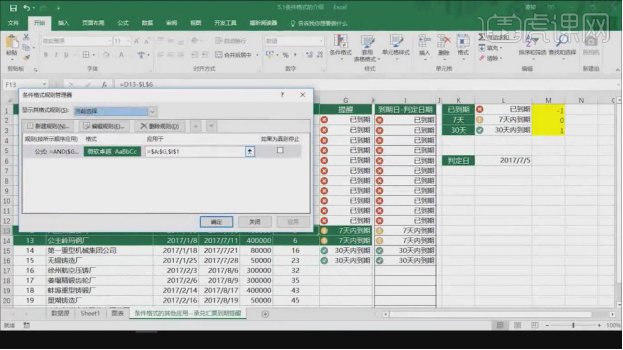
那么,excel格式之条件格式怎么用就先介绍到这里了。不得不说excel有着很强的实践性,经常用的技巧和功能,用的多自然就记住了。但是不太用的技巧和功能,不管你学多少遍,三个月不用就会忘得一干二净。所以需要的技能要多加练习哦!
本篇文章使用以下硬件型号:联想小新Air15;系统版本:win10;软件版本: Excel(2016)。
你知道excel格式刷怎么用吗?
格式刷是常见的功能操作之一,不仅是在word中使用到,excel也会使用格式刷。但是这个功能很多人不明白是干什么的,其实这个功能很好用。学会了excel格式刷功能你可以把表格中一部分的格式更改为另一部分,可以提高工作效率。大家快来学一学吧!
1.我现在的表格中有黄色,有蓝色,有绿色,我想让前面三列的格式分别变成三个颜色,该怎么办呢?格式刷就可以起到很大的作用,如下图所示:
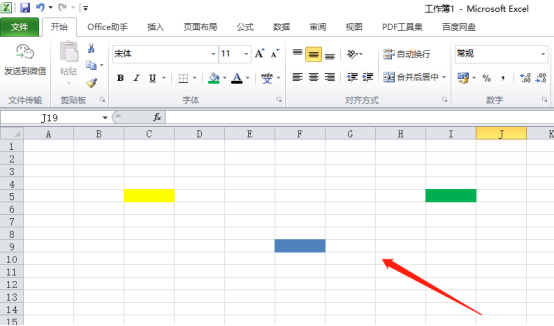
2.然后,选中一种颜色,就是选中这个单元格,然后选择【开始】菜单栏下边的,【格式刷】按钮,如下图红色圈出部分所示:
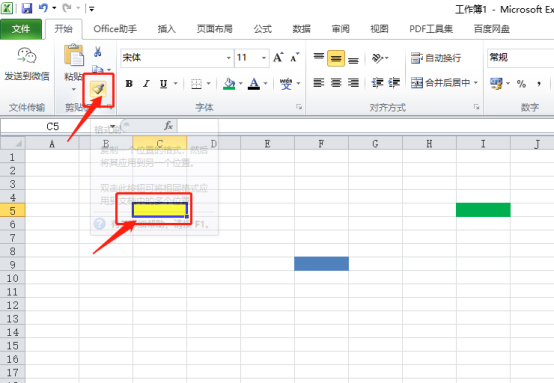
3.我们双击格式刷功能按钮,单元格就会变成如下图所示的样子。
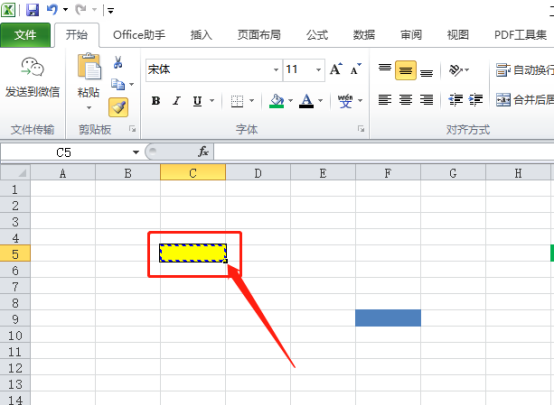
4.想要把单元格填充上颜色,就选中哪个单元格,我想在A1单元格上填充黄色,我们就点击A1单元格,单元格A1就被填充了黄色,如下图红色箭头指向所示:
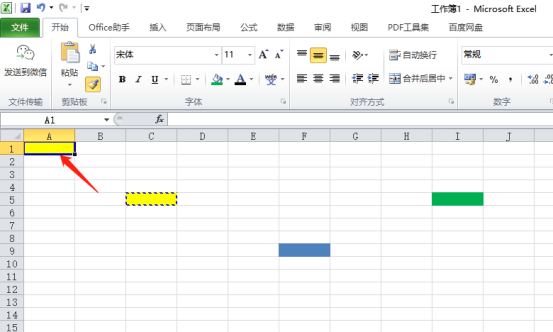
5.想要把A2单元格填充蓝色,还是一样选中菜单栏下的格式刷功能,双击选中它,这时候就把原单元格的蓝色刷上了,再点击A2单元格,我们就可以看到A2单元格也变成蓝色了,如下图所示:
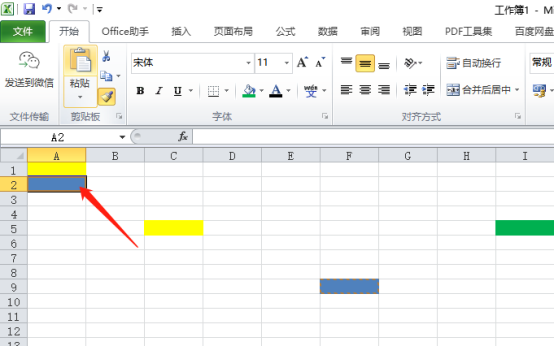
还有一个绿色的跟前两种颜色填充方法一样,大家可以自己操作试一试!不仅可以刷颜色,还可以用格式刷刷文本大小字体呢,excel格式刷这个功能是不是很实用呀!
本篇文章使用以下硬件型号:联想小新Air15;系统版本:win10;软件版本:Microsoft Excel 2010。
怎么调整excel格式?
智能化的时代,电子办公已经基本普及,excel已经成为现实工作中最常用的办公软件之一,从电子代替手工,给大家解省了很多的工作时间,大大的提高了工作效率。现在的工作对工作者的要求也越来越高,excel不只是为了展示数据,还对excel的格式进行各种条条框框的要求,看起来内容丰富的excel表格是如何制作出来的,今天我们就和大家一起来学习:怎么调整excel格式?
1、打开对应的excel表格,如图。
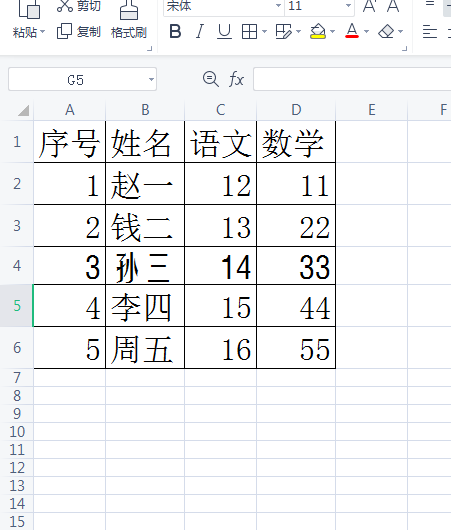
2、假设要将后面两行的格式设置成倒数第三行的格式一样,如图。
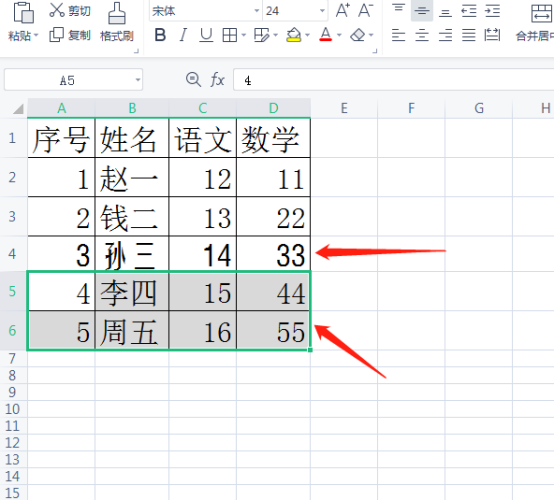
3、选中第三行后,然后点击开始-格式刷,双击格式刷,这样可以重复使用格式刷,如图。
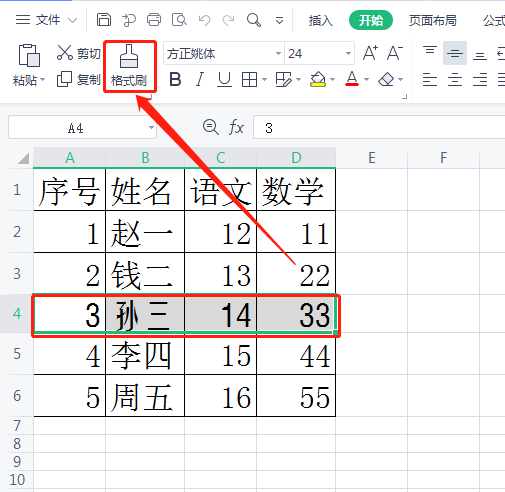
4、将鼠标放到对应需要调格式的位置,如图可以重复使用格式刷。
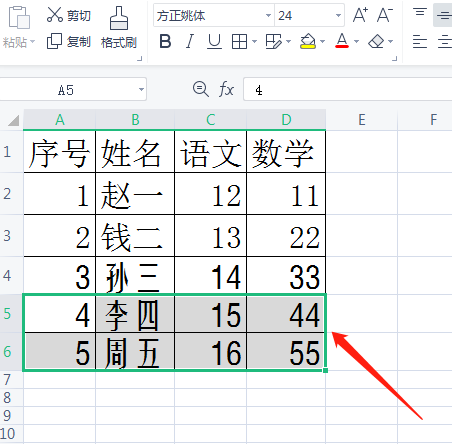
5、点击ESC或者单击格式刷,就可以取消格式刷的选择了
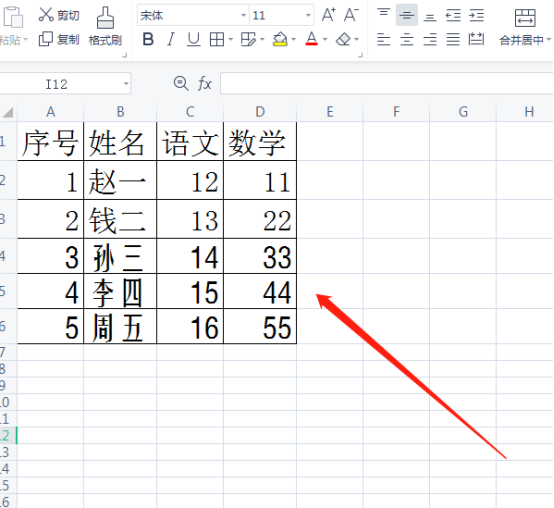
Excel表格的设置都是在设置单元格格式里完成的,如果每一个表格都要重复设置,那会做很多重复的工作,大大的降低了工作效率,我们上边给大家介绍了利用神器格式刷,可以同时调整多个单元格的格式。百看不如一练,作为新手更应该课下多多练习一下,师傅领进门,学习还是要靠个人。
本篇文章使用以下硬件型号:联想小新Air15;系统版本:win10;软件版本:excel 2010。