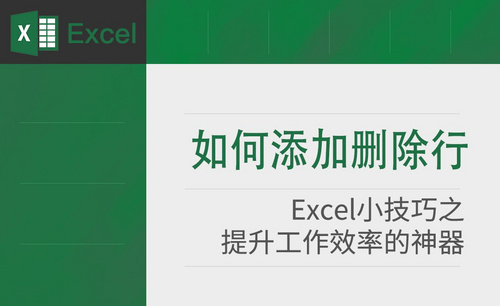excel下拉
在excel当中,如果需要限定输入的数据,还不想一个一个的复制黏贴,都是通过下拉列表来实现我们的目的的,可是在excel当中如何设置下拉选项呢,接下来我们就来看一看设置下拉选项的一些简单方法和操作。
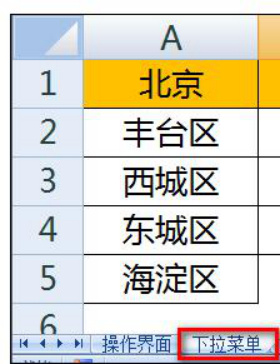
excel下拉序号怎么增加?
随着社会快速的发展,我们的工作节奏也变快了很多,为了能够适合这么快的工作节奏,我们就要通过电脑软件来提高我们的工作效率,尤其是excel软件已经成为我们必不可少的操作工具,它里面强大的编辑功能能够满足我们各种需求。我们有时在excel软件里编辑数据时,随着数据的增加我们需要增加前面的序号,那么excel表格里下拉序号怎么增加呢,小编今天就给大家介绍一个方法,操作如下所示。
1、首先在表格第一行和第二行输入1、2,如下图。
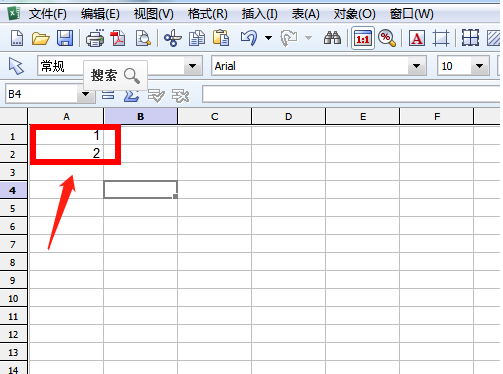
2、然后选中你输入数字的这两格表格,如下图所示。
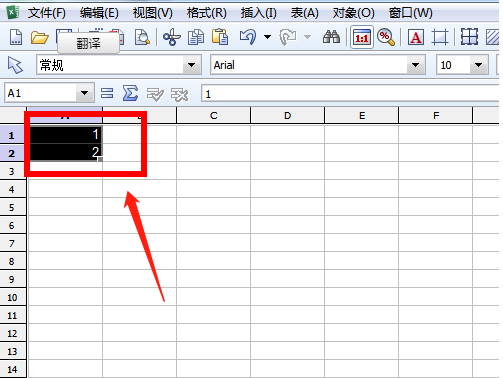
3、选中之后,把鼠标指针移到有2的表格右下角(记住不要点击鼠标,是把光标移到那里。)移到右下角之后,等到光标变成“十”型,然后再点击鼠标往下拉,往下拉之后就可以看到序号呈现递增模式了。
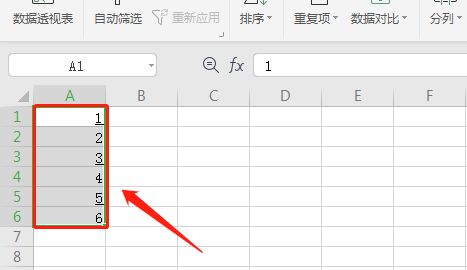
excel表格里下拉序号怎么增加的操作方法就给大家介绍完了,其实特别简单,三步就能完成下拉序号的增加了,操作的时候需要注意一下就是在鼠标往下拉的时候,在数字最后一行的右下角光标变成“十”字型,才能往下拉,要不然拉下来的数据是相同的不是递增的。
本篇文章使用以下硬件型号:联想小新Air15;系统版本:win10;软件版本:Excel 2019。
Excel下拉菜单怎么做?
我们在使用Excel表格的过程中,除了平常一些数据的录入和表格的制作之外,有时还会在表格中制作一些下拉框的功能,然后根据制定的条件进行下拉框的选择。那么,怎么通过Excel表格来制作这种功能效果呢?以Excel表格2010版为例,跟大家分享一下制作Excel下拉菜单的方法和步骤。
打开Excel表格,在这里主要是一个数据表格,有经验数,投票数,评论数,粉丝数和红包数,在这里主要以红包数作为下拉菜单。(如下图)
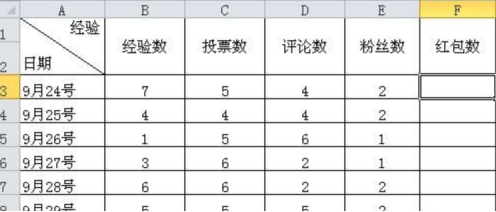
在需要进行下拉框菜单选择的表格中,进行全选。(如下图)
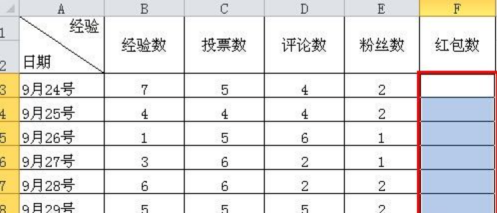
然后在Excel表格主菜单中,选择并点击“数据”功能菜单。(如下图)
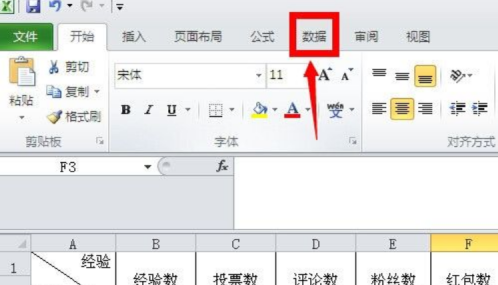
在数据菜单下面的工具中,找到“数据有效性”工具,点击下拉符号,在弹出来的功能菜单中选择“数据有效性”。(如下图)
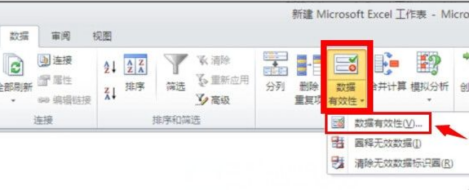
在数据有效性设置页面,在允许条件中选择“序列”,然后点击来源右侧的图标。(如下图)
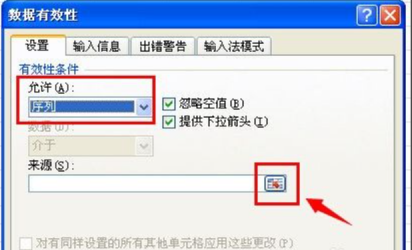
然后选择相应的数字范围,在这里红包最多是50个,所以红包的数字范围是0-50。(如下图)
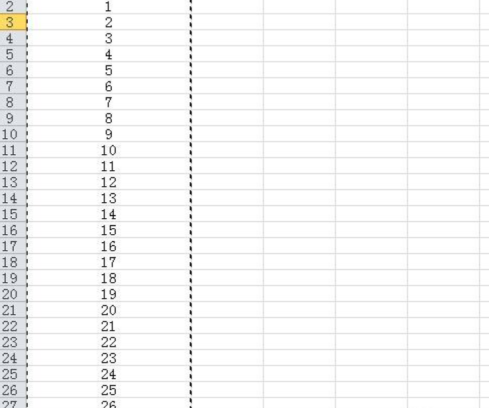
选择完数据来源之后,直接点击确定按钮。(如下图)
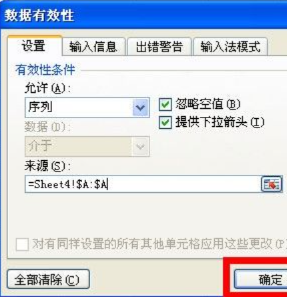
点击确定之后,把鼠标放在在红包数列的空格中,会有下拉框图标,点击下拉图标根据发布的经验数选择相应的红包数字。(如下图)
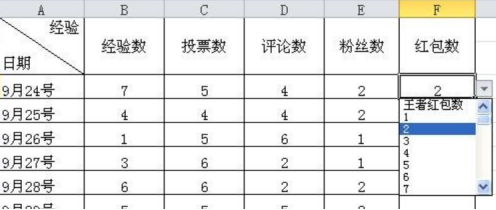
那么以上就是Excel下拉菜单怎么使用的方法啦!怎么样?是不是看起来一点都不难呢?不过小编还是建议大家在方便的情况下,动手操作一下,看看自己是否真正学会了。
本篇文章使用以下硬件型号:联想小新Air15;系统版本:win10;软件版本:Excel2010。
Excel表格中如何设置下拉框内容
现在很多人都在使用Excel,我们知道Excel软件的功能是非常多的,小编要问你们知道如何在Excel表格中设置下拉框选择输入内容呢?估计有很多小伙伴都会不知道这个功能,今天小编为大家讲讲具体的操作方法,希望能够对大家有所帮助。
第一步,选中单元格,同时在工具栏中找到“数据”选项。如图所示:
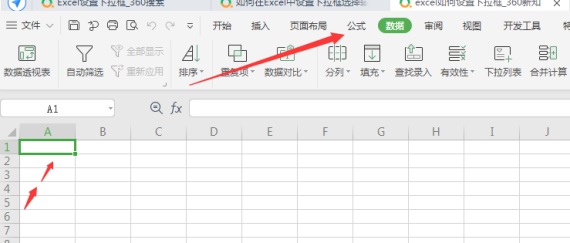
然后,点击数据选项里面的“有效性”,选择“有效性”:
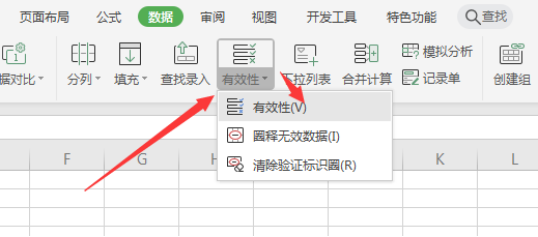
第二步:出现有效性的界面后,在有效性条件的允许里选择“序列”,然后再点击序列右旁的“忽略空值”和“提供下拉箭头”菜单,在前面勾选出来。如图所示:
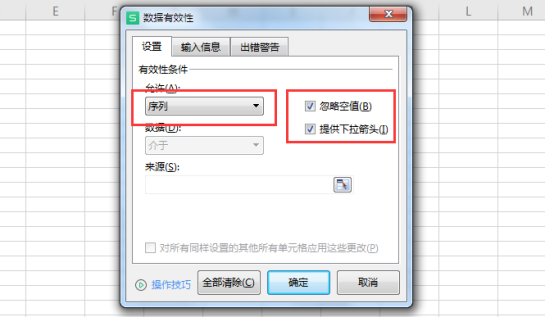
第三步:然后在“来源”选框里输入想要设置的内容,小编这里为了方便大家理解设置的下拉选项为“1、2、3、”,点击确定即可。如图:
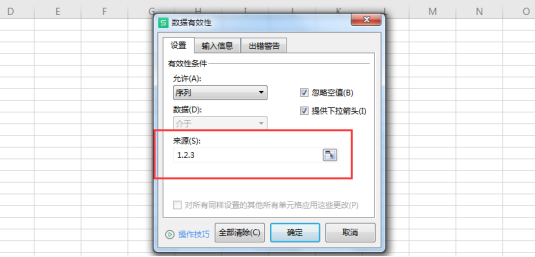
第四步:在这里,可以看到,下拉选项1,2,3设置成功。如图:
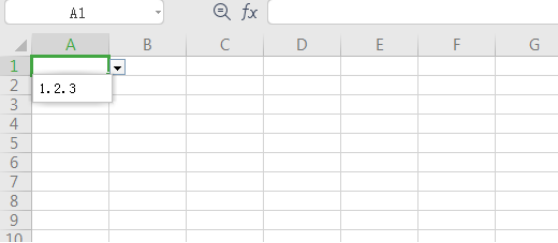
通过上面的介绍,你明白了Excel软件这个下拉框选项输入内容的方法了吗?小编在这里介绍的已经相当详细,而且你只要按照小编的操作步骤,相信你也会很快掌握这项功能的。
Excel软件的功能虽然多,要想全部学会有点不太现实,但是我们可以从中学习一二,把我们需要的掌握扎实,充分运用就可以了。
本篇文章使用以下硬件型号:联想小新Air15;系统版本:win10;软件版本:Excel 2019。
Excel表格如何设置下拉框
在日常工作中我们肯定会遇到一些重复的输入,就是Excel单元格中输入的内容限制在几个选项之一,如果我们挨个输入会比较麻烦,为了减少重复性与错误的概率我们就可以把它作成下拉菜单的方式,这样每次使用时只要选择对应的项就可以了,方便又快捷。
Excel表格如何设置下拉框呢,下面就和小编一起看一看具体操作方法。
要在A列输入姓名,B列输入性别,要求性别实现下拉选择,如果手工输入就会特别麻烦,所以我们不要全手工输入,这就需要使用下拉菜单功能。
1、先将表格框架大致建立好,将姓名全部输入到A列,B列性别列具体信息暂时不输入;再到E1列输入男,E2列输入女。
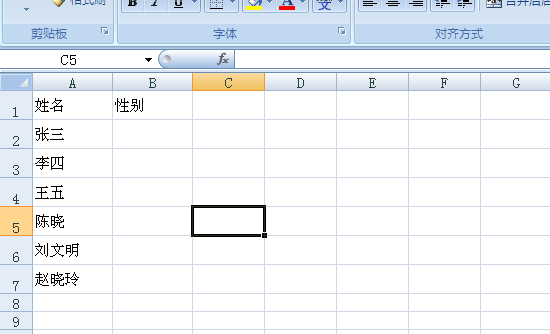
2、先将EXCEL的功能区切换到“数据”,再用鼠标选中B2到B7列。
3、点击“数据有效性”→“数据有效性”,弹出数据有效性窗口。
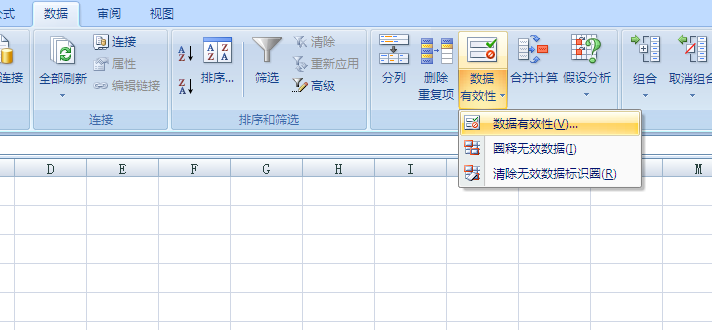
4、在“数据有效性”窗口,将有效性条件下的允许设置为“序列”。
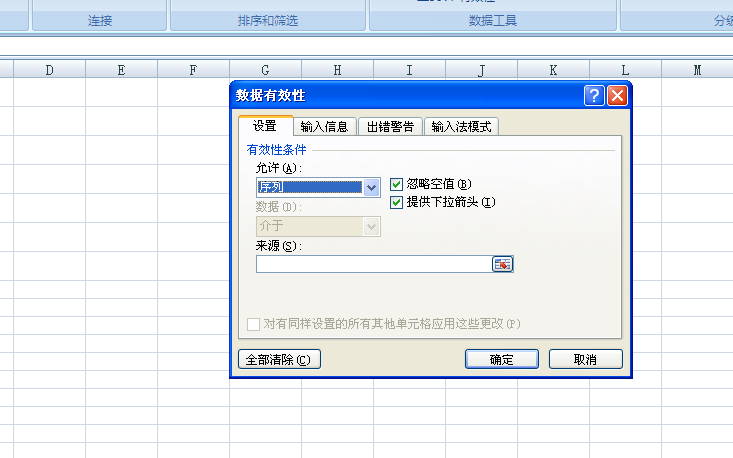
5、再点击“来源”后面的选择按钮,用鼠标框选E1和E2,选择好之后再点击数据有效性后的返回按钮,回到“数据有效性”窗口,并点击确定。
6、此时,性别下面的的单元格后面就会自动出现一个下拉提示符,点击即可实现下拉选择。
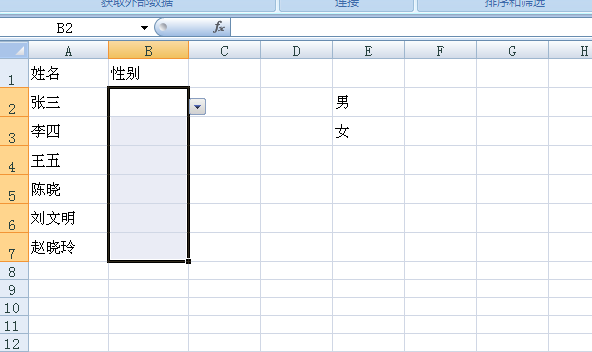
7、如果要取消下拉菜单,则选中添加下拉菜单的单元格后进入第4步的窗口,点击“全部清除”即可。
当我们在预览的时候要使表格更加美观,可以选中E列,并点击鼠标右键,选择“隐藏”。这样会看着更加美观,Excel表格如何设置下拉框你学会了吗?
excel下拉选项怎么设置
在excel当中,如果需要限定输入的数据,还不想一个一个的复制黏贴,都是通过下拉列表来实现我们的目的的,可是在excel当中如何设置下拉选项呢,接下来我们就来看一看设置下拉选项的一些简单方法和操作。
1、首先看一下原始数据,原始信息在一张工作表,第一行是省市名称,下面的若干行为对应省市下面的地名和区名。需要在另外一张工作表中A列和B列建立联动的二级下拉菜单。
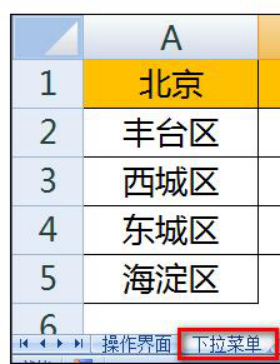
2、首先,选中原始表的所有数据(包括多余的空白单元格),按F5或者Ctrl+G调出定位对话框。选择左下角的【定位条件】。
3、如下图,选则【常量】,并点击【确定】按钮。这样,所有的非空单元格被选中。
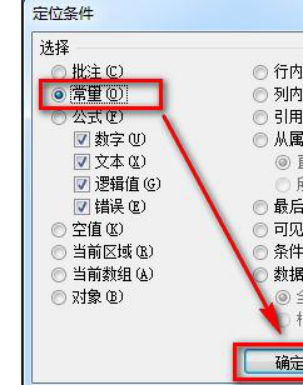
4、选择功能区的【数据】-【有效性】-【根据所选内容创建】。
5、由于标题在第一行,因此选择【首行】为名称,然后点击【确定】按钮。
6、操作完毕后,在名称管理器中就可以看到定义的名称了。
7、选中第一行的省市名称(也定位到非空白单元格),在名称框中输入“省市”两个字,然后按回车,这样就定义了一个“省市”的名称。
8、选中操作界面的A2单元格,选择【数据】-【数据有效性】。
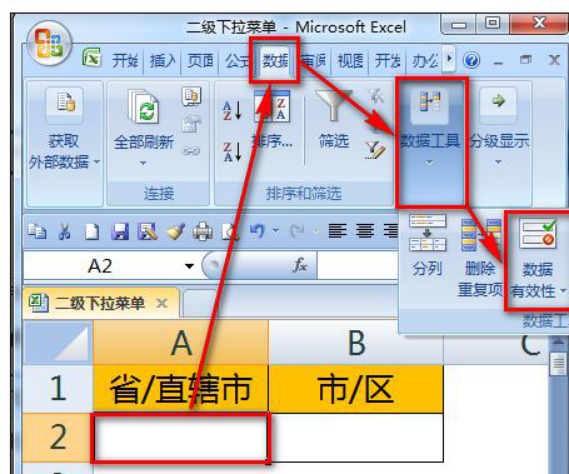
9、如下图,选择【序列】,【来源处】输入:=省市,然后点击【确定】按钮。
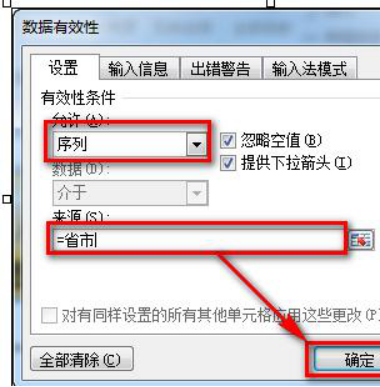
10、这样,就在A2单元格生成了省市信息的下拉菜单。
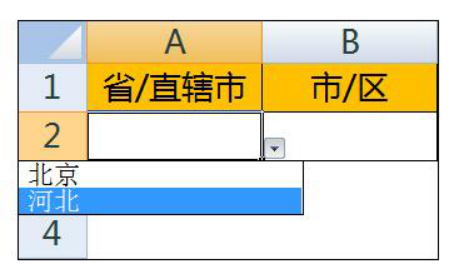
11、同样的方法,选中B2单元格,设置数据有效性,输入公式:=INDIRECT($A$2)。
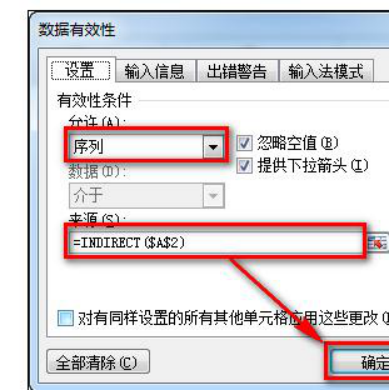
12、设置完毕后,A2单元格选择“河北”时B2的下拉菜单返回“河北”的信息;A2单元格选择“北京”时B2的下拉菜单返回“北京”的信息。
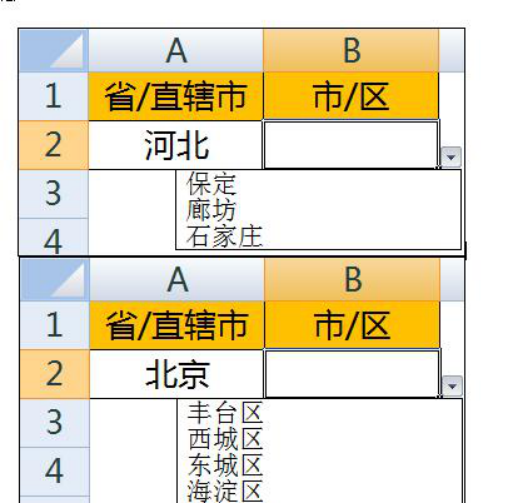
注意:
上述二级下拉菜单设置的公式采取了行列都绝对引用,如果要使二级下拉菜单对整列均可用,将公式更改为:=INDIRECT($A2)即可。