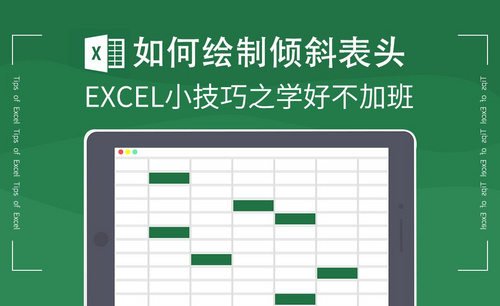excel表头
excel表头怎么制作?有哪些步骤?
提到excel表头,可能有的小伙伴会一下反应不过来,表头是什么?还记得课程表里空白地方的斜杠吗?这个就是excel表头,在一些课程表中,文件数据中常常会被用到,尤其是专业性较强的数据,需要用表头区分科目。那么今天就跟着小编一起学习一下表头的操作方法吧。
今天就由小编就给大家详细介绍一下excel表头的知识吧,很简单!大家一起来学习看看!
第一步:excel中画斜线一般用途是在工作表中,如下图。大家可以看到上下两列是标题,是我们需要保留的。画斜线有两种办法,一是设置单元格,二是直接画斜线;如果是设置单元格,先选择该空白单元格然后右键选择设置单元格格式。
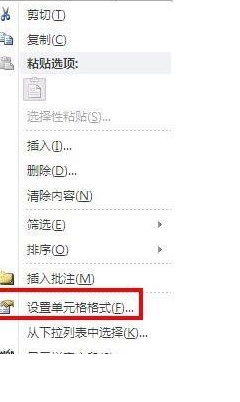
第二步:进入单元格格式设置界面,选择边框,点击斜线的按钮,然后点击确定即可,还可以单独设置边框。
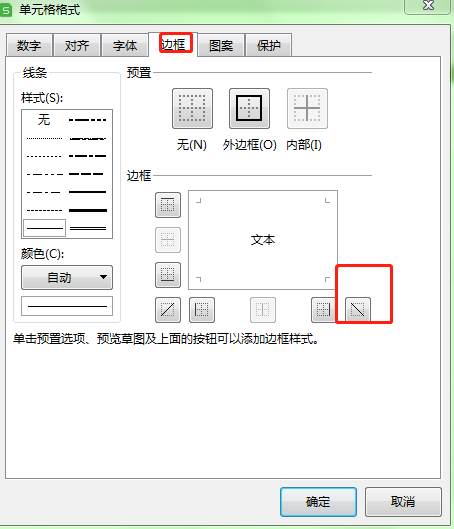
第三步:这种方法很简单,是画出来的表头,直接在开始界面点击表格拉下来框选择绘制表格边框。找到边框选项。
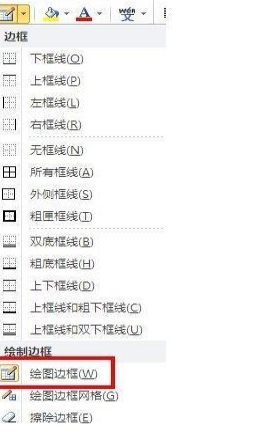
第四步:如图所示,这样就做好了,如果需要添加文字,把表格距离拉大然后写上文字注意换行调整即可。

熟能生巧,相信大家不断的练习就会熟练地掌握excel表头的知识,并将学会的知识融会贯通,课下记得练习,温故而知新,相信小伙伴一定能掌握excel的更多知识。
本篇文章使用以下硬件型号:联想小新Air15;系统版本:win10;软件版本:wps 2016。
excel表头怎么制作?
表格制作是大家经常用到的吧,那么对于专业从事数据统计的工作者来说,制作表格的机会就更普遍了,在数据统计里我们会遇到各种各样的excel表头,这就需要我们学会下面的excel表头怎么制作的方法了。
1.我们以下面这个表格为例,设置A1单元格的斜线表头。
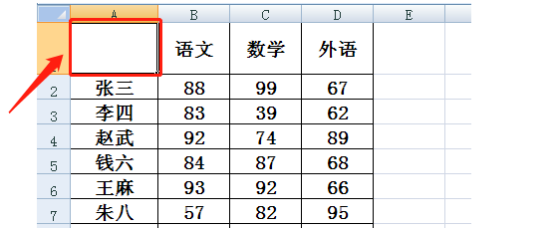
2.选中A1单元格,右键单击在菜单中选择设置单元格格式。
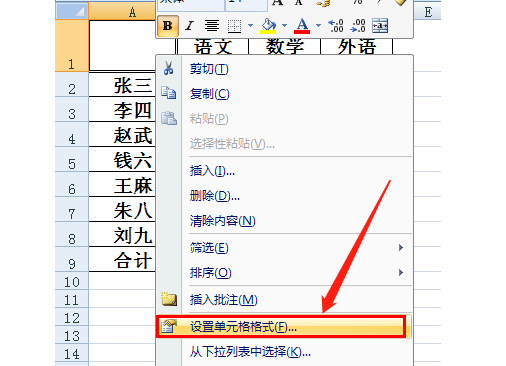
3.在出现的设置界面中选择边框,看到标注的两个位置有左斜线和右斜线。
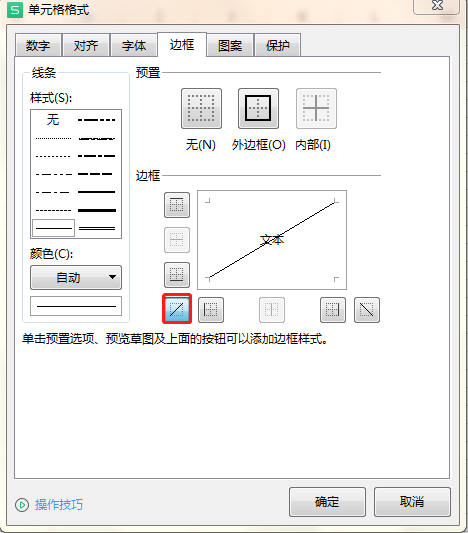
4.这里我们点击右斜线,点击确定。

5.此时A1单元格斜线设置完成,那么下一步就是输入表头文字,因为科目是在上方,姓名是在下方,此处我们输入的顺序是“科目姓名”。
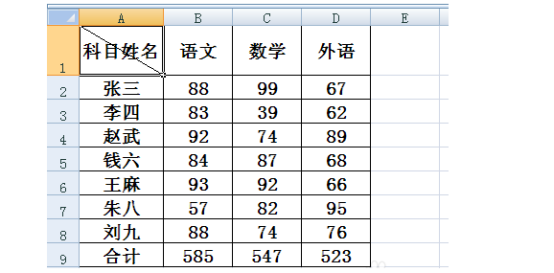
6.双击该单元格,将鼠标光标放在科目和姓名中间,同时按下ALT和ENTER键,看到两行都在左侧,需要将上面的科目推到右侧。
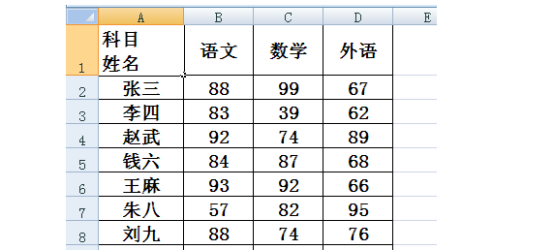
7.将光标放到第一行的最左边,按空格键,根据实际情况确定按的次数即可。看到一个简单的斜线表头制作完成了。
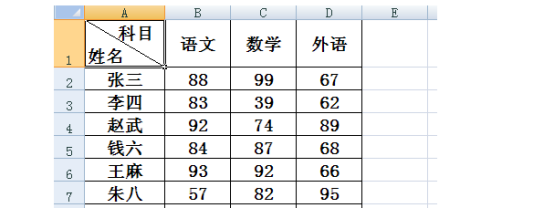
excel表头怎么做,我已经和大家分享完了,我们在制作表头的时候可以在设置单元格边框选项卡里选择,根据表头样式选择我们需要的表头,今天小编和大家分享的经验,是不是可以帮助到大家呢。
本篇文章使用以下硬件型号:联想小新Air15;系统版本:win10;软件版本:WPS 2019。