excel透视
excel透视怎么运用?
excel在办公软件中,尤其是数据整理这一方面,有着重要的作用,直观的界面、出色的计算功能和图表工具,掌握excel操作方法,也是办公室人员的必备技能。有的时候我们需要将数据呈现的更加清晰,一目了然,想要达到这样的目的,要进行怎么样的操作呢?那就需要小伙伴学习下今天关于excel透视的知识。透视,顾名思义,能够将数据表格透明般清晰的呈现,好了,话不多说,我们一起学习吧!
第一步:打开一个excel程序,输入我们的数据,或者插入需要进行透视的数据。我们以成绩单为例。
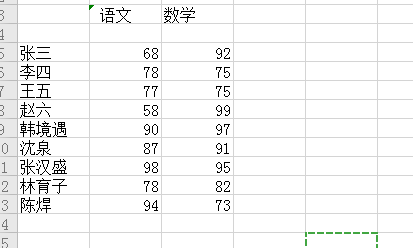
第二步:如图所示,全选需要透视的数据,找到插入,插入数据透视表,将出现如图所示的数据透视表,数据透视表就设置完成了。我们得到了单独的语文汇总。
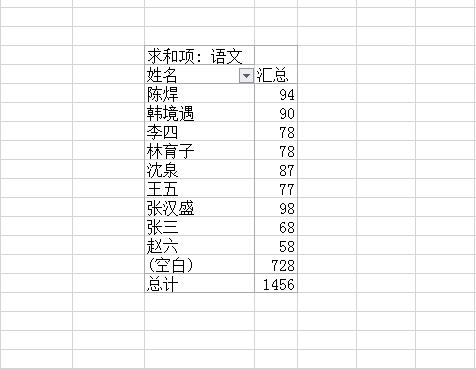
第三步:如下图所示,在使用透视表的时候,记得更改以下的数据以数据表正确的展示。横列数值直接拖到下方的展示栏中,即可完成操作。
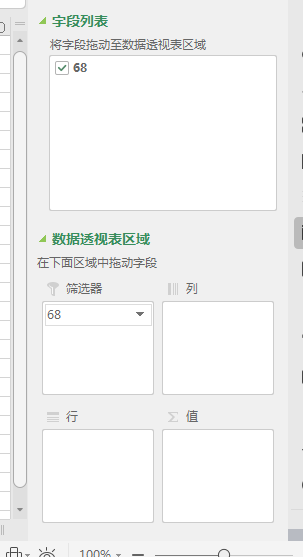
以上的步骤就是excel中透视表的具体操作方法了,excel相对于word可能专业性更强,操作步骤更加严谨,需要大家认真努力!透视表在实际工作中的应用很多,可以制作简介的数据统计,也可以将复杂的数据进行整理,希望小伙伴们继续努力,继续学习更多的计算机办公技能。
本篇文章使用以下硬件型号:联想小新Air15;系统版本:win10;软件版本:wps 2016。
Excel数据透视表怎么使用?
我们在Excel软件里进行表格操作的时候,因为数据太多,太过繁琐,为了能更直观地查看数据表格,我们就必须要用到Excel软件里的数据透视表了,数据透视表是一种交互式的表格,下面就是Excel数据透视表怎么使用的方法了。
1.双击鼠标左键,打开你需要设置的表格,然后点击表格顶端的“插入”选项卡。
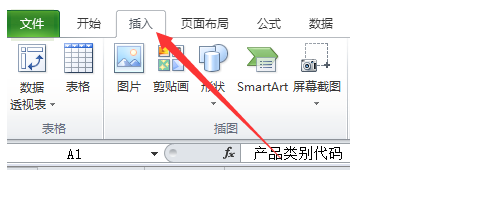
2.点击“插入”选项卡下的“数据透视表”的图标。
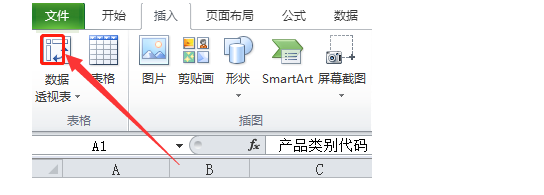
3.在弹出的“表/区域”行列中框选需要使用的表格范围。
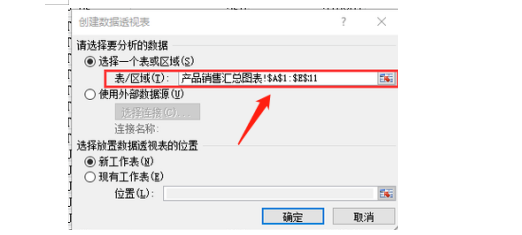
4.在“选择放置数据透视表的位置”下方选择“现有工作表”,使数据透视表位于该表格中。
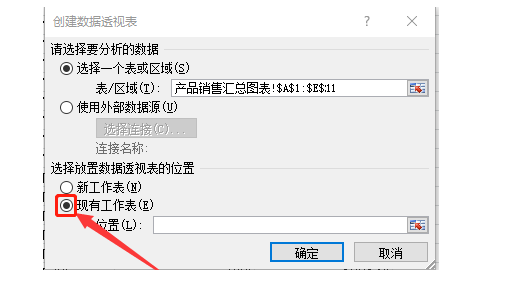
5.点击“现有工作表”下方的空行,选择放置数据透视表的位置。
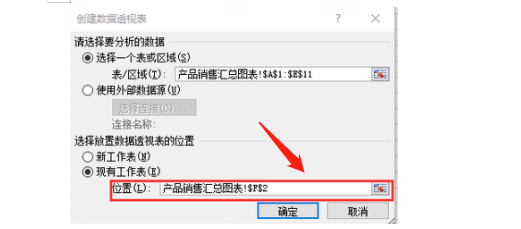
6.点击“创建数据透视表”页面右下方的“确定”
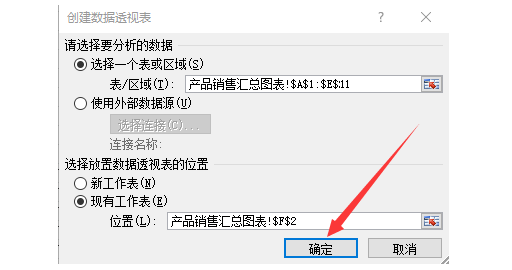
7.表格右面将出现“数据透视表字段列表”,点击“选择要添加到报表的字段”下方的“产品类别代码”,并将其拖动到页面下方的“列标签”下方的空白框内。
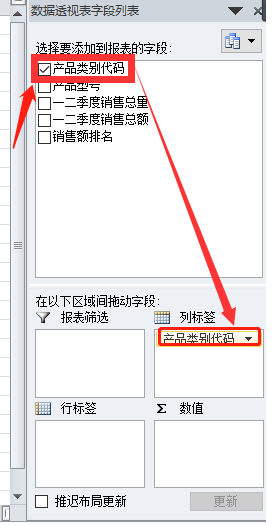
8.点击“选择要添加到报表的字段”下方的“产品型号”,并将其拖动到页面下方的“行标签”下方的空白框内。
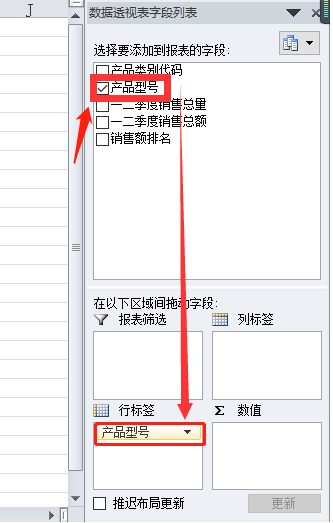
9.点击“选择要添加到报表的字段”下方的“一二季度销售总额”,并将其拖动到页面下方的“数值”下方的空白框内。
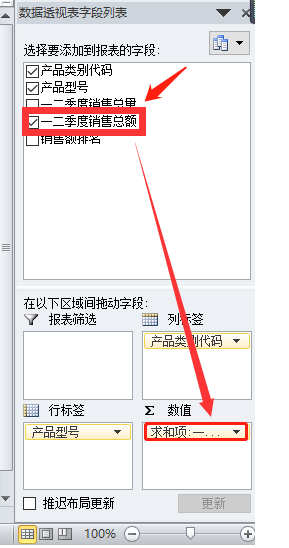
10.点击页面右上方的“x”关闭“数据透视表字段列表”页面。
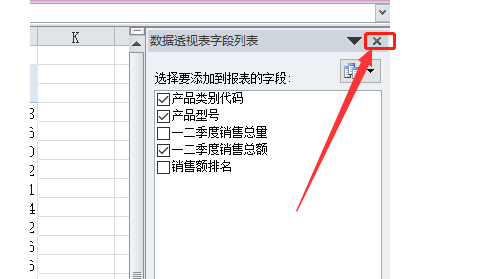
11.将出现如图所示的数据透视表,数据透视表就设置完成了。
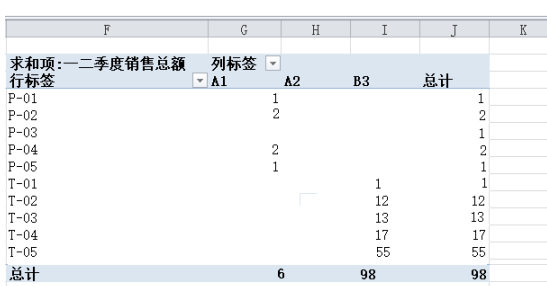
上述操作就是小编为大家分享的Excel数据透视表怎么使用的方法了,使用数据透视表你可以发现,我们看到的数据不是繁琐数据,而是经过整理出来的数据,你可以在列标签里选择想要查看的数据,是不是非常方便呀。
本篇文章使用以下硬件型号:联想小新Air15;系统版本:win10;软件版本:WPS 2019。



