excel修复
我们在平时进行和数据相关的工作时,通常都会运用到excel软件,excel的一些功能可以使庞大的数据快速有规律的进行添加和计算,大大提高整理数据的速度,如果遇到大的数据表格无法打开或编辑,那真的是个大麻烦,重新做会耗用大量的时间,严重的耽误了工作进度,如果遇到这种问题,有没有excel修复的方法呢?听听下边怎么讲吧。
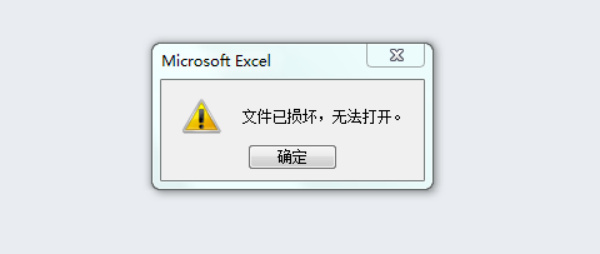
excel修复如何操作
我们在平时进行和数据相关的工作时,通常都会运用到excel软件,excel的一些功能可以使庞大的数据快速有规律的进行添加和计算,大大提高整理数据的速度,如果遇到大的数据表格无法打开或编辑,那真的是个大麻烦,重新做会耗用大量的时间,严重的耽误了工作进度,如果遇到这种问题,有没有excel修复的方法呢?听听下边怎么讲吧。
1、Excel打开时遇到这个问题,如下图所示。
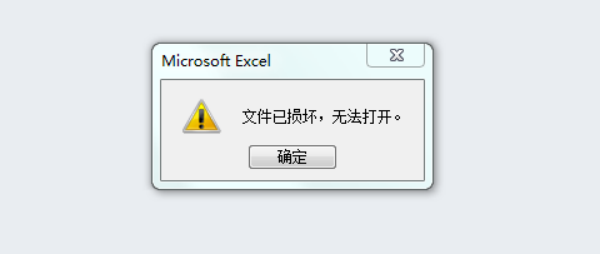
2、打开一个新的Excel表格,点击左上角文件,如下图所示。
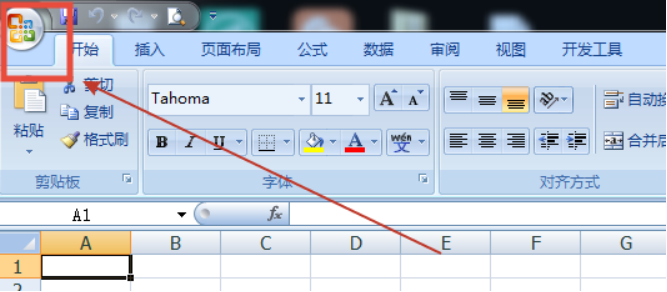
3、选择“打开”选项,如下图所示。
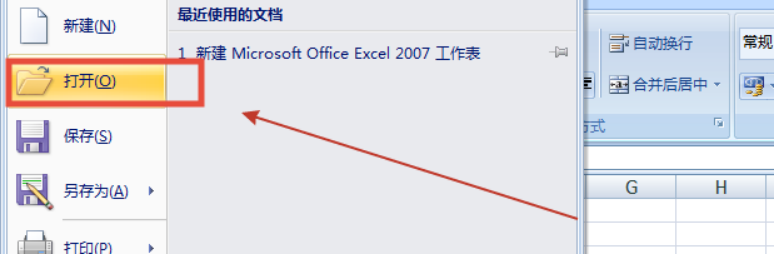
4、弹出的文本框中“打开”选项卡的右下角,选中“打开并修复”,如下图所示。
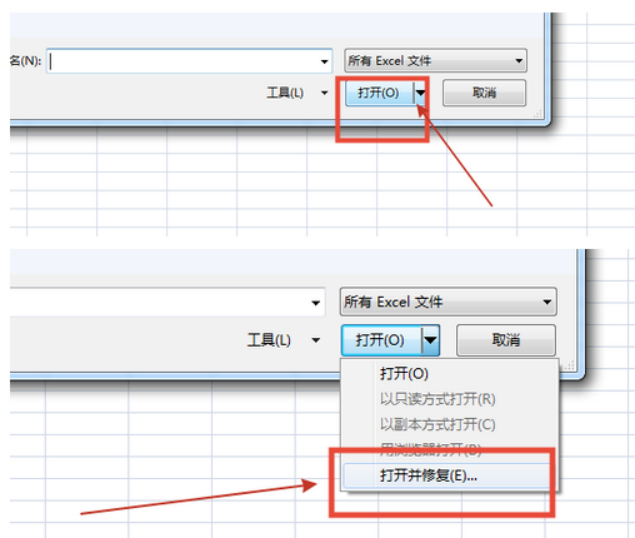
5、在弹出的文本框中选择“修复”,如下图所示
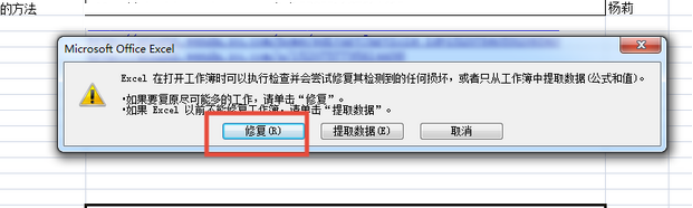
6、单击“关闭”按钮,修复完成,如下图所示。
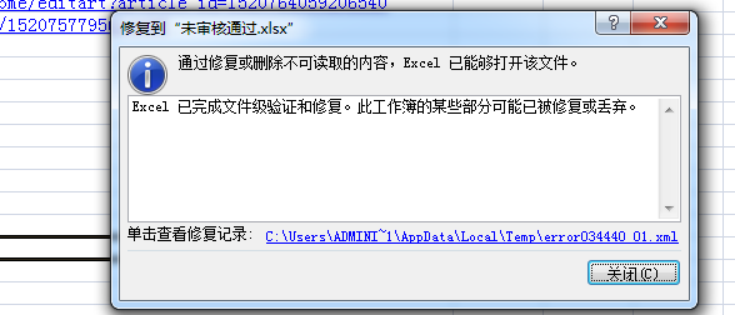
通过上边几个步骤的操作,出现故障的excel表格就被修复好了,有了excel软件,数据量具大的表格也有了快捷的处理方法和技巧,我们在熟练使用办公软件的同时,也要能够解决经常遇到的问题,这样才能真正的提高工作效率,就比如只有会修车的司机才能踏实的上路行驶一样的道理。
本篇文章使用以下硬件型号:联想小新Air15;系统版本:win10;软件版本:excel 2010。
excel修复怎么操作?
各位办公人员在使用excel中有没有碰到过这类情况,辛辛苦苦制作好的文件表格,突然发成了故障,一直显示无法修复,怕重启文件丢失,又怕一直不显示,这种情况该怎么办呢?今天就让小编将一下关于excel修复的知识。今天的知识点在生活中太常见了,大家一定要学会!
第一步:如图所示,遇到这样的情况不要慌张,跟着小编的课程就能学会解决办法。
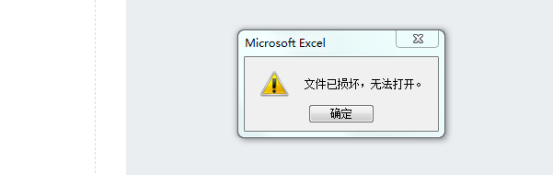
第二步:如图所示,打开新的excel文件,左上角,点击打开。选择弹出的文本框中“打开”选项卡的右下,选中“打开并修复”。

第三步:如图所示,在弹出的文本框中选择“修复”选项。
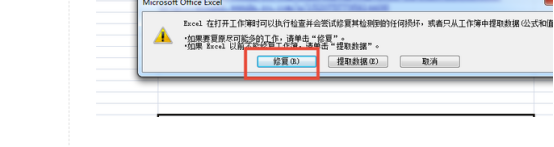
第四步:单击“关闭”按钮。修复完成。
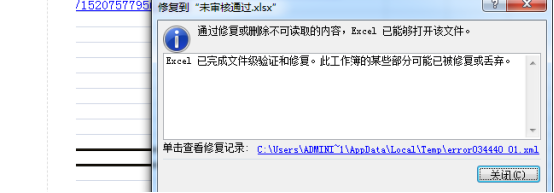
第五步:另外在为大家介绍一种方法,也是可以进行修复的。打开文件,选项中的信任中心。
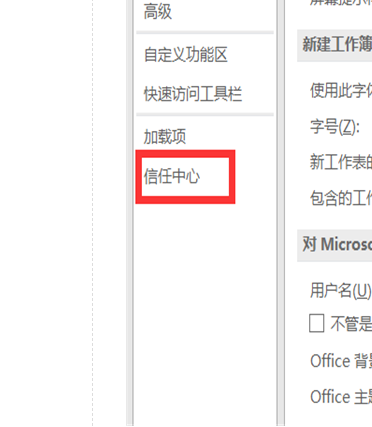
第六步:在信任中心选择信任中心设置,在信任中心设置边栏选择受保护的视图。
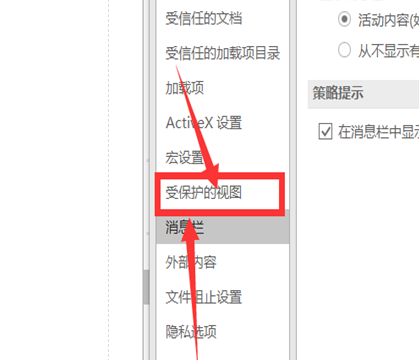
第七步:将三个复选框去掉勾,点击确定即可。
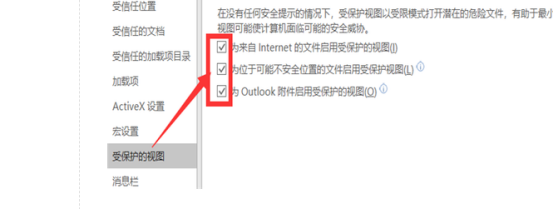
由于忘记保存或者死机等意外造成的修复问题今天大家学会了吗,熟能生巧,相信大家不断的练习就会熟练地掌握excel修复的方法,除了今天的课程,大家要多花费些时间进行学习,毕竟学无止境!
本篇文章使用以下硬件型号:联想小新Air15;系统版本:win10;软件版本:wps 2015。




