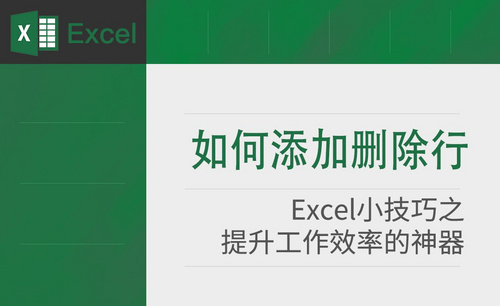excel填充
在我们使用Excel软件制作表格时,常常会在不同的单元格内输入同样的内容数据,那么此时一项项的输入就会比较麻烦,数字还好,如果是输入文字,不但耗费时间效率低,还容易出错,那么,小编今天就教你两招,简单又高效,让你成为Excel大神!
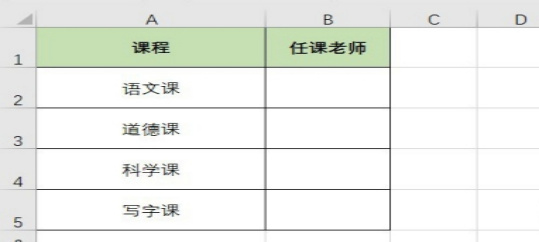
Excel填充快捷键怎么用?
Excel填充快捷键: 向下:CTRL+D、向上:CTRL+U、向左:CTRL+L、向右:CTRL+R
在办公时我们平经常会使用Excel表格。若我们想在Excel表格里体现我们有多伤列数据时,我们就需要对每列进行排序。比如说有100列数据来排序,大家是从1到100逐个输入吗?这个方法对于我们来说太浪费时间,那么有没有什么快速的解决方法呢?是有一些简单的快捷键方法可以来实现快速完成进而来提高我们的工作效率的,那么Excel中怎么运用这些快捷键呢?下面小编来简单的介绍一下excel填充快捷键的使用方法吧。
具体步骤如下:
方法 一:光标拖拽法
打开我们需要整理的Excel表格文档,点击A1处右下角光标,向下拖拽,拖拽到自己想要的序号。点击右边的“自动填充选项”,选择“填充序列”这样就会显示出下面图片的效果啦。(如果序号向右填充的话,点击光标向右拖拽就行了,方法是一样的)
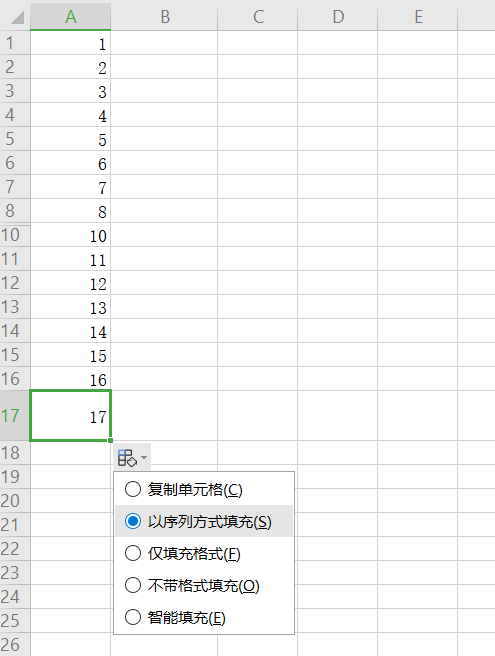
方法二:快捷键法
向下填充的快捷键是CTRL+D,最常用的技巧:同一列中相邻上方单元的数据填充到当前单元格,选中A1处,向下选中区域,按快捷键CTRL+D,选择区域会快速填充该区域最上方单元格的内容。
如果我们想向上、向左、向右填充数据,我们就只需要在选中的数据处向上、向左或者向右,选中区域,按下CTRL+U、CTRL+L或者CTRL+R,选择区域会快速填充该区域单元格的内容了(方法其实是和向下填充的方法一样的)。
希望小编有帮助到大家哦,感谢大家的支持。谢谢!
本篇文章使用以下硬件型号:联想小新Air15;系统版本:win10;软件版本:Microsoft Office excel 2007。
Excel填充快捷键怎么操作?
在我们使用Excel软件制作表格时,常常会在不同的单元格内输入同样的内容数据,那么此时一项项的输入就会比较麻烦,数字还好,如果是输入文字,不但耗费时间效率低,还容易出错,那么,小编今天就教你两招,简单又高效,让你成为Excel大神!
Excel填充快捷键
方法一:
1、打开excel表格,以下图表格为示例进行演示,见下图。
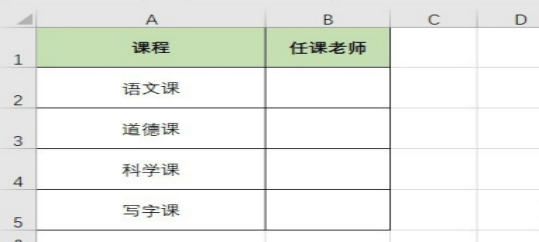
2、接着,拖动鼠标选中“任课老师”下方的所有单元格。
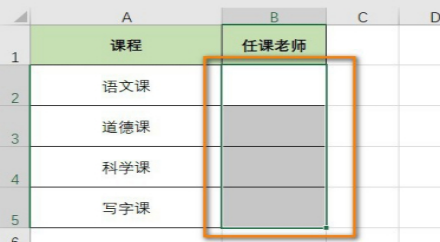
3、接着,输入文字,如【王老师】,再按下快捷键:Ctrl+Enter,便完成了单元格填充。
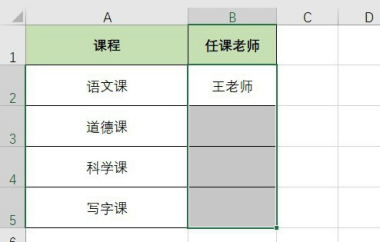
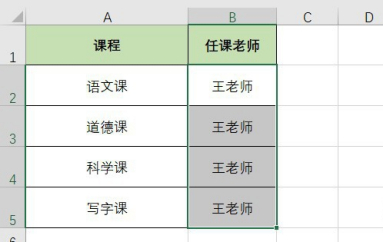
方法二:
那么,如果遇到不连续空格填充的情况我们应该怎么办?
1、打开excel表格,以下图文档为示例进行演示,见下图。
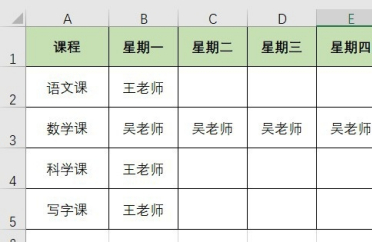
2、菜单栏切换到【开始】选项,找到【查找和选择】选项。
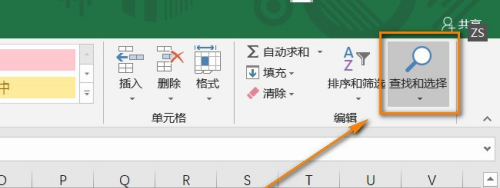
3、在弹出的下拉菜单中,点击【定位条件】一栏,见下图。
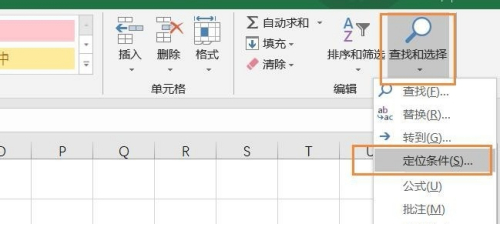
4、在“定位条件”弹窗界面,选择【空值】选项,点击【确定】。
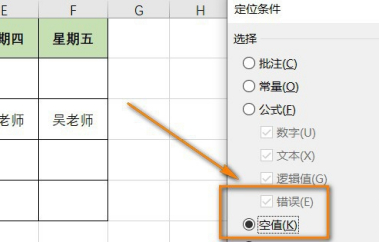
5、然后输入文字,如【王老师】,再按下快捷键:Ctrl+Enter,便完成了填充。
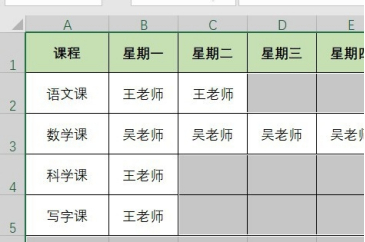
以上Excel填充快捷键方法学会了吗?是不是非常简单啊!拿起手中的电脑试一试,三秒搞定一个Excel文件,再也不怕被老板批评了,正确率和效率双倍提升!
本篇文章使用以下硬件型号:联想小新Air15;系统版本:win10;软件版本:Excel 2020。
如何才能做到Excel隔行填充?
Excel相信大家都不陌生,它能够方便的制作出各种电子表格,使用公式和函数对数据进行复杂的运算;用各种图表来表示数据直观明了,等等等等。但是熟悉归熟悉,真正了解其中功能并且能熟练运用的人几乎是微乎其微,比如Excel隔行填充,相信很多白领还不知道如何才能实现,别担心,下面就和大家分享一些小妙招,让你在众多白领中脱颖而出。
首先我们要打开我们需要填充的表格。
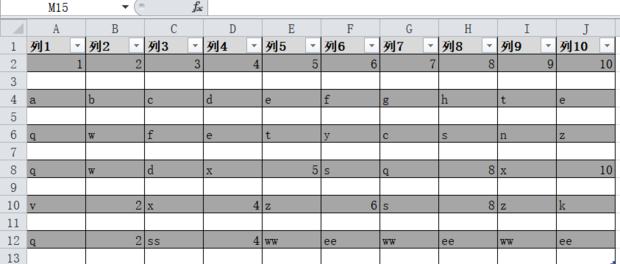
第二步:根据我们的需求,将表格中需要填充的内容进行选项,如下图。
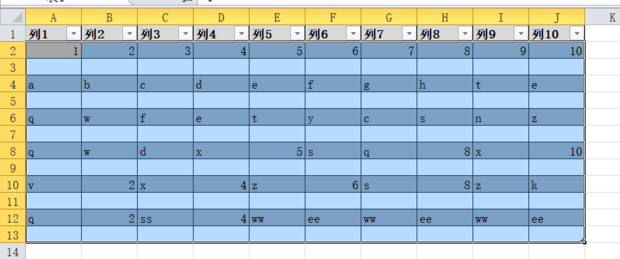
第三步:按下ctrl+g,打开“定位”窗口,下面有一个定位条件功能吗,然后点击它,然后勾选“空值”并点击确定。
图片来源:
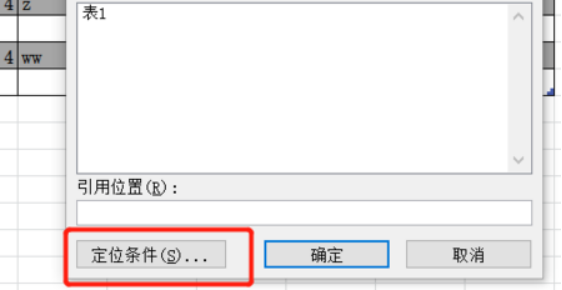
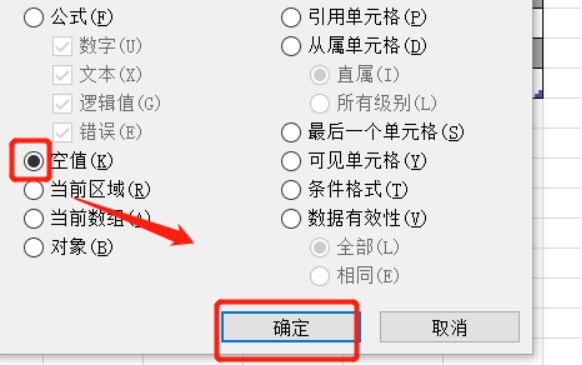
第四步:在图示单元格输入=A2,这时候一直按着ctrl,并且在按下回车,最后就是实现了隔行填充了,如下图所示。
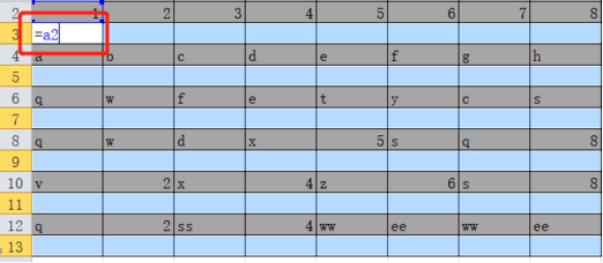
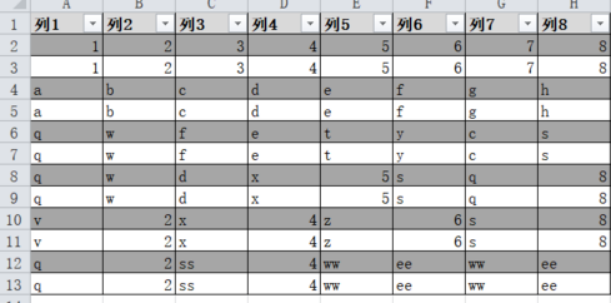
以上的方法大家都学会了吗?通过Excel隔行填充,整张表格是不是看上去都整洁清爽了很多?有了颜色填充,还能方面我们筛选,美观又实用。
细节决定成功,往往这些小细节就能让你脱颖而出,所以千万不要小瞧了EXCEl中的一些小功能,比你成功的人,往往并不是有多聪明,他们只是在你不知道的时候偷偷掌握了一些小技巧,为了赢得更好人生,这些小技巧可不能不学会哦。
怎么让Excel向下填充?
在excel表格数据的处理中,巧妙运用填充技巧可以节省时间和精力。Excel的Ctrl键组合可以实现快速的数据填充,尤其是在Excel2013版以后,增加了一些快速的填充功能,使这些功能更方便。下面我就来讲讲,怎么让excel向下填充的方法。
本文主要分享一下Ctrl+D填充功能。文中图片如无特殊注明均为2010版Excel
Ctrl+D:向下填充,平时我们遇到内容相同的单元格,往往是采用复制Ctrl+C,粘贴Ctrl+V,需要按两次按键,虽然省去了输入,但还是不够快,对于需要向下复制的时候,我们可以使用Ctrl+D。这个功能其实很实用,因为一般我们都是从上往下填数据,如果这个单元格的内容同上,就可以直接Ctrl+D,
特别是遇到很多重复内容时:如:
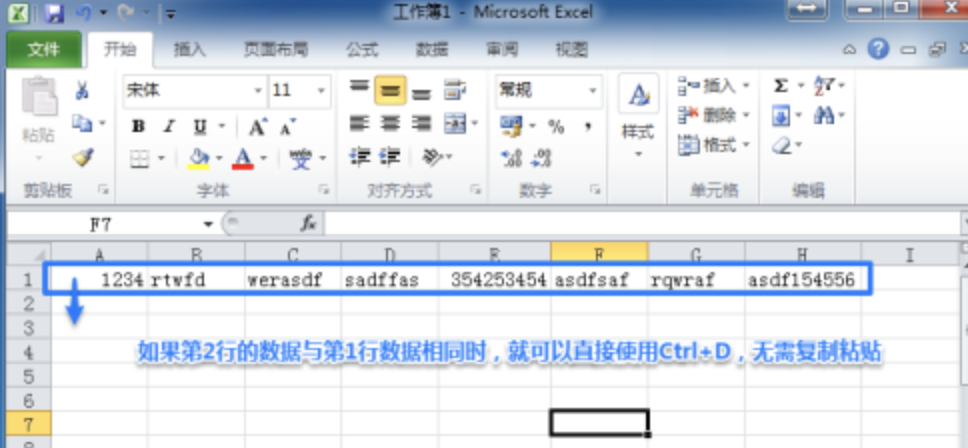
第一步:选中需要填充的一行,也就是贴邻源数据的第2行
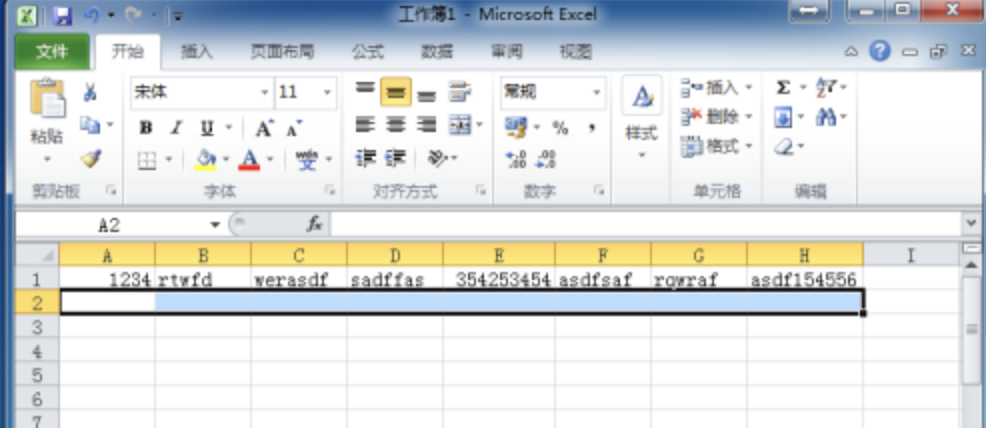
第二步:按Ctrl+D,可以快速从上行填充到下一行。
注意所选的单元格与源数据单元格必须是连续的(2016版Excel可以实现填充不连续的单元格,见下面介绍)。
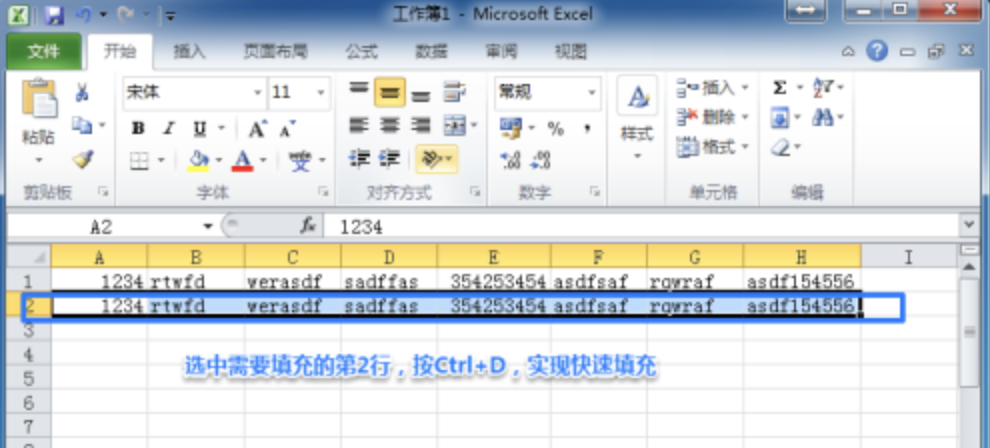
如果是向下填充单个单元格,就单独选中这个单元格。按Ctrl+D进行填充
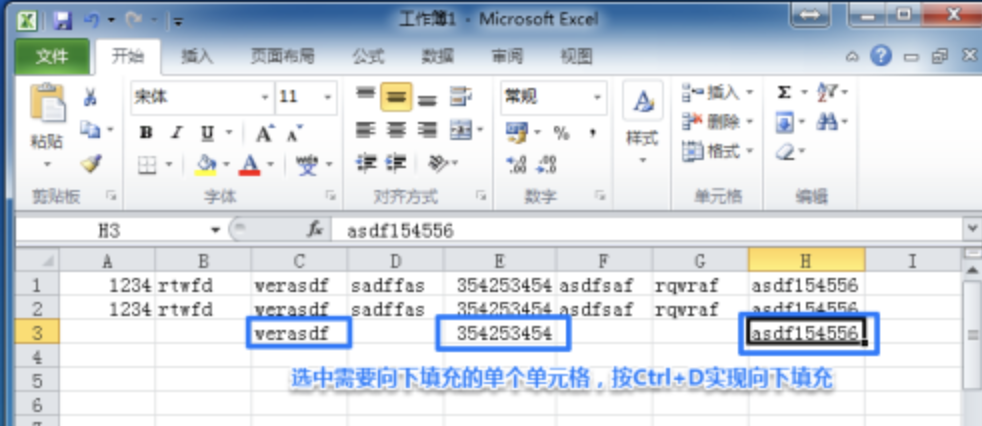
如果是向下填充一列的多个单元格,那么就同时选中源数据+下面的几个连续的单元格。按Ctrl+D填充
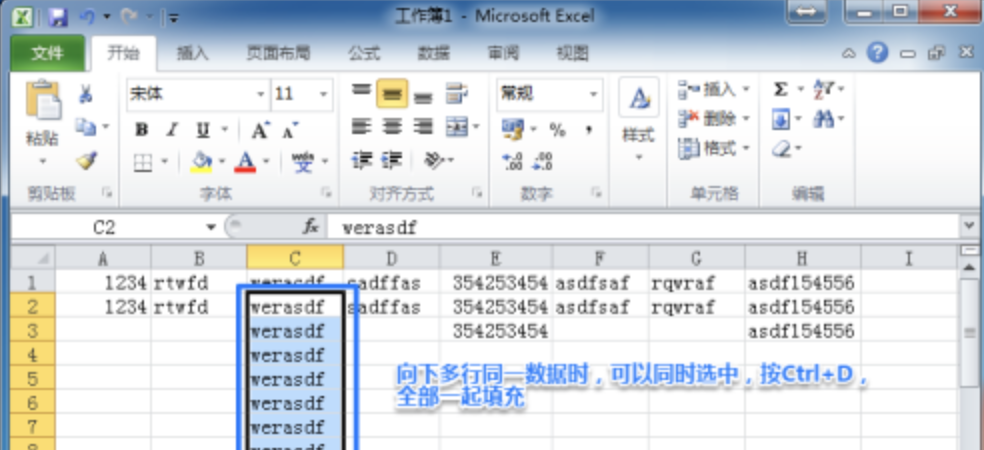
这个功能在2016版Excel中升级到可以“隔空填充”,如图片所示:同时选中第3行(源数据)和第9行(需填充的单元格),按Ctrl+D就能间隔几行实现数据的填充,彻底省去了复制粘贴。(但是间隔不要太远)
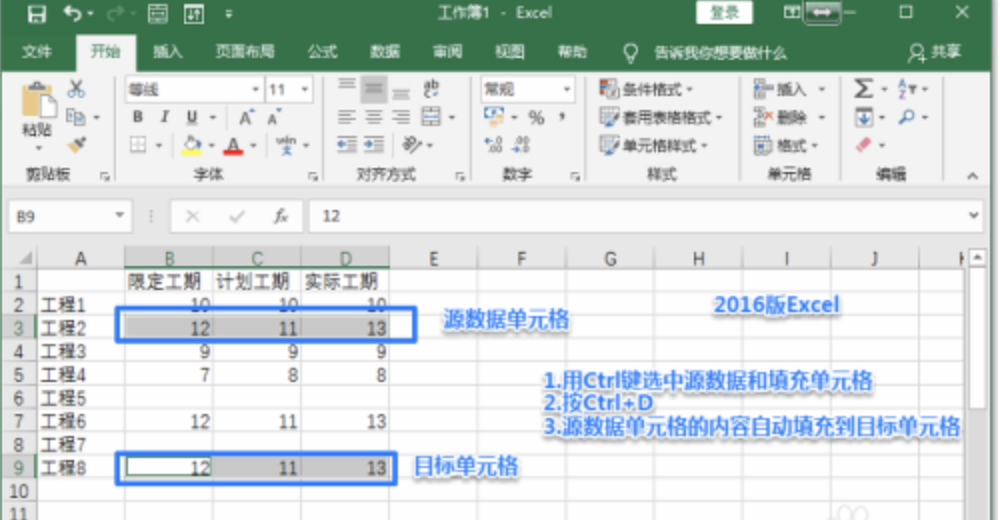
在使用Excel的过程当中,其实有很多方法技巧可以提高我们做表格时的效率,比如我们今天要学的Excel填表的方式和技巧,在做表格和填写序号或者数字的时候,可以节省我们很多时间。
Excel自动填充的相关操作步骤
电脑型号:联想小新Air15
系统版本:win10
软件版本:excel2019
在开始学习Excel的中高阶技巧之前,我们不妨先面向入门级学习,我们先从excel自动填充开始学习。
如果在工作中我们遇见把1到10填充到单元格中,你会怎么做?这就涉及到了excel自动填充,我们一起看一看。
我们先在第一个单元格中输入1,然后按住Ctrl不放,向下拖动。就这么简单。
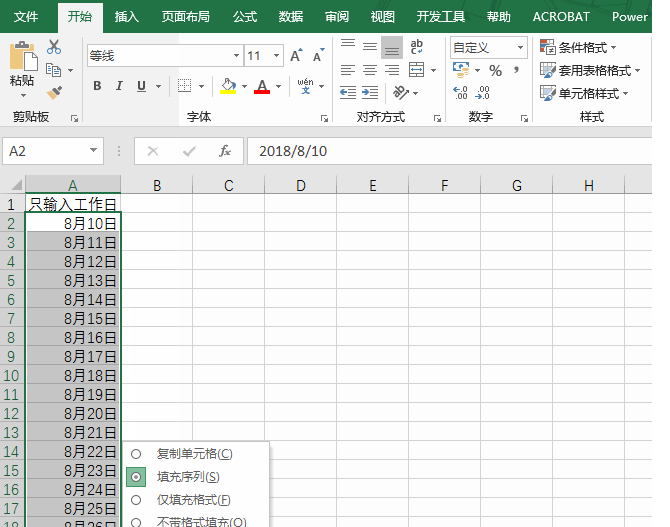
那么一定有小伙伴问我们,那1到10000000也就是这样拖动呗?如果是还这样做可真有点丢面子了,小编告诉你可以这样做:
先在名称框输入要填入序号的单元格地址A2:A1001,按回车。然后在编辑栏输入=row(A1) ,按Ctrl+回车即可。 这是不是显着比1到10那样操作要高级很多呢?
如果要输入除周六周日之外的工作日,也很方便。注意,使用这种方法输入的工作日,只能排除周末,不能排除规定的节假日哦。
想要输入以月、年递增的日期,我们要先输入一个起始日期后下拉,在填充选项中选择“以年填充”或是“以月填充”就好了。如图所示:
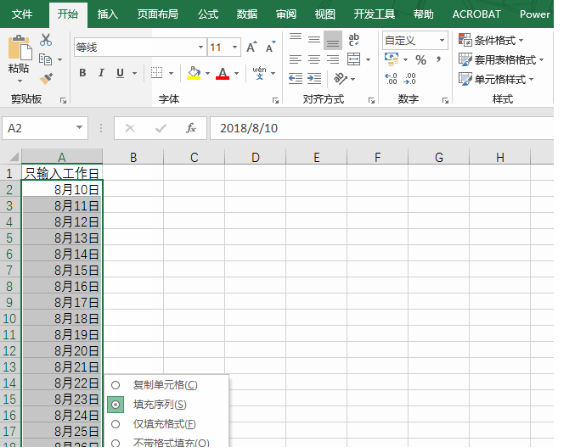
我们在做excel自动填充的时候还会遇到函数公式,比如说需要填写指定的周期循环数字,要输入1、2、3、4、1、2、3、4、……这样按固定周期循环的序号,该怎么办呢?输入以下公式,下拉即可。
=MOD((ROW(A1)-1),4)+1
实际上我们常用的excel自动填充的基础知识还是比较简单的,但是学会了却能帮助我们在工作中省好大功夫。