excel斜线
我们在日常的生活中经常使用excel来制作表格,但是好多小伙伴们都不了解Excel怎么画斜线,近期这个问题问的最多,那么今天我就给大家分享具体的操作步骤,就在下方,小伙伴们可以认真的看一看!
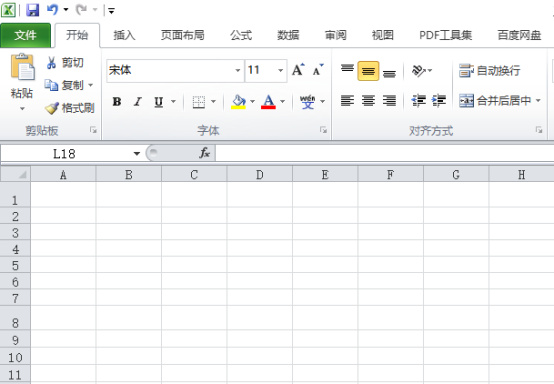
Excel怎么加斜线的具体方法你需知!
Excel是我们在办公中离不开的办公软件,我们经常会使用Excel来做表格。众所周知,我们在做表格的时候,经常会用到斜线表头来展示二维表中不同的内容。这样一来,Excel表格的信息量就会增加,表格会变得很严谨,规矩。
那么,该如何用Excel表格的表头加斜线呢?为此,我整理了一篇文档,上面有我分享的教程记录,今天我就来分享给大家,希望大家能够喜欢。废话不多说,一起来看看吧!
步骤如下:
1、首先,我们需要打开Excel表格;然后,我们在任意一个单元格中输入【时间月份】并把表格的列宽调大。
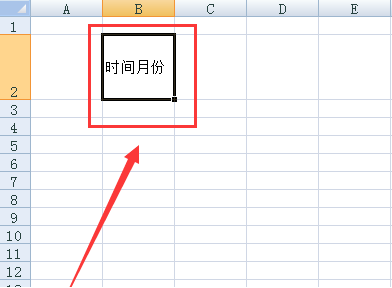
2、下一步,我们把鼠标光标放置【时间月份】的单元格上进行右击;然后,我们在弹出的下拉菜单中选择【设置单元格格式】。
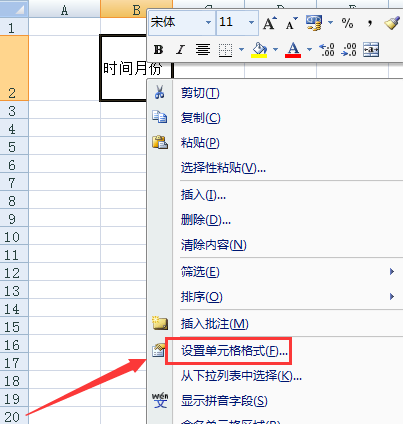
3、接着,我们在弹出的【设置单元格格式】的对话框中找到【边框】的按钮并进行点击。
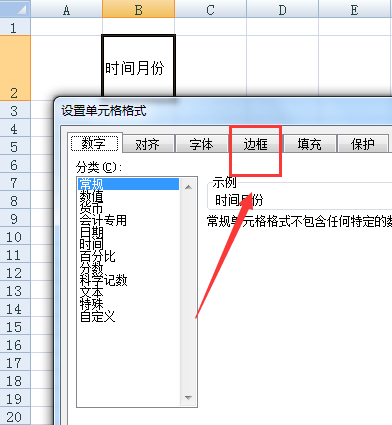
4、下一步,我们点击【边框】后在该界面选择【斜线】边框并点击。
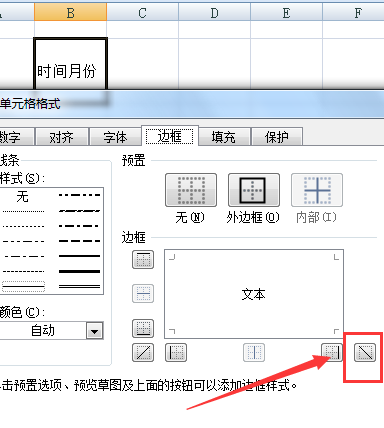
5、我们点击【斜线】后,会出来一个斜线文本点击【确定】。
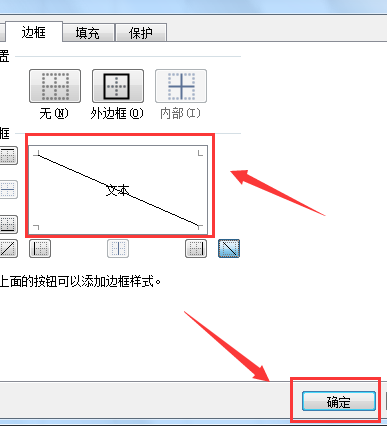
6、接着,我们点击【确定】后呈现的效果如图所示;然后,我们开始对字体进行调整。
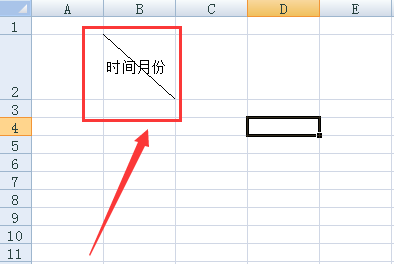
7、我们双击单元格,将鼠标光标放置时间和月份中间;之后,我们按下【ALT+回车键】将时间和月份调成上下。
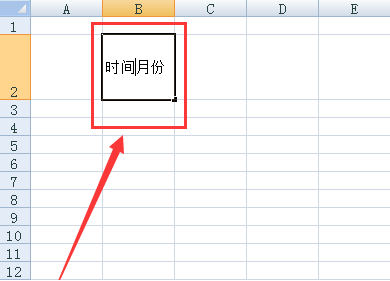
8、最后,我们调成上下后如果还需要调整,就双击鼠标将光标放在字体前后,按下【空格键】调整即可。
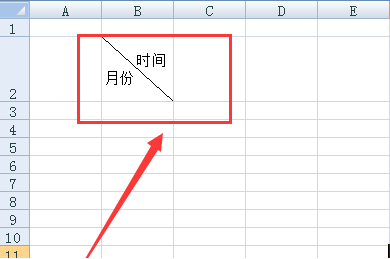
好了,以上就是我分享的关于Excel中加斜线的方法啦,你们学会了吗?我们今天就到这里啦,下期再见吧!
本篇文章使用以下硬件型号:联想小新Air15;系统版本:win10;软件版本:Microsoft Office Word 2010。
Excel怎么画斜线
我们在日常的生活中经常使用excel来制作表格,但是好多小伙伴们都不了解Excel怎么画斜线,近期这个问题问的最多,那么今天我就给大家分享具体的操作步骤,就在下方,小伙伴们可以认真的看一看!
1.首先,我们打开我们的电脑,然后我们打开我们电脑上面的excel,(如下图所示)。
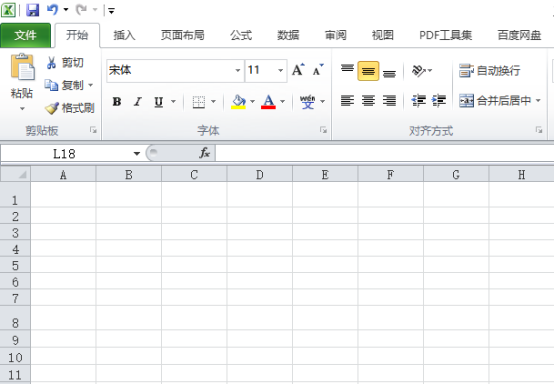
2.之后我们选择一个区域准备先制作一个表格,(如下图红色箭头指向所示)。
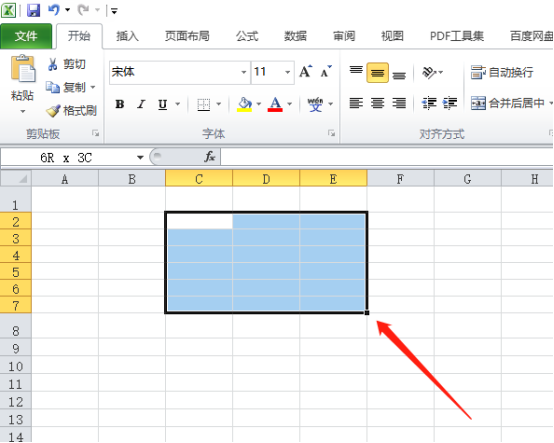
3.然后,我们点击边框按钮边上的【下拉箭头】,弹出的界面,我们点击【所有框线】,(如下图红色圈出部分所示)。
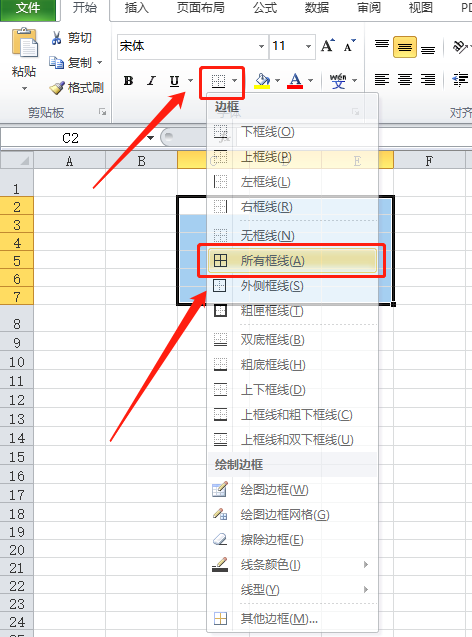
4.之后我们点击选中表格左上角的那个单元格,(如下图红色圈出部分所示)。
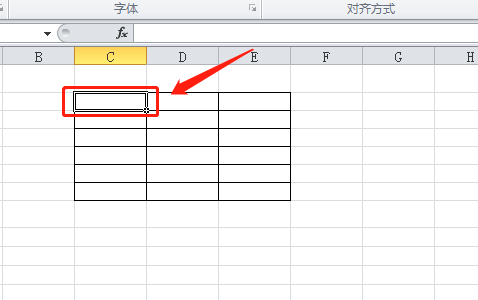
5.之后我们右击选择设置单元格格式,(如下图红色指向所示)。
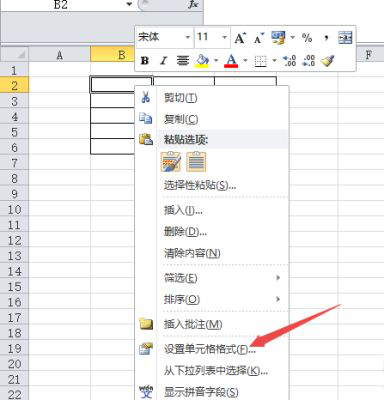
6.弹出的界面,我们点击边框,弹出的界面,我们就可以看到斜线了,我们点击斜线选项按钮,(如下图所示)。
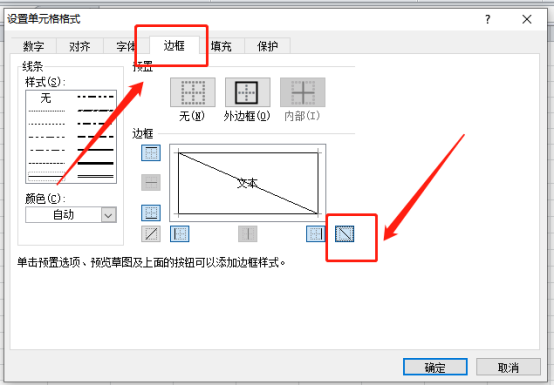
7.之后我们就可以在预览中看到斜线的预览了,我们之后就可以点击确定按钮了,(如下图红色圈出部分所示)。
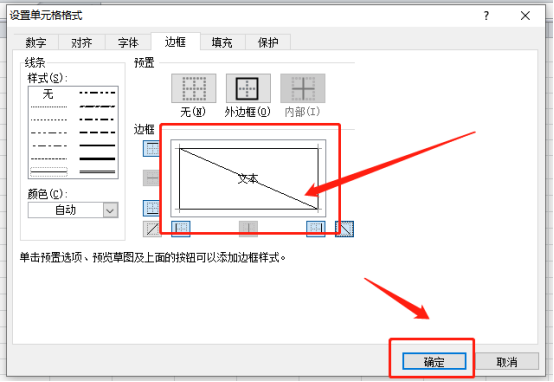
8.最终结果如图所示,这样我们就画出斜线了。
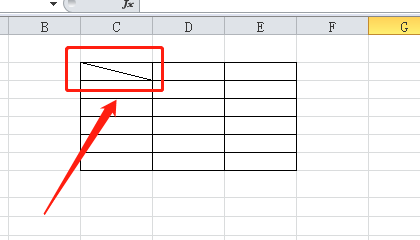
以上的8步操作步骤就是Excel怎么画斜线的具体操作步骤,已经给大家罗列出来了,小伙伴们按照以上的操作步骤就可以操作出来了。最后,希望以上的操作步骤对你有所帮助!
本篇文章使用以下硬件型号:联想小新Air15;系统版本:win10;软件版本:Microsoft Excel 2010。
如何在WPS Excel表格中画斜线?
在制作报表的时候大家都有个很好的习惯,就是给表格首部处制作斜线表头,这样就可以清晰得看到各路表格中的含义。下面小编就来讲讲,在Excel中如何画单斜线、双斜线以及多斜线技巧!
如何在Excel中画单斜线:
1、首先,将首部单元格长和宽调整大一点(如下图)。
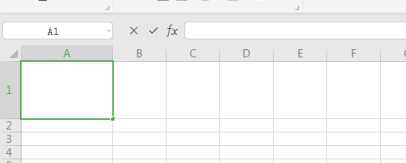
2、单击“开始”-->格式-->设置单元格格式,你也可以直接选中首部单元格,然后右键,在弹出的下拉列表中选择“设置单元格格式”,然后进入“边框”,单击“斜线”按钮,然后确定;(如下图)。
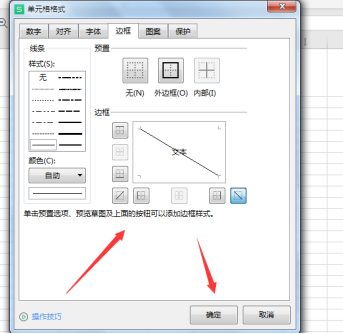
3、现在返回到工作表中我们可以看到表头处出现了一条斜线。在里面输入文字,(如下图)。
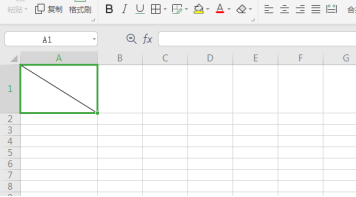
4、我们怎么才能让“地区”到单元格斜线的上面,让“日期”到斜线的下面来呢?这里我有两种方法可以实现。
方法一、利用软回车(ALT + 回车键):在“地区”和“日期”之间用Excel快捷键“Alt+回车”(软回车),然后在“地区”前面使用“空格”慢慢的来调整位置即可。
方法二、使用“上标”和“下标”:选中“日期”然后右键选择“设置单元格格式”,在特殊效果下面将“下标”前面的钩选上,确定;再来选择“地区”将其设置为“上标”,设置好后,再来用“空格键”慢慢调整位置。下图是上标的图片,下标的和上标的是一样的,小编这里就不截图了。
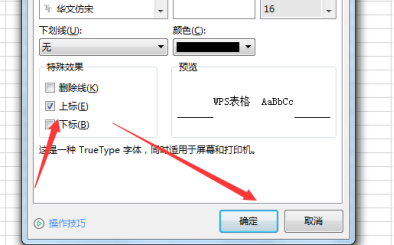
怎么样,一个简单的单斜线表头就画好了,你学会了吗?
本文章使用以下硬件型号:联想小新Air15;系统版本:win10;软件版本:WPS Excel 2007。
Excel表格中如何画斜线
如果要把表格表头用斜线的方法拆分,如何在Excel中画斜线实现?在日常excel工作表格制作时,经常需要制作斜线表头来表示二维表的不同内容。下面我们分别介绍一下画两栏斜线表头和三栏斜线表头的方法。
一、画两栏斜线表头
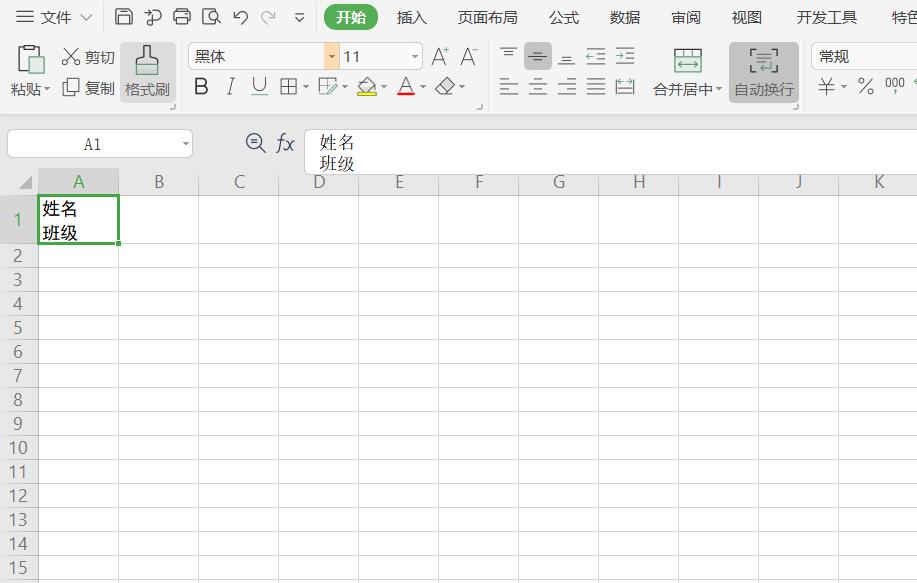
第一步,在A1单元格输入“姓名”两个字,然后按Alt+Enter换行,输入“班级”两个字,然后选择单元格内容【左对齐】。
选中A1单元格,鼠标右键 -【设置单元格格式】-【边框】- 点击右下角的【斜线】按钮添加一条自单元格左上角到右下角的斜线,完成后确定,效果如下图。
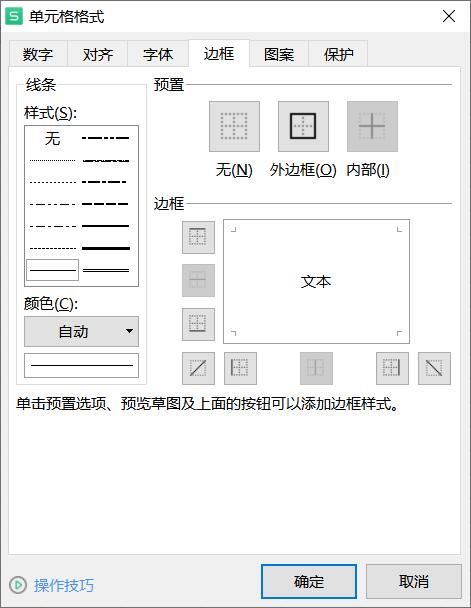
将光标放在“姓名”前面,加上适量空格达到如下效果即可。
也可以直接通过换行和加空格先达到如下效果:
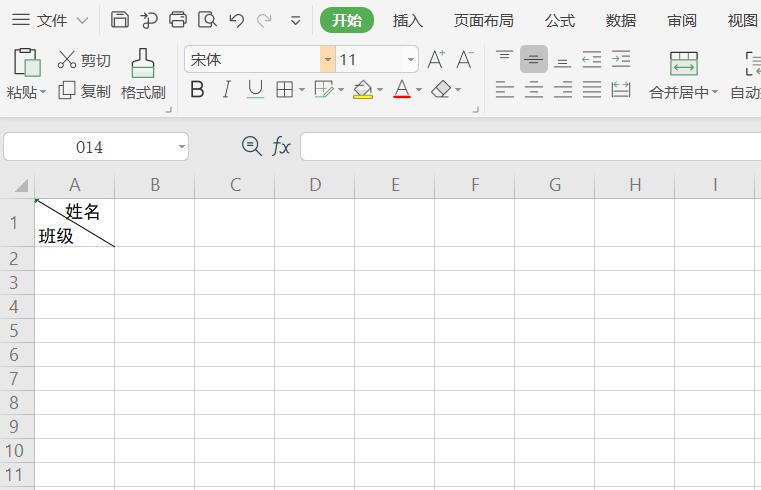
然后【插入】-【形状】,选择【直线】,从单元格左上角开始用鼠标画出一条直线也可以达到两栏斜表头的效果。
二、三栏斜线表头的方法
和两栏斜线表头的第一步类似,输入三个字段、换行并加适量空格。
选择【插入】-【形状】-【直线】,自单元格左上角画出两条分隔线就完成了三栏斜线表头的制作。
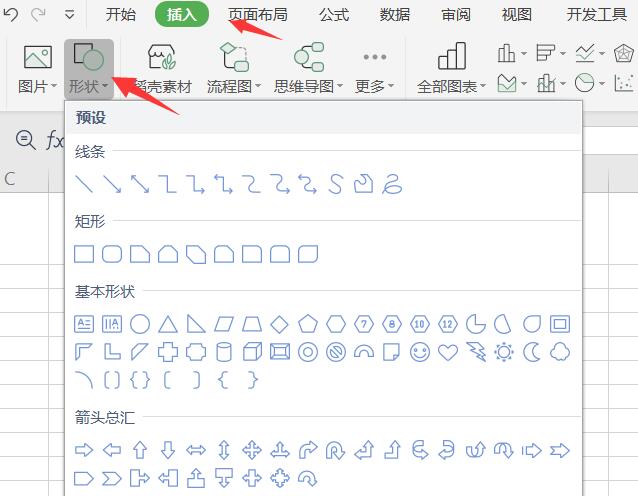
三栏斜线表头也可以通过下面的方法制作:在A2输入“姓名”,B1输入“年级”并加适量空格,B2输入“级别”并左对齐。
再插入两条直线划分成三栏斜线表头即可。
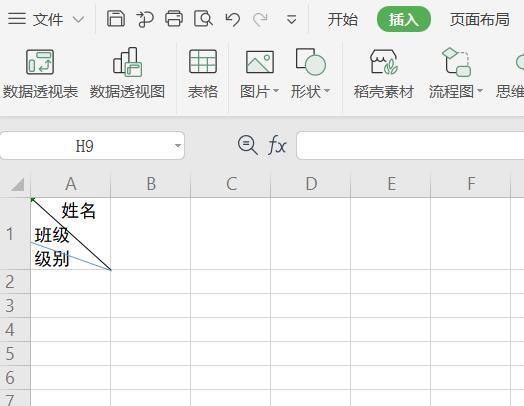
上面两种不同形式的Excel表格中画斜线的方法是大同小异的,也就是说以后遇见画更多斜线的问题,也可以照猫画虎,也就没错了。




