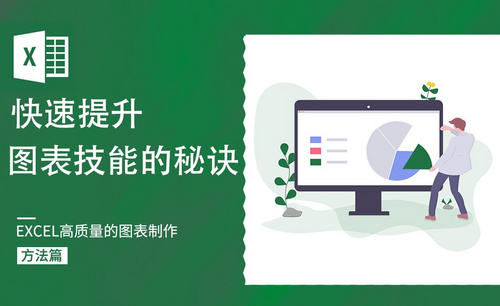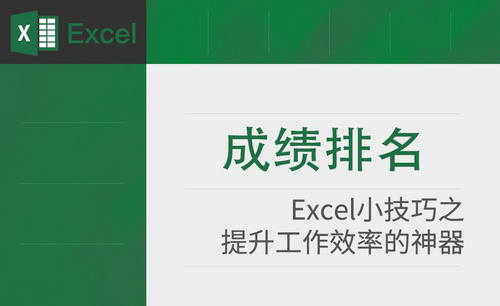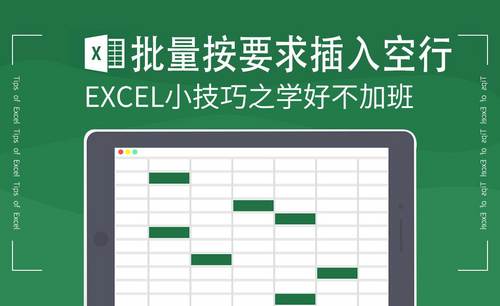excel斜杠
当我们在日常工作学习中,使用Excel制作表格时,经常会需要使用到斜杠表头,来表示不同的表格内容。那么表格中的那个斜杠,是怎么制作出来的呢?相信大家一定很好奇,下面小编就举例为大家详细介绍具体操作步骤,让电脑前的朋友轻松学会这个问题,再也不求人。
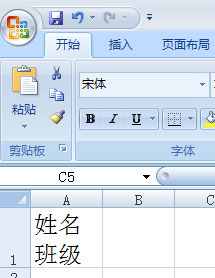
Excel斜杠怎么弄?
当我们在日常工作学习中,使用Excel制作表格时,经常会需要使用到斜杠表头,来表示不同的表格内容。那么表格中的那个斜杠,是怎么制作出来的呢?相信大家一定很好奇,下面小编就举例为大家详细介绍具体操作步骤,让电脑前的朋友轻松学会这个问题,再也不求人。
第一种方法:在A1单元格输入“姓名”两个字,然后按Alt+Enter换行,输入“班级”两个字,然后选择单元格内容【左对齐】。
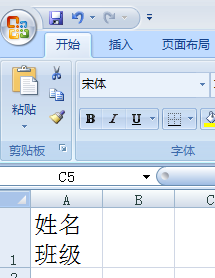
选中A1单元格,鼠标右键 -【设置单元格格式】-【边框】- 点击右下角的【斜线】按钮添加一条自单元格左上角到右下角的斜线,完成后确定,效果如下图。
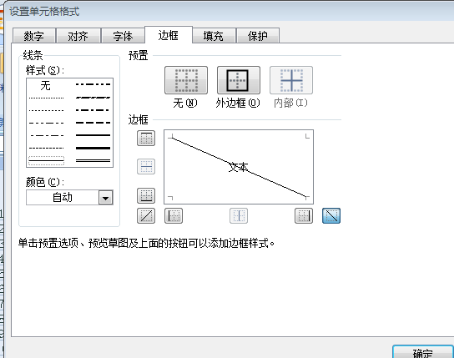
将光标放在“姓名”前面,加上适量空格达到如下效果即可。
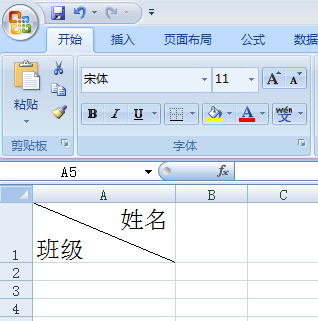
第二种方法:【插入】-【形状】,选择【直线】,从单元格左上角开始用鼠标画出一条直线也可以达到两栏斜表头的效果。
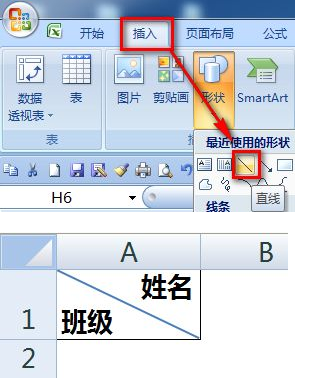
上面就是小编为大家带来的Excel表格中斜杠的两种制作方法,一点也不难吧!电脑前的朋友课后可以思考一下,如果在Excel表格中制作两条斜杠,该如何进行制作呢?大家可以思考讨论后,试着自己进行制作,最后希望我的分享能给大家带来帮助,能够更加熟练掌握Excel各种表格的制作 。
本篇文章使用以下硬件型号:联想小新Air15;系统版本:win10;软件版本:Excel 2007。
excel表格斜杠分栏怎么写字?
在制作excel表格的时候,有时候需要将一个单元格中画上斜线并上下写入相关的字,最近有很多小伙伴表示不清楚excel表格斜杠分栏怎么写字,那今天小编就来介绍一下excel表格斜杠分栏怎么写字吧!
如图,单元格中已经插入了斜线。
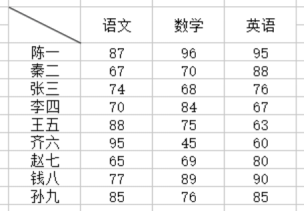
在已画斜线的单元格中,填写文字“人名”“学科”。
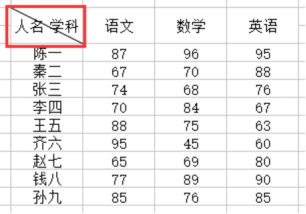
选中“人名”单击鼠标右键,选择“设置单元格格式”,在弹出来的窗口中选择“下标”,点击确定。
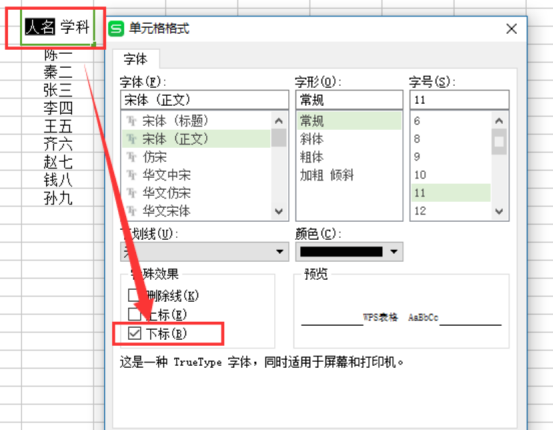
“学科”的操作类似,只是选择“上标”,点击确定。
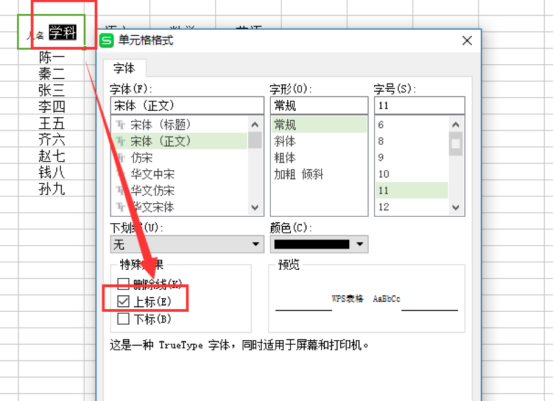
弄完后,调整一下文字大小。如图,便完成了单元格画线并插入上下文字的操作。
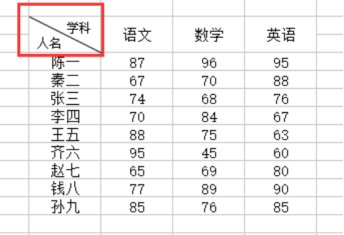
关于excel表格斜杠分栏怎么写字这个问题,小编就介绍到这里了,不熟练的小伙伴可以多加练习。虽然我们说过学会excel的基本功能,就可以完成大部分简单的工作,但是如果我们想要更加精通对excel的使用,就应该再继续努力的学习了。
本篇文章使用以下硬件型号:联想小新Air15;系统版本:win10;软件版本:Excel2017。
Excel表格中如何画斜线
如果要把表格表头用斜线的方法拆分,如何在Excel中画斜线实现?在日常excel工作表格制作时,经常需要制作斜线表头来表示二维表的不同内容。下面我们分别介绍一下画两栏斜线表头和三栏斜线表头的方法。
一、画两栏斜线表头
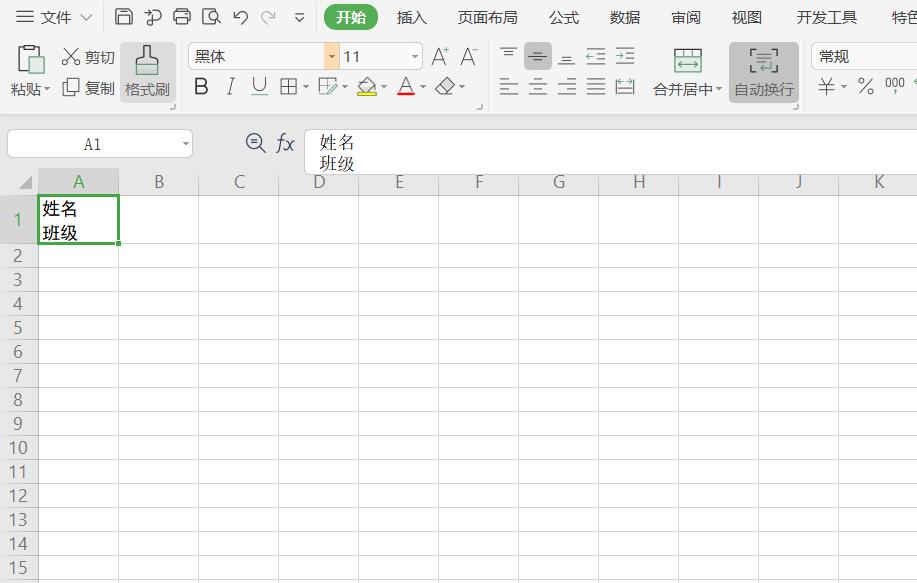
第一步,在A1单元格输入“姓名”两个字,然后按Alt+Enter换行,输入“班级”两个字,然后选择单元格内容【左对齐】。
选中A1单元格,鼠标右键 -【设置单元格格式】-【边框】- 点击右下角的【斜线】按钮添加一条自单元格左上角到右下角的斜线,完成后确定,效果如下图。
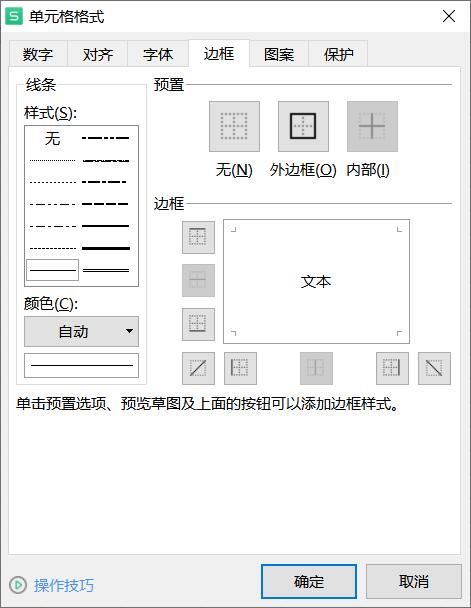
将光标放在“姓名”前面,加上适量空格达到如下效果即可。
也可以直接通过换行和加空格先达到如下效果:
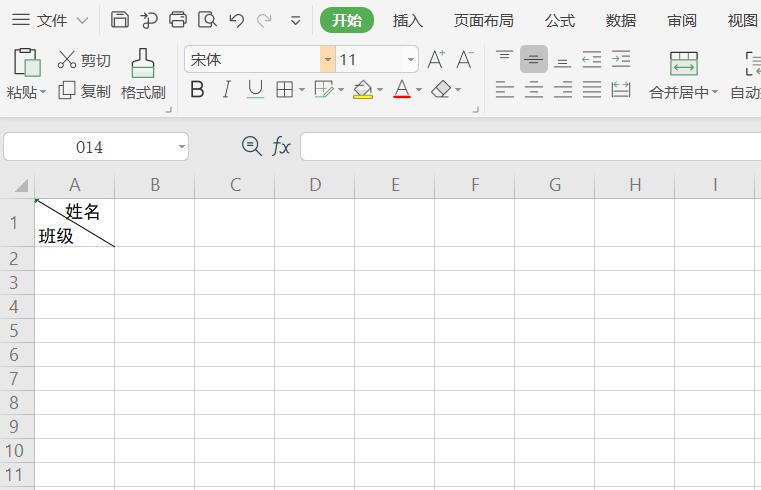
然后【插入】-【形状】,选择【直线】,从单元格左上角开始用鼠标画出一条直线也可以达到两栏斜表头的效果。
二、三栏斜线表头的方法
和两栏斜线表头的第一步类似,输入三个字段、换行并加适量空格。
选择【插入】-【形状】-【直线】,自单元格左上角画出两条分隔线就完成了三栏斜线表头的制作。
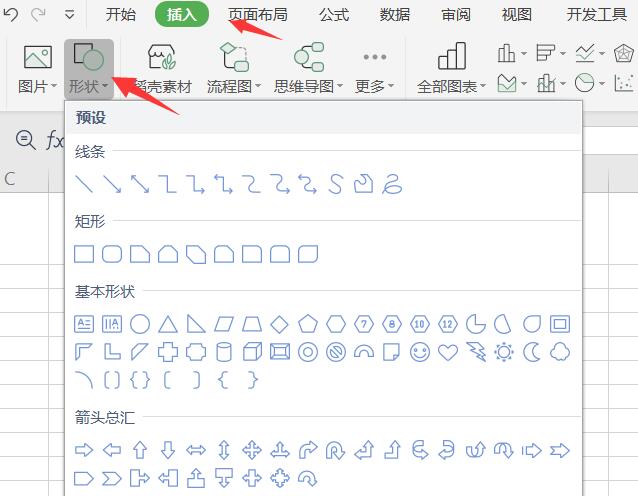
三栏斜线表头也可以通过下面的方法制作:在A2输入“姓名”,B1输入“年级”并加适量空格,B2输入“级别”并左对齐。
再插入两条直线划分成三栏斜线表头即可。
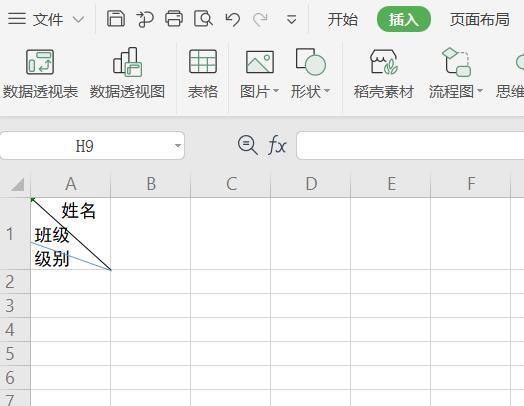
上面两种不同形式的Excel表格中画斜线的方法是大同小异的,也就是说以后遇见画更多斜线的问题,也可以照猫画虎,也就没错了。
WPS表格斜杠怎么弄
电脑型号:联想小新Air15
系统版本:win10
软件版本:WPS2019
一、准备工具
1. 电脑
2. WPS(任何版本皆可)
二、步骤
1. 打开WPS表格,选中要加斜杠的格子。右键选择“设置单元格格式”。
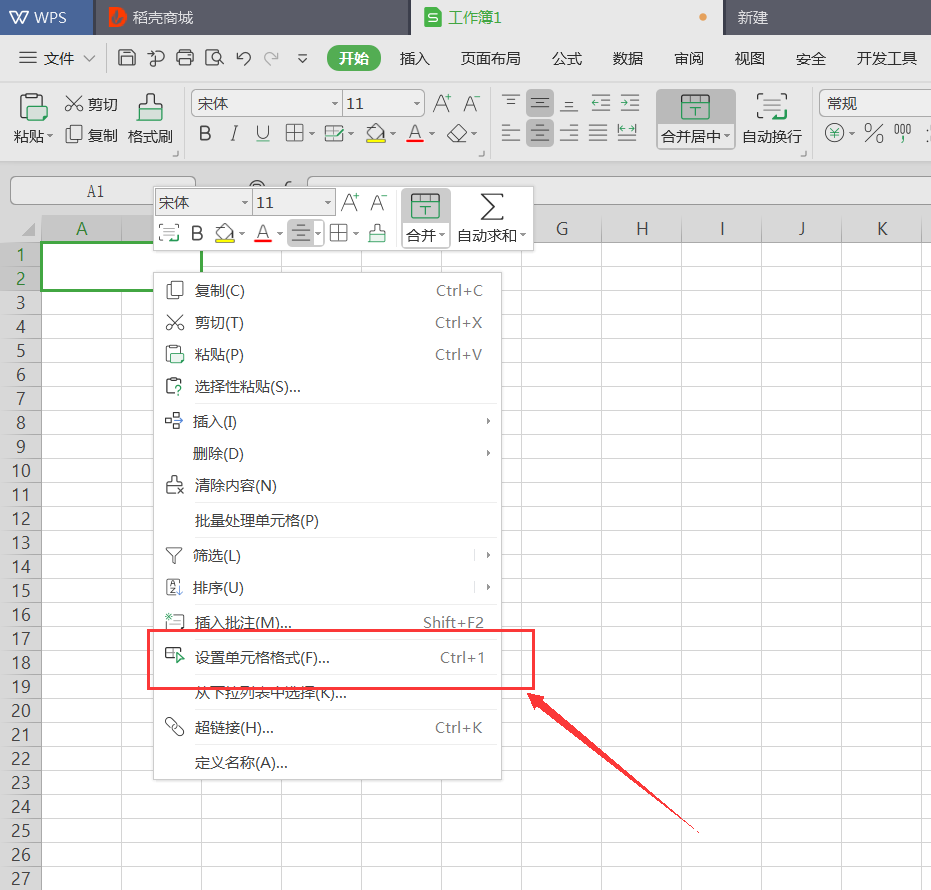
2. 在单元格格式的界面,点击边框,在边框界面,点击左斜杠或者右斜杠,单元格就会有相应的斜杠。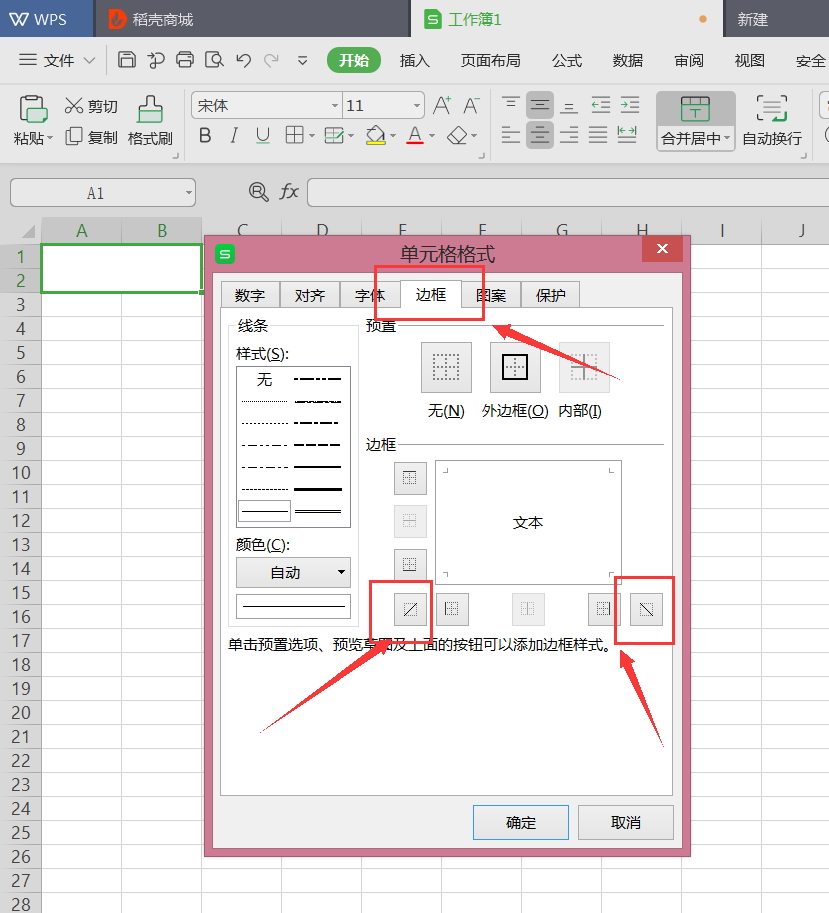
3. 生成斜杠后,就可以编写你想设置的分类了。
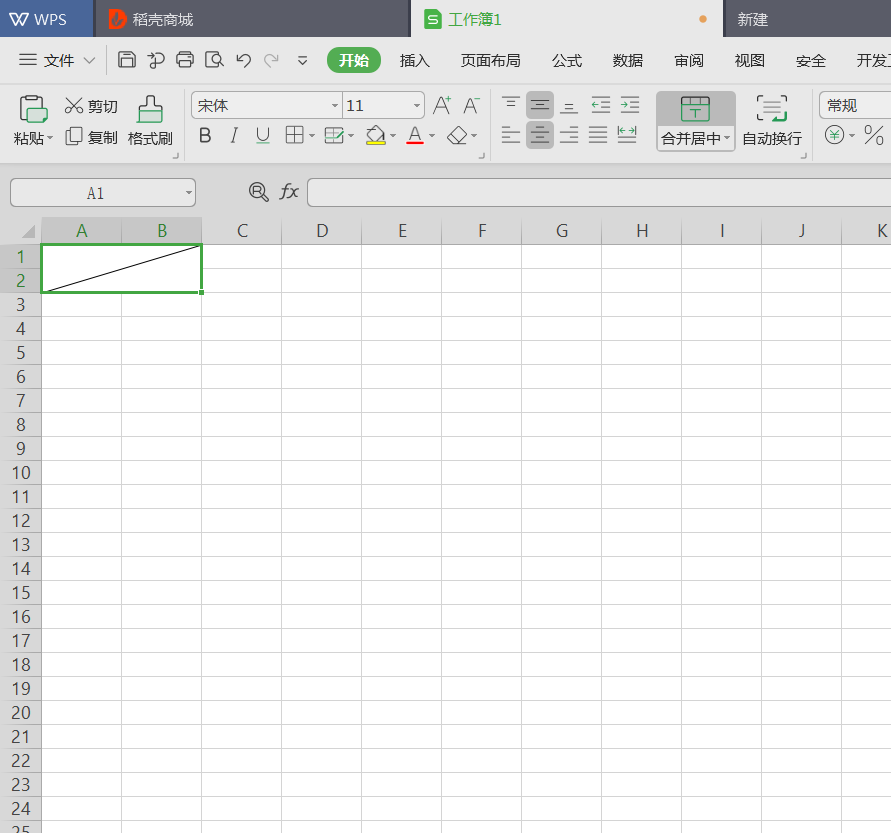
以上就是WPS如何给表格设置斜杠的方法。