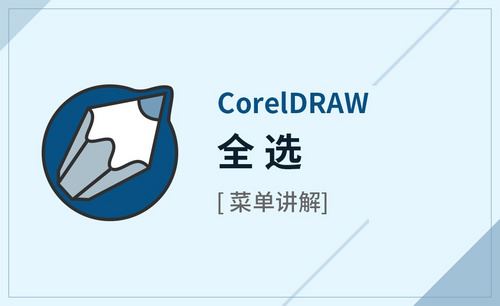excel全选
快下班领导才让你交文件?掌握使用性的小技巧,成为不加班的社会人。相信很小伙伴在使用excel表格时只知道Ctrl+a 的方法,但其实想要快速全选可不止一个方法。可是除了ctrl+a这样需要敲键盘的方法,还有一种动用鼠标就可获取同样操作的方法,那么这么多的方法到底哪个更好用?接下来我们就一起探讨一下excel表格快速全选的实用方法。
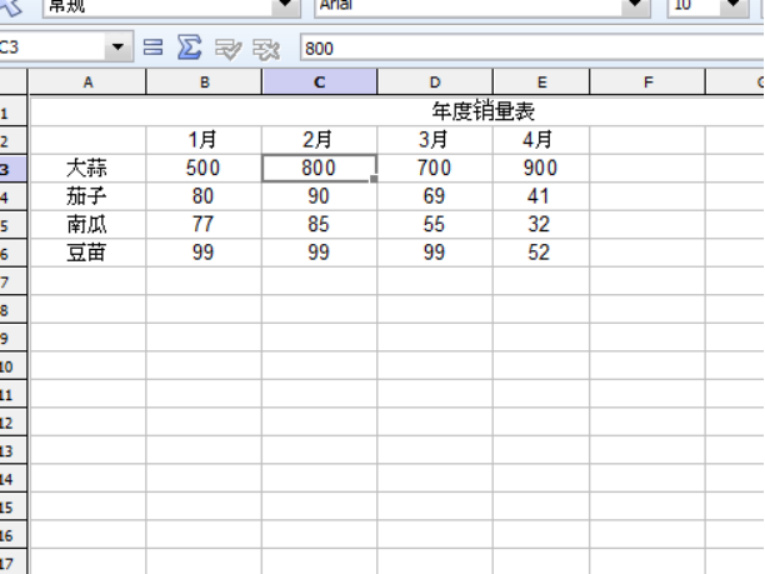
Excel表格怎么样快速全选?
快下班领导才让你交文件?掌握使用性的小技巧,成为不加班的社会人。相信很小伙伴在使用excel表格时只知道Ctrl+a 的方法,但其实想要快速全选可不止一个方法。可是除了ctrl+a这样需要敲键盘的方法,还有一种动用鼠标就可获取同样操作的方法,那么这么多的方法到底哪个更好用?接下来我们就一起探讨一下excel表格快速全选的实用方法。
1,当然是打开我们要全选的Excel数据文档(如图下所示)
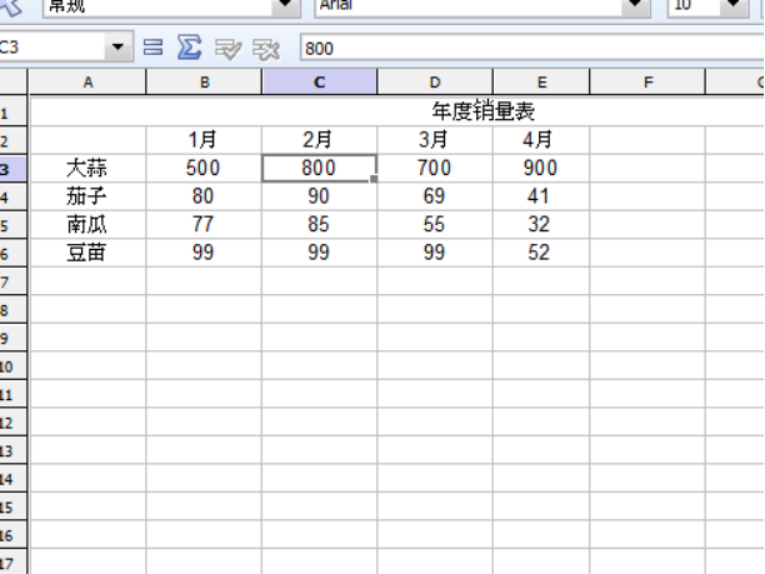
2,要全选整个文档,我们可以用Ctrl+a的快捷键就可以达成。(如图下所示)
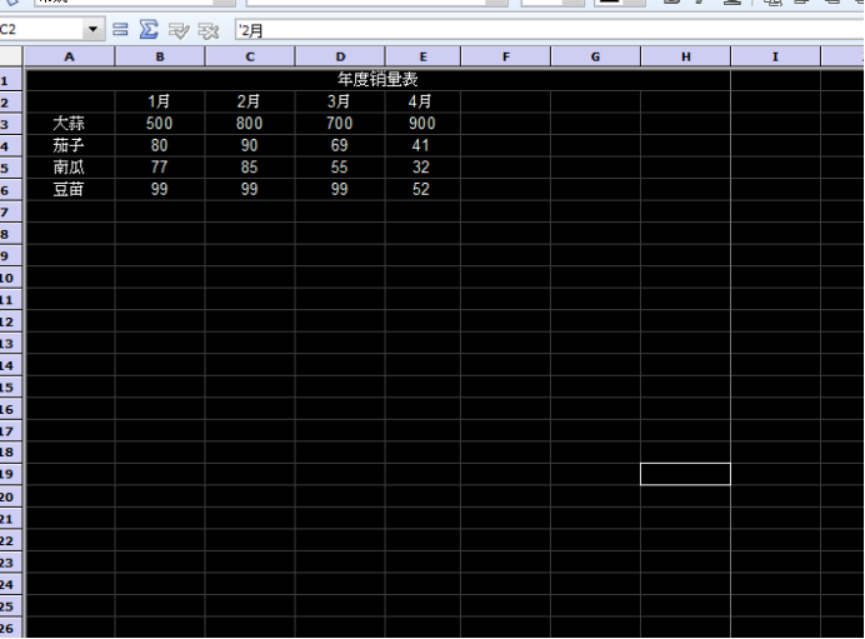
对于数据比较大比较多的Excel表格来说,直接按下Ctrl+a可谓是个首选的好方法。
3,如果小伙伴们想要全选有数据的区域,我们也可以通过拖动鼠标来完成。(如图下所示)
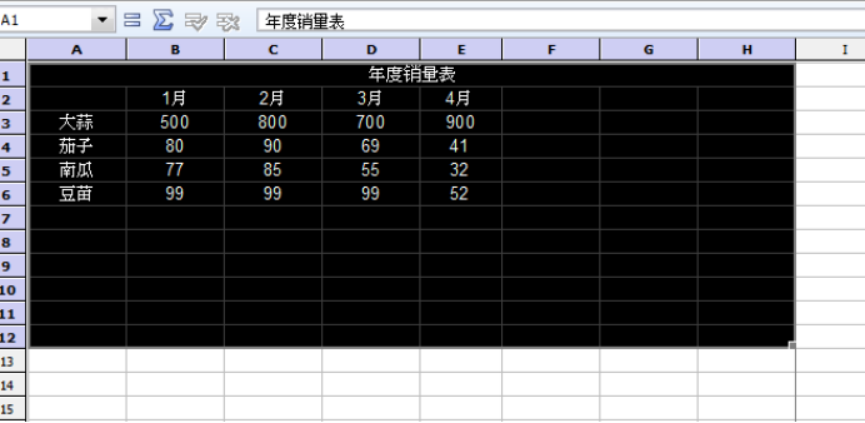
对于一眼可见,或是不太大的Excel表格来说,首推这个方法,简单,方便~
4,如果要选择某一列,我们直接点击该列的列号就可,比如图下的“E”就是该列的列号。
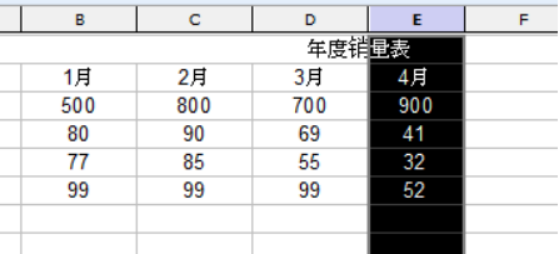
以上方法,简直超级简单有木有!!!excel表全选也没有我们想象的难。实际操作起来比图片还要简单的多,想要get到这么简单的Excel表格全选方法的小伙伴快快打开Excel表格跟着我一起来学习吧!
本篇文章使用以下硬件:联想小新Air15;系统版本win10;软件版本;Microsoft office2013。
带你了解excel全选方法!
Excel软件是我们工作中离不开的好帮手,它功能强大,能够帮我们处理很多复杂的数据。很多时候,大家在工作中,可能会经常遇到数据区域全选的操作,但是你不一定知道都有哪些方法可以实现。你们知道excel全选的方法有哪些呢?
今天,我在这里给同学们准备了3款方法,感兴趣的同学一起看看吧!
方法一:
1、首先,我们需要打开电脑上的Excel软件;然后,我们拖入一份需要全选的数据。例如,下面是我为大家准备的一张成绩单,数据比较多;而我们目标是要快速选中整张工作表。(如图所示)
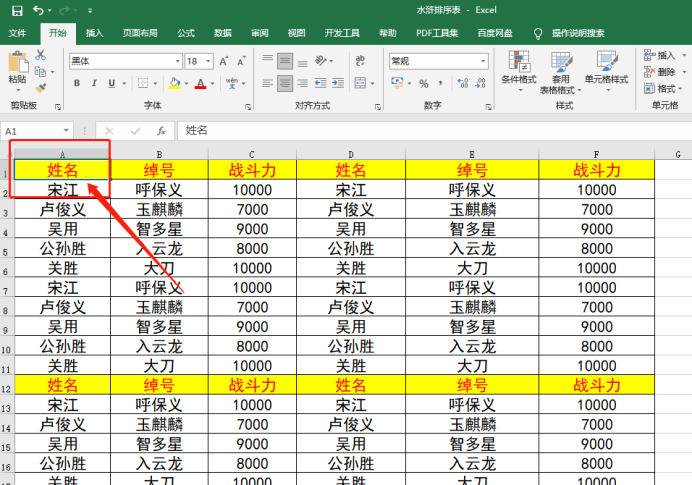
2、接下来,我们选中工作表中任意一个单元格;然后,我们按下快捷键【ctrl+A】;这时候,我们就发现我们已经选中整张工作表了。(如图所示)
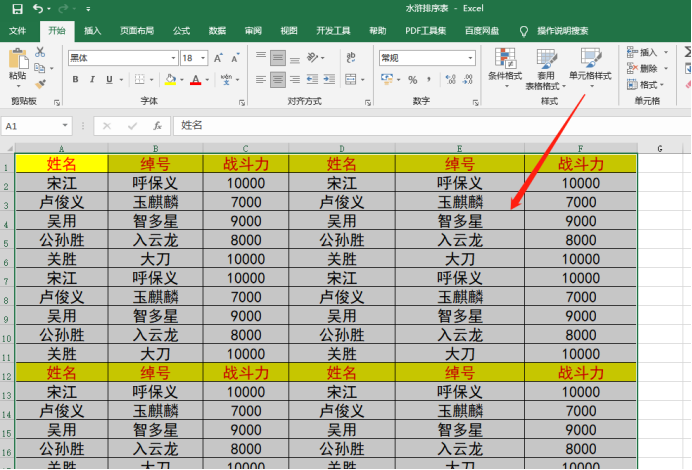
方法二:
同上操作,目标依旧是全选这篇文档的数据。我们选中A1单元格,按下快捷键【Ctrl+shift+end】,就会自动选中整张工作表。(如图所示)
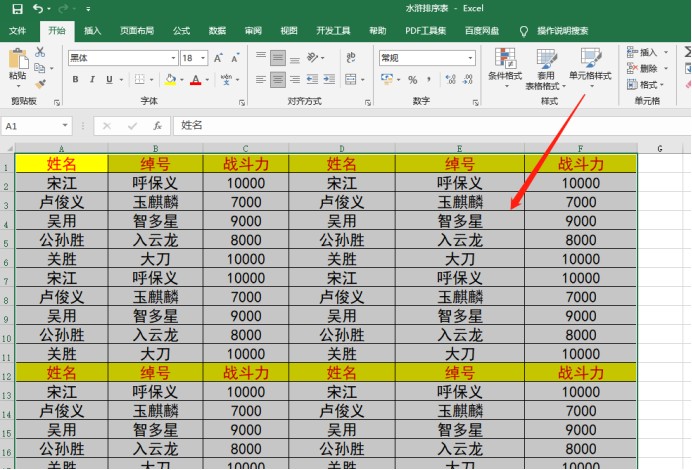
方法三:
还有一种方法!当然是最笨的一种方法,拖动鼠标全选即可完成!
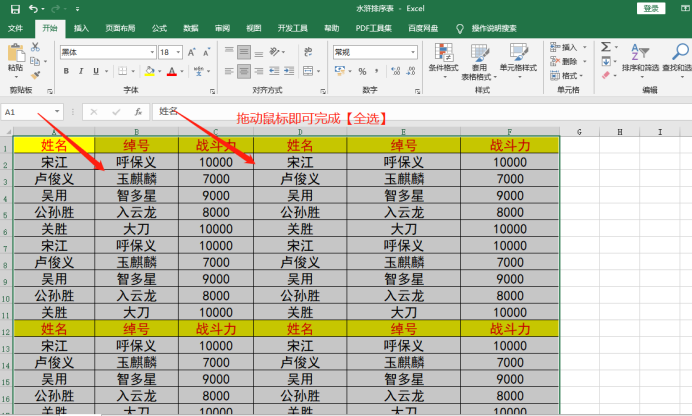
这三种快速选中整张工作表的技巧,是不是很实用呢?你学会了吗?其实,我个人觉得最好的一种还是要数第一种,利用快捷键【Ctrl+A】进行全选了,操作简单,也很容易记住。总之,方法多多,但因人而异,主要还是看自己是否喜欢。好了,我们今天的课程就到这里了,再见!
本篇文章使用以下硬件型号:联想小新Air15;系统版本:win10;软件版本:Microsoft Office Excel 2019。
有哪些你不知道的excel全选小技巧?
在数据比较多的表格中,当需要选中从某一部分一直到结尾的单元格数据时,你会怎么做?一般很多人肯定会直接手动选中再拉到最下面,但这其实可以说是最笨的方法了,今天小编为大家介绍excel全选的几个操作方法,希望对大家有所帮助。
第一个方法是Ctrl+A。这是我们每人都熟悉的一种方法,打开工作表,先用鼠标左键单击数据区域的任一单元格。
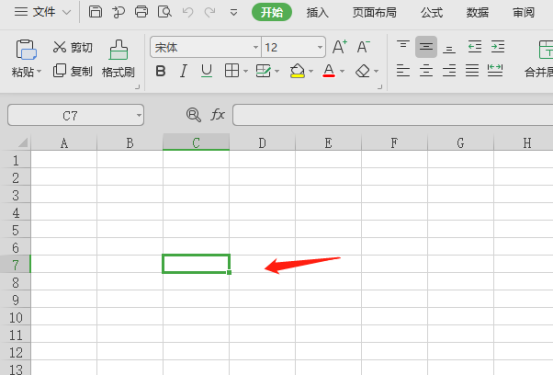
然后按Ctrl+A,这样整个数据区域就被全部选中了
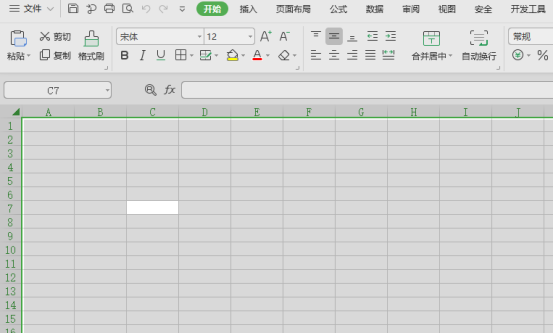
第二个方法是把鼠标放在如下图所示的位置上。
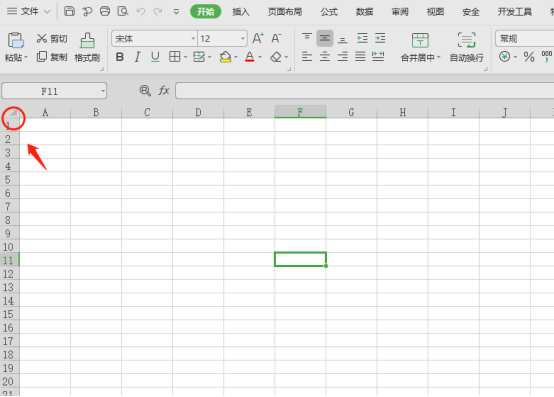
使用鼠标点击一下即可全选。
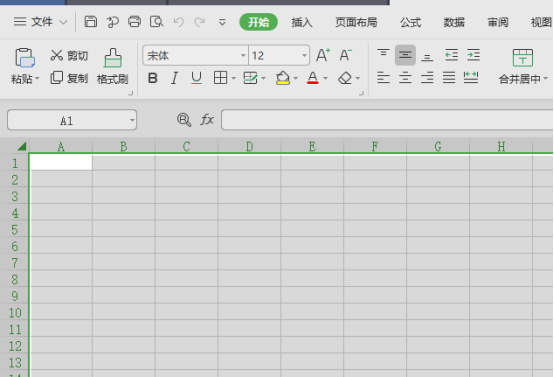
第三个方法是用鼠标左键单击图中数据区域的左上角第一个单元格A1。
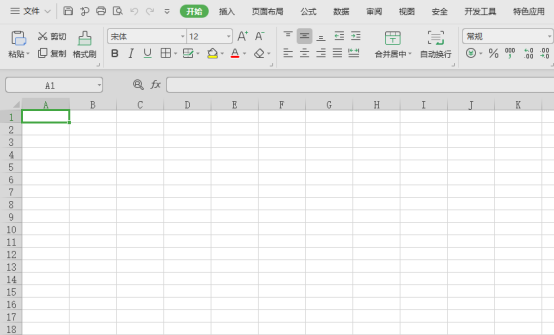
然后按住Shift键不松,再用鼠标左键单击数据区域的右下角最后一个单元格,这样整个数据区域就被选中了。
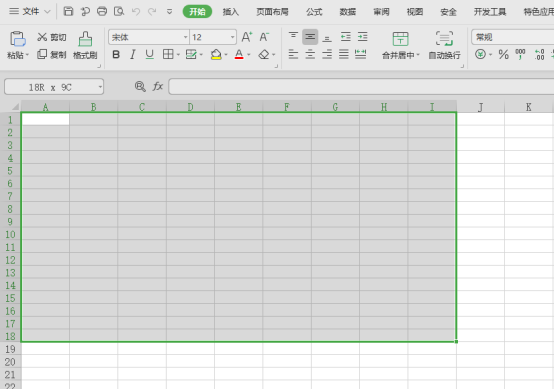
最后一个方法是标单击第一个单元格,然后不松,移动鼠标到最后一个单元格,这样数据区域就全被选中,这里就不附图介绍了。这个方法对于数据少的话我们还是可以用一下的,但是如果数据太多,我们就不要用了,不然那得拖到什么时候呢。
好了,以上就是excel表格实现全选的几个操作技巧介绍,掌握这几个小技巧,一定能够帮助你提高excel操作速度! 快丢掉那些excel全选的笨办法,让自己操作如飞吧!
本篇文章使用以下硬件型号:联想小新Air15;系统版本:win10;软件版本:wps 2019。