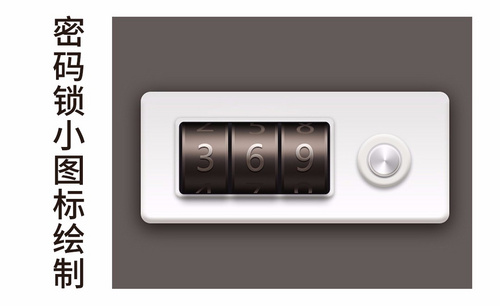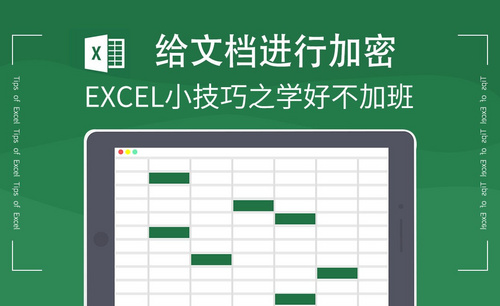excel解密
为了数据信息的安全性,有时候我们使用excel表格完成数据处理之后会进行加密处理,但是,随着时间的推移,可能我们当初设置的密码会被忘掉,忘掉密码我们就无法正常打开excel表格。那么,excel能不能进行解密呢?其实,有时候是可以进行解密操作的。下边,我们就分享excel解密的步骤,希望对你有所帮助!
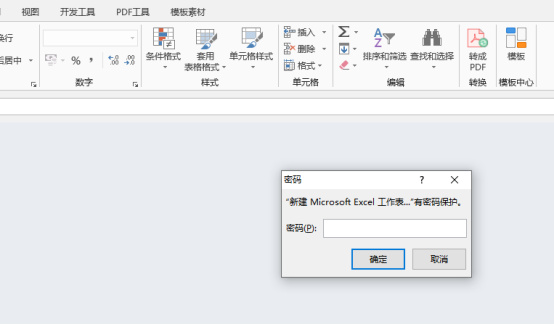
excel解密怎么做?
为了数据信息的安全性,有时候我们使用excel表格完成数据处理之后会进行加密处理,但是,随着时间的推移,可能我们当初设置的密码会被忘掉,忘掉密码我们就无法正常打开excel表格。那么,excel能不能进行解密呢?其实,有时候是可以进行解密操作的。下边,我们就分享excel解密的步骤,希望对你有所帮助!
1、首先,我们新建一个excel表格,我们给它加密,设置完成后,我们不输入正确的密码就无法打开文件。
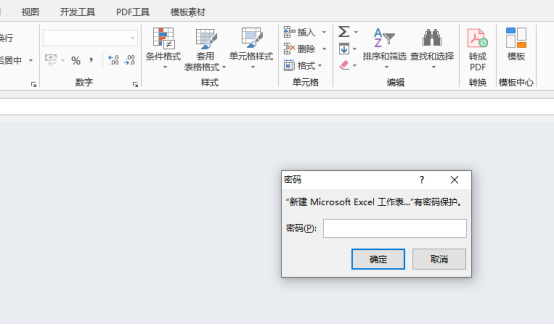
2、接下来,我们将这个excel工作表“重命名”,把它的后缀名改为“rar”。
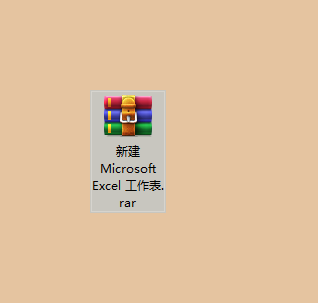
3、我们双击打开此文件,点击“Xl”。
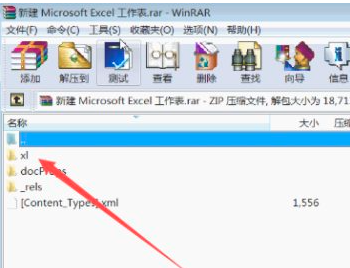
4、之后找到worksheets,点击sheet1,将sheet1文件移到文件夹中。
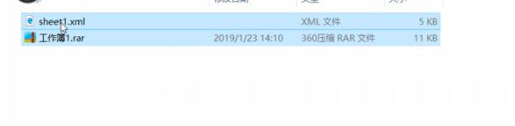
5、我们用“记事本”方式打开sheet1,之后点击快捷键“Ctrl+H”查找内容。
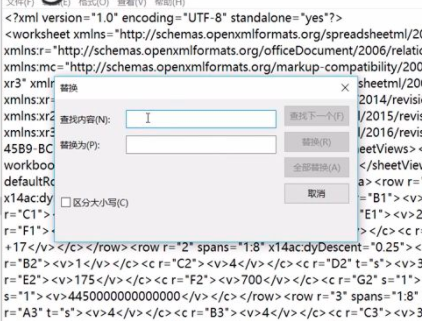
6、输入“protection”,选择“查找下一个”,将“protection到0/>处”的内容都进行删除。之后关闭窗口,点击“保存”。
7、之后我们将修改过后的sheet1文件替换原文件,文件位置在“xl”-“worksheets”。并将文件的后缀名改回成“xlsx”。到这个时候,解密工作基本完成。
excel解密的方法你学会了吗?这个解密的操作也不是完全奏效,但是,如果遇到有文件因为忘记密码不可打开的情况,我们可以试试这个分享方法解决一下,再次提醒大家,在加密处理的时候,一定要牢记密码!
本篇文章使用以下硬件型号:联想小新Air15;系统版本:win10;软件版本:Microsoft Office 2013。
excel解密如何操作?
excel是我们经常使用的一个办公学习软件,但是excel中也存在一些隐藏功能,通过excel解密这些隐藏功能我们可以了解到更多的信息,进行更多的操作,还可以使我们对excel的使用更加的高效便捷,下面我们就一起来看一看吧。
1,我们打【excel】软件,在上方的【工具栏】中找到【视图】这里我们就可以用对【视图】中的内容进行一个【隐藏】,具体如图示。
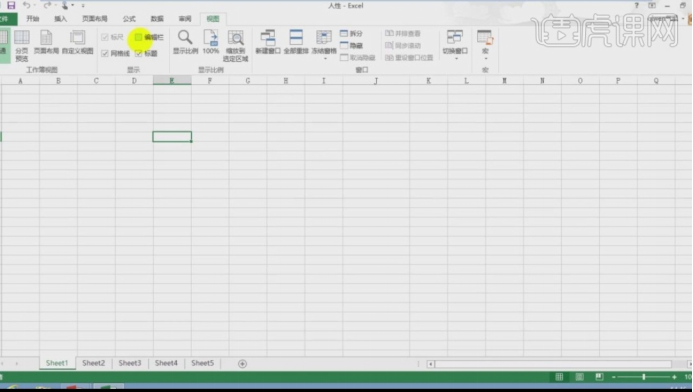
2,【隐藏】完成后,界面的布局就会发生变化,这个时候我们需要【双击】上方的内容,他就变化了,具体如图示。
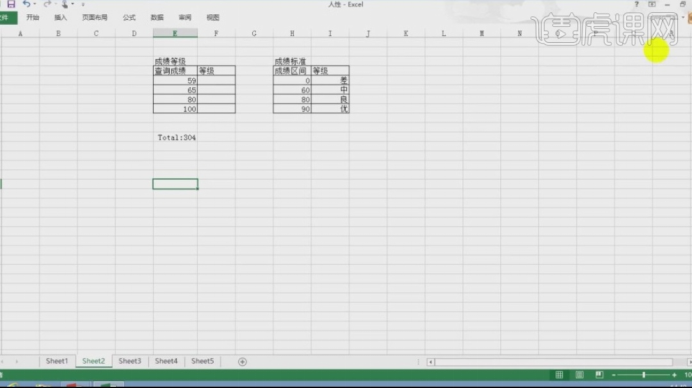
3,我们继续在上方的【工具栏】中找到【视图】,然后我们点击【页面布局】这里我们双击【页眉】进行编辑,具体如图示。
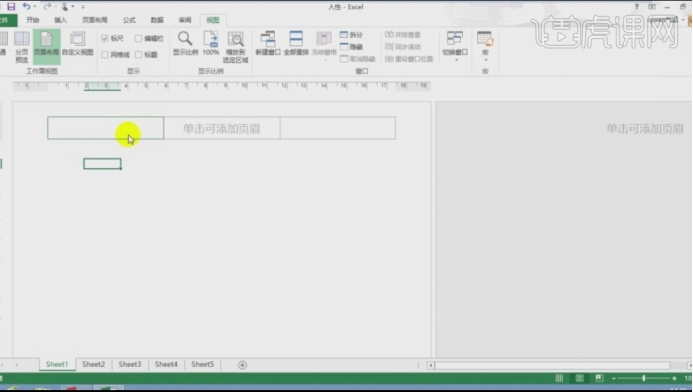
4,我们在最下方进行有鼠标右键,可以打开【工具栏】然后将需要的命令栏进行一个点选的操作,具体如图示。
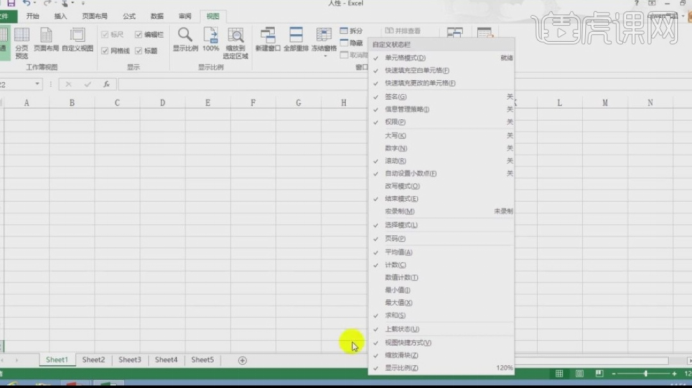
5,我们打开一个工程文件,这里我们选择表格中的内容,然后在上方的【编辑栏】就可以看到当前栏中他的函数算式,具体如图示。
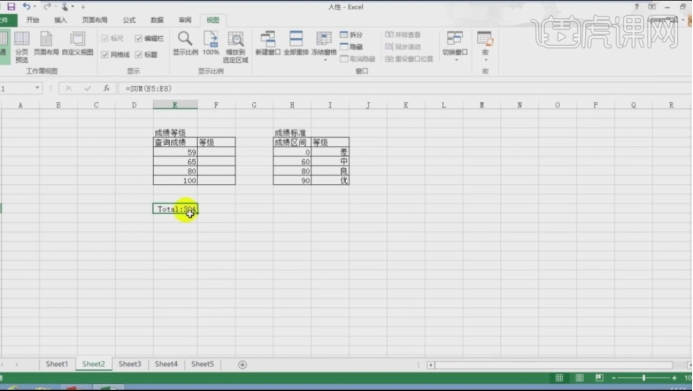
6,我们选择【文本】对象,在【开始】的【文本】设置中,可以设置他的【字体颜色】以及【填充颜色】,具体如图示。
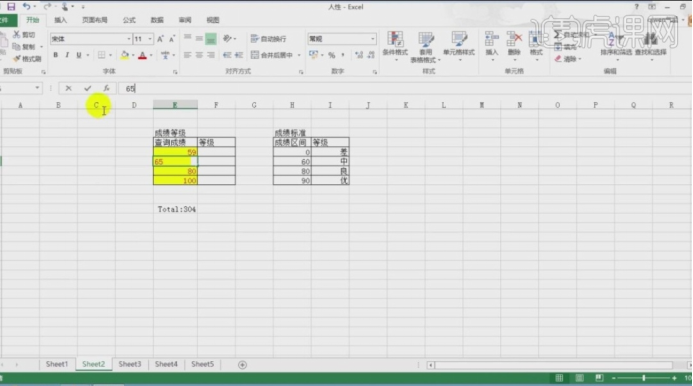
7,我们打开【设置单元格格式】然后点击最后面的【保护】一栏,这里老师来讲解一下【锁定和隐藏】的使用方式,具体如图示。
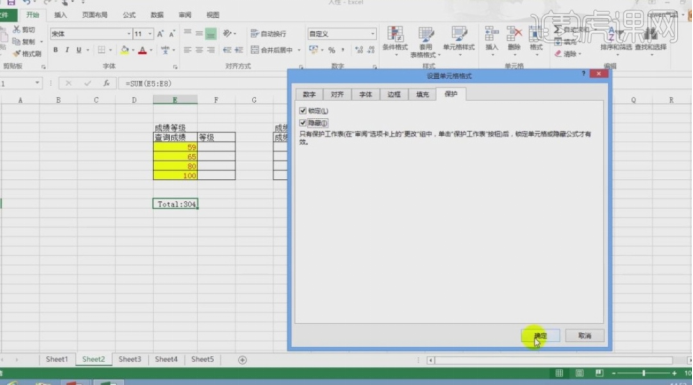
8,我们打开一个工程文件,打开【设置单元格格式】在【数字】的分类中选择【自定义】然后输入【;;;】,具体如图示。

9,然后我们选择其他的内容,同样打开【设置单元格格式】在【数字】的分类中选择【自定义】然后输入【;;】,具体如图示。

10,继续往下进行讲解,我们还可以选择【页面】然后右键鼠标找到【查看代码】,进行一个点击,具体如图示。
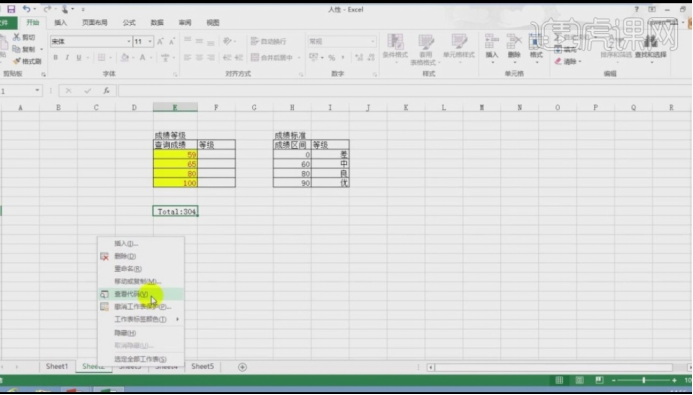
11,进入后,这里根据【查看代码】的页面效果来进行一个讲解,在左下角我们可以看到有一个代码的排序,具体如图示。
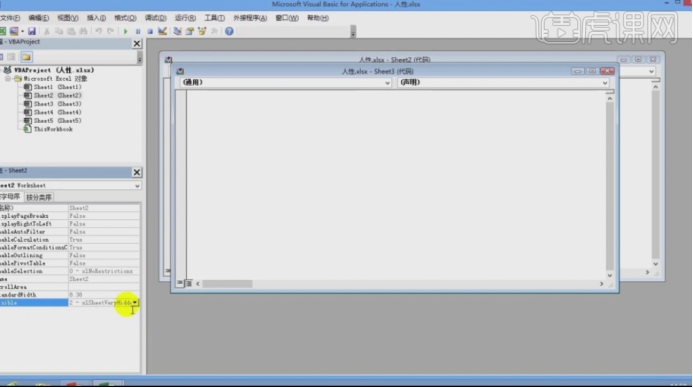
以上内容就是对excel的解密,这些excel中的隐藏功能,在掌握之后不仅可以让我们对excel这个软件的使用有一个更新的认识,而且可以提升我们的工作学习效率,真的是大有益处。了解了这些隐藏功能以后是不是觉得眼前一亮,并且跃跃欲试了?快点按照这些步骤操作起来吧!
本篇文章使用以下硬件型号:联想小新 Air 15;系统版本:win10;软件版本: OFFICE excle 2016。