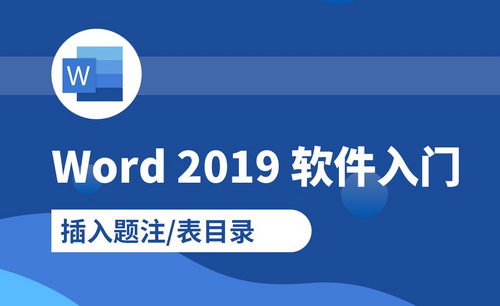excel目录
Microsoft Office Excel可以说是我们在日常办公中最常用的办公软件之一,熟练使用关于excel的技巧,可以让我们在工作中拥有更高的工作效率。今天,小编就给大家带来了一个关于excel目录制作的小技巧,快来一起看看吧,希望能够给你的工作带来帮助。
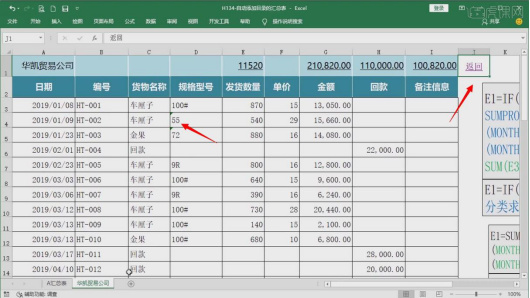
excel目录该如何制作?
Microsoft Office Excel可以说是我们在日常办公中最常用的办公软件之一,熟练使用关于excel的技巧,可以让我们在工作中拥有更高的工作效率。今天,小编就给大家带来了一个关于excel目录制作的小技巧,快来一起看看吧,希望能够给你的工作带来帮助。
1.打开【EXCEL】表格,点击【审阅】-【保护工作表】,做出年与月的筛选功能,可设置返回按键,具体如图示。
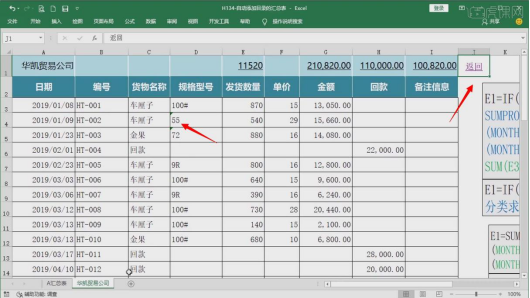
2.选择【表格】,【Ctrl+C】复制,按【Ctrl+A】全选,按【Ctrl+V】粘贴,修改【发货数量】1000,修改【表格名词】万达贸易公司,具体如图示。
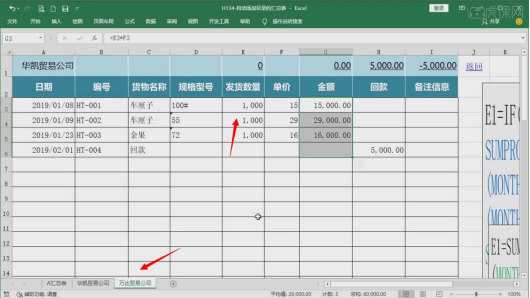
3.选择【表格】,【Ctrl+C】复制,再次按【Ctrl+V】粘贴,修改【发货数量】2000,修改【表格名词】华夏商厦,具体如图示。
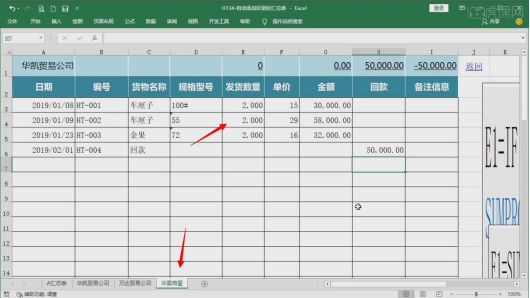
4.【A汇总表】中显示华凯贸易公司、华夏商厦、万达贸易公司。选择【华凯贸易公司】,筛选公式是E1=IF(ISNUMBER(A汇总表!$A$1),SUMPRODCT(YEAR($A$3:$A$1000)=A汇总表!$A$1)*(MONTH($A$3:$A$1000)>=A汇总表!$H$1)*(MONTH(¥A$3:$A$1000)<=汇总表!$h$2)*e3:e1000),sum(e3:e1000))。< p="">
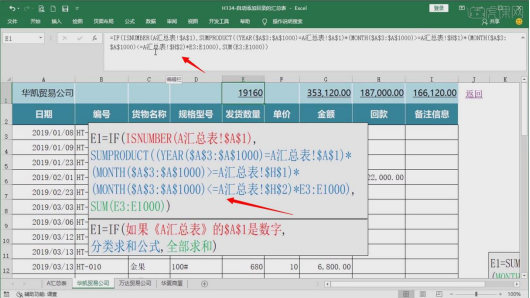
5.E1=IF(如果《A汇总表》的$A$1是数字,分类求和公式,全部求和)用于得出结果。
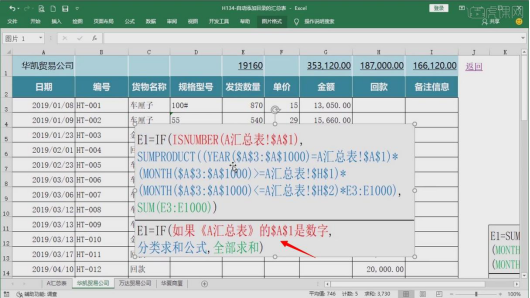
6.发货数量的汇总公式是E1=SUMPRODUCT((YEAR($A$3:$A$1000)=A汇总表!$A$1)*(MONTH($A$3:$A$1000)>A汇总表!$H$1)*(MONTH($A$3:$A$1000)<=a汇总表!$h$2)*e3:e1000,求指定年份与月份的e列数值。< p="">
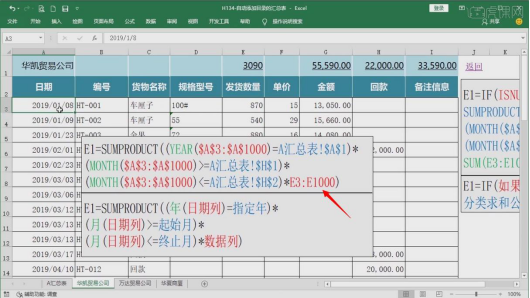
7.E1=SUMPRODUCT((年(日期列)=指定年*(月(日期列)>=起始月)*(月(日期列)<=终止月)*数据列)。< p="">
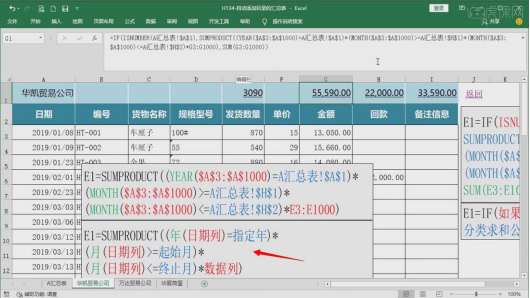
8.B3=IF(ISNA(A3),0,INDIRECT(A3&”!E1"))是B3对汇总表B列的求和,具体如图示。
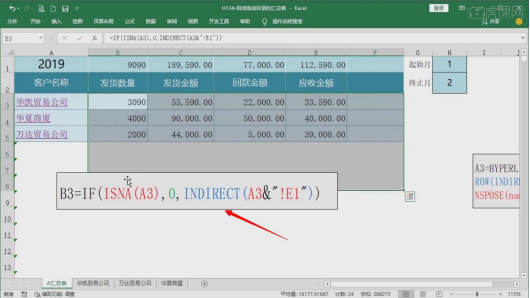
9.通过对下方的表格来进行切换表格,按照顺序来确定表格名称,输入【数字】101,102,103,具体如图示。
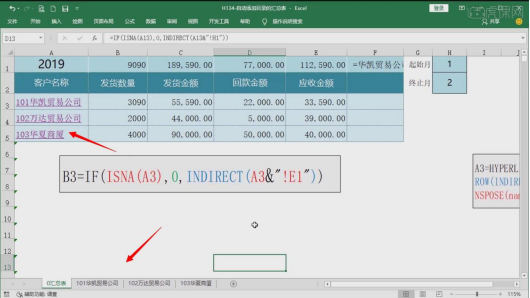
以上就是如何添加excel目录的详细方式了,你都学会了吗?当我们的excel文件中工作表很多或者数据很多时,我们的工作簿看起来就会比较繁杂,数据也不够明晰。这时,一个好的excel目录,能帮我们把excel文件整理的明明白白,所以,这个小技巧还是很重要的哦。
本篇文章使用以下硬件型号:联想小新Air15;系统版本:win10;软件版本:Excel(Office2016)。
excel目录如何操作?
目录,每当我们翻开一本新书的时候总能先看到目录,是书籍正文前所载的目次,是揭示和报道图书的工具。目录是记录图书的书名、著者、出版与收藏等情况,按照一定的次序编排而成,为反映馆藏、指导阅读、检索图书的工具。在我们现在工作中也会经常使用到目录,它使我们的工作学习更加便捷和整齐。大家在工作和学习时是否碰到有很多 excel表格,但需要其中一个表格时就要去查找,耗费时间不说还容易出现错误。所以有必要设置excel目录表格来检索所有表格。今天就跟着小编来学习一下excel目录的操作吧。
1.打开excel,把需要建立目录的表格全部打开。资产负债表前建立一个目录表格。如图所示。
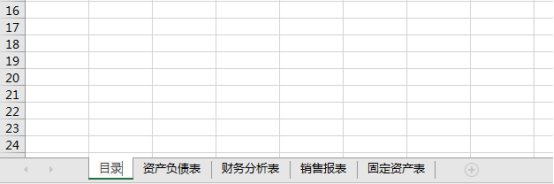
2.输入名称“我的目录”,和引用位置“=INDEX(GET.WORKBOOK(1),ROW(A1))&T(NOW())”,点击“确定”。如图所示。
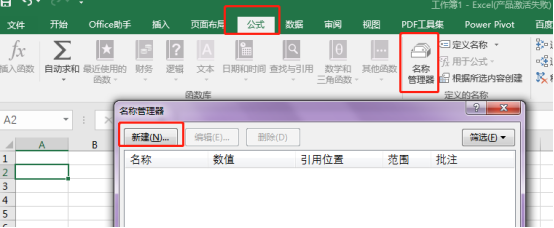
3.这样就会返回名称管理器窗口,并可以在窗口中看到该名称,关闭该名称管理器窗口。如图所示。
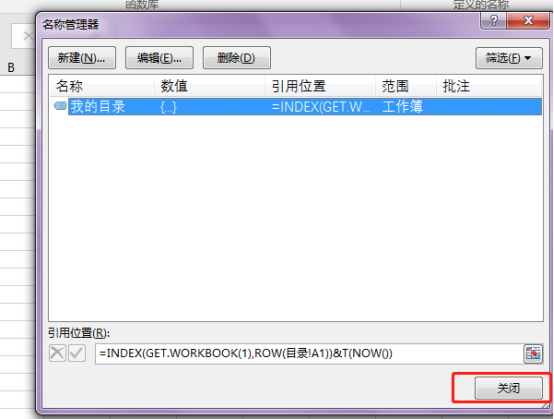
4.在单元格中输入公式“=IFERROR(HYPERLINK(我的目录&"!A1",MID(我的目录,FIND("]",我的目录)+1,50)),"")”。如图所示。
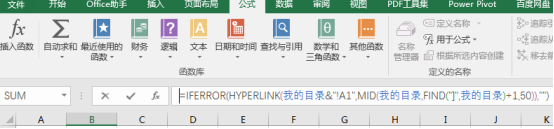
5.向下填充公式,这样就可以得到工作簿中所有的工作表名称,且每个名称下都有链接。如图所示。
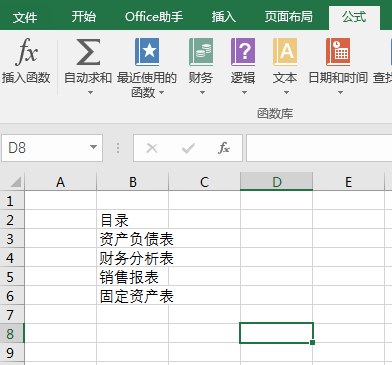
以上就是小编分享给大家的excel目录的具体操作方法,学会了excel目录设置,工作效率会大大的增加。希望通过今天的分享,大家能学到有用的知识。感谢观看,下次见。
本篇文章使用以下硬件型号:联想小新Air15;系统版本:win10;软件版本:excel2016。