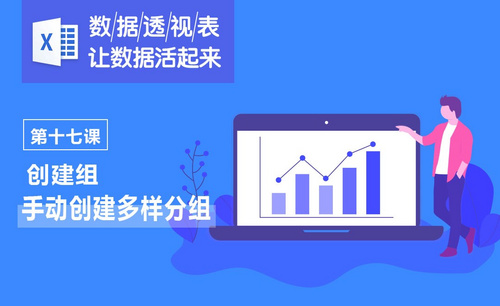excel分组
excel分组该如何设置?
我们在使用Microsoft Office Excel处理各种各样的数据时,都会希望数据表越清晰明了越好,而如何能让数据表变的清晰明了,就是考验我们excel表格处理能力的时候了,今天小编为大家带来了excel分组的小技巧,它能帮助我们把excel数据归类的清晰好看,一起来看看吧。
1.首先将Excel打开,有一组数据,具体如图示。
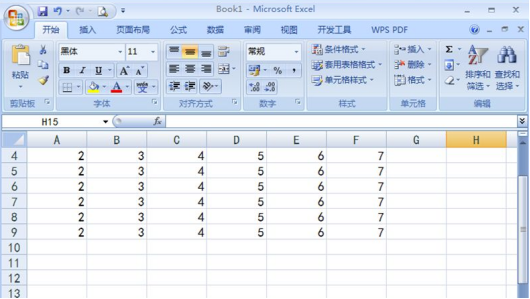
2.我们选择行或者列的数据,可以选择多行或者多列,点击【数据】,具体如图示。
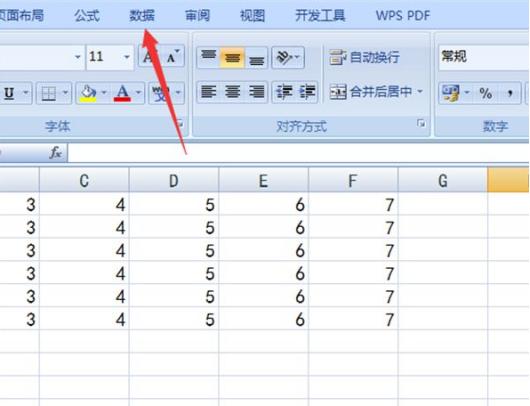
3.然后点击【组合】按钮,具体如图示。
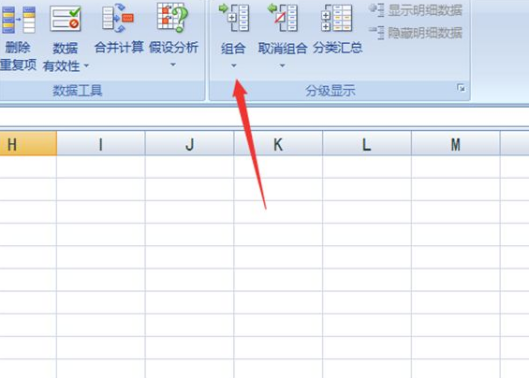
4.弹出来选项点击【组合】,具体如图示。
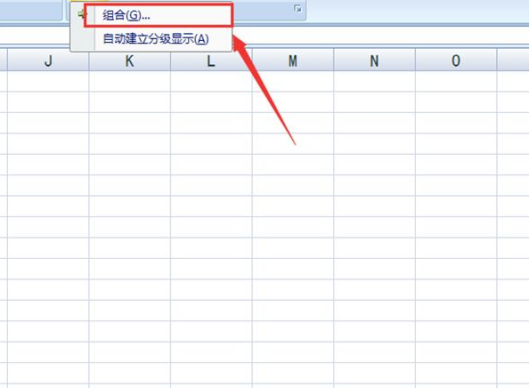
5.弹出来窗口,选择行或者列,点击【确定】,具体如图示。
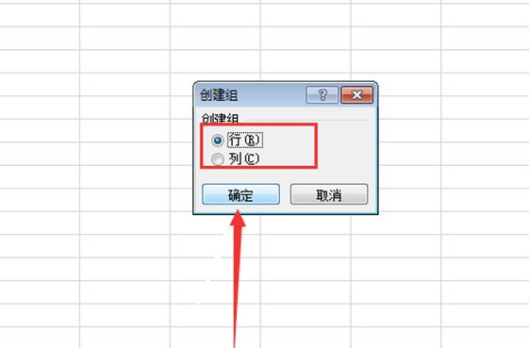
6.然后就可以分组成功,左侧黑线范围内的为一组,点击【-】,具体如图示。
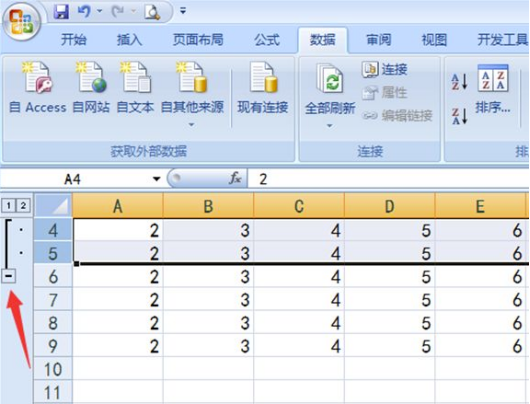
7.然后可以隐藏创建的分组,点击【+】,可以将分组在显示出来,具体如图示。
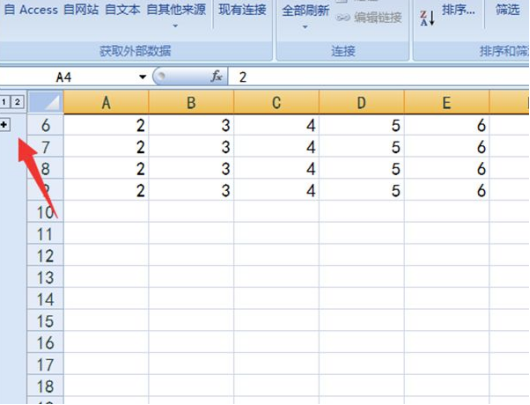
通过上面的案例,我们一起学习了如何进行excel分组。excel分组的技巧包括了如何创建、如何隐藏这两种,小伙伴们可以通过实际操作,尽快上手掌握这个excel的小技巧。现在就打开你的电脑,输入一组数据,尝试将它们分组、隐藏,按照教程操作一遍试试吧。
本篇文章使用以下硬件型号:联想小新Air15;系统版本:win10;软件版本:Excel(Office2007)。
excel分组怎么做?
Excel表格是我们日常工作和学习生活中经常使用的软件,有了它,我们可以更直观地看到我们整理的数据,方便快捷。很多小伙伴都掌握了一些excel的基本操作,那么大家知道excel分组该怎么做吗?不知道也没关系,我为大家整理了一套方法,下面就来跟我一起看看吧!
1.打开自己需要处理的Excel表格数据,如图所示,数据较多的情况下,我们需要将班级进行分组显示。(仅以此进行举例)
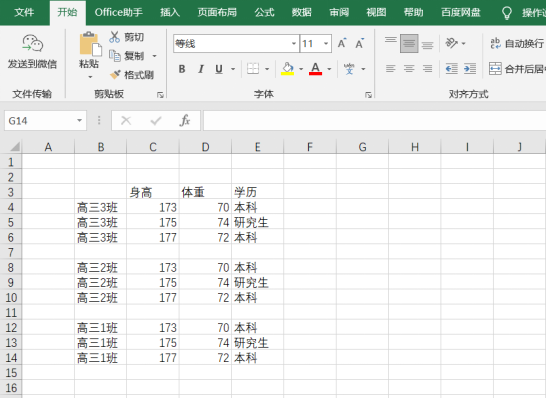
2.选中自己需要划分为一组的数据,然后单击选择“数据”选项卡中的“创建组”按钮。
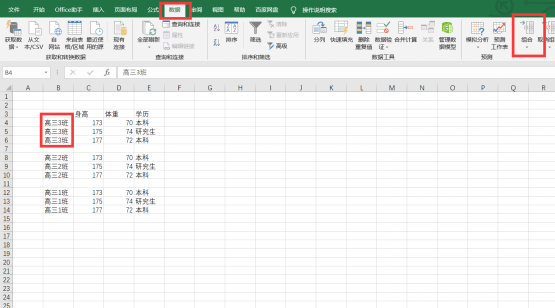
3.在弹出的对话框中,根据自己的需要选择是行分组 还是 列分组,我这里需要进行班级分组,所以选择的是 行分组。
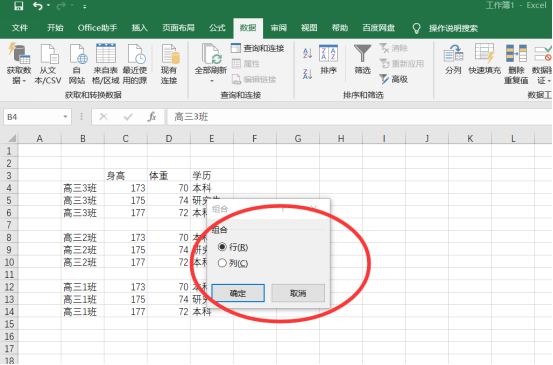
4.分组选择完成后,我们就可以看到选择的数据前方出现了类似分组标识符号的“—”号,用于收起分组。
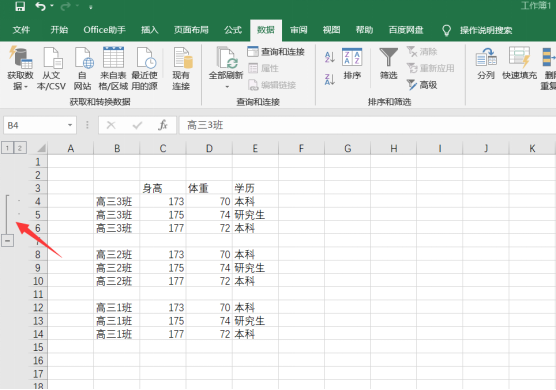
5.当我们点击“—”号时,刚才设置分组的数据就会收起,形成一道横线。
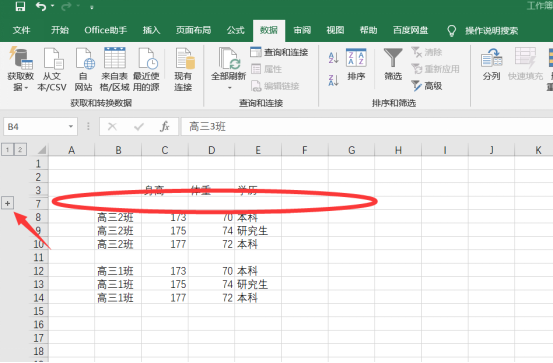
6.通过上述方法,我们将其他两组数据也进行分组处理,即可看到如图的效果。
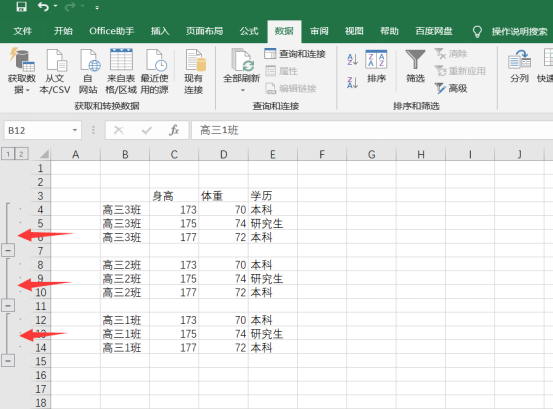
7.这时,在我们需要将数据收起的时候,只需要点击分组前的“—”号按钮,即可将上述数据按分组收起。
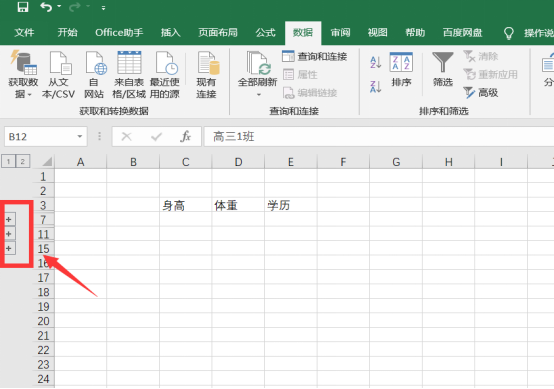
以上七步就是我总结的excel分组的方法步骤了,看起来是不是简单又快捷?小伙伴们都学会了吗?相信这个方法能在大家遇到数据分组的问题时帮助大家节省时间,操作得更加方便。最后,感谢大家的观看!
本篇文章使用以下硬件型号:联想小新Air15;系统版本:win10;软件版本:excel 2020。