excel抽奖
excel抽奖应该如何设置?
相信各位小伙伴们大部分都用Microsoft Office Excel处理过数据,筛选、分析、作图、作表,这些都是我们的日常操作,但你知道Microsoft Office Excel其实还可以实现抽奖吗?而且并不复杂哦,今天小编就来为大家详细演示下excel抽奖应该如何设置,要仔细看哦。
1.首先,让我们打开桌面上的Microsoft Office Excel。打开一份数据,在目标单元格中输入公司=INDEX() ,然后我们可以看到INDEX函数返回了一个值,这个值有行序数和列序数匹配,具体如图示。

2.在第一个选项中,选中号要抽奖的人名,具体如图示。
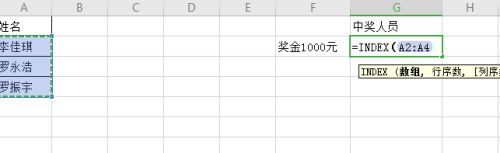
3.行序数通过RANDBETWEEN() 函数,返回一个随机的行号,这样就能保证每次抽奖都是随机的了,具体如图示。
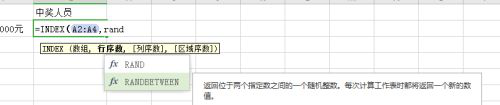
4.RANDBETWEEN(),函数中输入返回的行号,这里输入1,3,是选的第一个选项数组的序号,具体如图示。
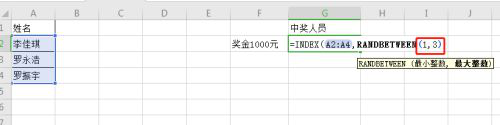
5.这样就可以实现抽奖,如果要再次抽奖可以按F9,刷新,具体如图示。
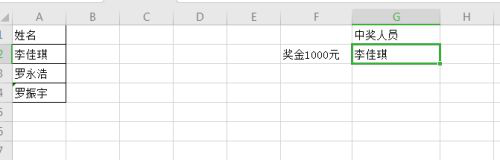
上面就是excel抽奖的设置方式了,好像看起来有些复杂,还有各种函数什么的,你跟上了吗?实践才是加深记忆的最好方式,整个方法中其实只涉及了两个函数:INDEX函数和RANDBETWEEN() 函数,记住它们并能熟练使用,对我们的工作很有帮助哦,打开电脑试试吧。
本篇文章使用以下硬件型号:联想小新Air15;系统版本:win10;软件版本:Excel(Office2016)。
excel抽奖怎么制作?
今天有小伙伴提问,单位组织活动,需要制作一个抽奖的小游戏,除了传统的用纸写名字抽奖外,现在的计算机软件功能繁多,能不能用软件进行操作。当然可以了,excel软件就可以做到,excel软件功能强大,不仅可以制作表格,处理数据,对于制作抽奖小游戏也是可以的。还等什么,快来跟着小编一起学习吧。
1.打开软件首页,按照要求,输入抽奖人员名单,我们以8个人为例。
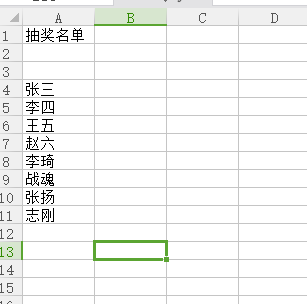
2.如图所示,我们选择另一个单元格输入抽奖区域。为了与左侧的人名单区分,可以进行填色。
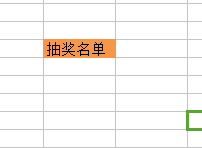
3.接着我们在抽奖区的下一个单元格,按下等于号,然后选择函数index,如下图所示。
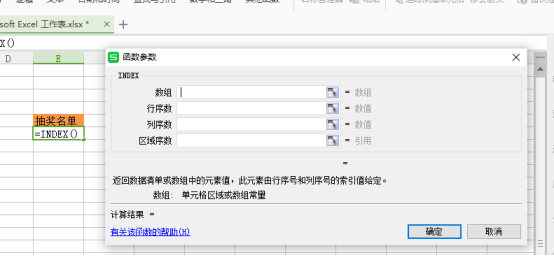
4.接下来设置抽奖区域的数字,选择为a列。设置第2个参数,插入randbetween函数,我们设置函数的首尾分别为4和11,意思是4到11是人名,a4是抽奖人员的第1位,a11是抽奖人员的最后一位。如下图所示。
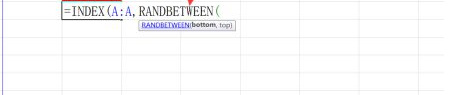
5.设置好函数后,我们按下enter键,数据就会随机出现姓名。如果我们想进行抽奖的话,双击上面的抽奖区,然后按下enter键,就可以随机进行抽奖了。如下图所示。
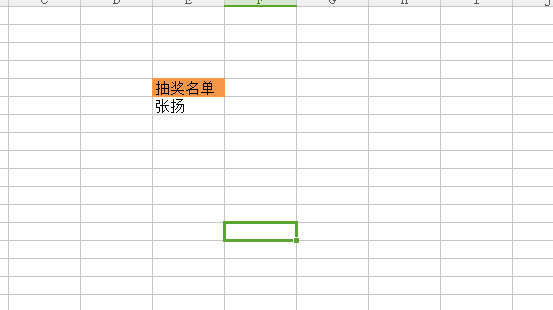
excel抽奖的小游戏是不是很有意思,没想到软件还可以做游戏吧,这就是将知识运用在实际操作中的最好体现,掌握知识,并且能够合理运用。跟着以上的步骤多多练习,希望我们讲授的知识,能够对小伙伴的生活工作起到帮助。
本篇文章使用以下硬件型号:联想小新Air15;系统版本:win10;软件版本:wps 2016。



