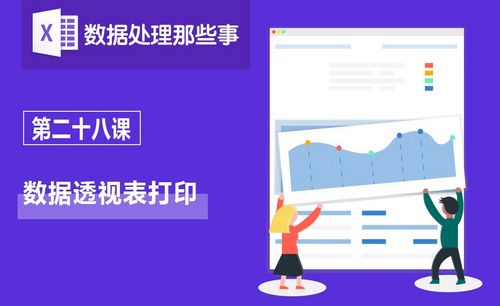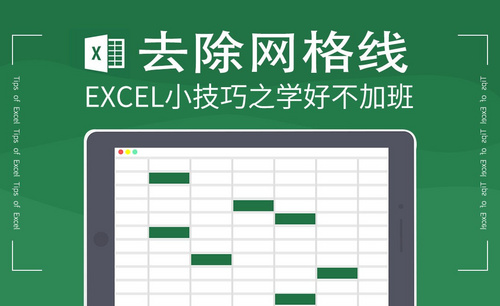excel分页
excel如何设置分页及取消分页蓝色实线?
我们在打印表格的时候,觉得一页表格都打在一张纸上有点多,想打印到两张或三张纸上,那么我们就得给表格设置分页了,打印完成你想取消分页操作了该怎么办呢?根据你的要求,小编下面就和大家分享一下excel取消分页蓝色实线及设置分页的操作,希望对你有所帮助。
1.打开一个excel文件,然后从打印预览中看一下,发现表格是在一张页面上显示出来的哦。
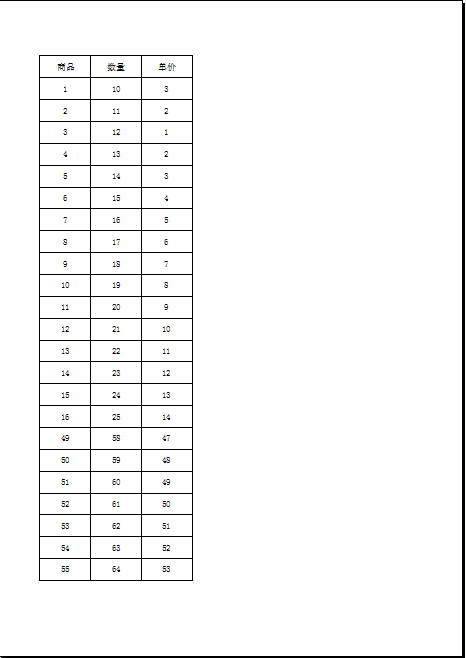
2.点击一下视图-分页预览命令,怎么把两个区域分开呢。
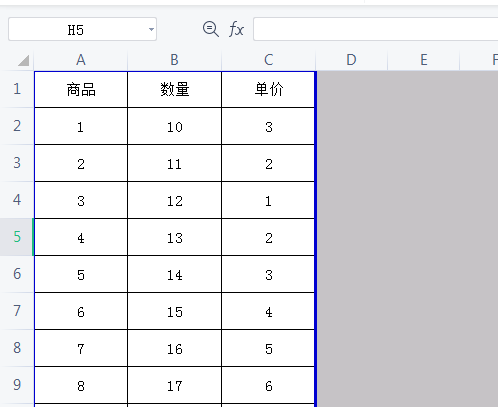
3.鼠标随意定位在一个单元格中,然后选中-页面布局-分页符-插入分页符。
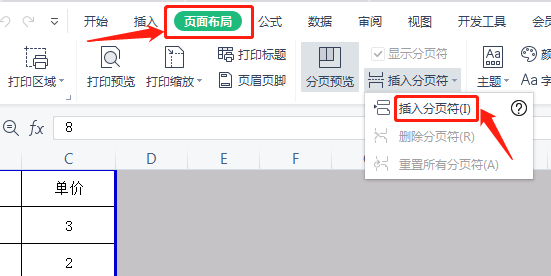
4.发现内容就分成了两个部分打印了。
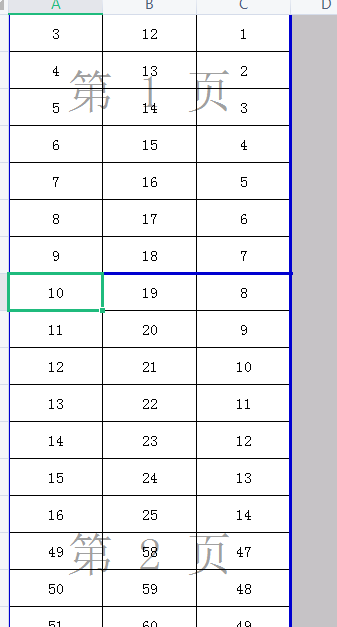
5.然后点击上方的视图选项,进入其菜单界面。
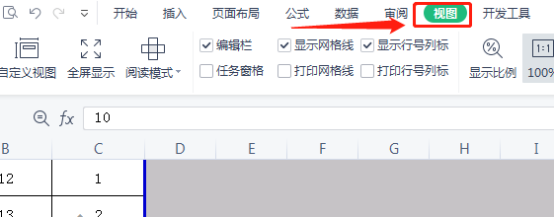
6.可以看到现在是“分页预览”的视图模式,如图。
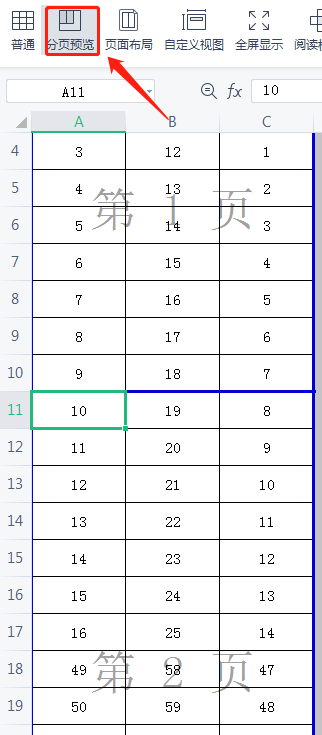
7.然后改为选择“普通”的视图模式,完成以上设置后,即可解决提问者的问题。
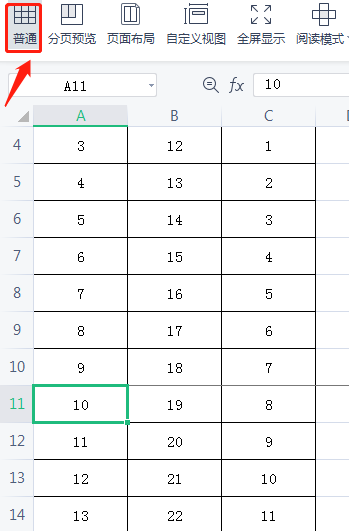
综上所述,以上就是excel取消分页蓝色实线及如何设置分页的操作步骤,对于数据量特别大的话,大家就可以选择设置分页的操作,这两种操作步骤都是在视图工具栏里进行操作完成的,熟悉掌握各个工具栏的作用也是对大家很有帮助的。
本篇文章使用以下硬件型号:联想小新Air15;系统版本:win10;软件版本:WPS 2019。
excel分页如何操作?
在之前的word软件学习中,我们介绍过分页的知识。有小伙伴提问了,excel关于分页的方法是不是也一样呢?答案是否定的,excel的分页和word的分页方法是不一样的,我们必须插入分页符并且只能在打印预览中才能看到分页结果,无法像word一样直观的预览看到。具体怎么操作呢,让小编教你一招。
1.打开Excel表格软件,进入将要处理的Excel主页面,如图所示。
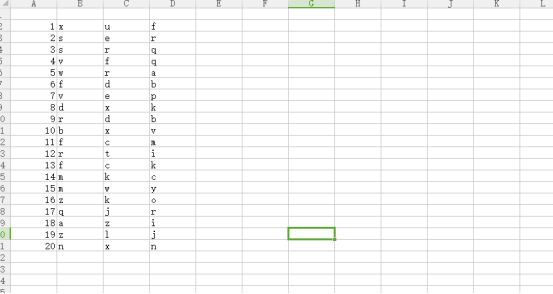
2.首先,先设置水平分页符,选择需要插入分页符的这一行。接着选择菜单栏中的“页面布局”,弹出“分页符”,选择插入分页符。如果操作失误,也可以选择删除分页符。
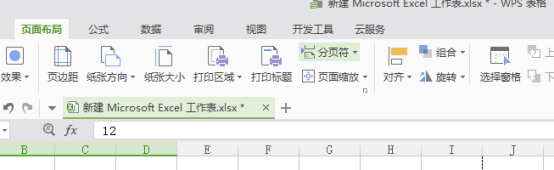
3.如图所示,我们可以看到水平分页符已经插入好了。虚线就是分页。
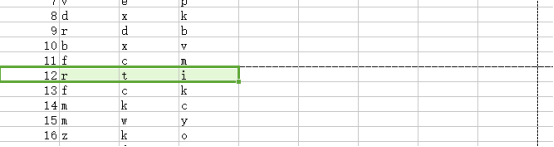
4.接下来,如果是需要竖着进行分页,我们也是可以操作的。竖着进行选择,还是插入分页符。这样就得到了另一种分页。两者都是可以在打印的时候确认是否分页成功。
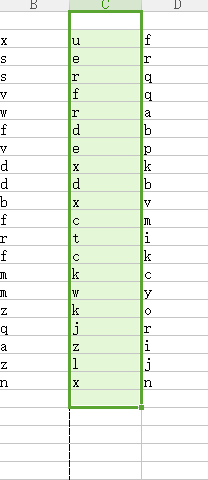
通过以上小编的展示,小伙伴们对excel分页的学习有了新的认识,同时也可以自己进行操作与练习,记不住所有的步骤没有关系,可以多看多练,熟能生巧。分页知识对于excel来说是很重要的,尤其是一些排版,打印的时候,至关重要,没有办法进行分页,整体的表格数据也就不能按照要求呈现出来。
本篇文章使用以下硬件型号:联想小新Air15;系统版本:win10;软件版本:wps 2016。