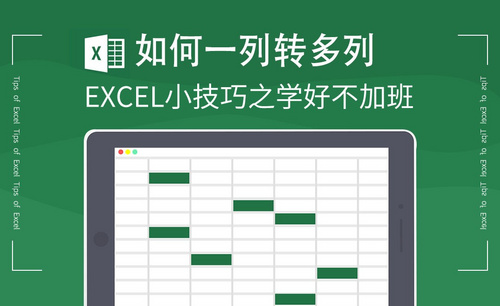excel固定
Excel工具和其他基础办公软件一样,在很多朋友的工作中都发挥着至关重要的作用,关于Excel可能没有单纯的文字处理工作那么简单,但是掌握一定的方法例如一些小技巧或快捷操作方法,用起来也是很得心应手的。本文小编为大家讲述excel固定某一行如何操作。
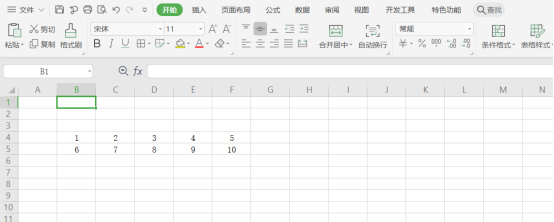
excel固定某一行如何操作?
Excel工具和其他基础办公软件一样,在很多朋友的工作中都发挥着至关重要的作用,关于Excel可能没有单纯的文字处理工作那么简单,但是掌握一定的方法例如一些小技巧或快捷操作方法,用起来也是很得心应手的。本文小编为大家讲述excel固定某一行如何操作。
一、excel固定某一行
1、打开一个需要操作的excel表格文档。
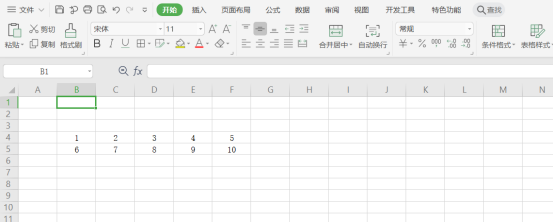
2、选中需要固定的“行”的下一行。
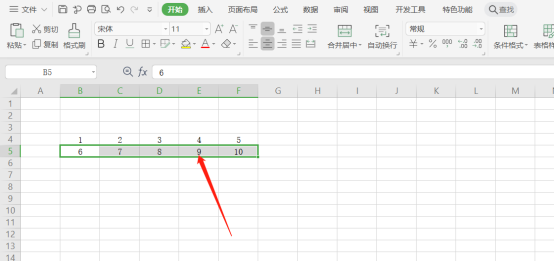
3、之后点击页面上方工具栏中的“视图”选项,并点击“冻结窗格”。
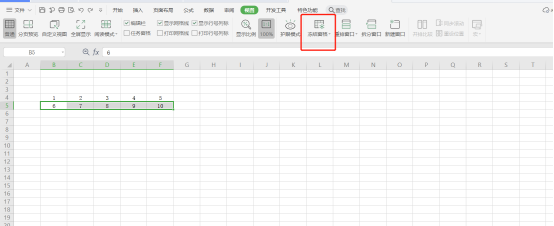
4、然后在弹出的页面中点击“冻结至第4行A列”。
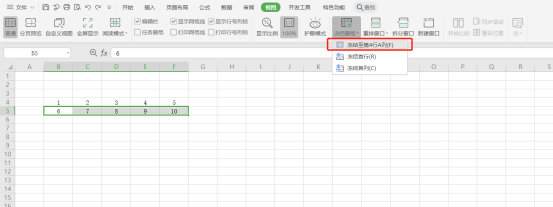
5、最终效果如图所示。
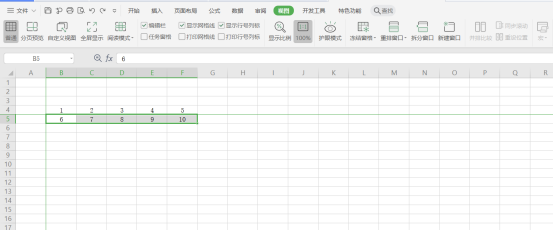
二、Excel常用快捷键
1、插入新工作表Shift+F11或Alt+Shift+F1
2、移动到工作簿中的下一张工作表Ctrl+PageDown
3、移动到工作簿中的上一张工作表Ctrl+PageUp
4、选定当前工作表和下一张工作表Shift+Ctrl+PageDown
5、取消选定多张工作表Ctrl+PageDown
6、选定其他的工作表Ctrl+PageUp
7、选定当前工作表和上一张工作表Shift+Ctrl+PageUp
8、对当前工作表重命名Alt+O H R
9、移动或复制当前工作表Alt+E M
10、删除当前工作表Alt+E L
三、关于在工作表内移动和滚动的快捷键总结
1、向上、下、左或右移动一个单元格箭头键
2、移动到当前数据区域的边缘Ctrl+箭头键
3、移动到行首Home
4、移动到工作表的开头Ctrl+Home
5、移动到工作表的最后一个单元格,位于数据中的最右列的最下行Ctrl+End
6、向下移动一屏PageDown
7、向上移动一屏PageUp
8、向右移动一屏Alt+PageDown
9、向左移动一屏Alt+PageUp
10、切换到被拆分的工作表中的下一个窗格Ctrl+F6
11、切换到被拆分的工作表中的上一个窗格Shift+F6
12、滚动以显示活动单元格Ctrl+Backspace
13、弹出“定位”对话框F5
14、弹出“查找”对话框Shift+F5
15、查找下一个Shift+F4
16、在受保护的工作表上的非锁定单元格之间移动Tab
以上就是小编整理的关于Excel固定某一行的操作步骤和一些常用的快捷键分享,希望有需要的朋友自取操作步骤和攻略,小编后期会和大家分享更多的关于Excel的使用技巧。
本篇文章使用以下硬件型号:联想小新Air15;系统版本:win10;软件版本:WPS2019。
excel固定某一行或者某一列怎么操作?
excel办公软件是我们日常工作中比较常用的软件,但是,很多初入职场的小伙伴在使用excel软件过程中难免遇到各种问题,比如,有时候我们需要固定表格中的某一行或者某一列,对于办公室小白来讲就不知道如何操作了,下边,我们就使用到excel中自带的一个功能“冻结窗口”来演示一下吧!
1、首先,我们新建并打开一个excel表格,随意输入一些数据,这里,比如我们想要冻结第一行,如果这一行是标题的话,我们可以冻结它,之后鼠标滑动表格滚动的时候,标题行就会一直被固定,方便我们对照查看。
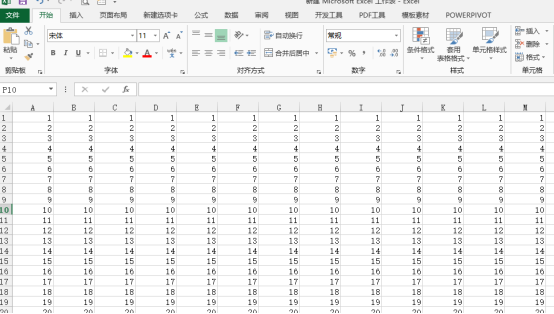
2、需要冻结表格首行的话,我们需要在菜单栏找到并选择“视图”——“冻结窗口”,在下拉选项中,我们选择冻结首行,即可实现冻结,超级简单便捷。
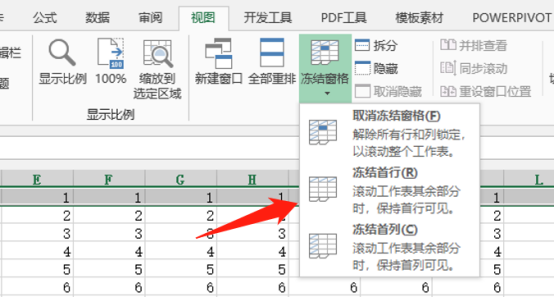
3、如果我们想冻结其余的某一行,我们首先要选中一行,比如这里我们选择第10行。
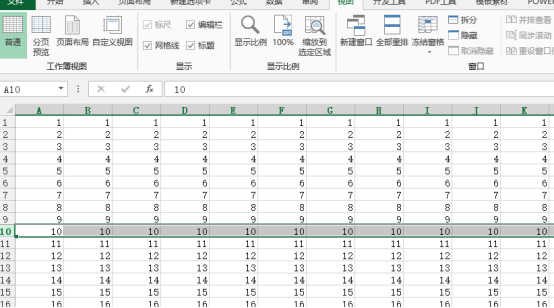
4、之后,我们点击视图-冻结窗格,这时候我们需要选择冻结拆分窗格。
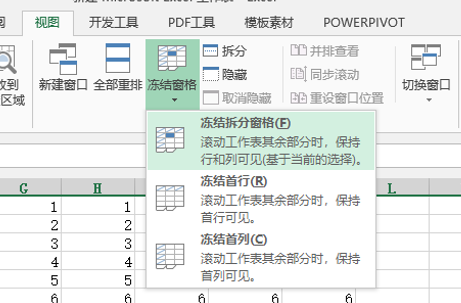
5、我们就可以看到,第10行就被固定不动了,我们滚动鼠标只会使它下方数据表格滑动。
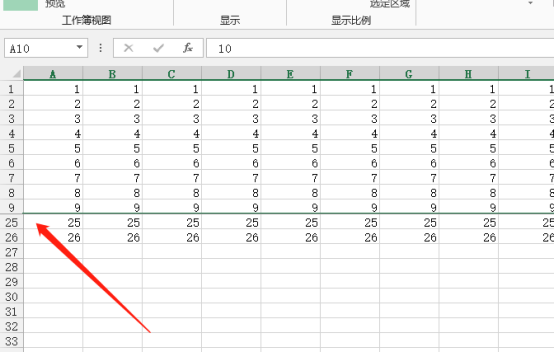
6、如果我们想要对首列或者某一列进行固定处理,同样也是采用同样的步骤,在冻结窗口下拉选项中选择相应的选项即可,也就是选择冻结首列或者冻结拆分窗格。
excel固定某一行或者某一列的方法主要是通过冻结窗口的功能实现,通过冻结窗口的操作,可以随意实现表格某行或者某列的固定,这样,我们就可以更加轻松地查看我们的表格数据了。
本篇文章使用以下硬件型号:联想小新Air15;系统版本:win10;软件版本:Microsoft Office 2013。