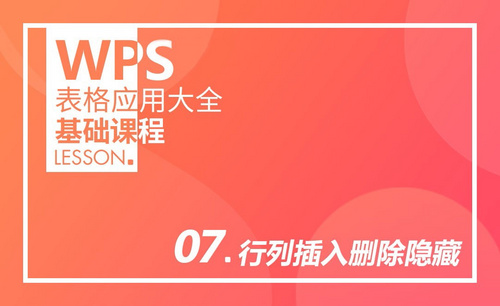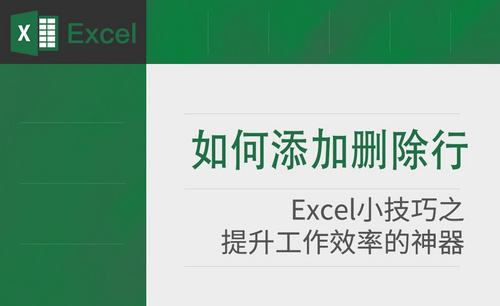excel功能
Excel的三个主要功能是什么?
我们在日常办公中会常常用到的Microsoft Office Excel,它是我们的好帮手,一些类似会计、数据分析师等等工作几乎是与它朝夕相处,那么,你知道Excel的三个主要功能是什么吗?你还了解Excel的其他功能吗?接下来,就让小编为大家详细演示一遍Excel的主要功能吧。
1.首先,让我们在桌面上打开一个EXCEL文档。我们进入到excel后,最上面的就是excel功能区。具体如图所示。
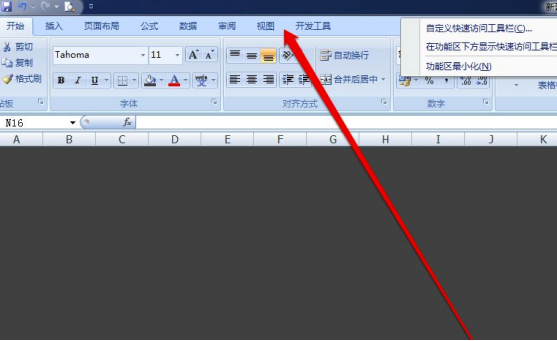
2.我们最熟悉的是“开始”菜单,这里主要调整字体,字号,段落样式等等。具体如图所示。
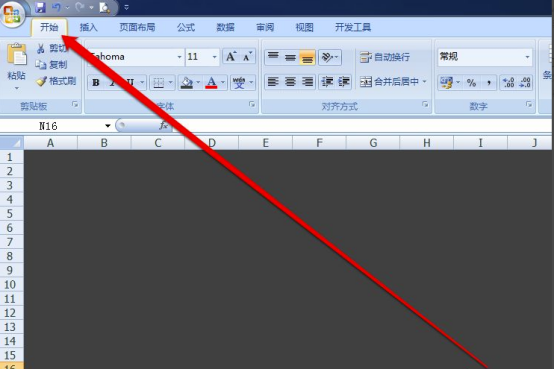
3.下来是“插入”的功能,主要是插入图片,图表等等。具体如图所示。
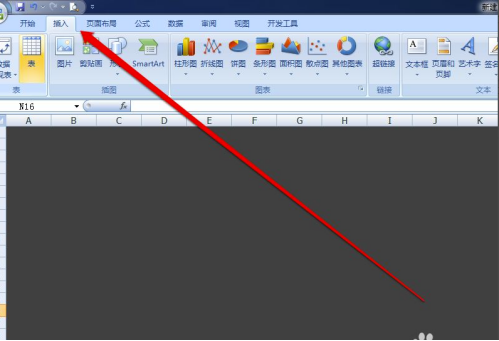
4.“页面设置”的功能,主要使用excel页面的调整作用。具体如图所示。
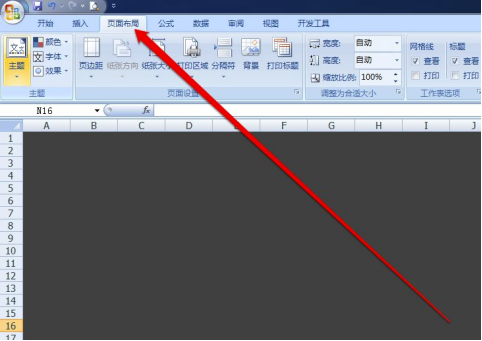
5.“公式”的选项,主要的数据的运算所使用的公式。具体如图所示。
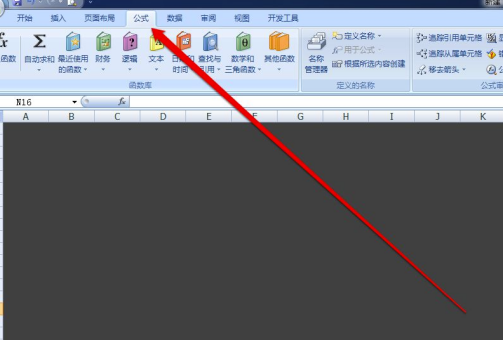
6.“数据”选项,为我们进行数据的组合,排列,筛选等等。具体如图所示。
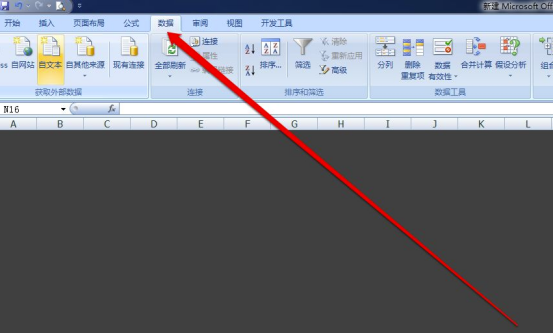
7.审阅以及开发等等,我们平时不常用。具体如图所示。
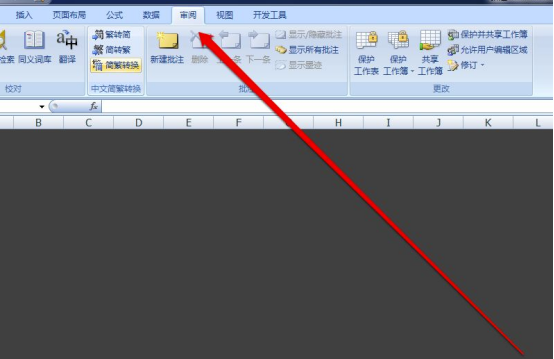
Excel的三个主要功能是数据处理、数据分析以及数据共享,而上面就是关于Excel的一些主要功能的详细介绍,你可以按照上面的步骤,一步一步跟着操作一下Microsoft Office Excel的主要功能,相信你就会对Microsoft Office Excel有一个大概的了解了,现在就动起来吧!
本篇文章使用以下硬件型号:联想小新Air15;系统版本:win10;软件版本:Microsoft Office Excel 2007 Workbook。
excel隐藏功能在哪里找出来?
我们在excel工作表里进行操作时,对于每个数据的操作是不一样的,达到的目的也是不一样的,有时我们需要隐藏数据,有时我们又需要把隐藏的数据给找出来,那么excel隐藏功能在哪里找出来呢?请看下面小编为大家分享的教程。
1.首先打开一个excel工作表后,点击上边菜单栏中的“插入”选项,如下图所示。
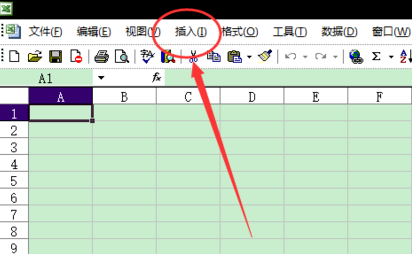
2.在“插入”选项卡里选择“工作表”,如下图所示。
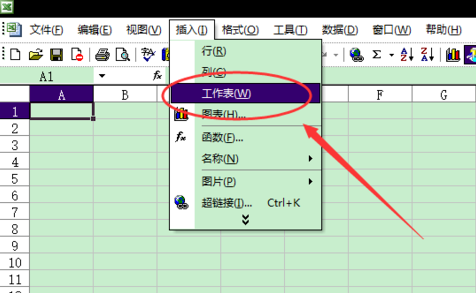
3.大家发现现在工作表已被插入到表格里了,如下图所示。
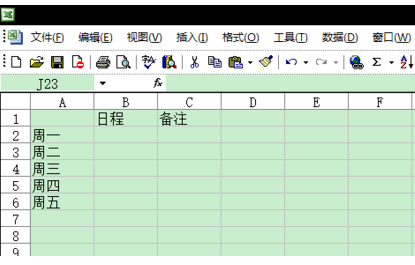
4.然后我们鼠标选中工作表,如下图所示。
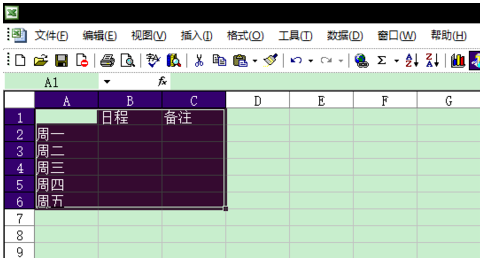
5.右键点击并选择隐藏,如下图所示。
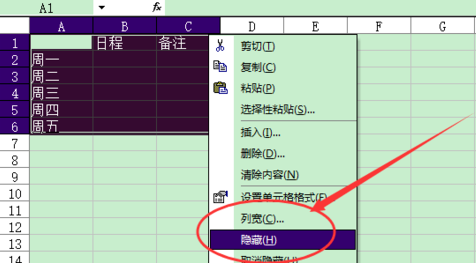
6.此时工作表就被隐藏了,如下图所示。
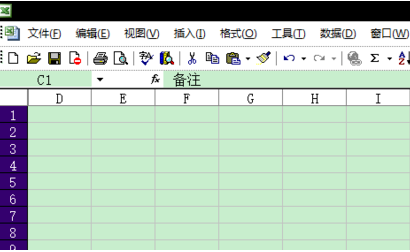
7.鼠标移至表格第一列点击并向右拖拽,如下图所示。
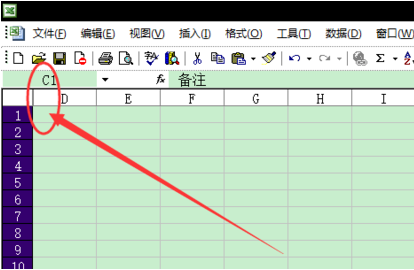
8.现在工作表就显示出来了,如下图所示。
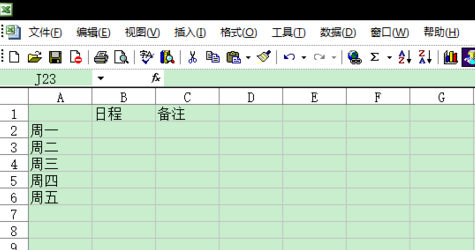
以上分享就是excel隐藏功能在哪里找出来的操作,其实隐藏数据并不是数据没有了,而是还在excel单元格里,只是我们看不见罢了,这次操作其实小编是教了大家两个不同的操作步骤,怎么隐藏及怎么取消隐藏,这是在以后的数据统计中经常会出现的问题,希望大家认真学习。
本篇文章使用以下硬件型号:联想小新Air15;系统版本:win10;软件版本:WPS 2019。
excel隐藏功能在哪里找出来
EXCEL作为表格数据处理软件,它最大的优点就是可以清楚,简洁的整理出需要的数据,一目了然。在进行具体操作的时候,有的时候会遇到这样的问题,要做一些操作的时候,EXCEL的功能找不到了,不知道通过哪个按键找到。那么今天我们就解决一下,EXCEL隐藏功能在哪里找出来?
今天就由小编就给大家详细介绍一下EXCEL隐藏功能在哪里这个常见的问题吧,大家一起来学习看看!
第一步:首先打开一个空白的EXCEL文档,打开Excel软件,鼠标指向菜单栏的位置,点击鼠标右键。
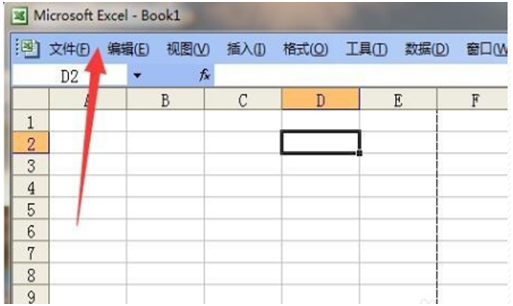
第二步:弹出右键菜单,菜单里显示了所有工具栏名称,单击“常用”工具栏。
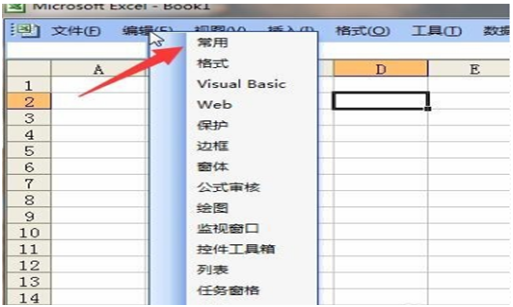
第三步:如图所示,界面上就出现了“常用”工具栏。
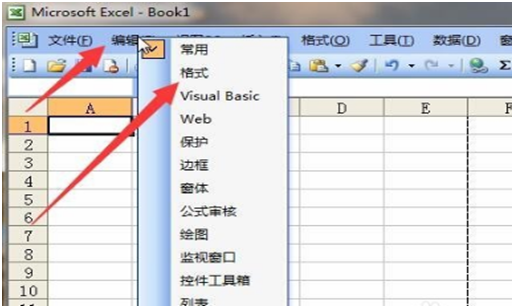
第四步:如图所示,在弹出的右键菜单中点击“格式”,我们看到,界面上就出现了格式工具栏了。这个时候我们既可以对文档进行操作了,文字选项,格式。
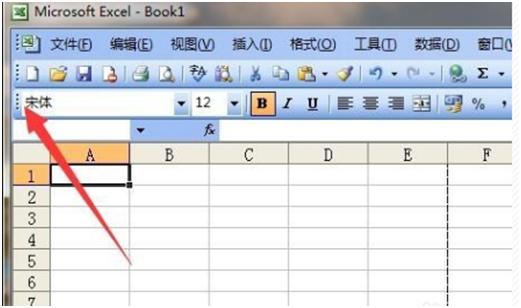
第五步:接下来介绍另一种方法,鼠标单击视图,工具栏后,点击底部的自定义。
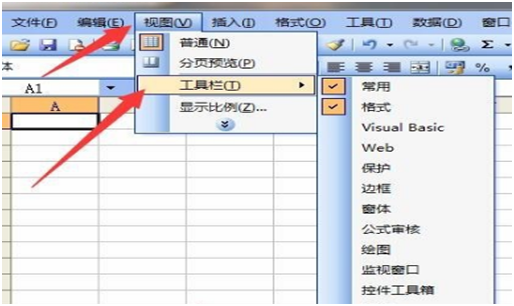
第六步:如图所示,在弹出的自定义对话框中勾选常用和格式。就会将excel中隐藏功能找出来了。
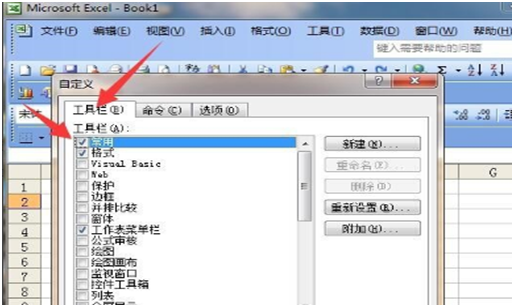
综上所述,熟能生巧,相信大家不断的练习就会熟练地掌握EXCEL的更多技能,今天我们接触的是EXCEL隐藏功能在哪里找出来的解决办法,我们在本文介绍了两种方式。同样的大家可以选择自己喜欢的方法去解决在excel中出现的问题。
本篇文章使用以下硬件型号:联想小新Air15;系统版本:win10;软件版本:EXCEL 2016。