excel列宽
创建excel表格时,一般都会使用预定好的表格尺寸进行数据输入与计算。但是针对特殊表格的建立时,需要更改excel行高和excel列宽来实现,一般来说行高和列宽两者是同时出现的,互相更改数值才能使表格看起来合理。excel表格调整行高和列宽的方法是,首先打开excel表格文件,鼠标右键点击要设置长度的行或列,点击行高或列宽,接着输入适合的数值调整,点击确定即可。需要对表格进行excel列宽调整的小伙伴不要错过今天的课程哦。
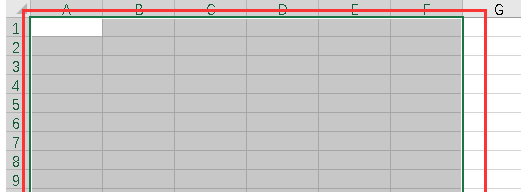
excel列宽如何调整?
创建excel表格时,一般都会使用预定好的表格尺寸进行数据输入与计算。但是针对特殊表格的建立时,需要更改excel行高和excel列宽来实现,一般来说行高和列宽两者是同时出现的,互相更改数值才能使表格看起来合理。excel表格调整行高和列宽的方法是,首先打开excel表格文件,鼠标右键点击要设置长度的行或列,点击行高或列宽,接着输入适合的数值调整,点击确定即可。需要对表格进行excel列宽调整的小伙伴不要错过今天的课程哦。
具体操作步骤如下:
1.我们以下面的表格为例开始教程,打开excel表格点击选中需要设置的单元格,鼠标点击然后选中。
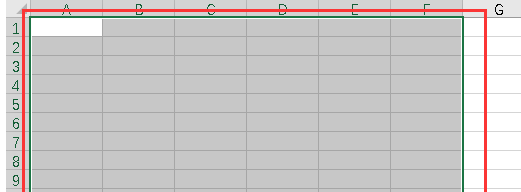
2.如图所示,在菜单栏中找到“格式”,选择“行高”。
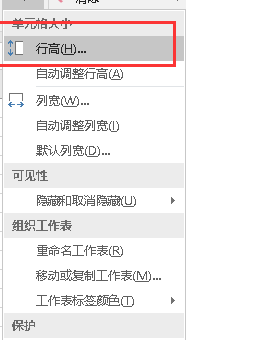
3.点击行高之后会出现设置大小的选项,输入需要的行高大小,然后点击确定,接着在“格式”中找到“列宽”,点击。
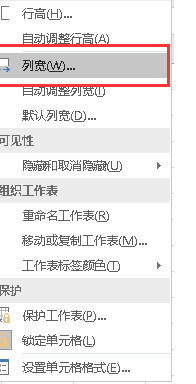
4.同样会出现一个可以设置大小的选项,在这里输入你想设置的列宽大小,然后点击确定,就可以看到你设置的excel表格的行高和列宽。
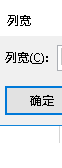
excel设置列宽需要选中设置的单元格,点击开始,再点击行和列,选择最合适列宽就可以创建表格。今天的excel知识并不难,大家一定要实际操作以便更牢固的掌握技术,更好的在工作中运用excel软件解决实际问题。
本篇文章使用以下硬件型号:联想小新Air15;系统版本:win10;软件版本:excel 2016。
excel列宽如何自动调整?
我们在日常工作中,经常使用excel办公软件进行数据信息的编辑和处理,期间,要对excel表格的行、列进行相应的设置,可以进行行高列宽的固定或自动调整等设置。但是,对于刚刚步入职场的办公室新手来讲,并不太会设置excel表格,比如excel列宽自动调整这一个简单的操作都觉得无从下手。下边,我们就分享excel列宽如何自动调整,希望对你有所帮助和启发!
1、首先,我们新建并打开一个excel表格,随意输入简单数据,便于演示操作。
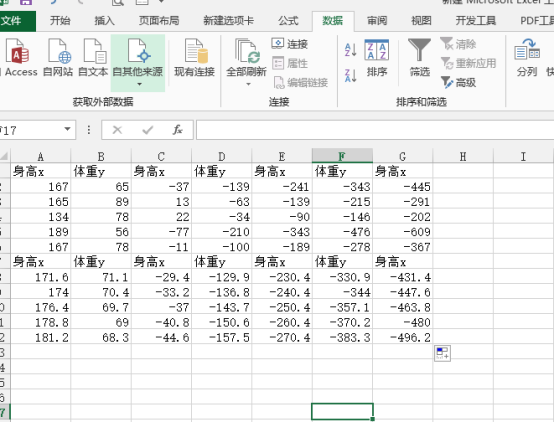
2、这时候,我们点击鼠标左键,拖动鼠标选中要调整的表格区域。
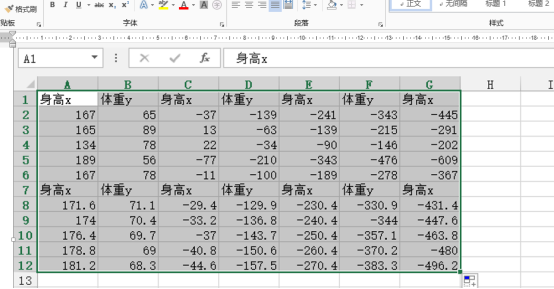
3、我们将光标移动到箭头指向的位置,即列与列之间,光标变成十字形且有左右箭头时,双击鼠标左键。
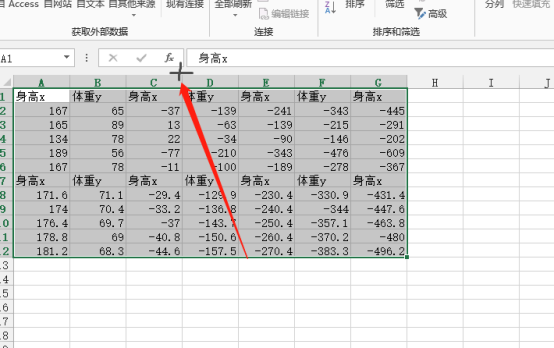
4、通过上一步骤的操作,我们发现列宽变动了,选中的列表区域就根据单元格的内容自动调整了列的宽度,变窄了!
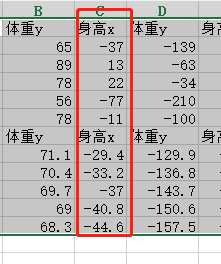
下边,我们看看另一种方法:
1、同样的,我们选中要调整的列表区域,依次点击【开始】-【格式】-【自动调整列宽】选项。
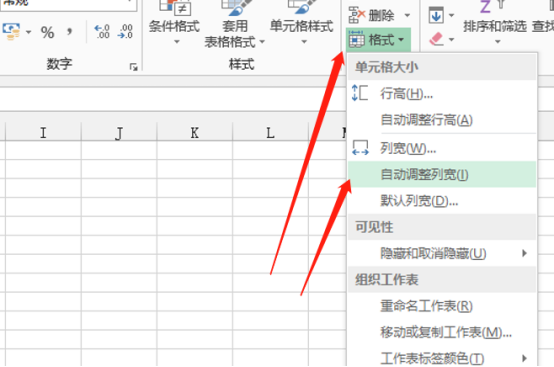
2、通过这一个步骤的操作,选中的列表区域也可以将列调整到适当的位置,第二种方法比第一种更加快捷,能够批量设置。
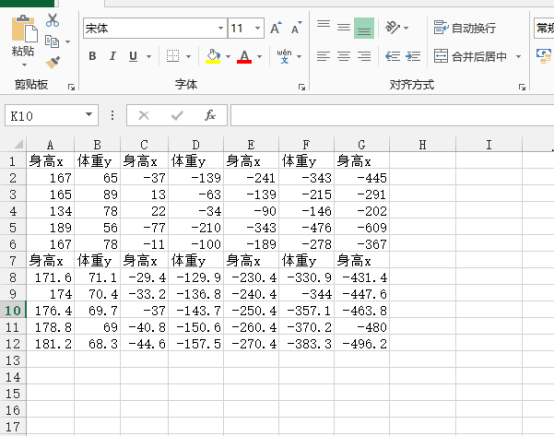
excel列宽自动调整的方法不唯一,大家可以根据自己的实际需要进行选择,但是,我们建议小伙伴们尽量多的掌握操作技巧,这样我们才能够在使用办公软件的时候操作得更加得心应手。
本篇文章使用以下硬件型号:联想小新Air15;系统版本:win10;软件版本:Microsoft Office 2013。

