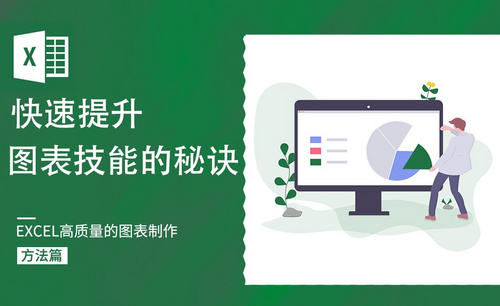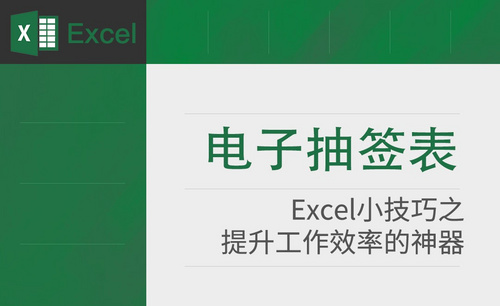excel制表
各位同学大家好!今天小编为大家带来的课程是excel制表的知识,大家都知道excel软件最常用的功能就是制表,将数据转换为图表方便审阅,也可以使数据一目了然,清晰可见。今天我们先讲一下关于快速提升图表技能的系统知识,再对基础的excel制表方法进行讲解,对excel基础知识不稳定的伙伴一定要关注今天的课程,有助于技术的提升。
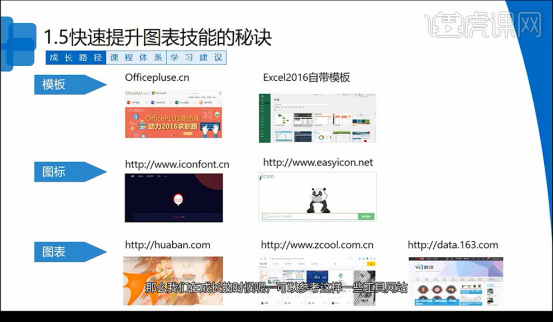
excel制表如何创建?如何提高 excel制表技能?
各位同学大家好!今天小编为大家带来的课程是excel制表的知识,大家都知道excel软件最常用的功能就是制表,将数据转换为图表方便审阅,也可以使数据一目了然,清晰可见。今天我们先讲一下关于快速提升图表技能的系统知识,再对基础的excel制表方法进行讲解,对excel基础知识不稳定的伙伴一定要关注今天的课程,有助于技术的提升。
步骤如下:
1.本节课我们讲解快速提成图表技能,我们可以借助一下模板网站参考学习。
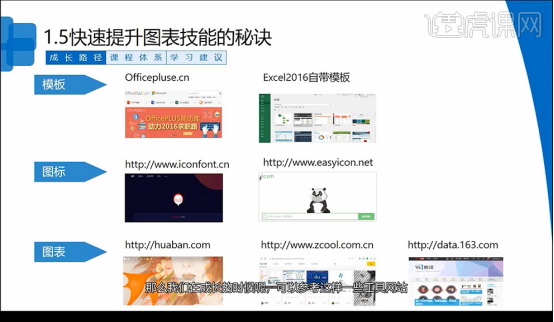
2.我们的课程体系遵循了从呈现方法,图标美化,操作技巧三个点50-30-20的比例。

3.最后我们给大家的学习建议有三点【思练结合】【互动交流】【相信自己】。
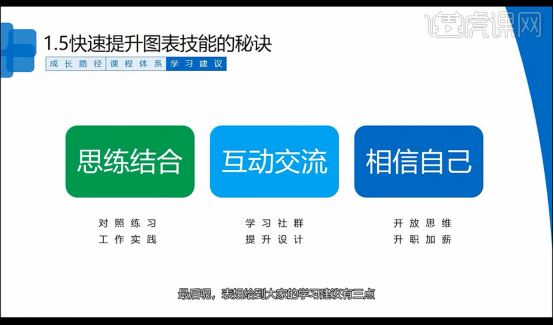
4.我们实际的操作一下制作图表的过程。随意在excel软件中输入数据进行图表制作。
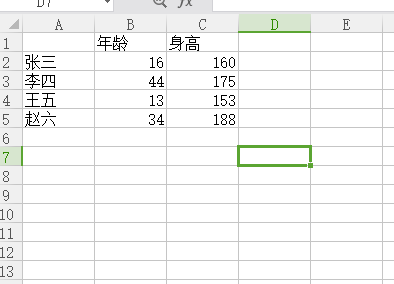
5.我们以折线图为例,选中数据后找到插入,选怎折线图,系统就会自动生成折线图,如图所示,我们的数据变成了图表,excel制表完成。
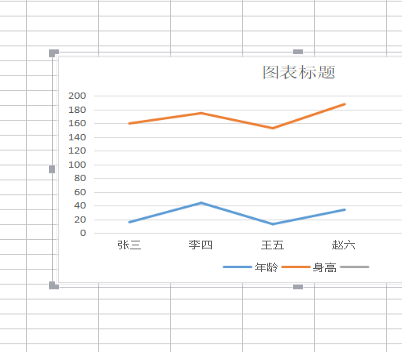
今天关于excel制表的知识大家学习的怎么样?我们讲了基础的操作以及如何更好的提高制表流程,excel的知识相对不复杂,需要的是将基础的操作与实际工作相结合,才能更好的服务于工作,相信大家的不断学习,一定可以掌握更多excel知识。
本篇文章使用以下硬件型号:联想小新Air15;系统版本:win10;软件版本:excel 2016。
excel制表中如何画斜线?
在使用excel办公软件进行表格制作的时候,我们经常需要在标题行的第一个单元格内绘制斜线,便于行列的内容区分,但是,很多小伙伴在excel制表中并不会画斜线,下边,我们就一起学一学吧!
1、首先,新建一个excel表格并打开,我们用鼠标选中想要绘制斜线表头的表格。
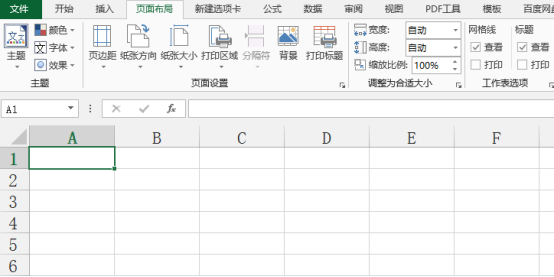
2、点击鼠标右键,找到“设置单元格格式”一项。
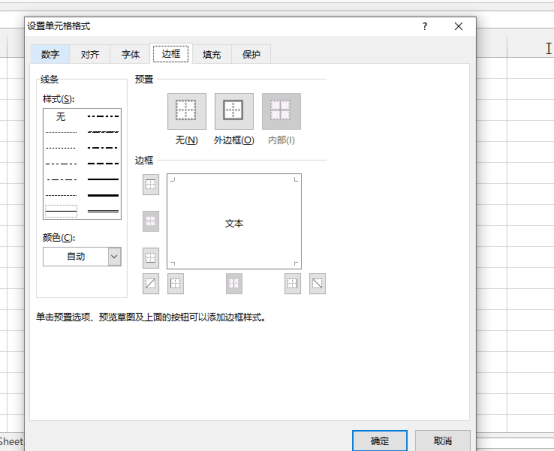
3、我们可以在“设置单元格格式”的设置选项框内,找到“边框”的分项。我们点击下图中红色边框框定位置。
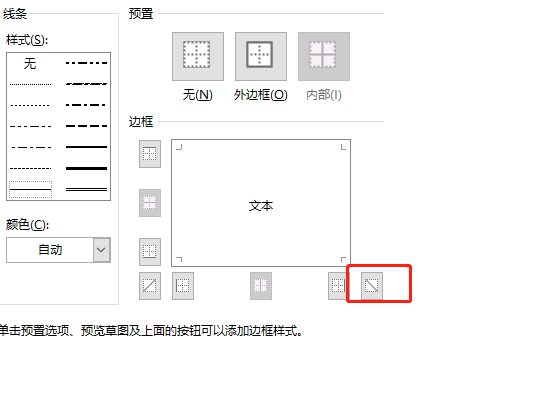
4、点击,确定。按照上述步骤,一条斜线就已经绘制完成了。
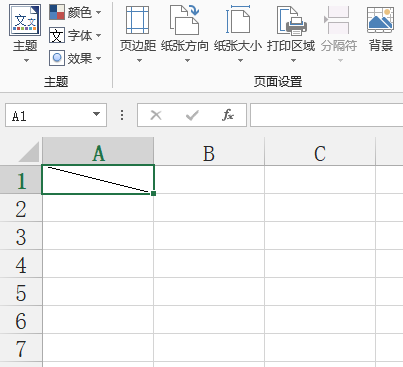
5、此时,我们按照行列内容填写,之后通过调整字体以及单元格内部换行的操作,就能够将表头制作完成。
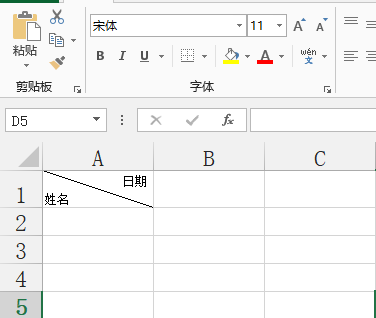
但是,根据工作需要,在有些时候,我们需要在第一个单元格添加的不一定是一条斜线。
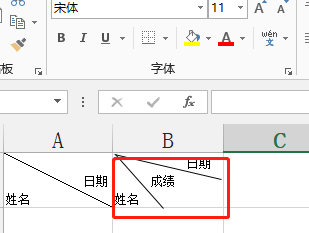
我们应该怎么操作呢?
1、我们只需选定插入斜线的单元格,之后点击“插入”-“形状”之后选择线段就可以。
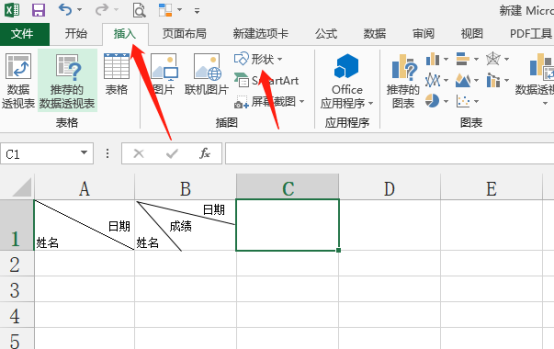
2、选择直线确定后,在想要插入斜线的单元格内用鼠标画线即可,之后按照需要可以调整“形状轮廓”和“形状效果”。
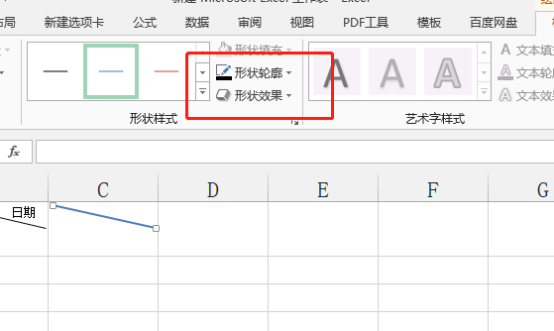
3、随后,文字部分,只需要使用单元格内部换行,调整文字大小和位置就可以达到自己想要的斜线表头效果。
excel制表中的斜线可以通过单元格格式设置也可以自行绘制线段完成,但是完成斜线绘制之后,需要对内部文字进行调整,文字大小以及位置的调整也是需要练习的,如果你还不太会操作,一定要操练起来哦!
本篇文章使用以下硬件型号:联想小新Air15;系统版本:win10;软件版本:Microsoft Office 2013。