excel压缩
今天由小编为大家讲解一下excel压缩的知识,我们以excel压缩文件为例开始教程,设置A文件夹,将A文件夹中的四份文件进行压缩。工作中,一般我们都会使用第三方软件进行excel压缩,今天的重点就是不使用其他软件,单纯操作使用软件进行excel压缩。感兴趣的小伙伴快来学习吧。
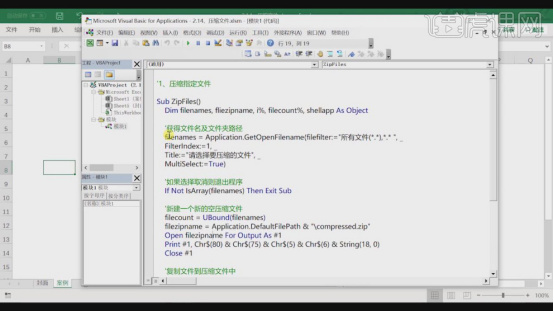
excel压缩文件如何操作?
今天由小编为大家讲解一下excel压缩的知识,我们以excel压缩文件为例开始教程,设置A文件夹,将A文件夹中的四份文件进行压缩。工作中,一般我们都会使用第三方软件进行excel压缩,今天的重点就是不使用其他软件,单纯操作使用软件进行excel压缩。感兴趣的小伙伴快来学习吧。
步骤如下:
1、我们打开本节课的工程文件,在表格中,打开开发者工具,如何点击Visual Basic界面,在Visual Basic界面中,对信息进行一个讲解。
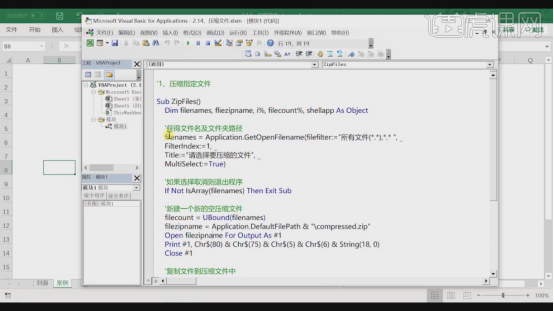
2、这里我们如果需要对指定的文件进行压缩的话,我们需要获取文件名及文件夹的路径。
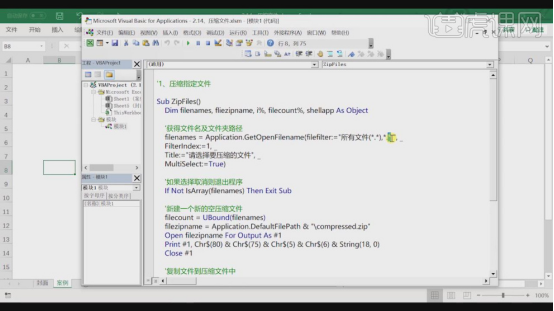
3、如果选择取消,则会退出程序,往下老师来讲解一下如何新建一个新的空压缩文件。
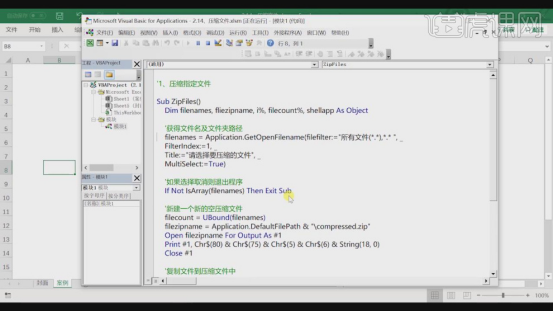
4、在表格中,我们可以看到有很多的函数算式,这里根据这些算式老进行一个分析的讲解。
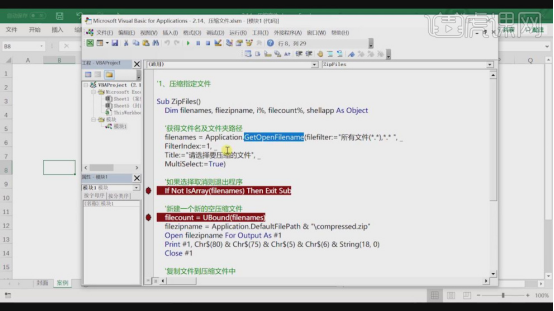
5、在软件中我们打开本地窗口,这里我们结合本地窗口中的表达式、值内容来进行一个分析的讲解。
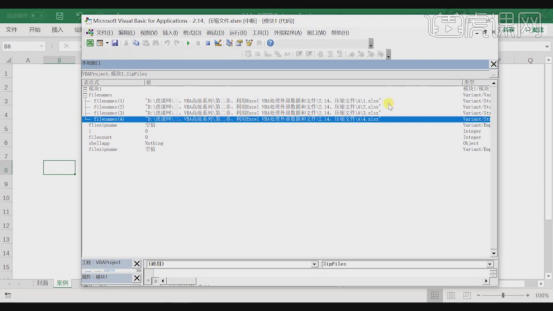
6、这里我们选择如果取消则退出程序If Not Lsarray(Filenames)Then Exit Sub,这里老师根据这个代码来进行一个讲解。
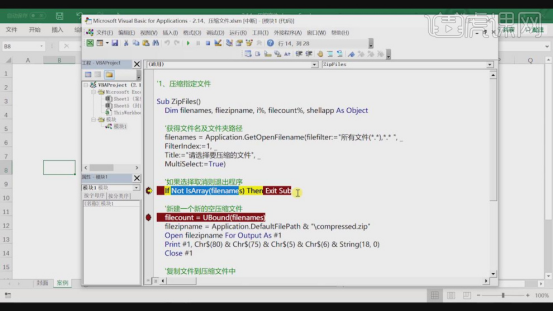
7、我们继续往下在新建一个新的空压缩文件中,我们看到在一行中Filezipname=Applicatiopion,这里老师根据这个代码来进行一个分析。
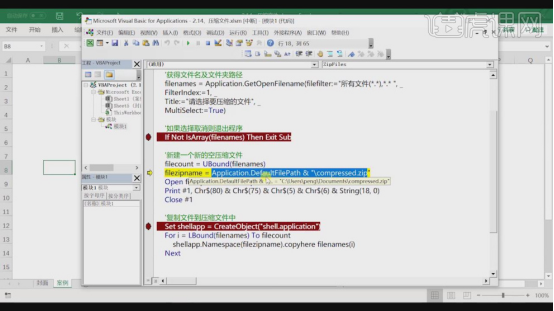
8、我们继续往下,这里我们看到这个复制文件到压缩文件中,他这里有一个Set shellapp=CreateObject。
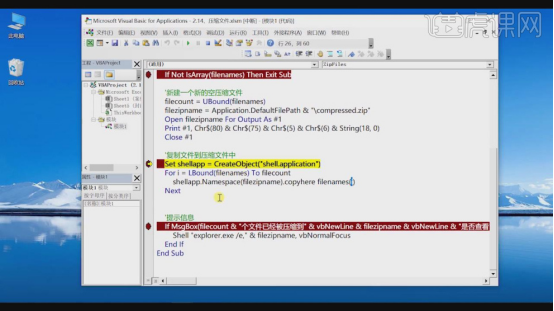
9、在最下面,还有一个提示信息显示这个文件已被压缩到某指定的位置,是否进行查看。
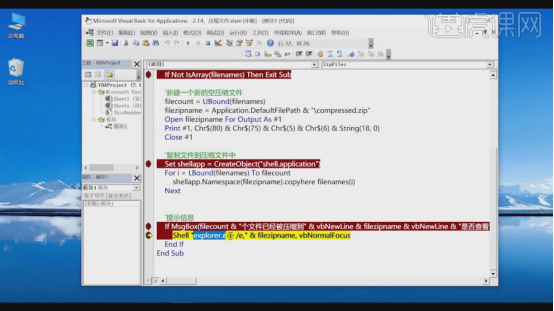
10、这里我们打开那个压缩包文件,点击进入进行一个查看,我们可以看都里面的压缩文件。
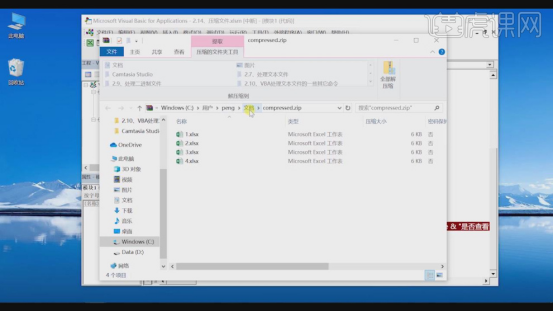
想要实现excel压缩,开发者工具是必须掌握的技术。一般来说实际工作中使用开发者工具的机会比较少,今天的课程重点就是运用开发者工具和代码进行文件压缩,操作步骤如果大家觉得复杂的话,可以重复查看教程学习或者与其他小伙伴沟通,增加知识的掌握。
本篇文章使用以下硬件型号:联想小新Air15;系统版本:win10;软件版本:excel 2016。
excel压缩图片怎么做?
我们经常通过网络互相传输图片,但是,如果我们的图片过大的话就会导致无法正常传输,这时候,如果你没有安装可以修图的软件的话,就没有办法修改图片的大小,其实,我们只需要有excel办公软件,就可以进行图片压缩。下边,我们就一起看看如何操作吧。
1、首先,我们右键鼠标单击我们要进行压缩处理的图片,在“打开方式”里边选择“画图”。
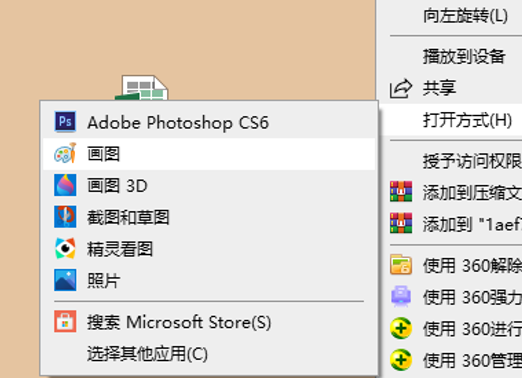
2、如果在“打开方式”里面没有直接显示出候选的“画图”程序,则点击【选择默认程序】,在“打开方式”会话框里面找到“画图”并选择,然后点击【确定】。
3、在“画图”软件里边使用快捷键【Ctrl+A】全选图片,再按下【Ctrl+C】进行复制操作。
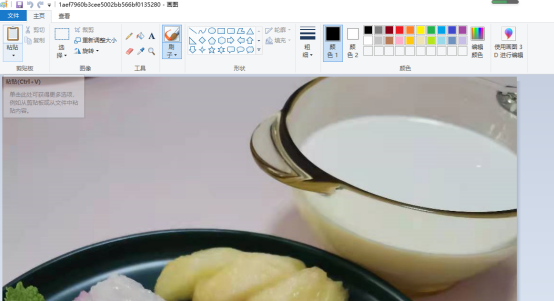
4、随后,我们打开一个excel表格,按下【Ctrl+V】粘贴图片到excel表格上面,然后在图片上面单击右键,选择“设置图片格式”。
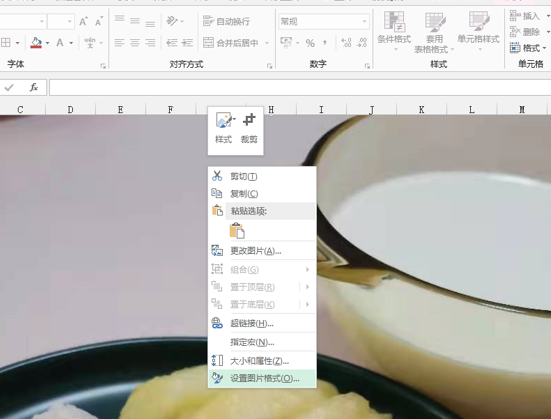
5、在“设置图片格式”选择点击【大小】,在“缩放比例”下边修改其高度,100%改成25%。“锁定纵横比”和“相对于图片原始尺寸”通常默认是勾选上的,以免修改图片整体效果。
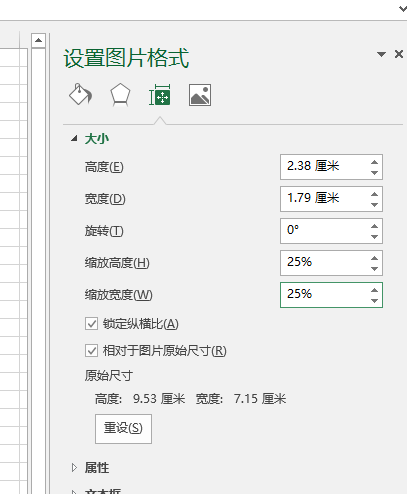
6、修改完成之后,选中图片,按下【Ctrl+C】进行复制。回到“画图”软件界面,按下【Ctrl+N】新建一个空白画布,再按【Ctrl+V】将图片粘贴进来,之后保存。
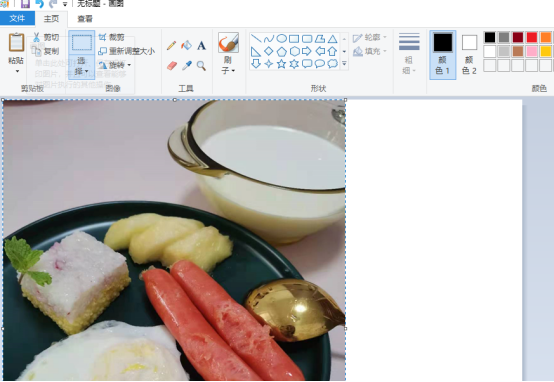
7、使用excel压缩完成,压缩后的图片相对于原图就会小很多。
excel压缩图片的方法你学会了吗?虽然不是专业的修图软件,但是在应急的时候,我们也可以使用这个变通的方法达到我们修改图片的目的。如果你也有类似的工作需要,同样没有专业软件的话,可以试着使用哦!
本篇文章使用以下硬件型号:联想小新Air15;系统版本:win10;软件版本:Microsoft Office 2013。



