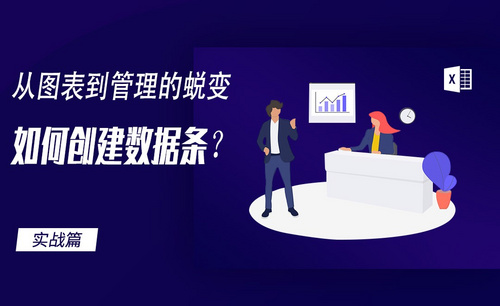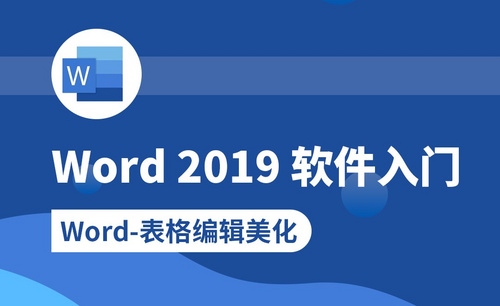excel美化
excel的表格设置大家都会操作,如何让自己的图表突出效果而且美观吸引眼球呢?这就需要我们对表格有系统的认识,像是改变横纵坐标的比例,更改表格边界使整体看起来更服帖,利用颜色搭配增加视觉效果等。课程的重点是excel美化图表的细节操作,我们将对图表的元素进行简单的excel美化。如果你也希望自己的表格看起来不再平庸,充满创造性,那就跟上今天的课程哦。
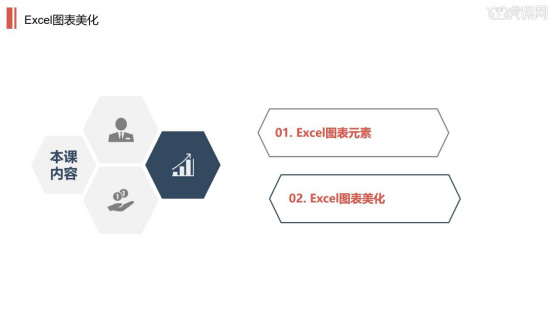
excel美化图表如何设置?
excel的表格设置大家都会操作,如何让自己的图表突出效果而且美观吸引眼球呢?这就需要我们对表格有系统的认识,像是改变横纵坐标的比例,更改表格边界使整体看起来更服帖,利用颜色搭配增加视觉效果等。课程的重点是excel美化图表的细节操作,我们将对图表的元素进行简单的excel美化。如果你也希望自己的表格看起来不再平庸,充满创造性,那就跟上今天的课程哦。
步骤如下:
1.在本节课的讲解之前,我们先对本节课会讲解到的知识点进行一个概况讲解。
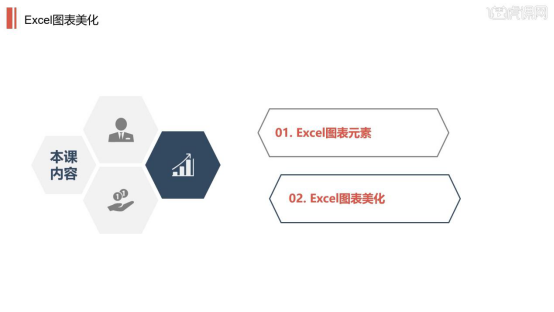
2.选择表格中的内容,在选中的情况下然后在工具栏中点击【插入-柱形图】,进行图表的创建。
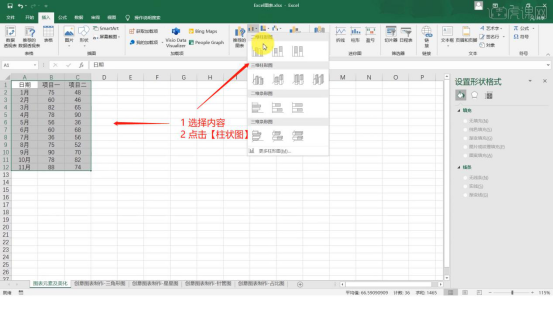
3.当创建完成后【图表】之后,在图表的“边缘”部分有一个“十字加号”的按钮进行点击激活【图表元素】的预设选项。
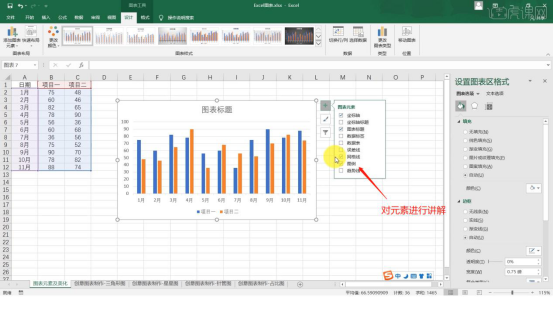
4.在往下点击“毛笔”按钮激活【样式/颜色】的选项,在面板中可以直接调整图表的预设效果。
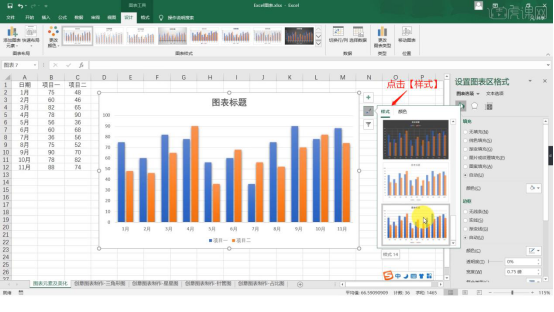
5.选择表格内容,然后在右侧的【设置数据系列格式】面板中设置【坐标轴选项-边界/单位】的数值信息。
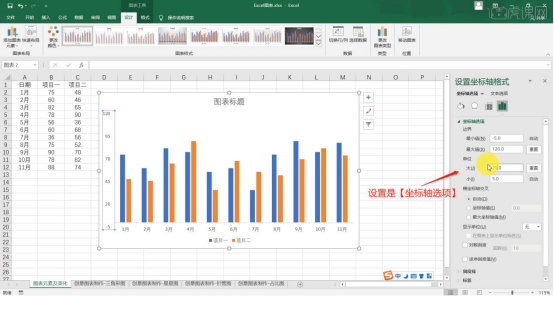
6.再次选择【设置数据系列格式】面板,设置【图案】的预设并且调整图案的【前景/背景】颜色信息。
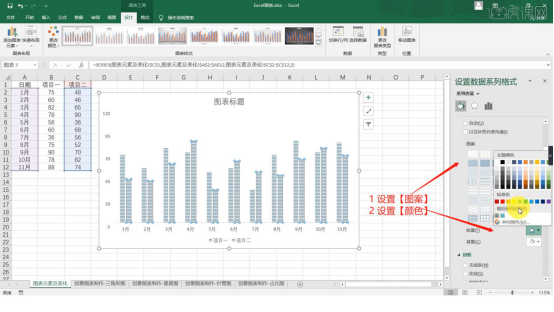
7.选择表格内容,然后在右侧的【设置数据系列格式】面板中设置【系列重叠/间隙宽度】的数值信息。
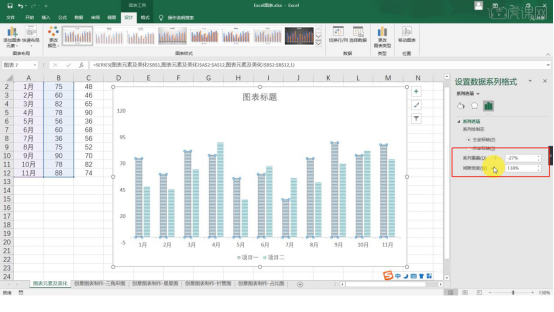
8.再次选择图表内容,在图表的“边缘”部分点击【图表元素】然后在面板中激活【数据标签】的选项。
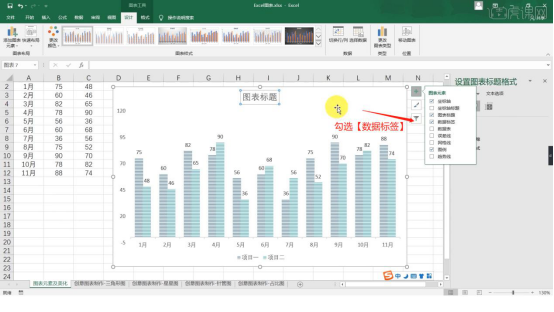
上面几款表格在进行excel美化后是不是设计感十足,颜色对比下更加激发欣赏的兴趣。有的时候美化的技巧就是那么几步操作,学起来并不难,但是需要小伙伴领悟,形成自己的概念应用在软件操作当中。
本篇文章使用以下硬件型号:联想小新Air15;系统版本:win10;软件版本:Excel(Office2016)。
excel美化表格如何操作?
我们在日常工作中,经常需要使用excel办公软件来制作数据表格,但是,表格想要美观、好看,也是需要进行设计和设置的。我们能不能比较快速的实现excel美化表格的操作呢?下边,我们就一起来看看如何才能够快速完成excel美化表格的操作吧!
1、首先,我们新建并打开一个excel表格,随意编辑一个表格,不做美化操作和处理。
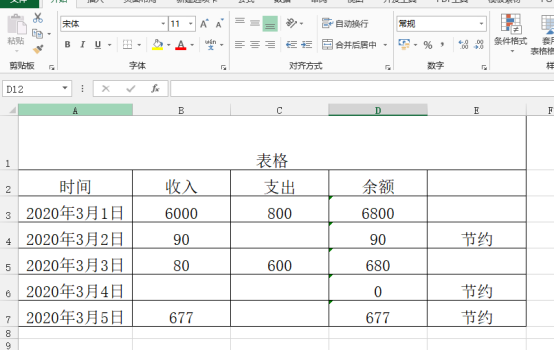
2、如果我们要对表格进行美化,首先选中你要美化的表格的区域,这里我们全部选中。
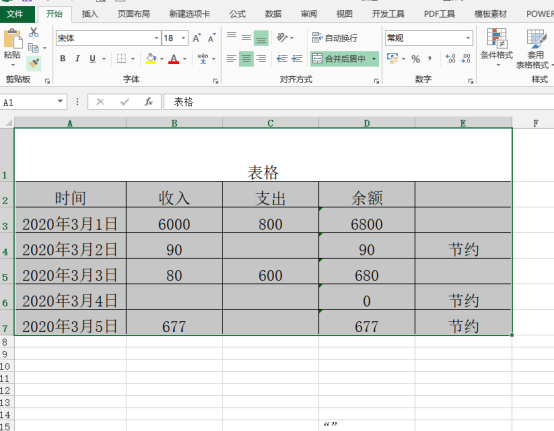
3、选中了操作区域之后,按住ctrl+T键,然后区域表格就会被选中。就会弹出创建表设置框,可以看到下面表数据的来源已经选中包含了选中的区域,然后点击确定。
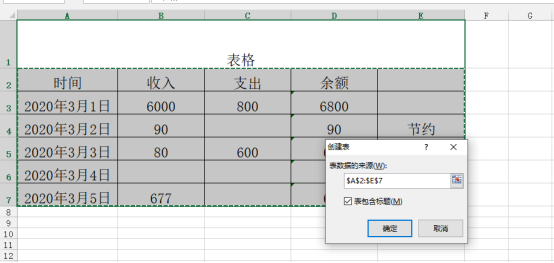
4、完成上述的操作之后,确定,神奇的一幕出现了,发现我们的表格被一键美化了!
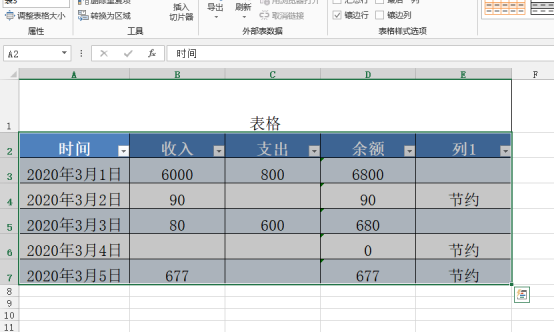
5、我们还可以一秒调整颜色,在菜单栏设计里面,选中所有表格,点击设计,然后选择喜欢的颜色,可以进行调整。
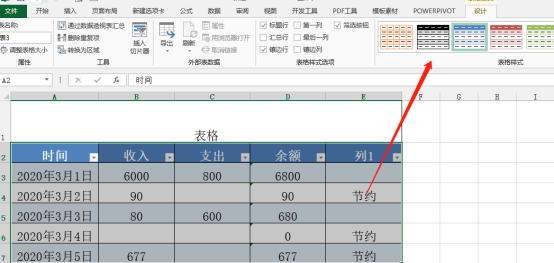
excel美化表格的方法你学会了吗?是不是表格变得美观、专业了?其实我们这种快速美化表格的方法比我们自己逐个单元格调整的效果并不差,而且快速、高效。如果你还没有试着操作过,可以美化试试看看效果哦!
本篇文章使用以下硬件型号:联想小新Air15;系统版本:win10;软件版本:Microsoft Office 2013。