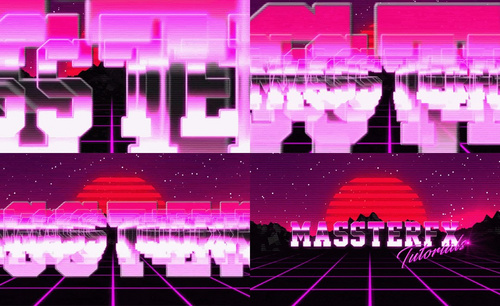影视特效
影视制作综艺弹幕效果能用Pr软件吗?
我可以很负责的告诉你,影视制作综艺弹幕效果用Pr软件是没有问题的。众所周知,Pr软件是一款十分强大的剪辑软件;而且它的主要功能就是视频剪接、字幕添加、转场过渡、音频调节、色彩调整等;但是,pr的作用并不在此,它还能完成高级的制作,效果也是杠杠的。接下来,我们就来说说影视制作综艺弹幕效果用Pr该怎么做吧!
步骤如下:
1、首先打开本节课的工程文件,这里进行一个查看,并且讲解一下这个动画效果的一个制作流程,具体如图示。

2、将准备好的素材文本载入进来,这些素材都可以在【右侧】的黄色按钮进行下载,具体如图示。
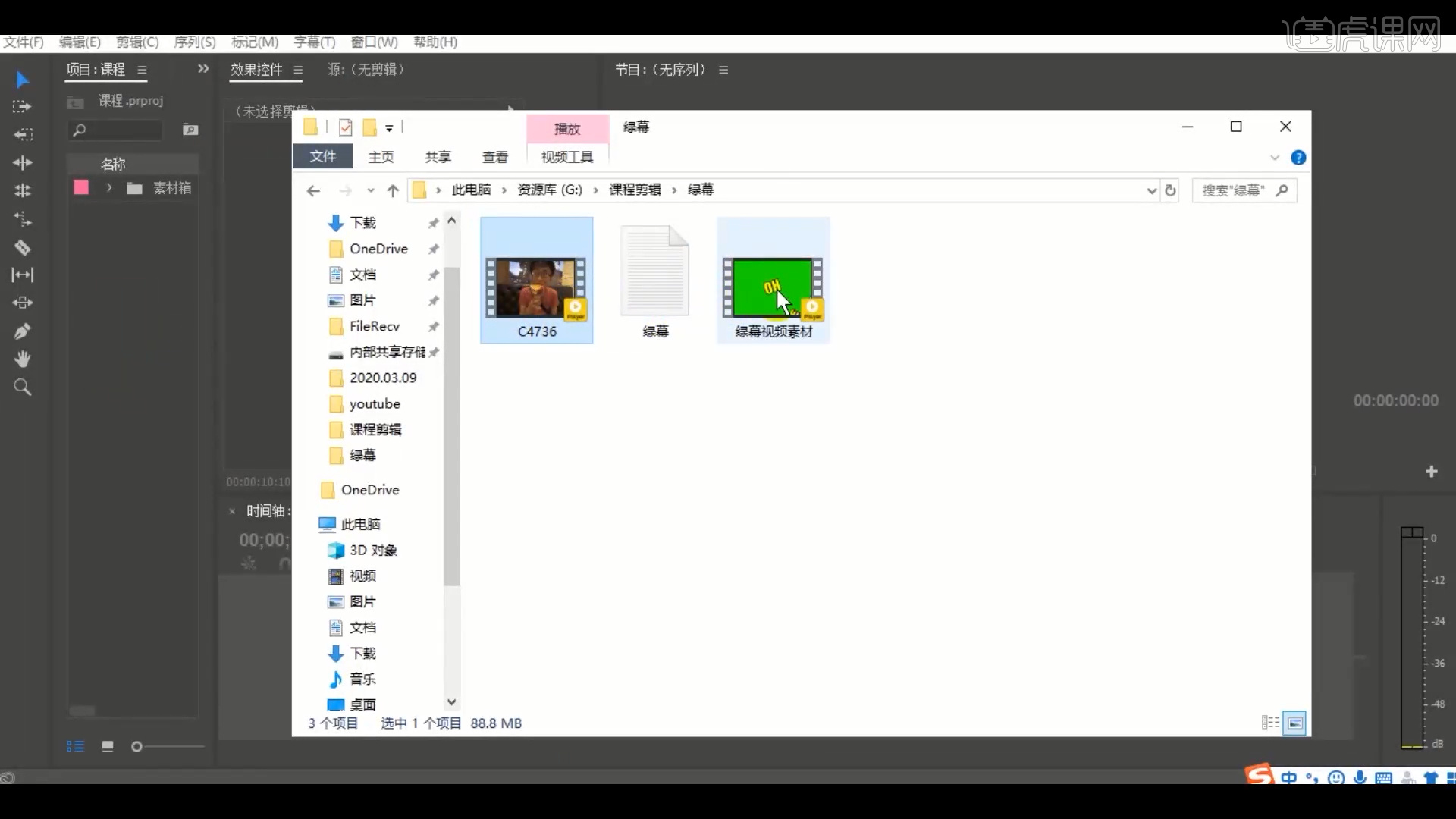
3、点击完成后,在序列的面板中选择【1080p - 1080p25】的预设效果进来。
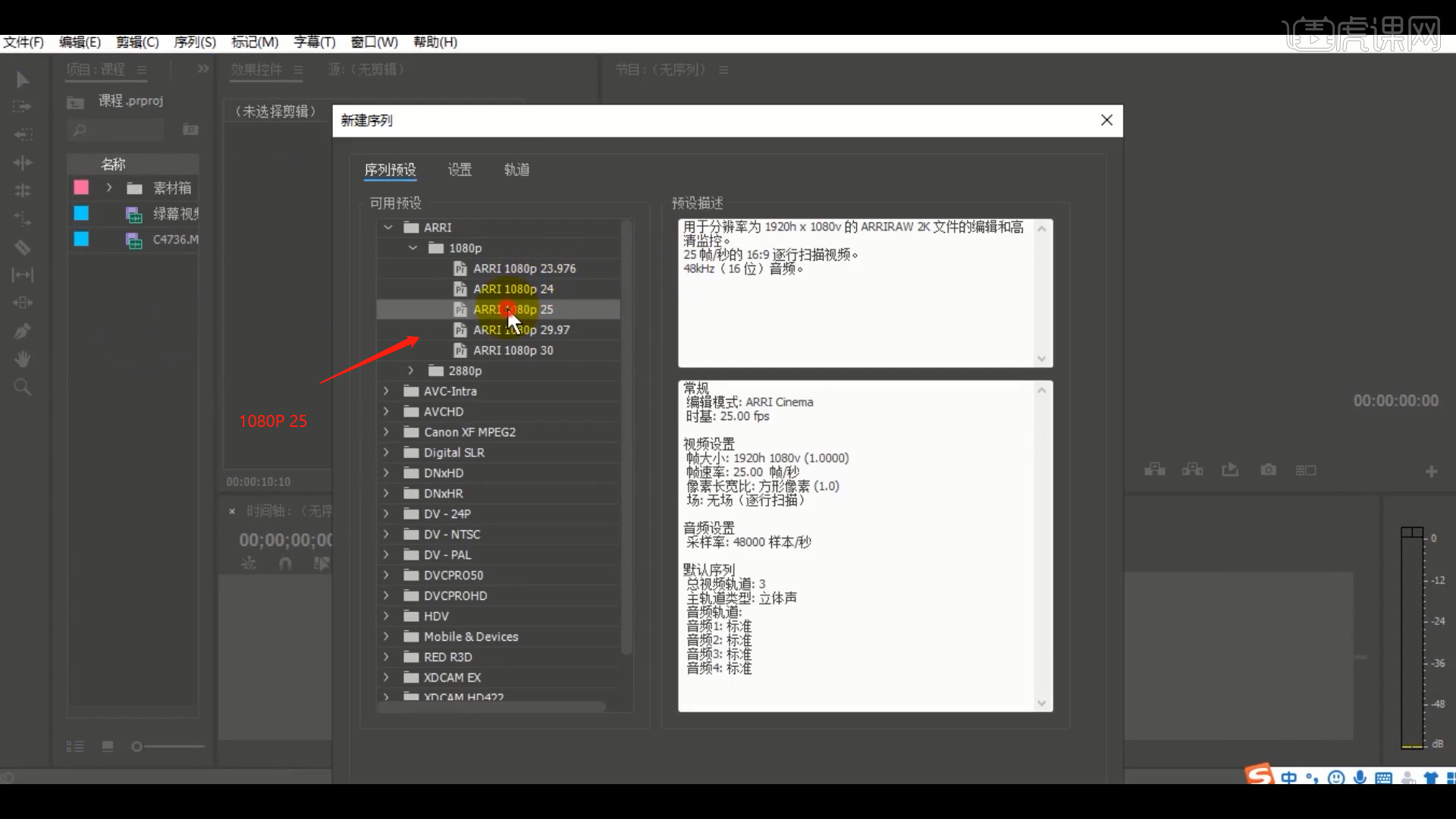
4、选择素材图层,右键鼠标点击【取消连接】然后删除【音频】图层。
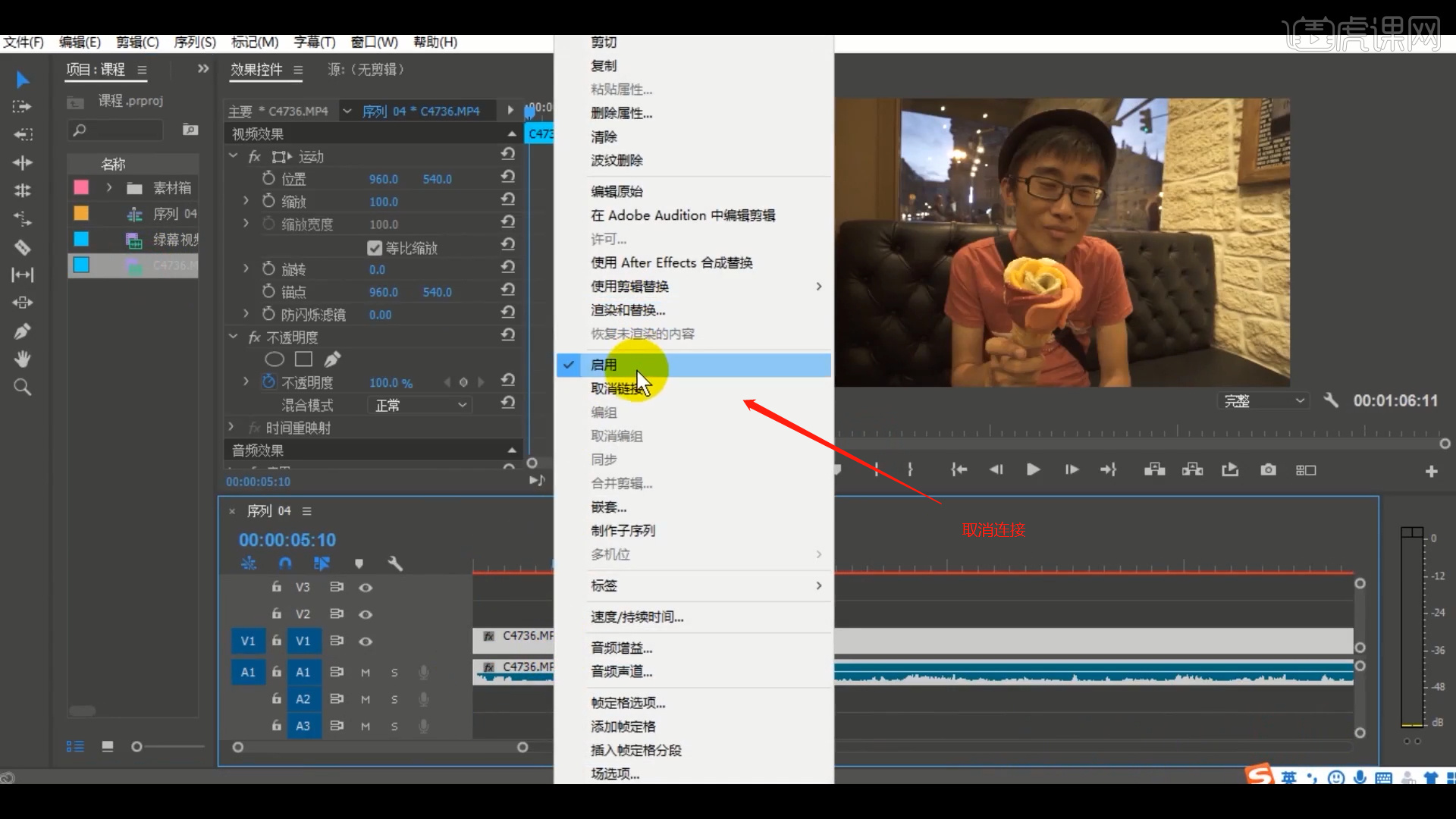
5、利用【剃刀】工具(快捷键:C)删减多余的部分,然后载入准备好的绿幕素材。
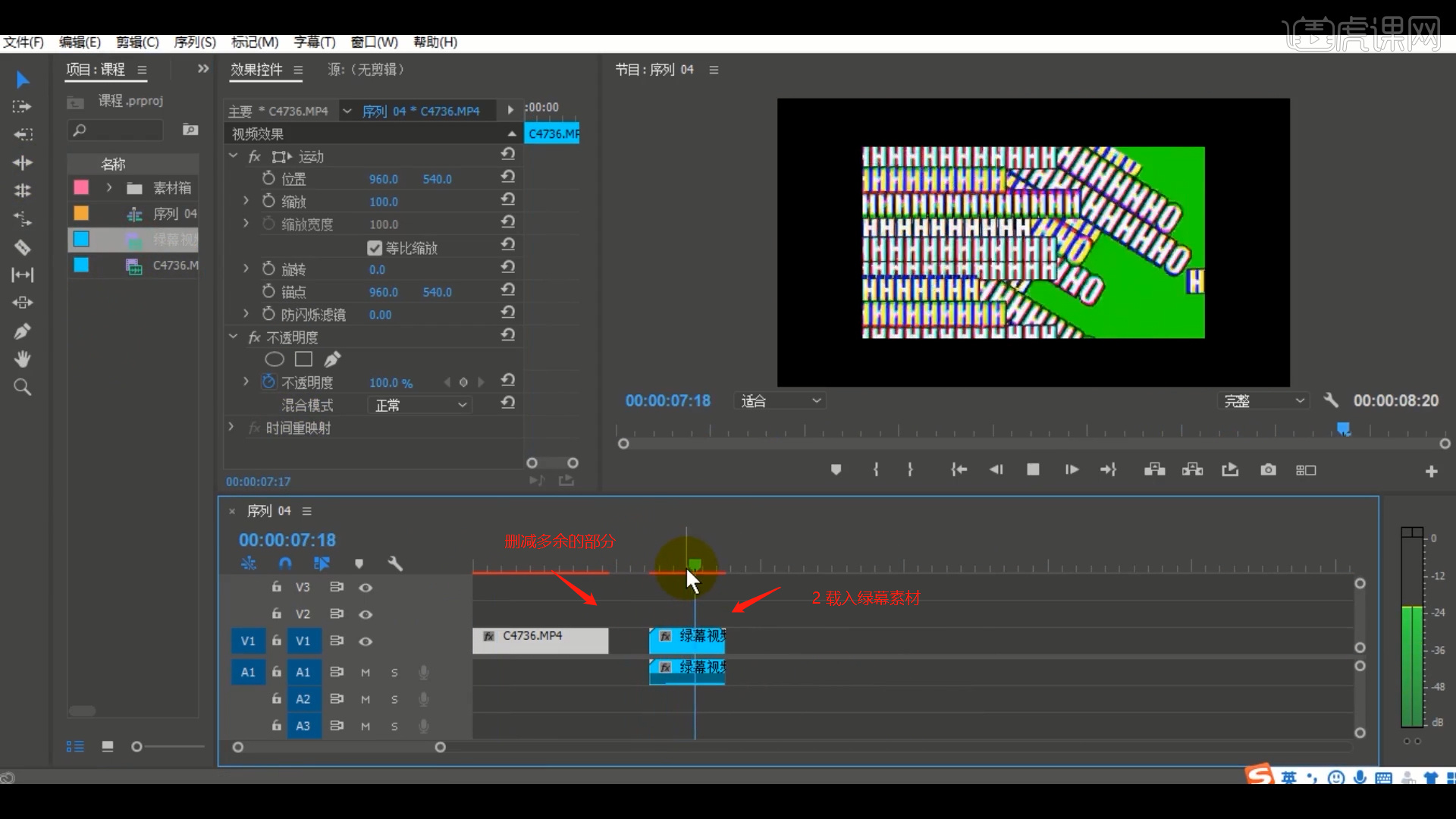
6、在效果器面板中搜索【颜色键】效果,使用【吸管】工具吸取一下场景中的颜色效果。
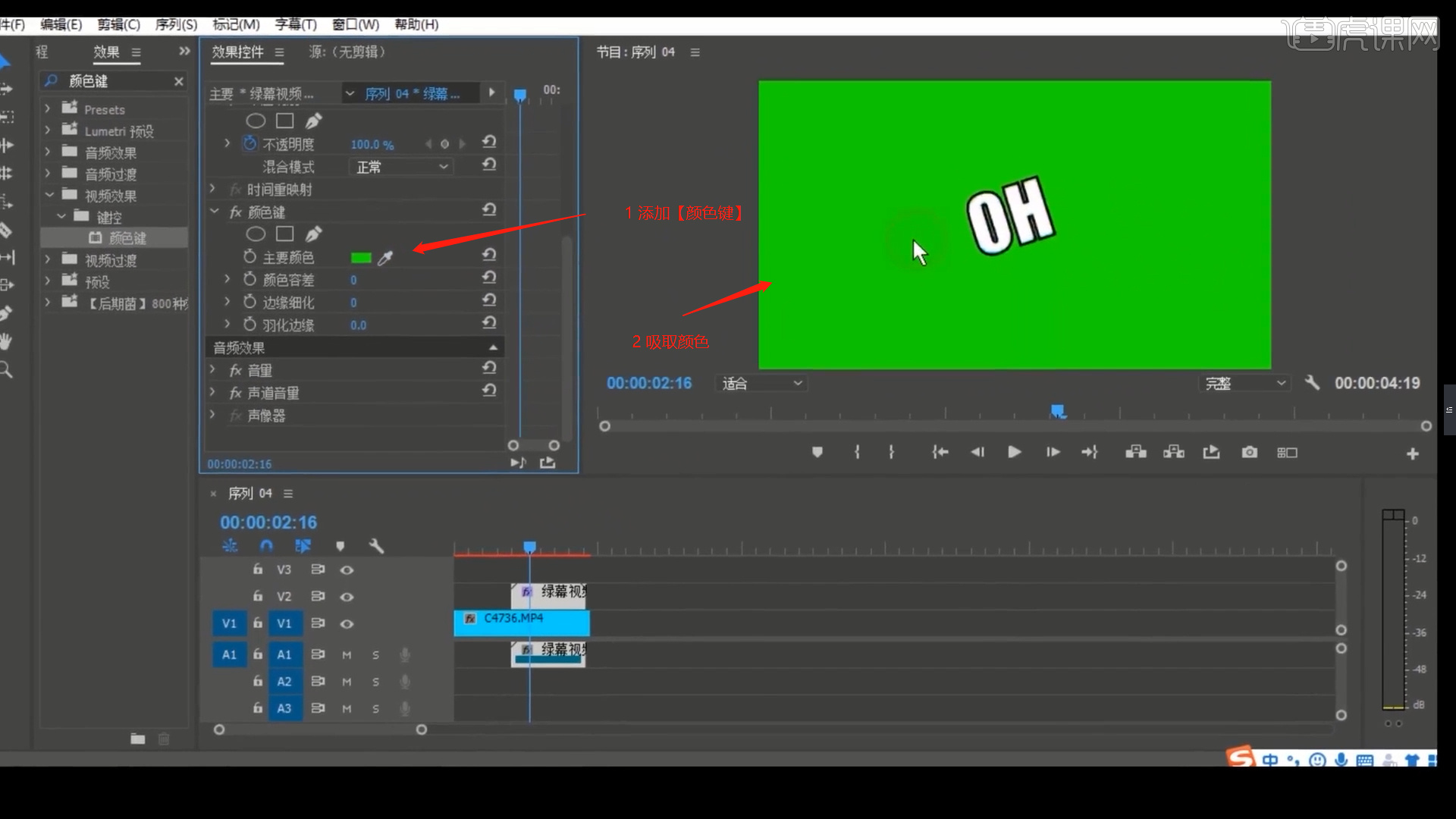
7、在【颜色键】效果面板中调整一下【颜色容差、羽化边缘】的数值信息。
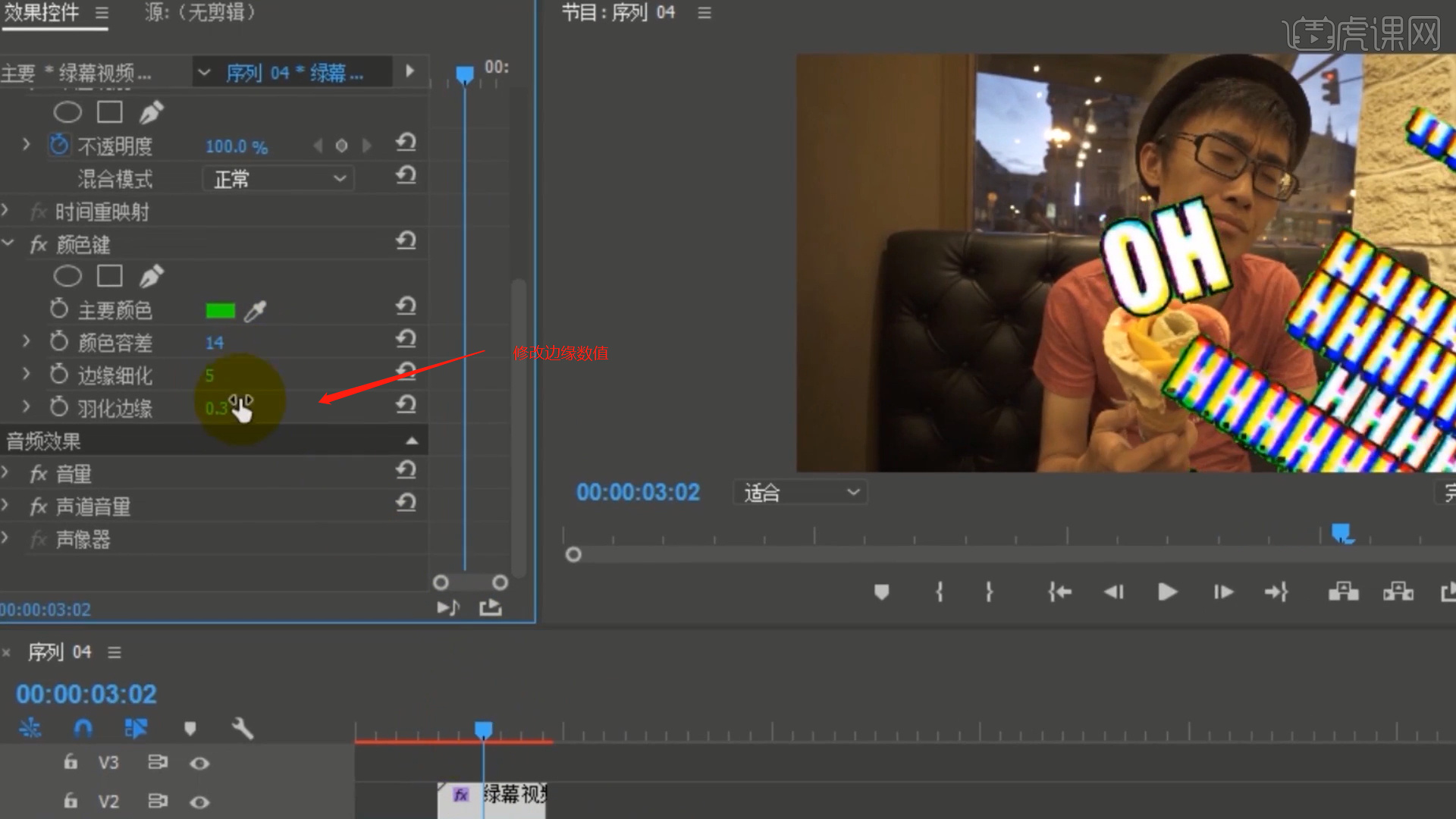
8、调整完成后,点击【渲染】查看一下效果。
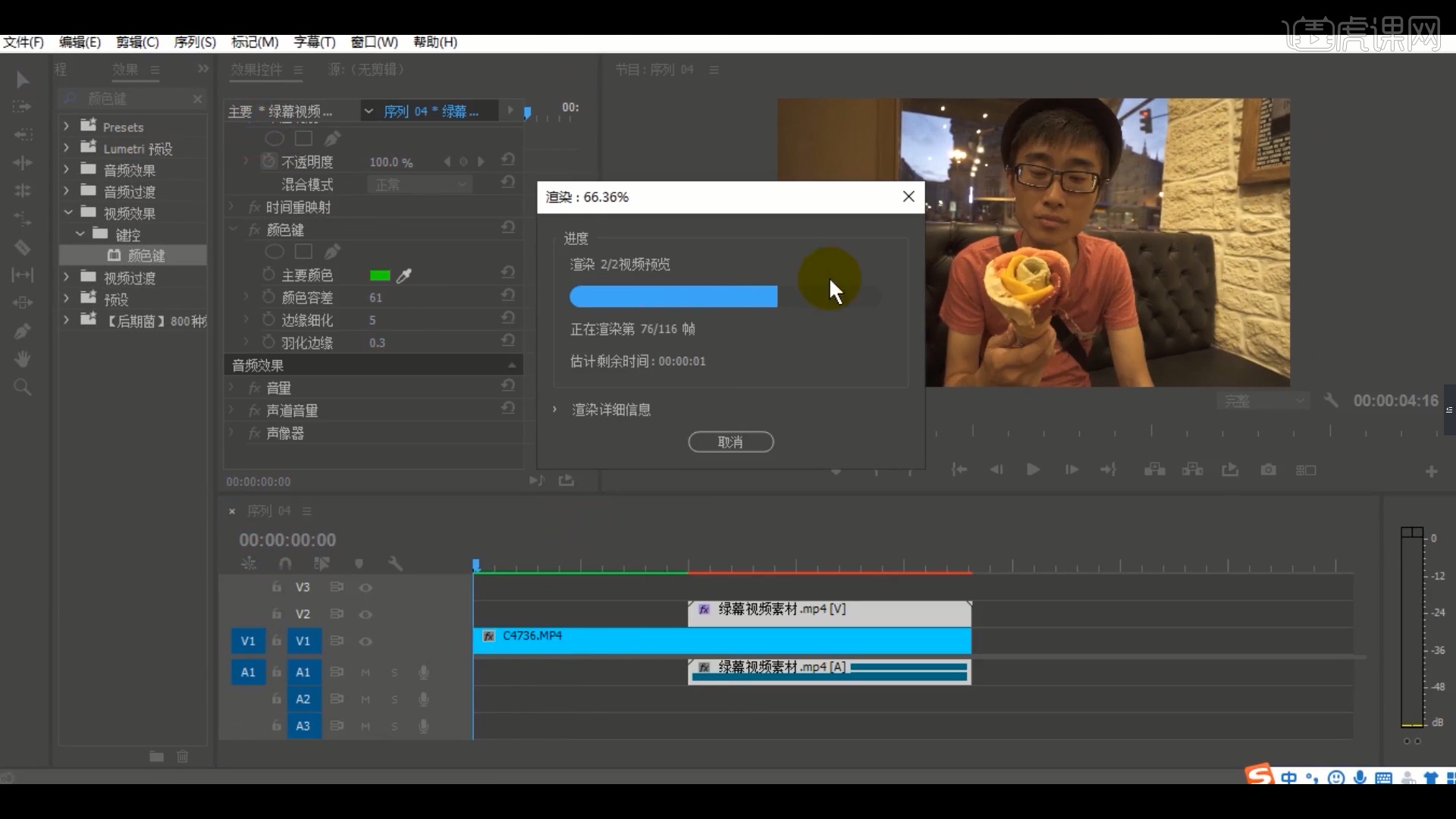
9、回顾本节课所讲解到的内容,难重点同学们可以在下方评论区进行留言,老师会根据你们的问题进行回复。
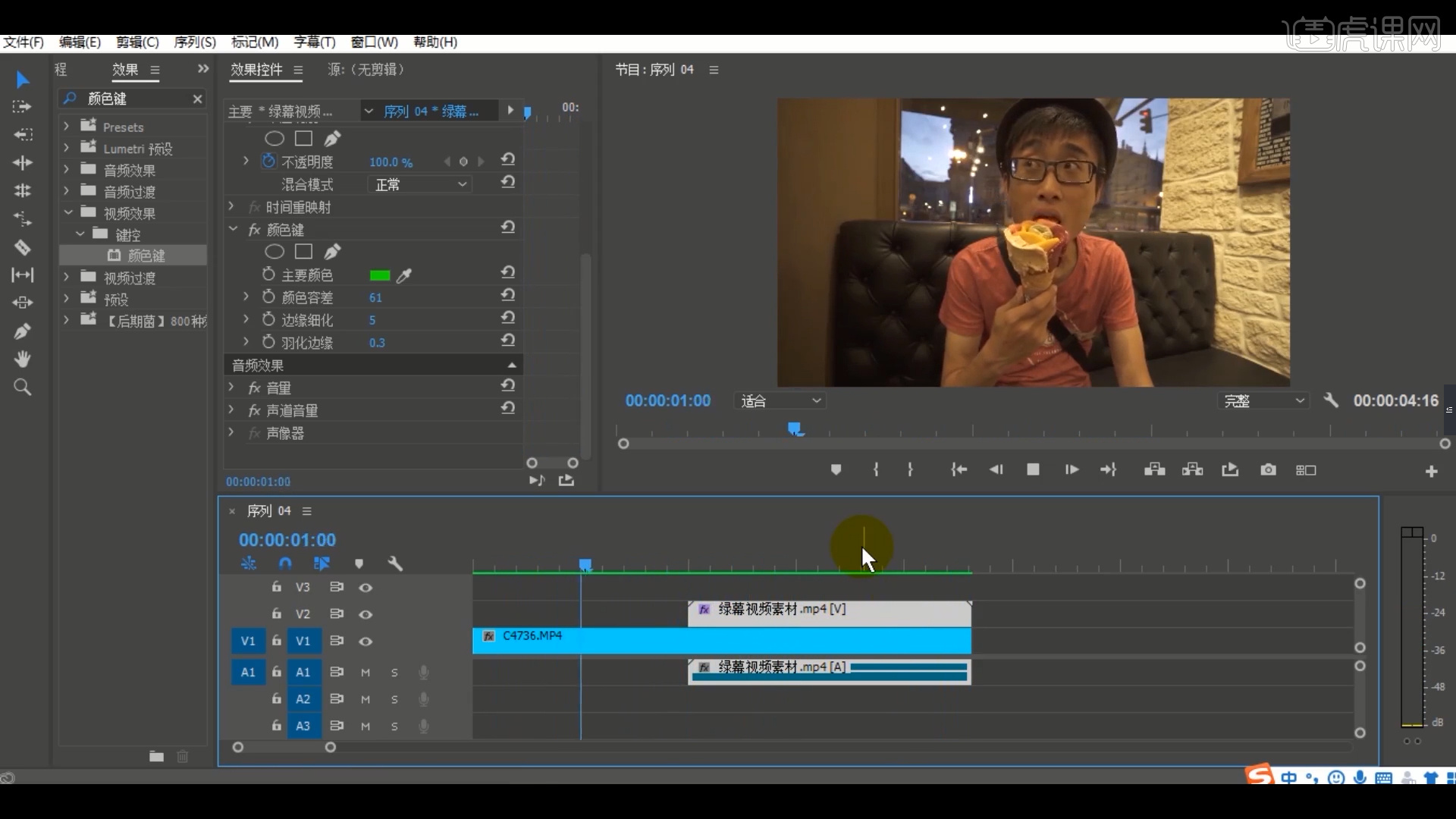
好了,以上就是制作影视制作综艺弹幕的详细步骤了,你们学会了吗?那我们今天的课程到这里就要结束了。Pr是一款优质的视频剪辑软件,喜欢的同学可以在课下多加练习。我们今天就到这里,再见吧!
本篇文章使用以下硬件型号:联想小新Air15;系统版本:win10;软件版本:Adobe premiere CC 2017。
如何用Pr制作梦幻的影视灯光效果
现在随着很多视频平台的出现,我们可以在平台上看到很多感兴趣的视频和一些影视作品,这些视频材料会通过一些软件进行加工,添加各种素材形成内容丰富的内容。灯光在视频材料中起着非常重要的作用,好的灯光效果会给人很震撼的感觉。今天小编分享的是如何用pr制作梦幻的影视灯光效果。
1、把准备好的视频素材放到轨道一上,再复制一份放到轨道二上。
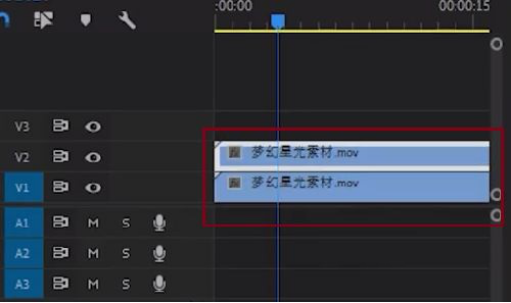
2、选中轨道二的视频,在效果面板中搜索方向模糊效果,把它拖动到轨道二视频上添加此效果。
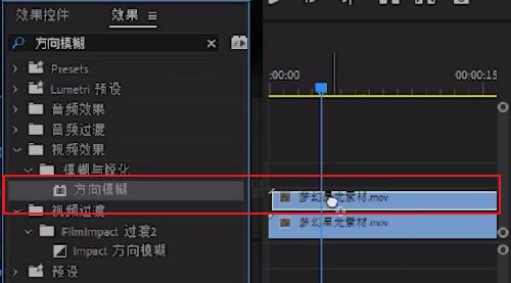
3、然后到效果控件面板,调整一下方向模糊的参数,将方向改为45°,将模糊长度改为45,再将混合模式改为滤色,然后就有了光影效果。
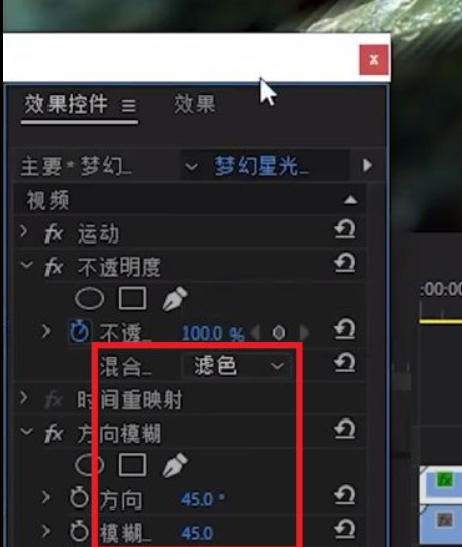
4、如果感觉光影效果不够强烈,可以再把轨道二的视频复制一层到轨道三上,然后把轨道三视频的方向参数改为-45°就可以了。
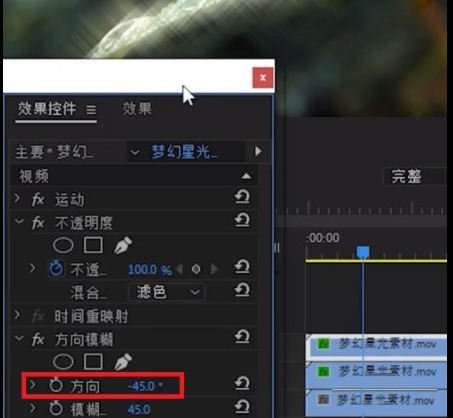
5、可以看到,修改之后光影效果更加明显了。

以上内容展示的效果就是用pr制作的梦幻的影视灯光效果。普通的内容通过pr软件功能的加工会给人呈现大片的感觉,从这个效果图我们可以看出,灯光在视频编辑里占着很重要的作用。大家可以马上行动起来,找一些素材进行灯光的加工操作,一定会产生不一样的效果感觉。
本篇文章使用以下硬件型号:联想小新Air15;系统版本:win10;软件版本:pr 2017。
1分钟教你用Pr做趣味摇手影视特效!
各位同学大家好!今天,我们要讲的是用pr软件来制作趣味摇手影视特效。大家都知道,pr软件是一个优秀的编辑处理工具,它功能强大,给我们提供了采集、剪辑、调色、美化音频、字幕添加等一整套流程,并和其他Adobe软件高效集成,使您足以完成在编辑、制作、工作流上遇到的所有挑战,满足您创建高质量作品的要求。那么,那你们知道用Pr软件怎么制作影视特效吗?下面我就给大家分享一下案例,快来跟我一起看看怎么操作吧!
步骤如下:
1.在制作之前先来对拍摄的要求进行讲解,在拍摄的过程中需要“两个或两个以上”的人进行拍摄,这样拍摄出来的效果会更好,然后就是使用“黑色”背景。

2.另外使用到了一款道具“电吹风”,利用道具“吹动”黑色背景,达到“风”的效果。

3.打开“PR”软件,然后将拍摄好的“两段”素材载入到场景中,点击播放查看效果。
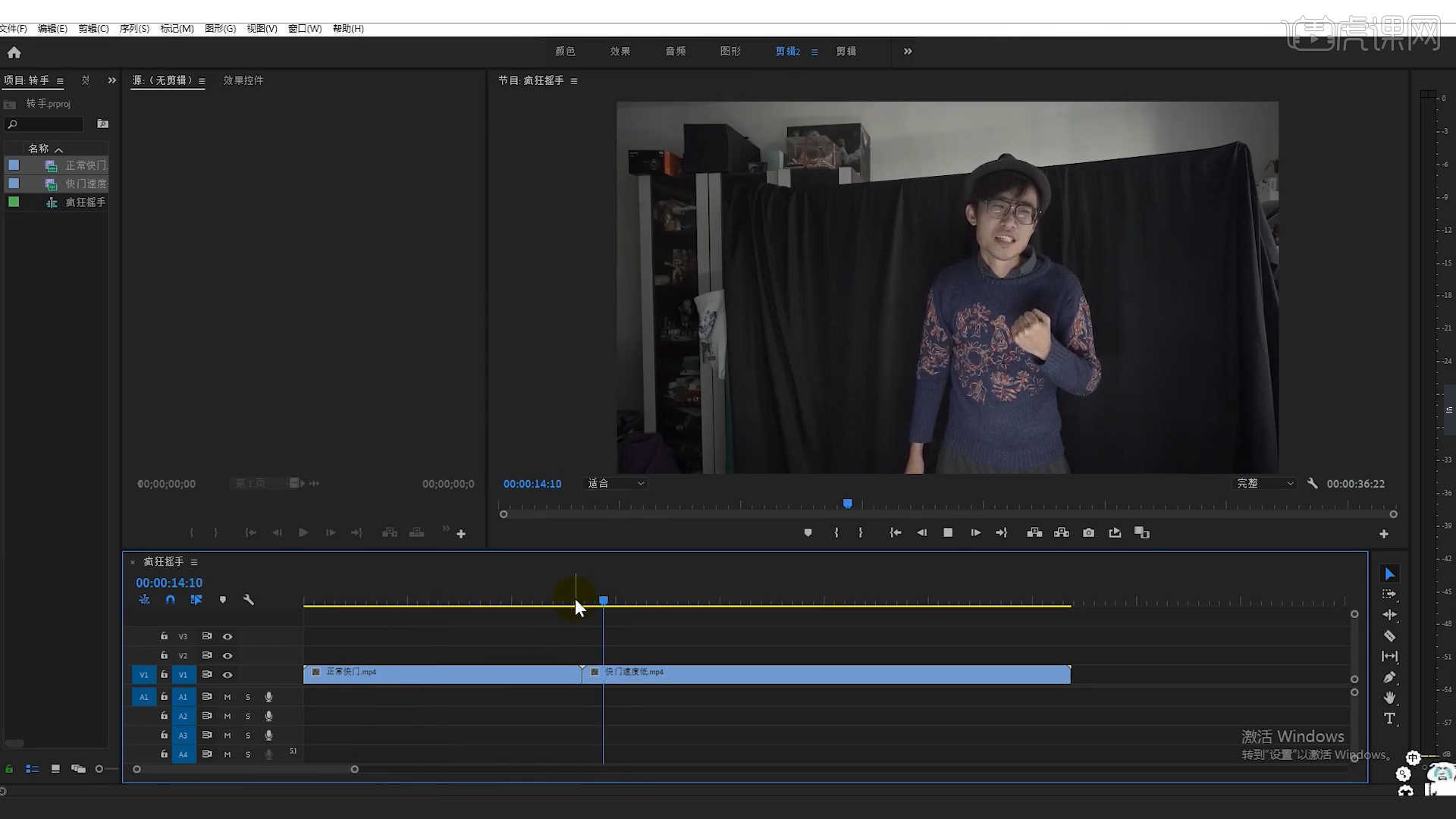
4.选择“快速摆臂”的这段视频内容,利用【钢笔】工具将“手臂”部分设置【蒙版】效果。
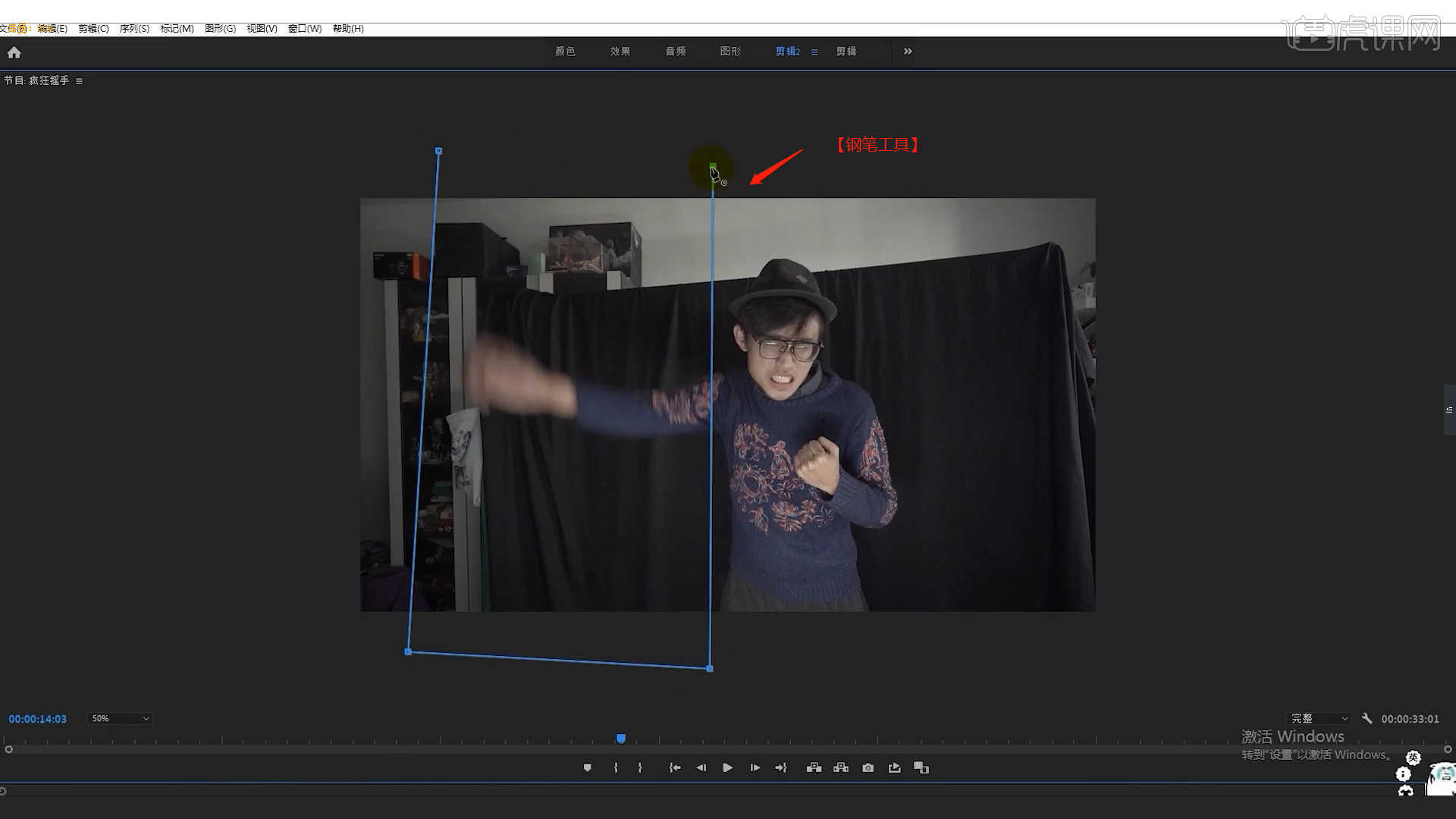
5.调整完成后,将图层放置在【V2】位置,然后在效果器中添加【Lumetri】效果,点击【颜色匹配】功能。
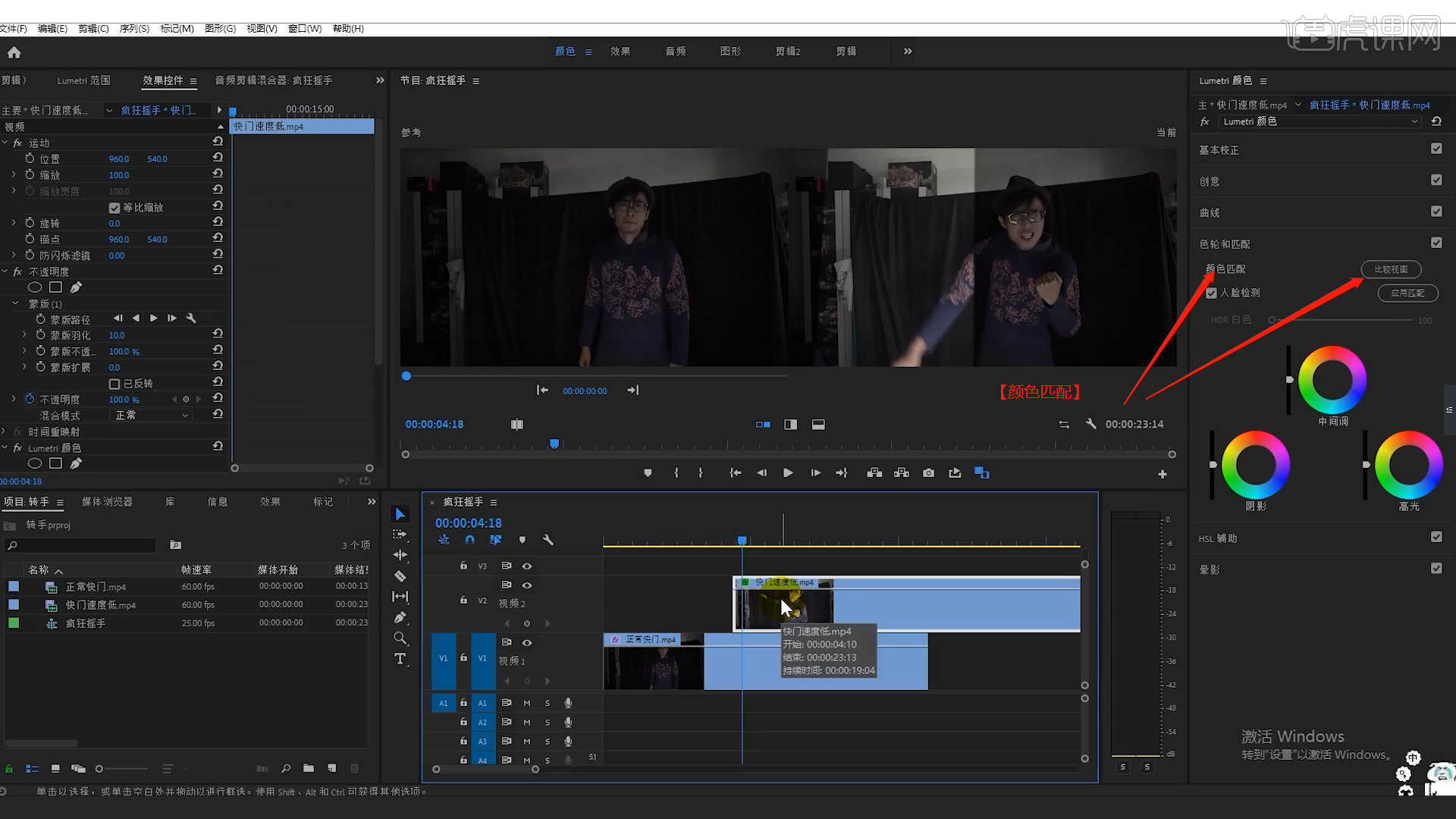
6.调整完成后,选择形状效果,在【效果控件】面板中调整【蒙版羽化】的数值信息。
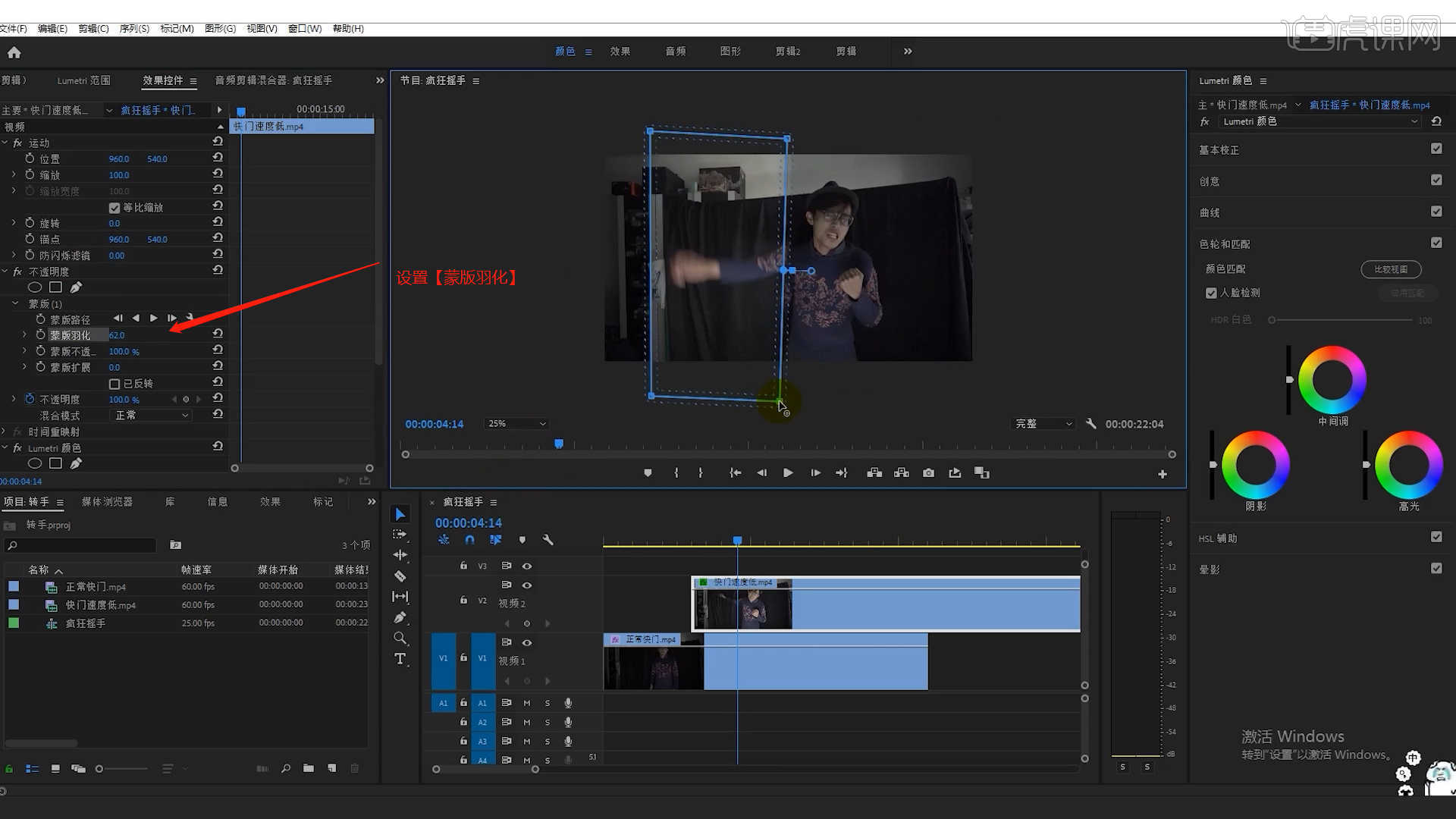
7.再次选择【Lumetri】效果,在【基本校正 - 色调】面板中调整【曝光:1.2】、【对比度:-3.8】、【高光:30.8】、【阴影:13.5】。
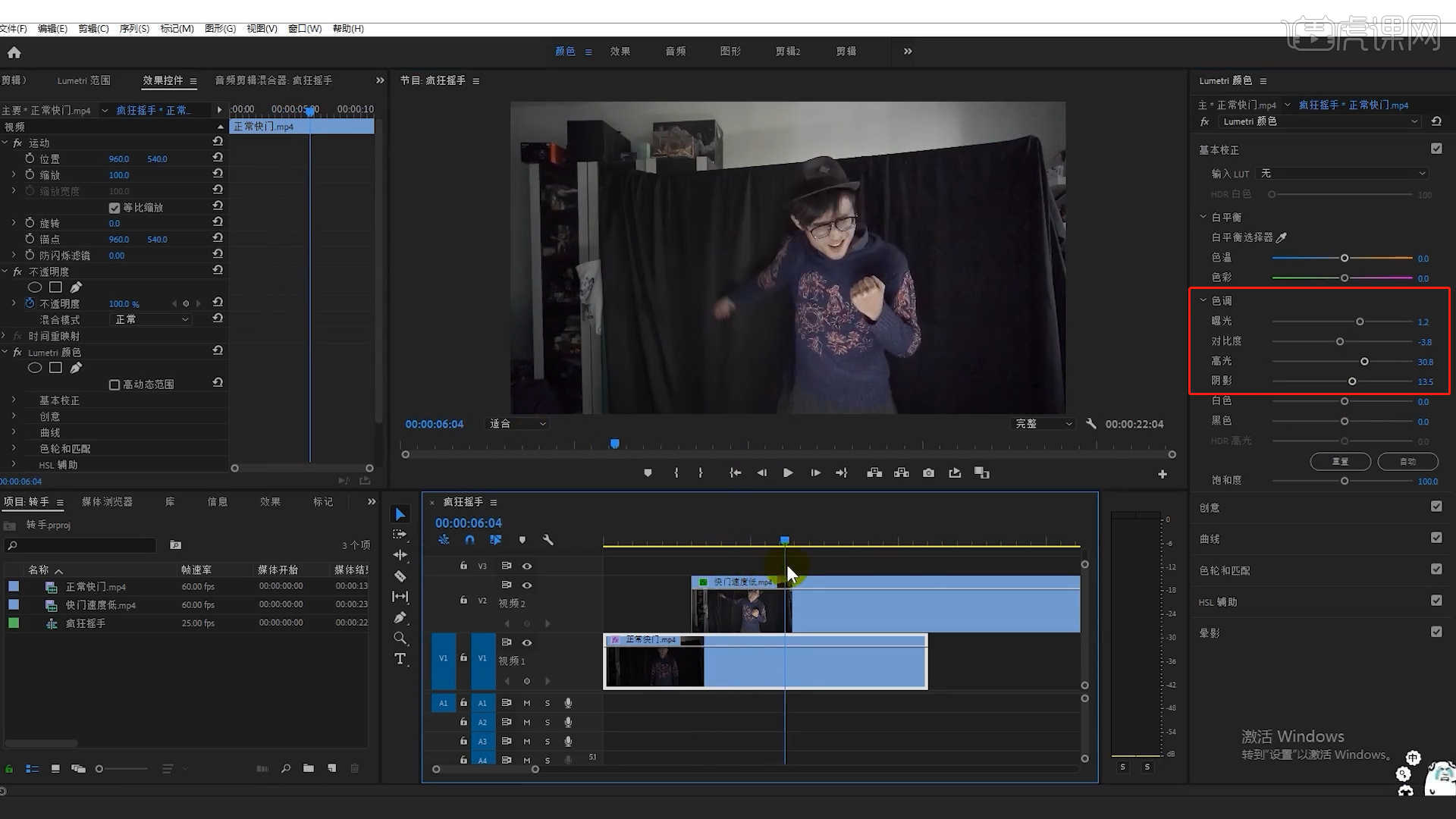
8.调整完后,点击“播放”在手臂结束的位置,调整【衔接】部分的动作。
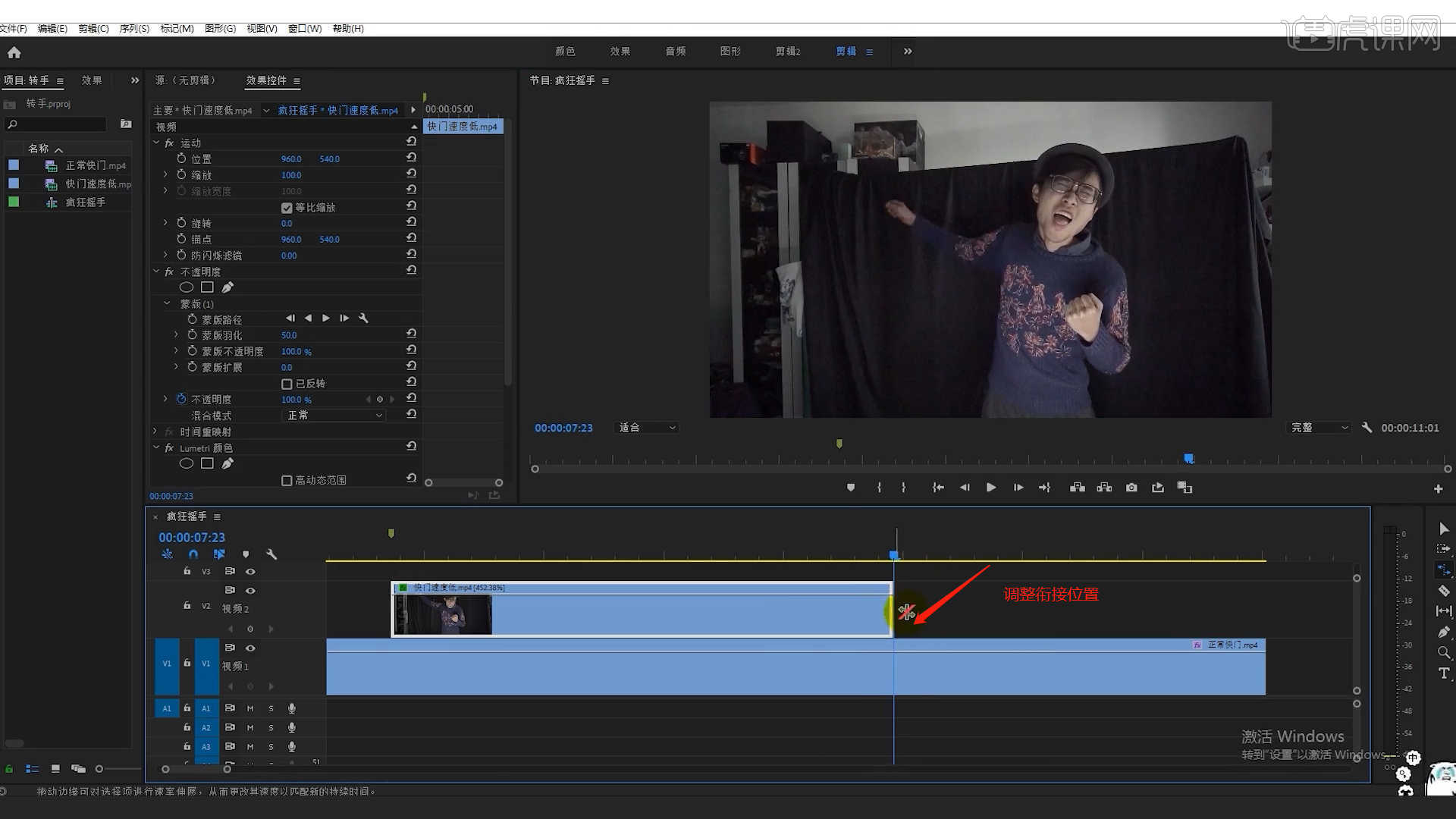
9.在下载好的素材文件中,添加【闪闪发光.mov】素材到场景中,放置在【V3】图层通道中。
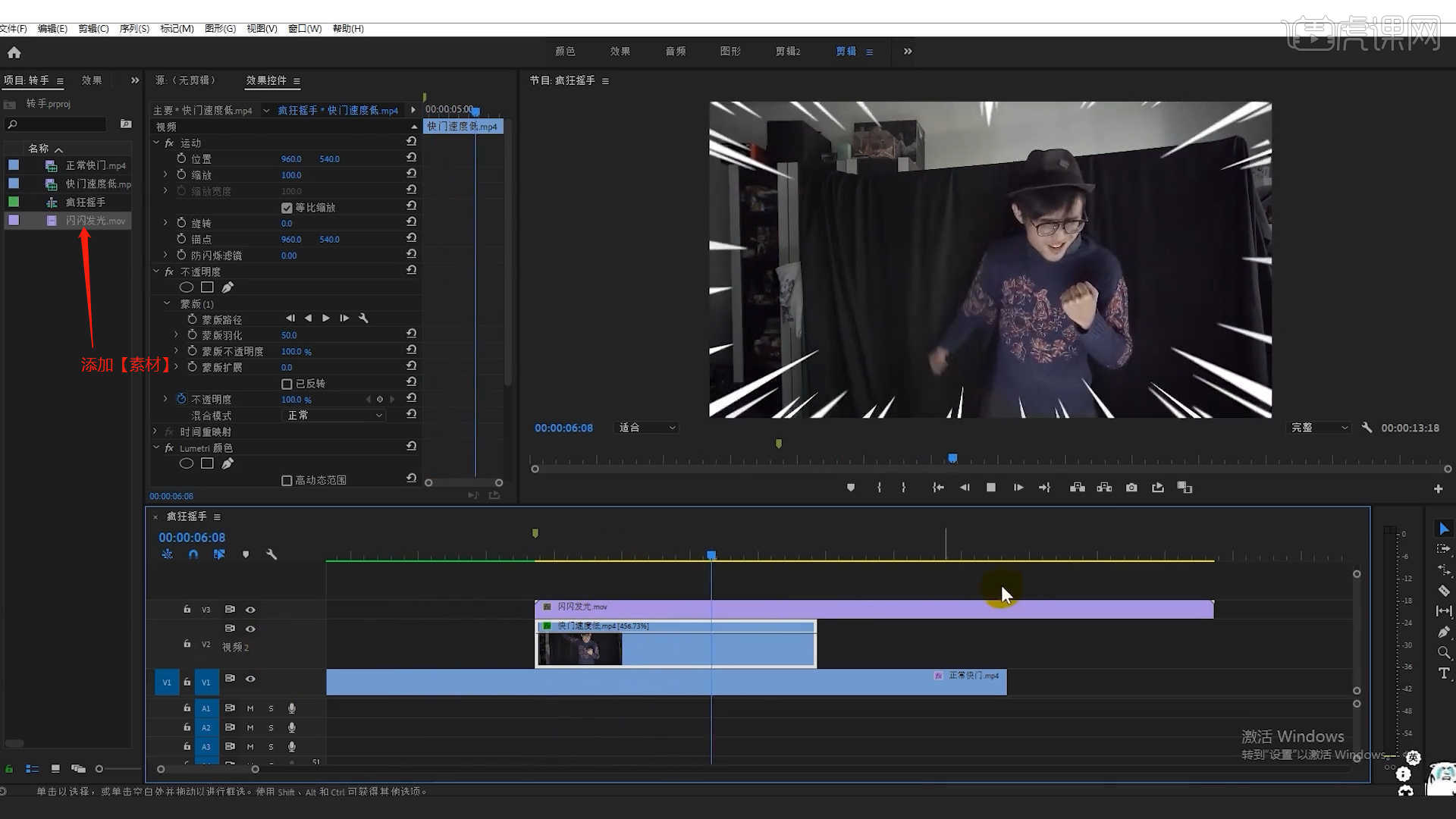
10.调整完成后再次,添加【购物快闪 - 完整版】音频素材到场景中,放置在【A1】图层通道中。
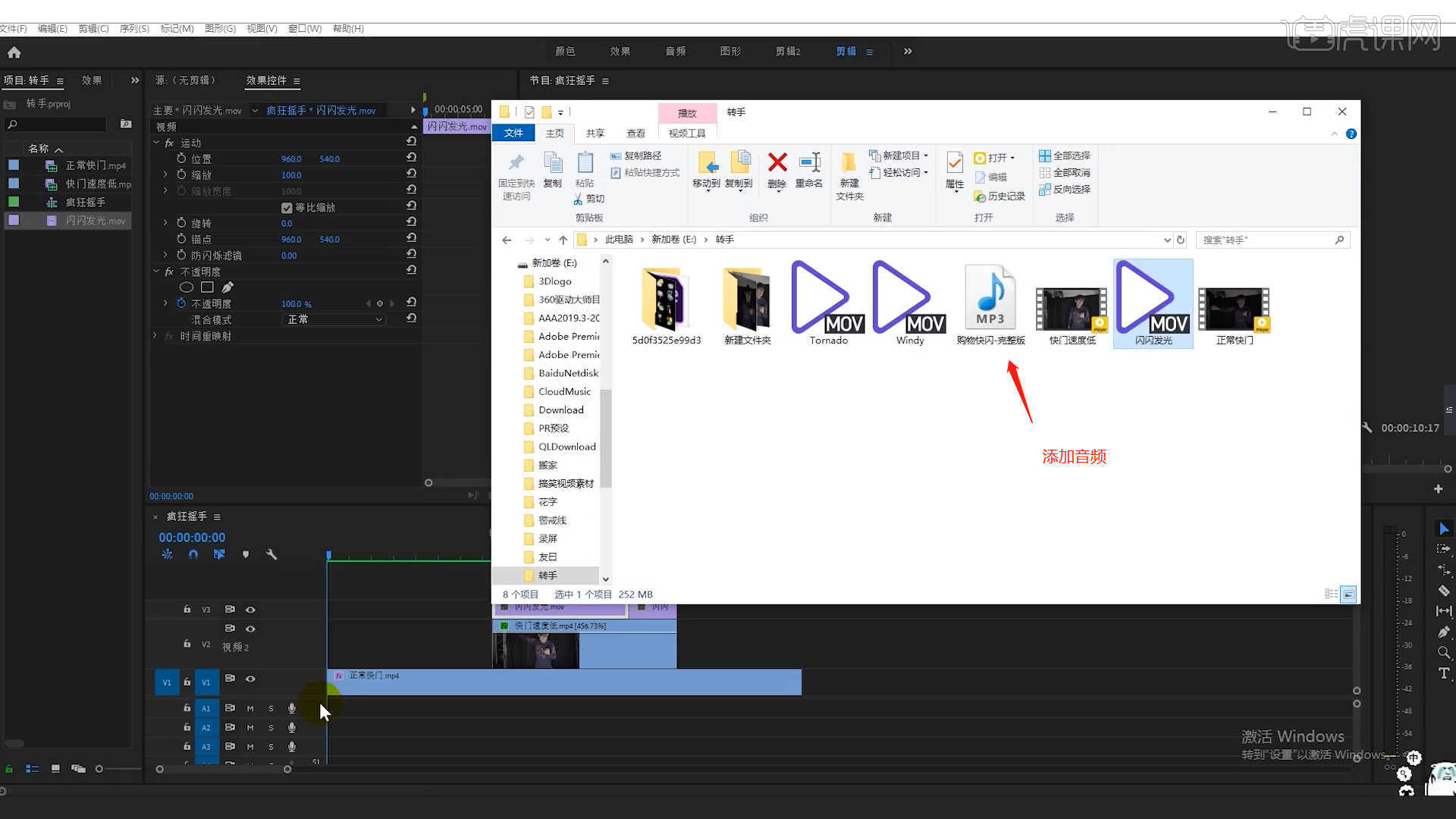
11.选择载入进来的“音频”文件,点击【播放】根据效果,进行“删减”的操作。
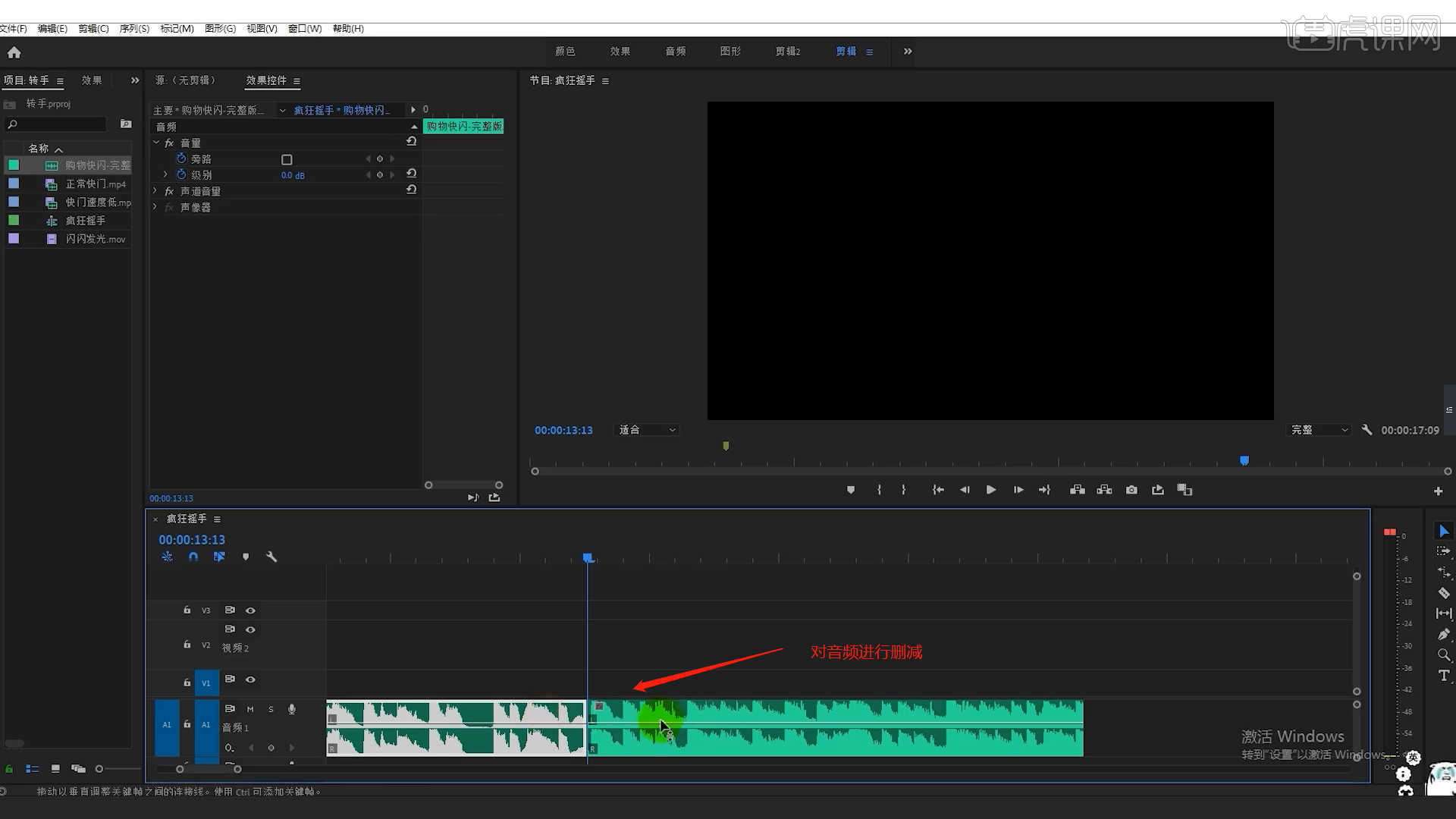
12.调整完成后,播放视频,根据视频播放的效果,再次进行优化调整。
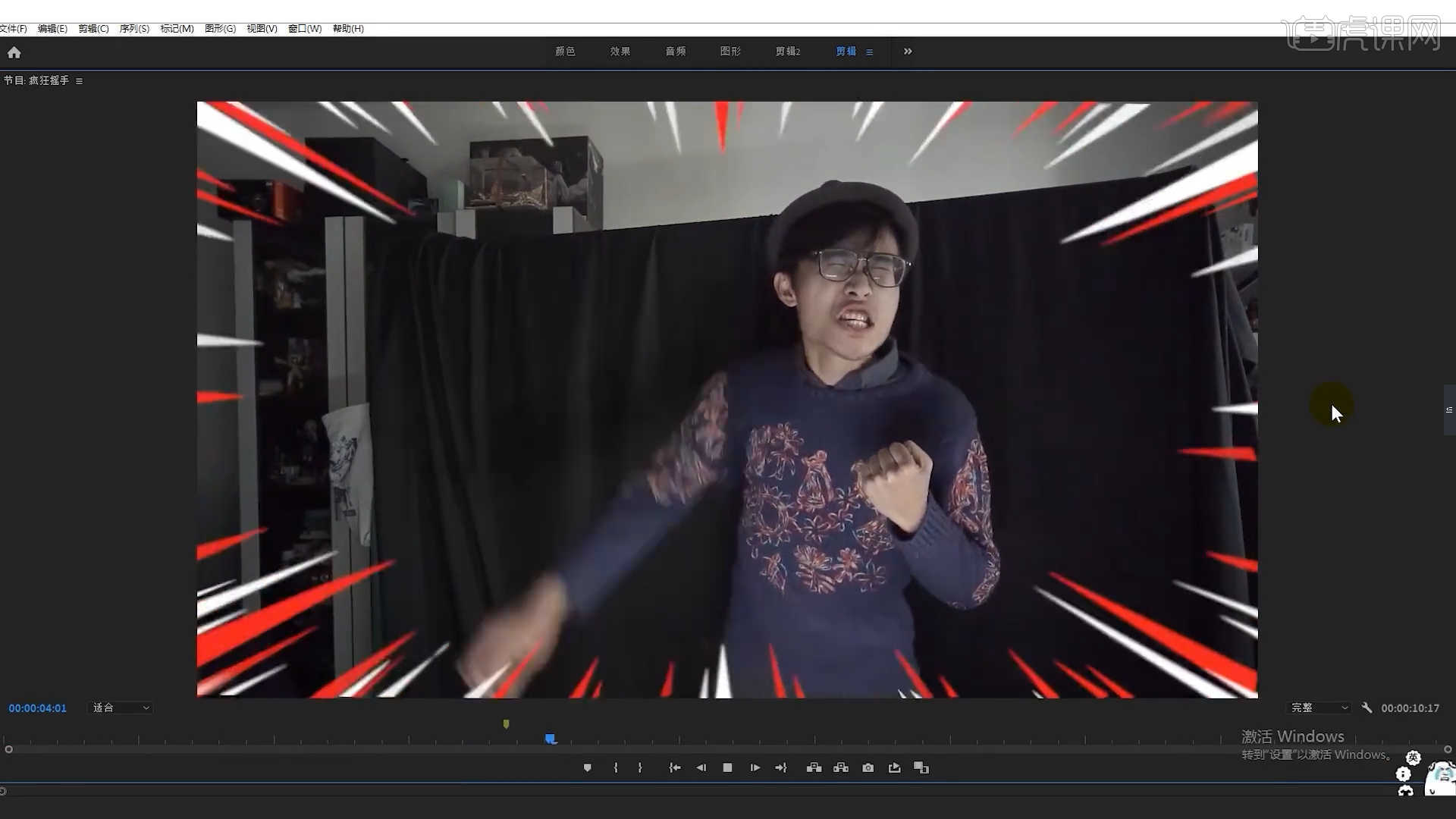
13.最终效果如图示,视频学百遍,不如上手练一练!你学会了吗?

好了,以上内容就是用pr软件完成的趣味摇手影视特效的操作方法了,你们学会了吗?要知道,pr软件的可用之处太多了,只要我们愿意好好的学习,就一定可以熟练掌握的。那我们今天就到这了,我们下次再见!
本篇文章使用以下硬件型号:联想小新Air15;系统版本:win10;软件版本:PR(CC2020)。
PR影视制作中眼睛发光特效如何实现?
一闪一闪亮晶晶,不止星星可以放光明,我们自己的眼睛也是可以的。但是部分小伙伴们不知道怎么制作出发光的特效,并且在影视制作中也不止眼睛发光特效一种,会有好多种,比如人物穿墙、人物被雷劈或者人物从天而降的特效。接下来的每一期我都会给大家分享影视制作中的各种特效,大家关注我跟着我一点一点学习吧!
1.打开PR软件,将视频素材拖入时间轨道中,浏览视频素材,删减不需要的部分。
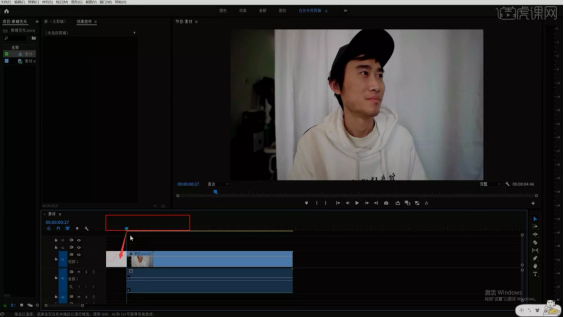
2.移动并复制快捷键:按住Alt键+左键拖动向上复制一层,选择复制出的这层素材,选择不透明度下的【钢笔工具】,将画面放大至400%,绘制选区框选人物的眼睛作为蒙版。
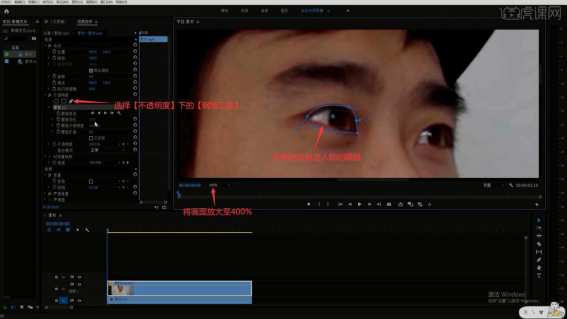
3.打上蒙版路径关键帧,将时间指针向后移动几帧,调整蒙版的位置使其对齐人物的眼睛。
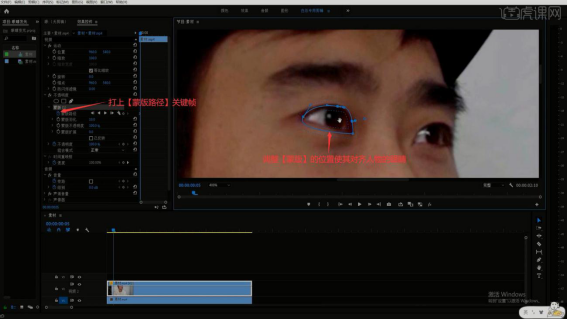
4.重复上一步操作对齐人物的眼睛,可调整蒙版的选区使其贴合此时刻人物的眼睛。
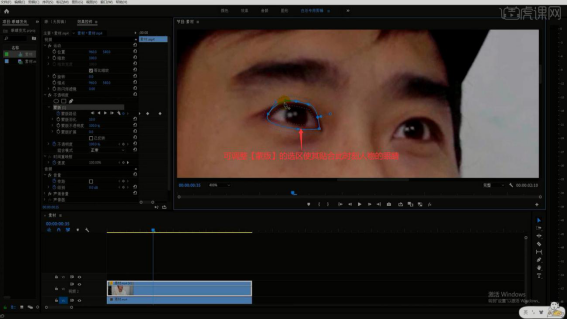
5.完成蒙版的对齐后,切换效果面板,搜索并将渐变效果拖给这段素材,修改起始颜色和结束颜色为蓝色,同学们可以选择自己喜欢的颜色。
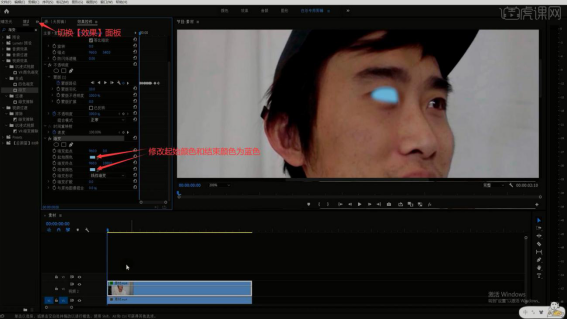
6.调整蒙版羽化为5,完成后移动并复制向上复制一层此层素材,右键选择嵌套,名称为光晕。
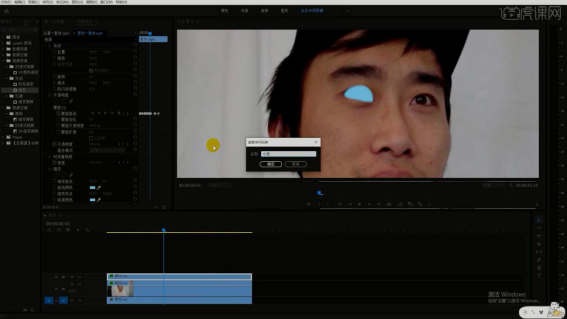
7.搜索并将马赛克效果拖给光晕素材,调整水平块为5,垂直块为60。
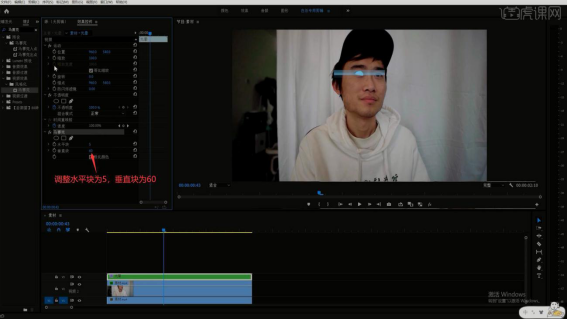
8.搜索并将方向模糊效果拖给光晕素材,调整方向为90°,模糊长度为333,设置不透明度的混合模式为滤色,做出微微发光的效果。
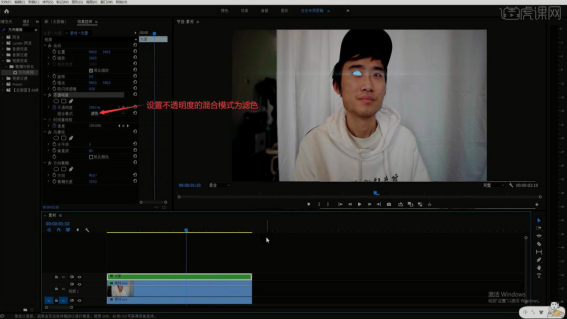
9.切换至项目面板,右键选择新建项目-透明视频,然后将透明视频拖至时间轨道中的所有素材上方,调整长度使其与其他素材时长相同。
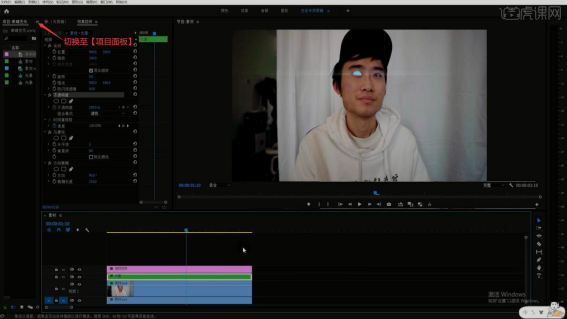
10.切换效果面板,搜索并将圆形效果拖给透明视频,设置边缘为厚度·半径,然后修改半径至与眼珠大小相同,厚度根据个人喜好调整。
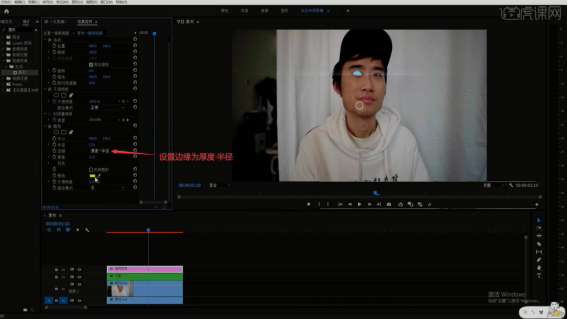
11.移动并复制向上复制一层透明视频素材,缩小半径做出两层圆形,模拟眼珠的效果,然后选中这两层透明视频,右键选择【嵌套】,名称为圆形,然后隐藏上层的视频素材,调整圆形的位置和缩放,使其对齐人物的黑眼珠。
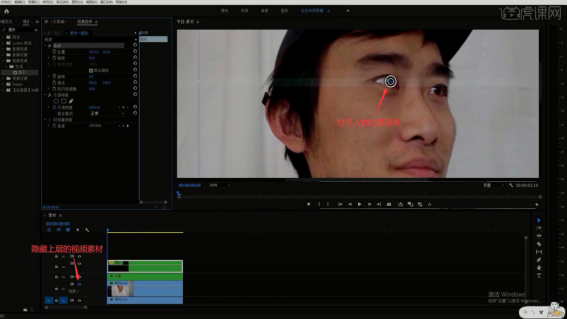
12.相同方法逐帧打上位置关键帧,并调整位置大小对齐黑眼珠,完成后后移动并复制上层视频素材至最上方,右键圆形素材选择嵌套,名称为左眼球。
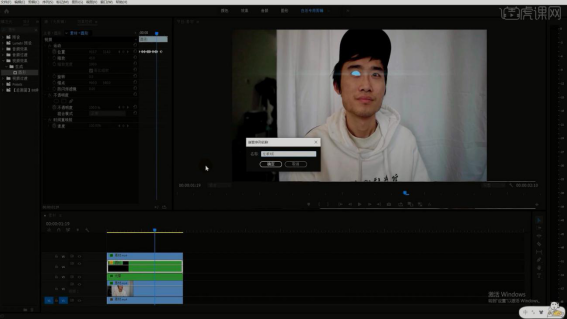
13.搜索并将轨道遮罩键效果拖给左眼球素材,设置遮罩为视频 5,搜索并将高斯模糊效果拖给左眼球素材,调整模糊度为3,做出圆形模糊的效果。
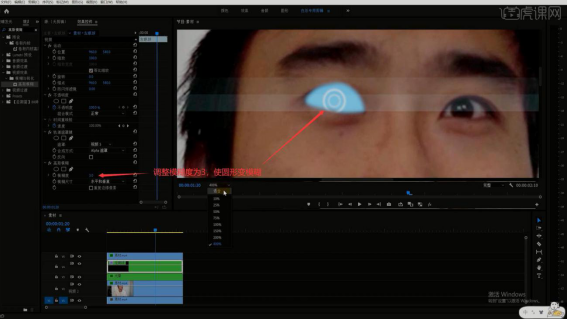
14.框选除原素材外的所有素材,右键选择嵌套,名称为左眼睛,如果觉得眼睛不够亮,可以移动并复制向上复制一层左眼睛素材,设置不透明度的混合模式为滤色,使眼睛更亮。
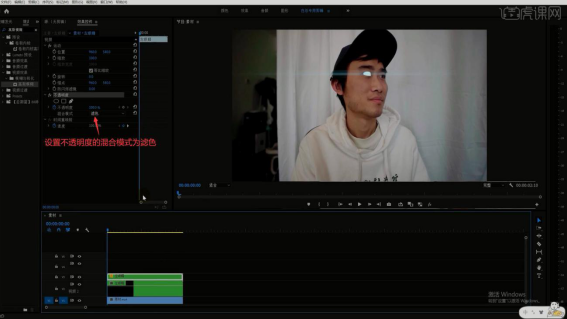
15.移动并复制原视频素材至最上方,相同方法制作右边眼睛的发光效果,其中圆形对齐时取消等比缩放,方便调整圆形的宽度和高度,然后打上位置缩放高度和缩放宽度关键帧,相同方法调整使其在每一帧对齐人物的眼珠。
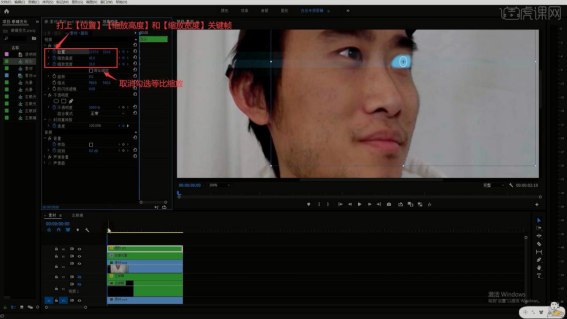
16.完成关键帧对齐后选择【序列-渲染入点到出点】进行渲染,渲染完成后重命名导出的总序列名称为“眼睛发光效果”。
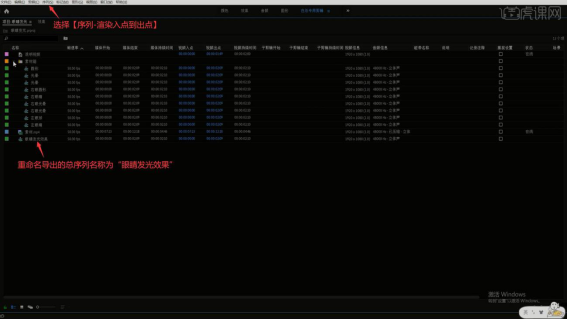
PR影视制作中眼睛发光的特效的制作方法就完成的给大家展示出来了,你们如果有什么不理解的地方,可以评论留言在下方,我会给大家进行解答的!
本篇文章使用以下硬件型号:联想小新Air15;系统版本:win10;软件版本:PR CC2020。
PR如何制作出被雷劈的影视特效?
我们在电视剧或者电影中也会看到人物被雷劈的效果,这些影视特效,大多数由PR制作而成的,把自己事先拍好的素材拖入到PR中,就可以轻松的制作出被雷劈特效。这期我把PR制作被雷劈特效的影视特效教程跟大家分享出来,想学的认真学起来吧!
1.打开Pr软件,将两段素材拖入时间轨道中,首先将时间指针放在人物接通闪电动作处,【删除】后续的多余部分。
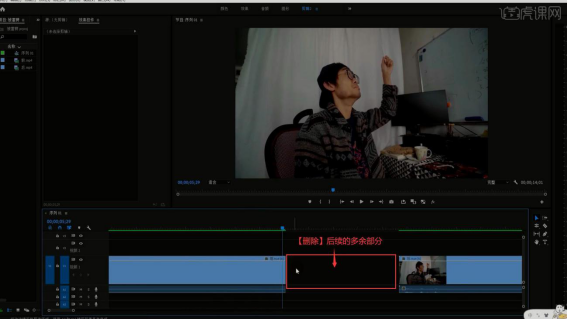
2.拼接两段素材,在【项目面板】【右键】选择【新建项目-透明视频】,然后将透明视频拖至两段视频素材过渡处。
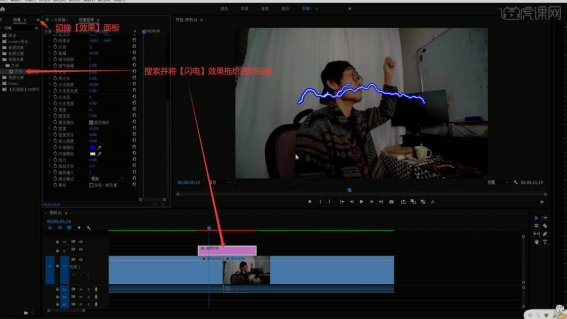
3.切换【效果】面板,搜索并将【闪电】效果拖给透明视频,调整宽度为30000,速度为11,稳定性为7700,细节级别为5,分段为11,拉力为6000,拖拉方向为2°。
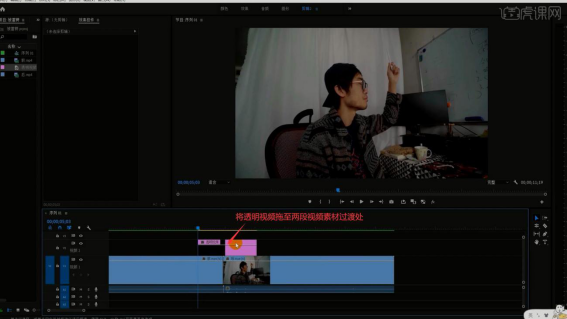
4.调整随机植入为11,取消勾选固定端点,然后拖动闪电的端点,使其一端在笔上。
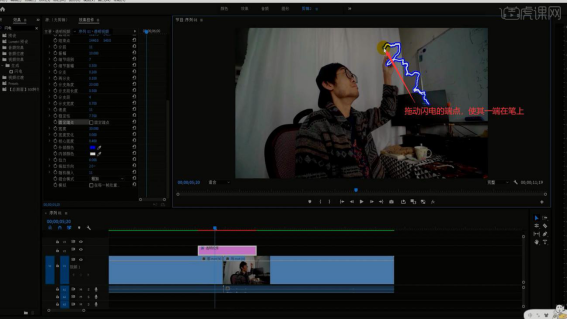
5.调整旋转的参数将闪电旋转为竖直,然后再次拖动端点使其在笔上,然后调整透明视频的入点。
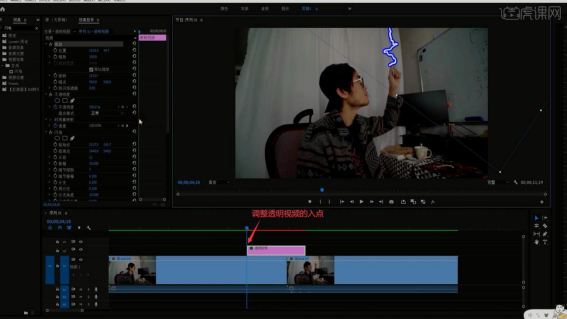
6.打上【位置】关键帧,往后移动几帧后调整闪电端点的位置,重复操作使闪电跟随笔进行移动。
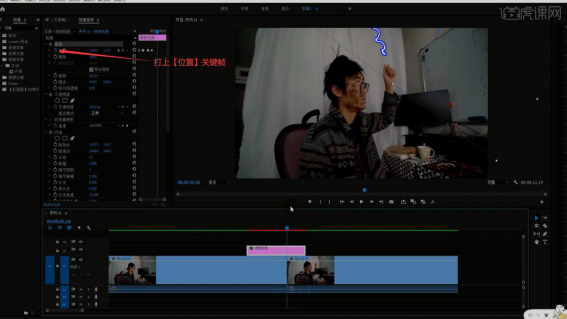
7.在透明视频开始处将闪电移至画面外,删除第二个关键帧,做出闪电从画面外劈入的效果。
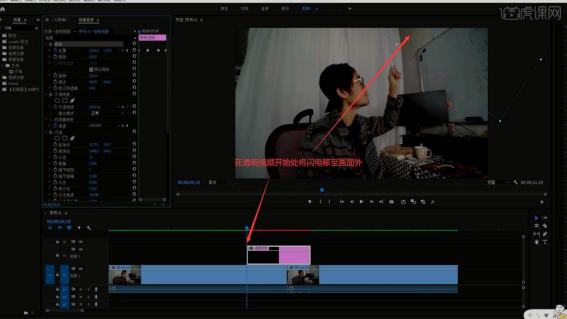
8.发现闪电劈落的速度有些慢,再次调整关键帧位置,然后打上【不透明度】关键帧,做出突然劈落的效果。
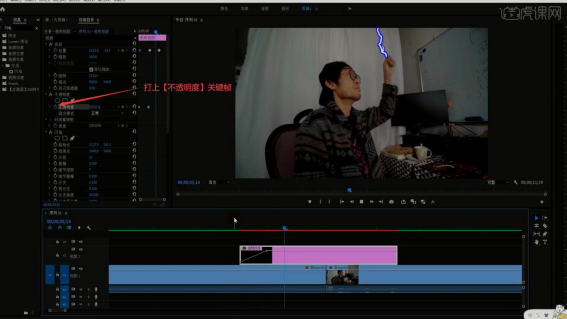
9.相同方法为透明视频结尾也制作突然消失的效果,然后制作爆炸效果,将爆炸素材拖入【项目面板】,然后将其拖入时间轨道中,调整素材的入点和持续时间。
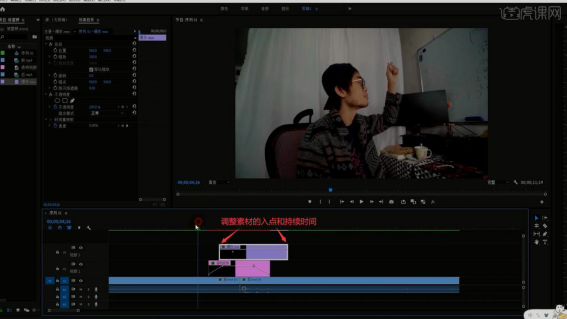
10.调整爆炸素材的位置和大小,使其挡住人物的脸部,然后将后方素材拉至前方,降低其【不透明度】至68%,调整位置对齐第一个素材结尾处人物的位置。
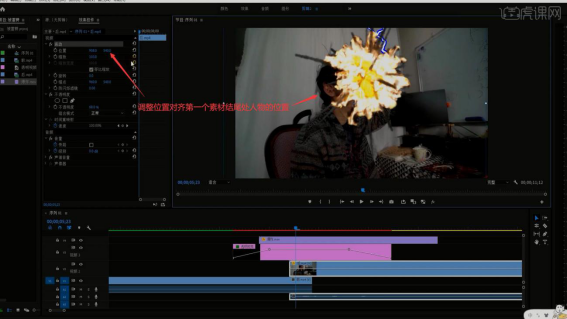
11.对齐完成后将【不透明度】调回100%,并将素材拉回原来的位置,继续调整爆炸素材的大小,使其完全覆盖人物的脸部,防止画面穿帮,然后打上【不透明度】关键帧,做出逐渐出现和消失的效果。
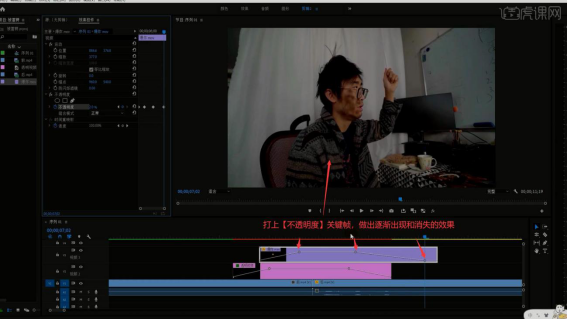
12.调整【不透明度】关键帧的位置,然后调整爆炸素材的入点位置,使闪电先出现,优化效果。
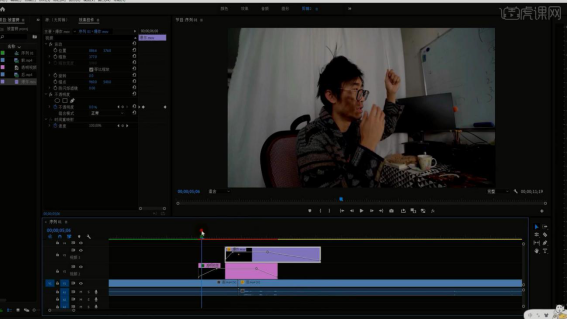
13.完成调整后将两个音效素材拖入【项目面板】,然后将其拖入时间轨道中,降低它们的音量,将音效分别对齐后打上【缓入】关键帧。
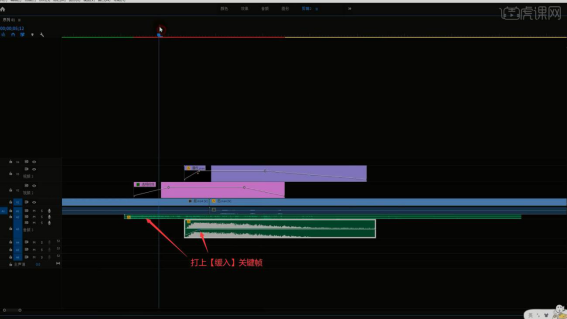
14.选择【序列-渲染入点到出点】进行渲染,渲染完成即可完成制作,同学们可以自行寻找滑稽、高效的音乐并添加,丰富动画效果。
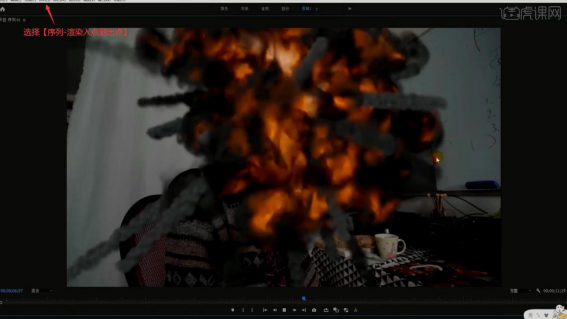
PR制作被雷劈特效的影视特效教程就已经全部给大家分享出来了,其中有的步骤大家如果不理解是什么意思,就把疑问评论在下方,我来帮大家一一解答!
本篇文章使用以下硬件型号:联想小新Air15;系统版本:win10;软件版本:PR CC2020。