制作视频
前期我们也说过,使用PR可以制作出很多的效果来,也分享了不少视频特效的制作方法。本期小编以PR制作视频从天而降效果为例,给大家具体的分享操作步骤,大家快来学一学吧!

如何用PR制作视频从天而降效果
前期我们也说过,使用PR可以制作出很多的效果来,也分享了不少视频特效的制作方法。本期小编以PR制作视频从天而降效果为例,给大家具体的分享操作步骤,大家快来学一学吧!
1.根据当前的“场地”来讲解案例的制作流程,以及在制作过程中需要注意到的内容,具体如图示。

2.在拍摄的过程中,需要注意人物“跳跃的动作”不要超过镜头范围,在拍摄的时候保持“两段”画面水平位置相同,人物动作要简洁。

3.将拍摄好的素材内容载入到【软件】界面中,然后右键鼠标点击【剪辑速度/持续时间】在面板中勾选【倒放速度】。
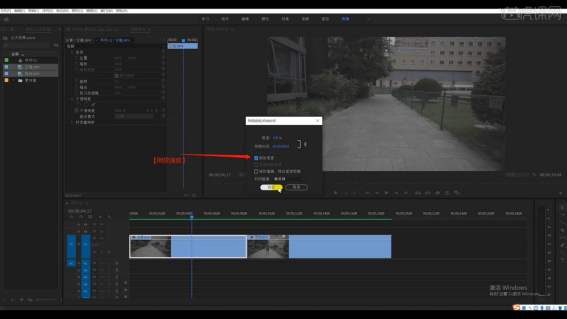
4.选择编辑好的内容,然后右键鼠标点击【嵌套】效果,进行【重命名】的操作。

5.播放“另外一段视频”在人物“跳跃的时候”右键鼠标点击【添加帧定格】的效果。
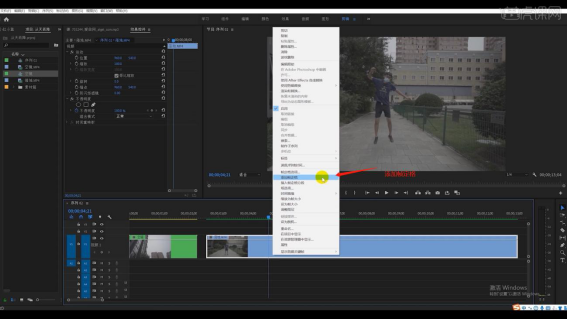
6.选择图层在效果器中添加一个【Lumetri】,在面板中调整【色调】的数值信息。
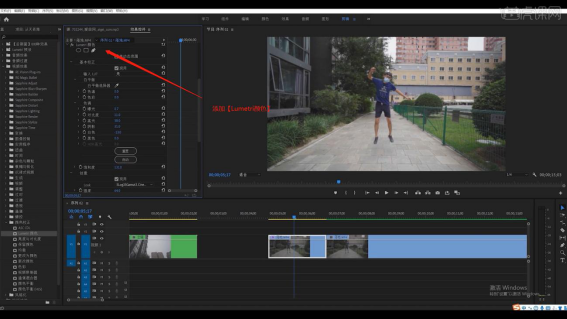
7.选择【帧定格】效果,然后在【工具栏】中使用【钢笔】工具参考人物轮廓线进行绘制。
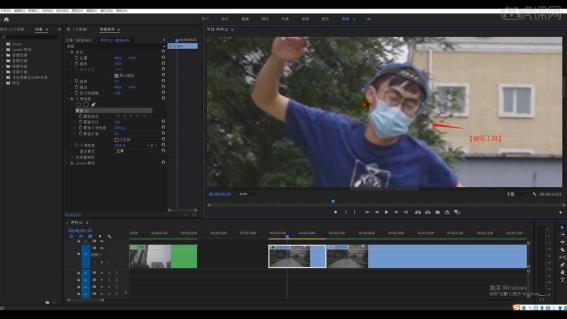
8.调整完成后,选择图层点击【不透明度-蒙版】在面板中设置是【蒙版羽化】的数值信息。
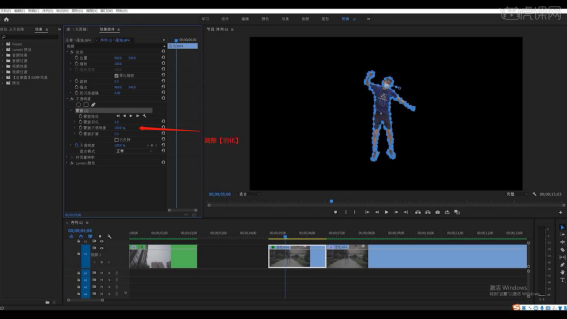
9.选择【帧定格】效果右键鼠标点击【添加帧定格】的效果,选择图层效果,在点击【位置】的“秒表”进行【K帧】,“修改数值”后再次进行【K帧】。
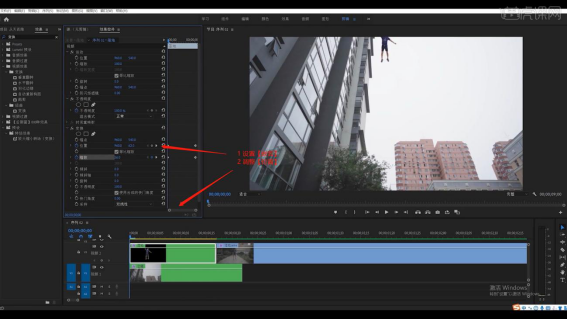
10.选择图层效果,在点击【缩放】的“秒表”进行【K帧】,“修改数值”后再次进行【K帧】。
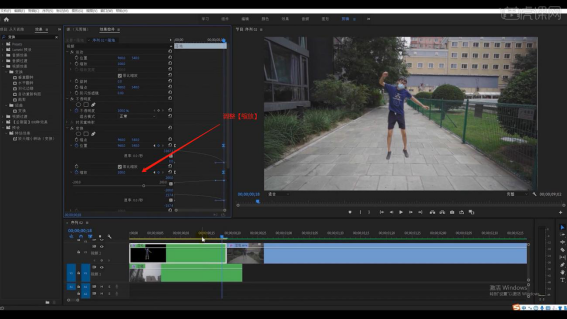
11.将下载好的“烟雾.mov”文件载入到场景中,并且拖入到操作界面,这些素材都可以在【右侧】的黄色按钮进行下载。
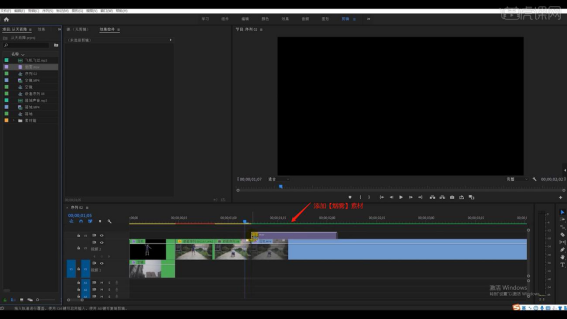
12.再次加载“飞机飞过.mp3、落地声音.mp3”音频文件,根据视频的播放效果,放置到合适的位置。
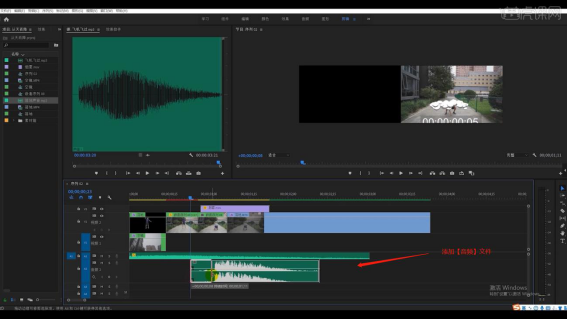
13.点击“播放”根据最终的效果,调整图层的【位置、缩放】参数数值信息。
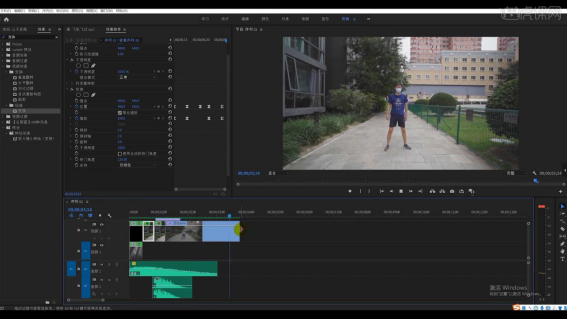
14.最终效果如图示。

PR制作视频从天而降效果最后一步我们就看到效果是如何做出来了,是不是很符合主题呢,大家也可以尝试使用自己的电脑尝试制作一下。因为学习10遍教程都没有动手操作1次更有效果,所以各位小伙伴们还是动手操作起来吧!
本篇文章使用以下硬件型号:联想小新Air15;系统版本:win10;软件版本:PR CC2020。
你知道怎么用Pr制作视频分屏效果吗?
制作视频的时候我们用pr的时候会很多,因为它可以制作出很多的效果来,非常方便,并且视频也是现在的趋势,大家都喜欢把自己的生活以视频的形式展示出来,今天这期小编以Pr制作视频分屏效果为例,给大家进行展示,大家快来学习吧!
1、打开软件,讲准备好的素材文件进行选择,然后载入进来。
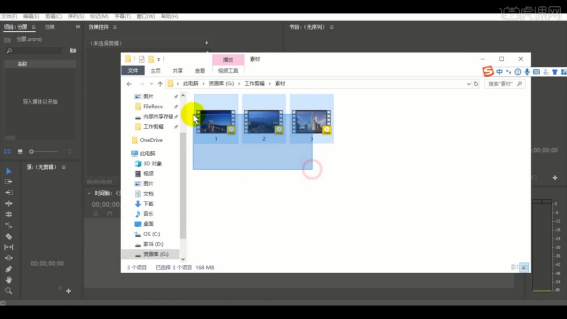
2、点击完成后,在序列的面板中选择【1080p25】的预设效果进来。
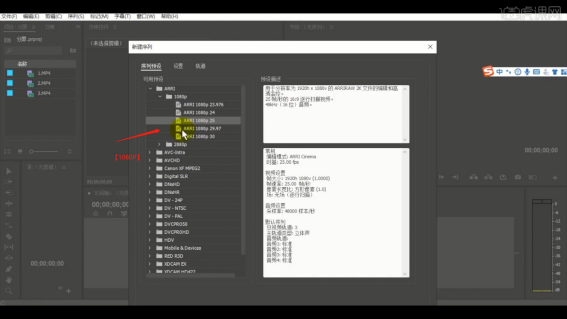
3、选择素材文件,右键鼠标点击【取消链接】的操作,然后将【音频】图层进行删除。
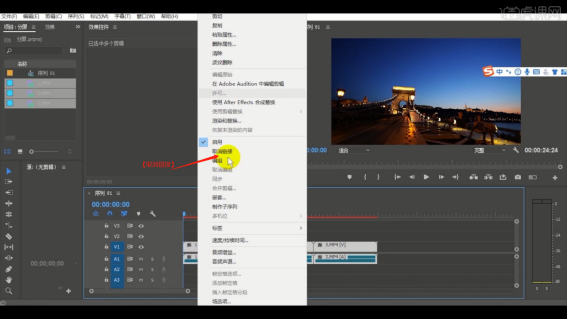
4、选择不同的图层,利用【剃刀】工具(快捷键:C)删减多余的部分。
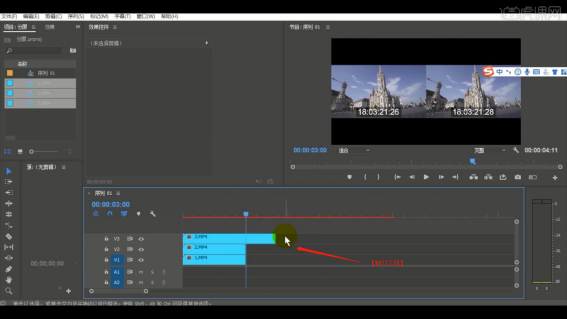
5、选择图层,在效果器中添加【裁剪】效果,并且调整裁剪的数值信息。
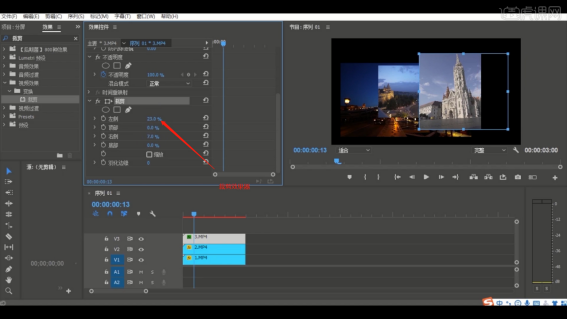
6、再次选择图层,在效果器面板中添加【色彩】效果,然后调整一下【运动】面板内的“位置”数值信息。
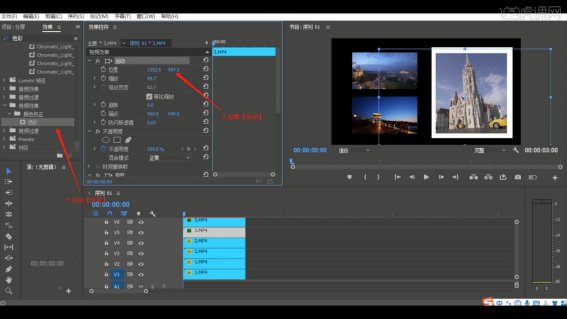
7、选择素材文件,右键鼠标点击【嵌套】的操作,然后将【素材】图层嵌套在一起。
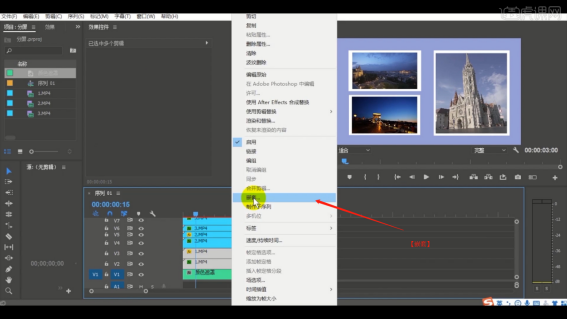
8、选择调整好的图层,在【序列】面板中调整图层的前后顺序,并且在设置【不透明度】的过度。

9、选择图层,在关键字面板进行【K帧】的操作,然后调整一下【运动】面板内的“位置”数值信息。
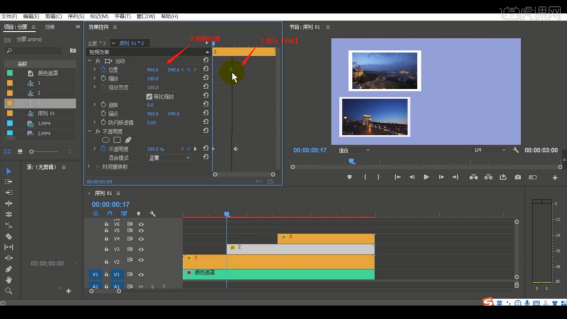
用Pr制作视频分屏效果是不是也没有大家之前说的那么困难呢?小编把步骤都详细的给大家展示出来了,你们自己跟着上方一步步操作试一试,看看自己能不能做出同样的效果,感谢大家的观看,再见!
本篇文章使用以下硬件型号:联想小新Air15;系统版本:win10;软件版本:PR CC2017。



