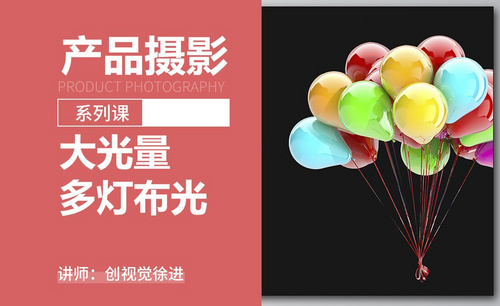影视灯光
在影视剧中,相信大家可以经常看到繁华的街道、霓虹的灯光以及来来往往的行人和车辆,这无一不给影视剧更加增添了现代生活的气息,那么pr中影视灯光如何使用的呢,今天小编就来带大家一探究竟。
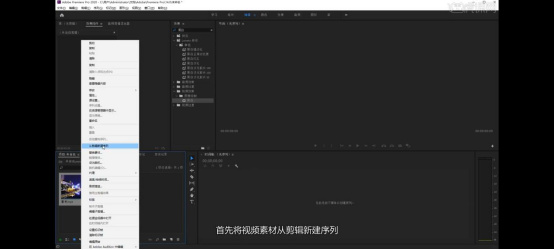
pr中影视灯光如何使用
在影视剧中,相信大家可以经常看到繁华的街道、霓虹的灯光以及来来往往的行人和车辆,这无一不给影视剧更加增添了现代生活的气息,那么pr中影视灯光如何使用的呢,今天小编就来带大家一探究竟。
1,首先我们打开电脑上的pr2020音视频剪辑软件,将视频素材从剪辑新建序列,然后进行取消多余的音轨效果操作,右键单击素材,选择取消链接并进行删除。
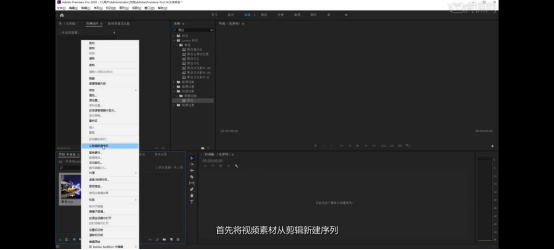
2,点击alt键,滑动鼠标滚轮使视频素材变长一些,以便我们后续的操作更加顺利。
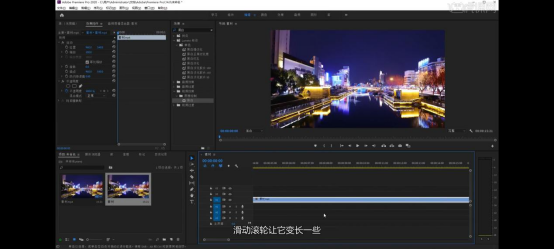
3,按住alt键将视频拖拽到上面一层,将v2轨道上的视频先进行隐藏,只观察v1轨道。
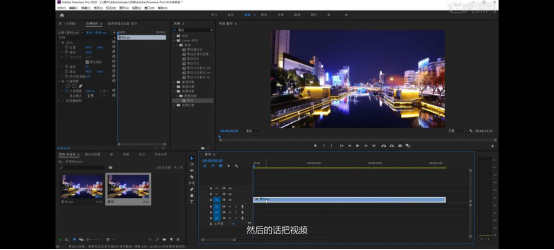
4,在效果面板中输入黑白,将黑白直接拖拽到v1轨道上的视频素材中。
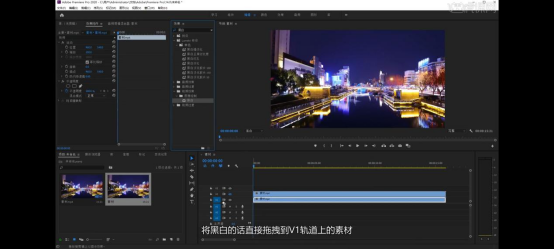
5,得到黑白效果视频素材。
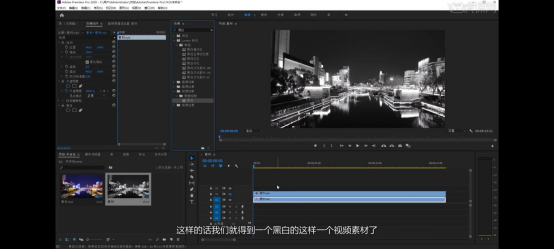
6,将帧移动到三秒左右的位置,选择剃刀工具将视频进行切割。将前面的素材内容删除,并打开v2轨道,此时可以观察到变为彩色。
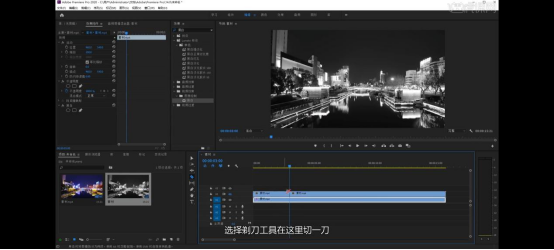
7,选择v2轨道上的视频素材,选择钢笔工具中的贝塞尔曲线,让选中的部分变成彩色,可以适当对羽化等参数进行修改。
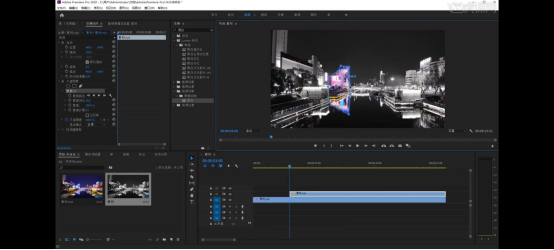
8,选择调整图层,将调整图层效果拖拽到v3轨道上。在效果面板中选择交换,并将其拖拽到调整图层上。
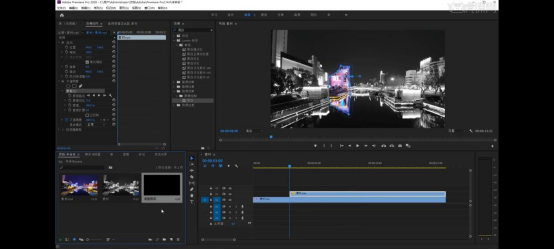
9,在效果控件中,将调整图层中的变换效果打开,并将其他效果先进行隐藏。在第一帧选择缩放,给缩放K一个帧,用键盘上的方向键控制移动帧。
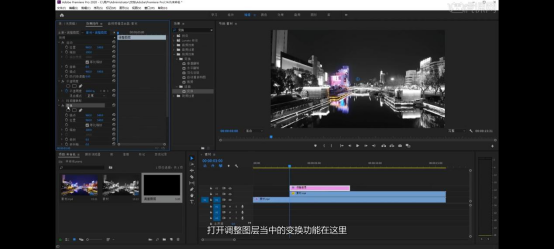
10,移动5帧后,将缩放数值调大,调至150,以此类推,将画面缩放比例在100和150两个比例中,每5帧来回切换,在达到想要完成的跳动效果后,此时使用剃刀工具切开。
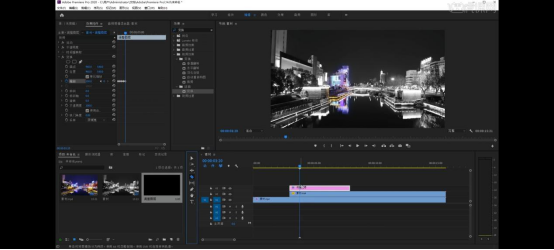
11,将剩余的视频素材进行删除,因为v2轨道的视频素材是彩色的,所以可以将一开始我们进行调整的变化视频按住alt键拖拽到相应位置,然后需要使用剃刀工具将其与调整图层重复的部分切掉。
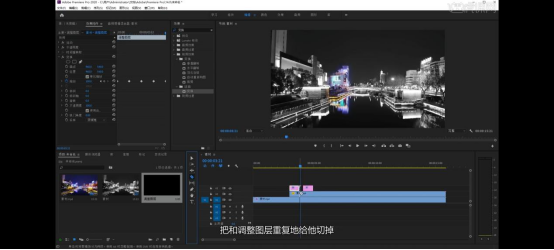
此时我们的视频素材就可以达到彩色之后变为黑白的视频效果啦,怎么样,这个效果是不是经常会在影视剧中看到呢,那么经过今天小编为大家讲解的pr中影视灯光如何使用,是不是感觉很简单呢,大家快去试试吧!
本篇文章使用以下硬件型号:联想小新Air15;系统版本:win10;软件版本:pr2020。
如何用Pr制作梦幻的影视灯光效果
现在随着很多视频平台的出现,我们可以在平台上看到很多感兴趣的视频和一些影视作品,这些视频材料会通过一些软件进行加工,添加各种素材形成内容丰富的内容。灯光在视频材料中起着非常重要的作用,好的灯光效果会给人很震撼的感觉。今天小编分享的是如何用pr制作梦幻的影视灯光效果。
1、把准备好的视频素材放到轨道一上,再复制一份放到轨道二上。
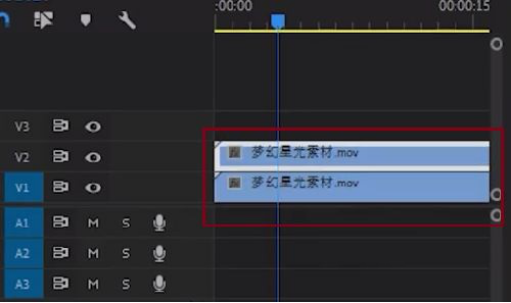
2、选中轨道二的视频,在效果面板中搜索方向模糊效果,把它拖动到轨道二视频上添加此效果。
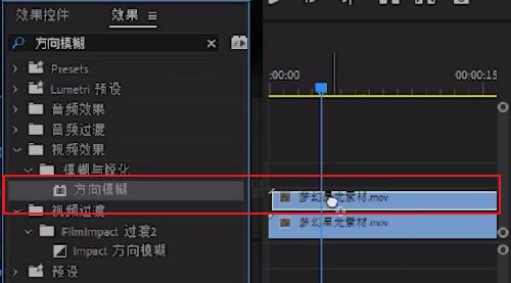
3、然后到效果控件面板,调整一下方向模糊的参数,将方向改为45°,将模糊长度改为45,再将混合模式改为滤色,然后就有了光影效果。
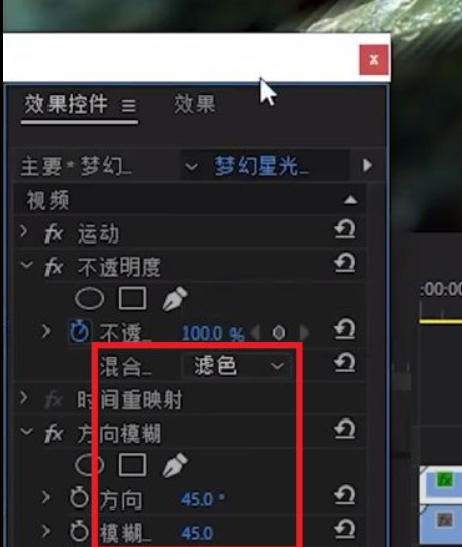
4、如果感觉光影效果不够强烈,可以再把轨道二的视频复制一层到轨道三上,然后把轨道三视频的方向参数改为-45°就可以了。
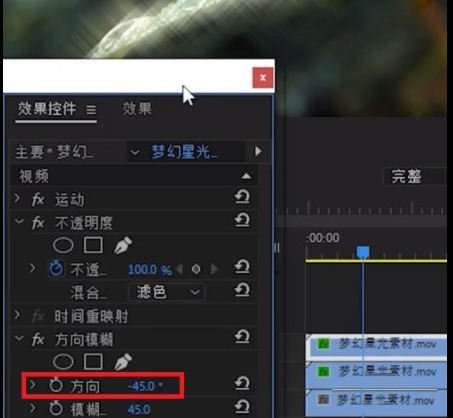
5、可以看到,修改之后光影效果更加明显了。

以上内容展示的效果就是用pr制作的梦幻的影视灯光效果。普通的内容通过pr软件功能的加工会给人呈现大片的感觉,从这个效果图我们可以看出,灯光在视频编辑里占着很重要的作用。大家可以马上行动起来,找一些素材进行灯光的加工操作,一定会产生不一样的效果感觉。
本篇文章使用以下硬件型号:联想小新Air15;系统版本:win10;软件版本:pr 2017。