pr渲染
pr是一款剪辑软件。有时候我们在pr软件中剪辑完一部分视频时,会发现剪辑完的那一部分视频,上面有一条红色的线,出现这种情况时,我们就需要对这部分有红线的视频进行渲染了,如果不渲染的话,到最后视频导出来时就会出现一些丢失帧,范卡、不流畅等问题。下面我们来介绍一下pr渲染视频是怎么操作的?大家可以关注一下。
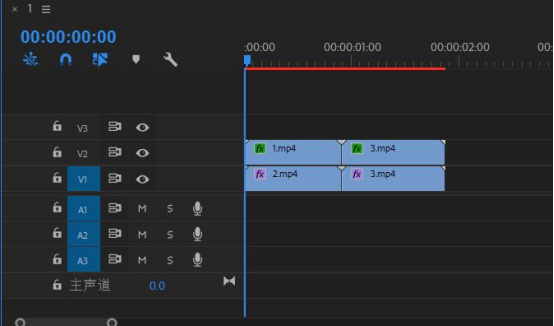
pr渲染视频怎么操作?
pr是一款剪辑软件。有时候我们在pr软件中剪辑完一部分视频时,会发现剪辑完的那一部分视频,上面有一条红色的线,出现这种情况时,我们就需要对这部分有红线的视频进行渲染了,如果不渲染的话,到最后视频导出来时就会出现一些丢失帧,范卡、不流畅等问题。下面我们来介绍一下pr渲染视频是怎么操作的?大家可以关注一下。
1.红线部分视频渲染
在剪辑视频时,当出现上方这种红线时,红线这部分的视频就应该渲染一下,黄线与绿线都属于正常现象不需要渲染。
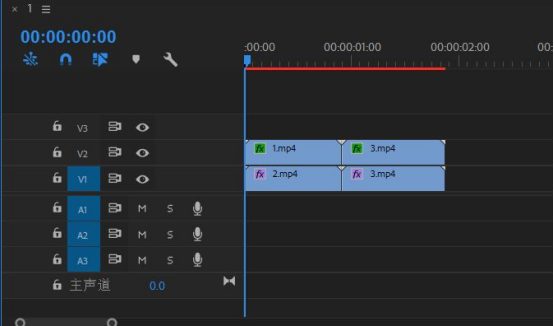
2.视频用入点出点标记
先将需要渲染的视频用入点出点标记好。

3.渲染
按下回车键视频就开始渲染了,渲染成功后红线就会变成绿线。

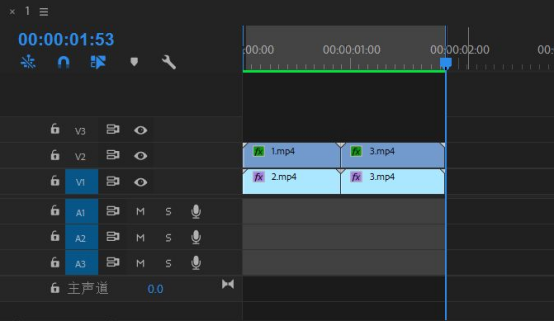
对我们编辑的视频进行pr渲染的操作就完成了,大家可以看到经过渲染以后,我们制作的视频上面的线条,就会显示成绿色,这样就证明pr渲染成功,制作出来的视频不会出现范卡,帧丢失等问题,会非常流畅,如果我们不知道这个技能,辛辛苦苦制作的视频,到最后导出时出现了问题,那就非常麻烦了,既消耗我们的时间,又消耗我们的精力。所以说大家学会这个技能还是非常有必要的。
本篇文章使用以下硬件型号:联想小新Air15;系统版本:win10;软件版本:PR(CC2020)。
快速高效输出pr渲染影片技巧!
pr这个软件我们通过学习前几期的文章也掌握了一些基础的操作步骤了,也学会了一些简单视频的剪辑,这期我们来学习快速高效输出pr渲染影片技巧,步骤有一定的难度,所以各位朋友们还是要认真的学。希望学了下面的技巧,你会有很大的收获!
1.按住【I】键给视频素材添加入点,按住【O】键添加出点,就可以直接出设置一个范围。
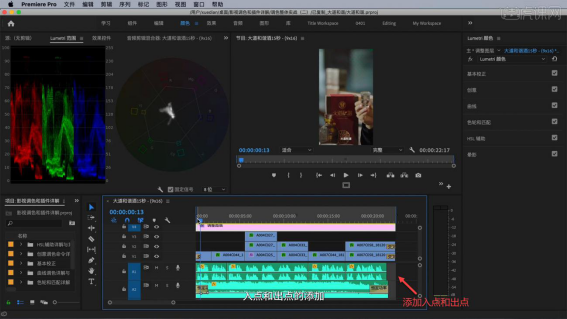
2.按住【Ctrl+M】键或点击【文件】,【导出】,【媒体】,打开【导出设置面板】。
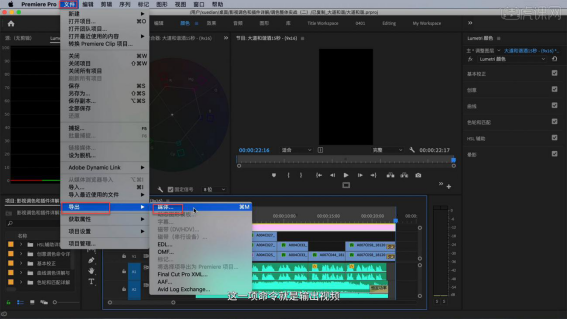
3.左边是素材的预览,下面显示输出的范围,源范围是【序列切入/序列输出】。
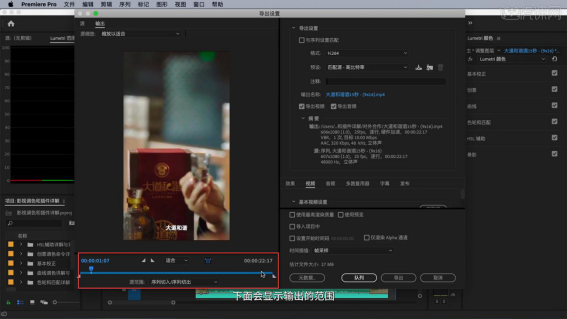
4.格式选择【H.264】,可以输出mp4格式的视频,mp4格式是工作中最常用的格式。
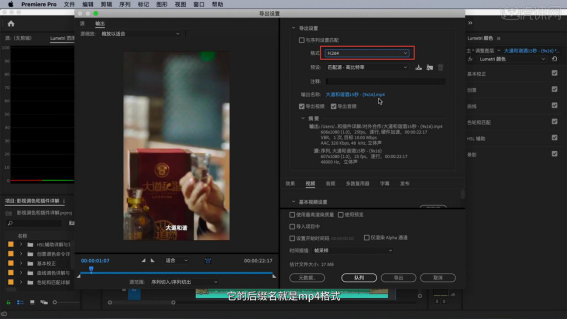
5.点击输出名称,可以更改输出的路径,如图中蓝色字部分。
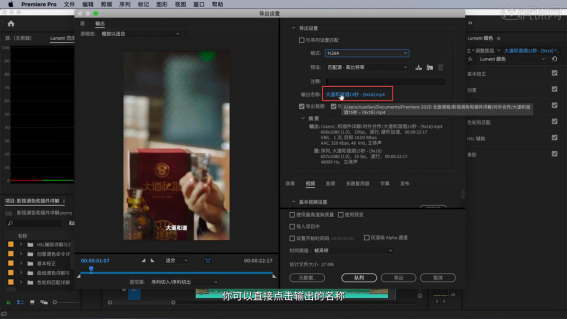
6.点击下方的视频选项,默认情况下视频尺寸与序列尺寸一致,如需更改,需先将后面的对勾取消掉。
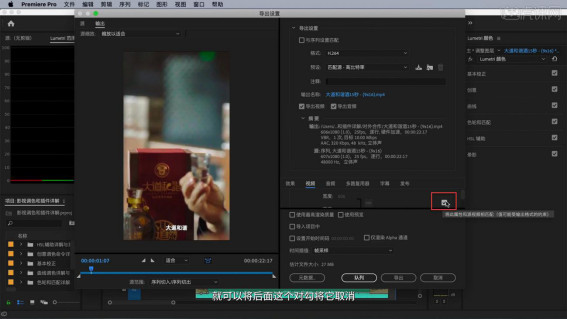
7.更改【目标比特率】可以更改输出视频的尺寸,最小数值不要超过【2】,否则视频较为模糊。
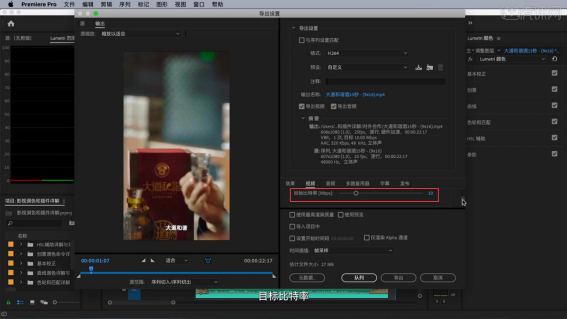
8.如果需要输出无字幕视频,应先点击字幕素材前方的眼睛图标,对字幕进行隐藏,再进行导出。
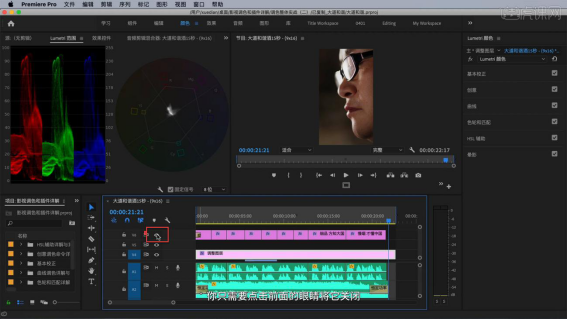
9.回顾本节课所讲解到的内容,同学们可以在视频下方评论区进行留言,老师会根据问题进行回复。
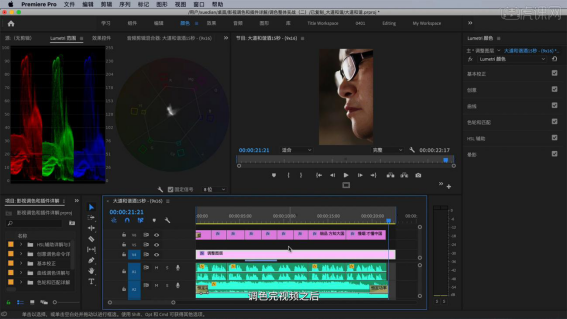
视频学百遍,不如上手练一练,你学会了快速高效输出pr渲染影片技巧了吗?每一步操作都清晰的给大家把重点圈出来了,所以大家多留意图中红色圈出部分就可以了。
本篇文章使用以下硬件型号:macbook pro 13;系统版本:macOS Catalina;软件版本:PR CC2020。

