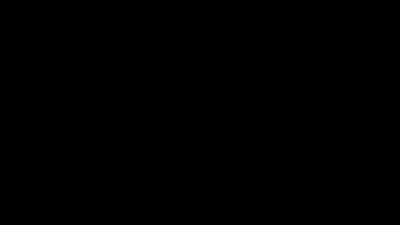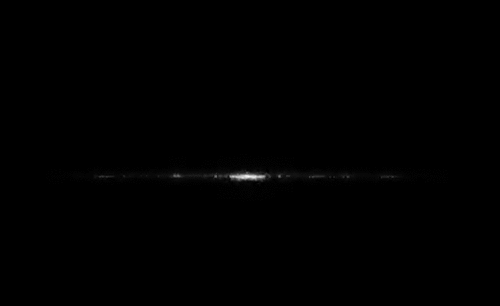pr字幕特效
在剪辑视频的时候都会把视频上边加上字幕,为了方便大家观看,但是字幕也有很多种效果。下面小编就以pr字幕特效视频弹线制作教程为例,给各位小伙伴们分享一下具体自制pr字幕的效果,大家一起来学习吧!
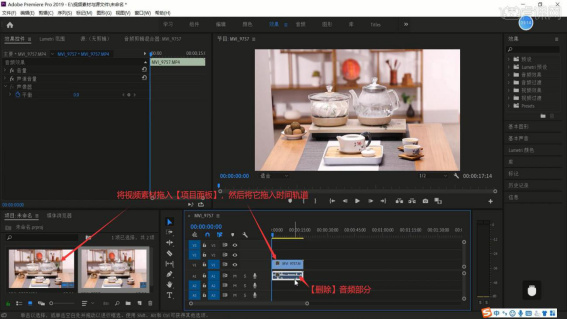
pr字幕特效视频弹线制作教程
在剪辑视频的时候都会把视频上边加上字幕,为了方便大家观看,但是字幕也有很多种效果。下面小编就以pr字幕特效视频弹线制作教程为例,给各位小伙伴们分享一下具体自制pr字幕的效果,大家一起来学习吧!
1.打开PR软件,将视频素材拖入【项目面板】,然后将它拖入时间轨道,选中它们后【右键】选择【取消链接】,【删除】音频部分,如图所示。
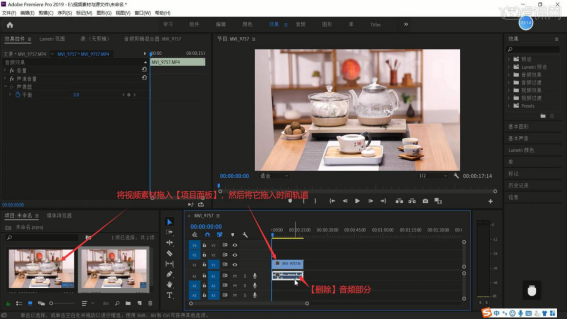
2.【右键】时间轨道的左侧面板选择【删除轨道】,勾选【删除音频轨道】后点击【确定】,删除所有音频轨道,如图所示。
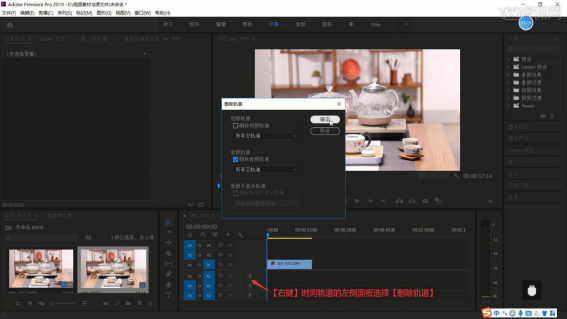
3.选择【文件-新建-旧版标题】,点击【确定】后使用【文字工具】打出文案,设置颜色为白色并设置合适字体,如图所示。
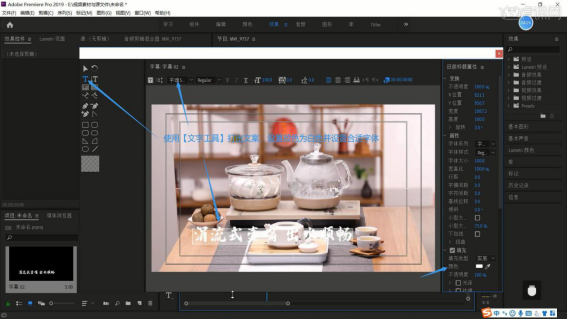
4.使用【形状工具】绘制长的圆边形状,设置【填充】颜色为棕色,不透明度为50%,移动至文字上方,【右键】选择【排列-后移】,使其位于文字下方,如图所示。
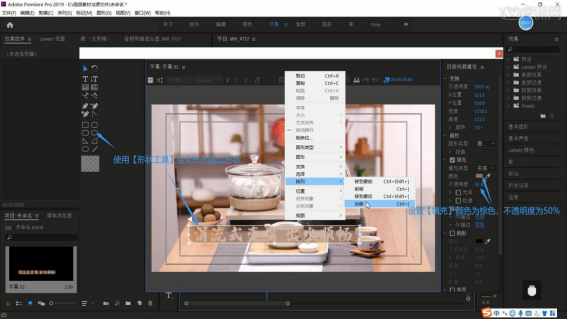
5.选中形状和文字,将它们移动至左下方,然后关闭此窗口,将字幕从【项目面板】拖入时间轨道的视频素材上方,然后在视频素材的第5秒使用【剃刀工具快捷键:C】切断,如图所示。
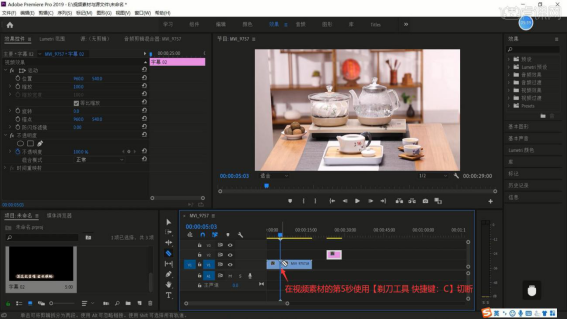
6.【删除】前面一小段视频素材,在空白处【右键】选择【波纹删除】,然后将字幕素材拖至最左端,调整它的长度,使其与视频素材等长,如图所示。
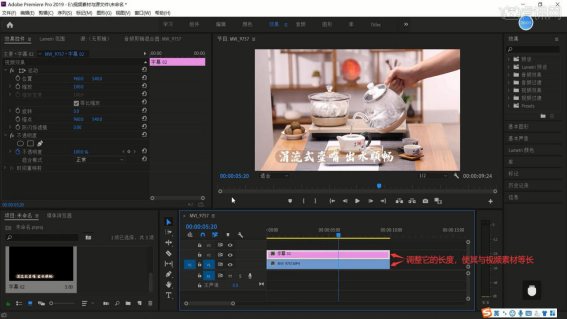
7.向上【移动并复制】视频素材至字幕素材上方,在复制出的视频素材素材上使用【钢笔工具】绘制蒙版区域,如图所示。
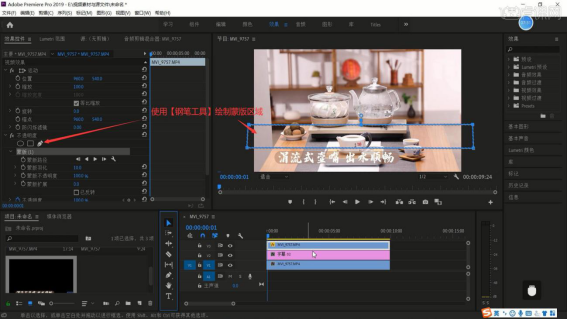
8.隐藏下方的视频素材,在第1秒为字幕素材打上【位置】关键帧,调整参数使其被蒙版区域的画面遮挡,如图所示。
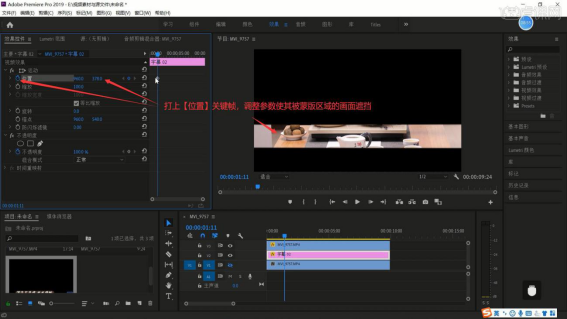
9.在第2秒也打上【位置】关键帧,调整参数使其位于蒙版区域画面下方,如图所示。
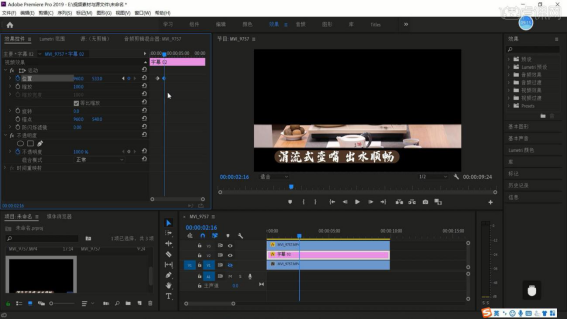
10.【复制】第2秒的关键帧,【粘贴】至第8秒,然后将第1秒的关键帧【复制】并【粘贴】至第9秒,即可完成弹现字幕的制作,如图所示。
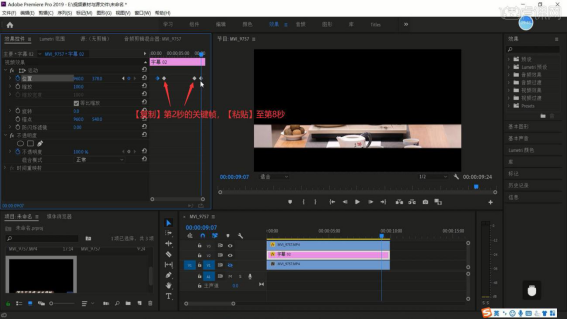
11.最终效果如图所示。
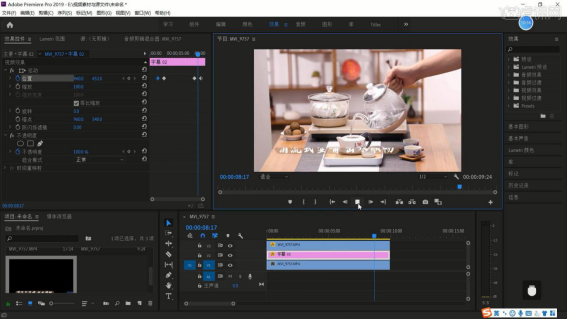
pr字幕特效视频弹线制作教程到这里就结束了,大家都学会了吗?学会之后结合实践操作效果会更好,所以大家可以打开自己电脑上的PR软件,尝试制作同样效果试一试。最后,希望大家都可以制作出来。
本篇文章使用以下硬件型号:联想小新Air15;系统版本:win10;软件版本:PR CC2019。
pr字幕特效如何设置?
在一个视频当中,字幕是很重要的存在。比如当我们在看美剧、韩剧的时候,没有字幕组的辛苦付出,我们根本就不清楚演员说的话是什么意思。又或是在一些电视节目、广告视频当中,通过所呈现的充满特特效的字幕,让我们对视频展现的内容会更加的了解。所以字幕真的很重要,那我们今天就来看看pr字幕特效是如何设置的呢?
1.打开Premiere软件,点击【新建序列 - 设置】修改视频分辨率为【1920*1080】,然后将【像素长宽比设置为:方形像素】。
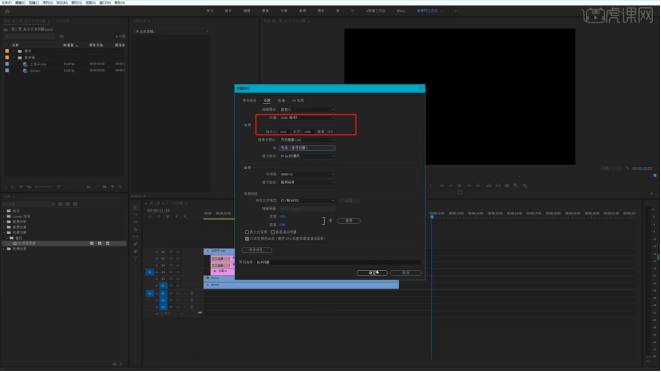
2.将准备“粒子.mov、上粒子.mov”素材载入到画面中,然后将【音频】通道文件进行删除。
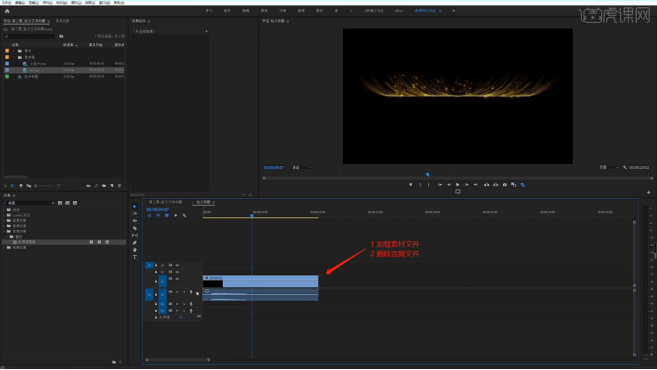
3.选择添加好的素材,在【效果】面板中添加【视频效果 - 图像控制 -黑白】效果给“粒子.mov、上粒子.mov”图层。
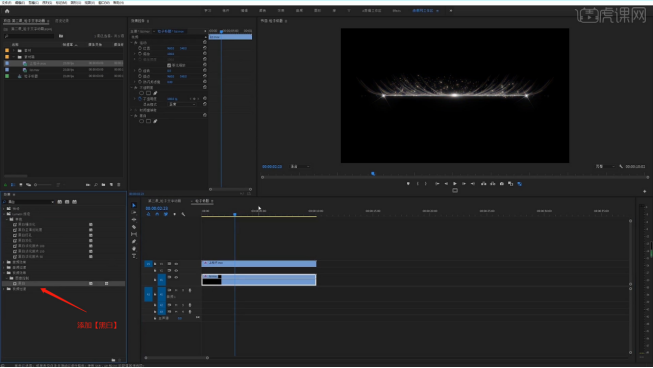
4.调整完成后在工具栏中点击【文件 - 新建 - 旧版标题】用来创建文本对象。
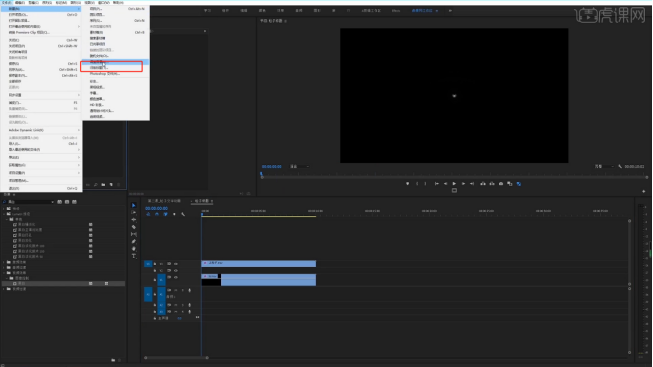
5.使用文本工具,输入“科技改变未来”,并且修改“字体的样式”,在【字符】面板中调整文字的间距数值。
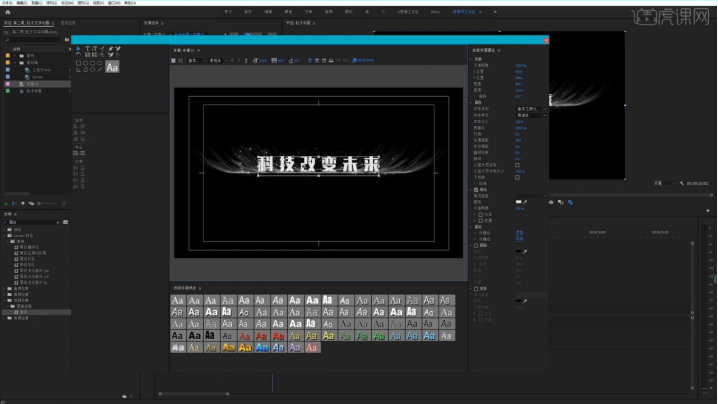
6.选择文字效果,在【不透明度】通道中创建【圆形】蒙版,并且放置在合适的位置。
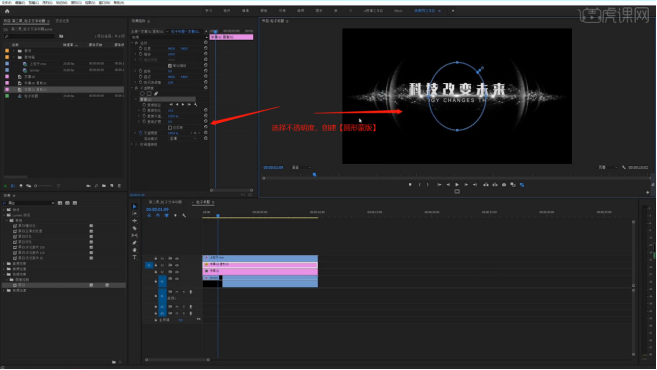
7.在【效果】面板中添加【视频效果 - 变换 - 裁剪】给“文字”图层,然后在【左侧、右侧】通道进行“K帧”然后“移动关键帧的位置”调整“数值信息”进行“再次K帧”。
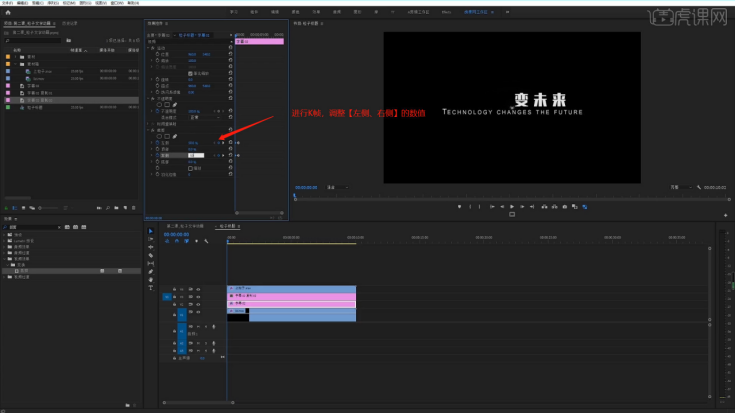
8.在【效果】面板中添加【视频效果 - 键控 - 轨道遮罩键】在面板中设置【遮罩】图层为【视频3】。
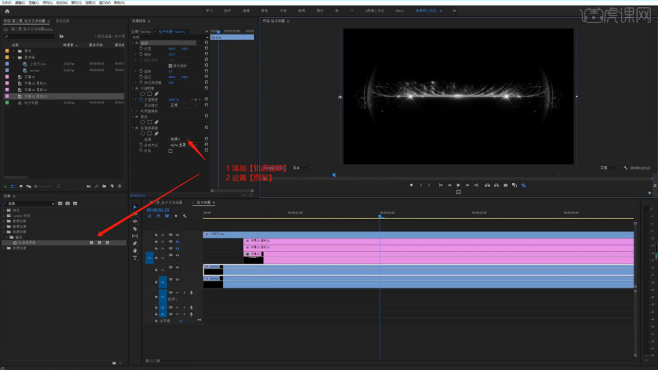
9.调整完成后,将之前准备好的【音频】文件加载进来,放置在合适的位置。
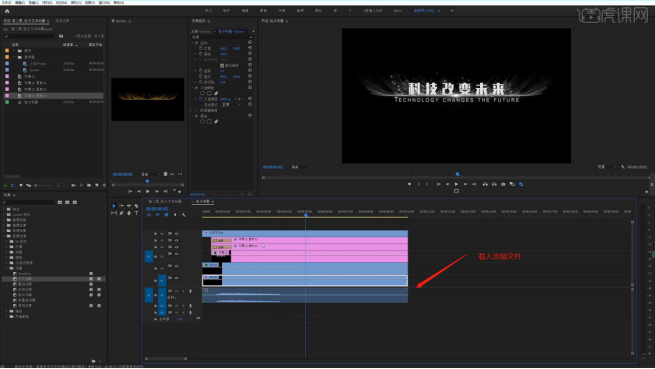
10.设置完成后点击【文件 - 导出 - 媒体】(快捷键:Ctrl+M),通常情况下会使用的格式为【H.264】格式(也就是MP4格式)。
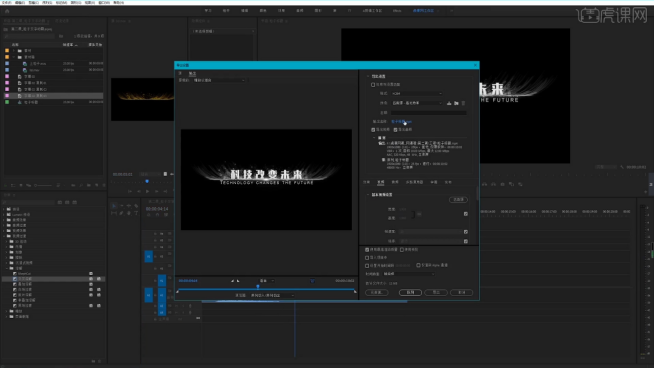
11.视频学百遍,不如上手练一练!你学会了吗?

pr字幕特效的设置方法,就是以上小编所讲解的教程了,优秀的字幕特效不仅能增加视频画面的美感,还可以加深观众对于视频内容的印象。希望小伙伴们可以用心的去进行了解,然后大胆的进行练习,要对自己有信心哦!当然。如果还有什么困惑,也同时欢迎大家的留言哦!
本篇文章使用以下硬件型号:联想小新Air15;系统版本:win10;软件版本:PR(CC2019)。