premiere
pr是Adobe Premiere的简称,功能强大,上手简单。它的名字,在剪辑软件里是如雷贯耳,只要你开始接触过视频剪辑,就一定会第一时间听到这个软件名字。它的主要功能非常多,视频剪接、字幕添加、转场过渡等,都非常强大哦!今天,我给大家带来的课程是关于水波纹转场效果的步骤案例。接下来,就一起来看看具体的操作方法吧!
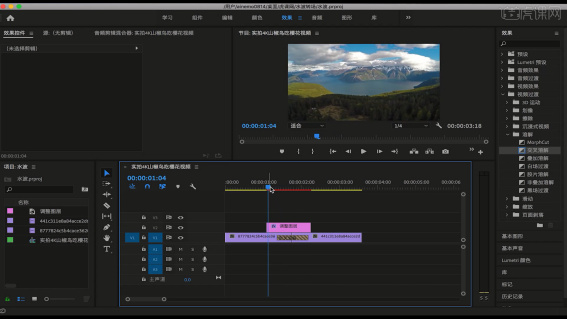
Adobe premiere小课堂——水波纹转场效果
pr是Adobe Premiere的简称,功能强大,上手简单。它的名字,在剪辑软件里是如雷贯耳,只要你开始接触过视频剪辑,就一定会第一时间听到这个软件名字。它的主要功能非常多,视频剪接、字幕添加、转场过渡等,都非常强大哦!今天,我给大家带来的课程是关于水波纹转场效果的步骤案例。接下来,就一起来看看具体的操作方法吧!
步骤如下:
1、首先打开本节课的工程文件,这里进行一个查看,并且讲解一下这个动画效果的一个制作流程,具体如图示。
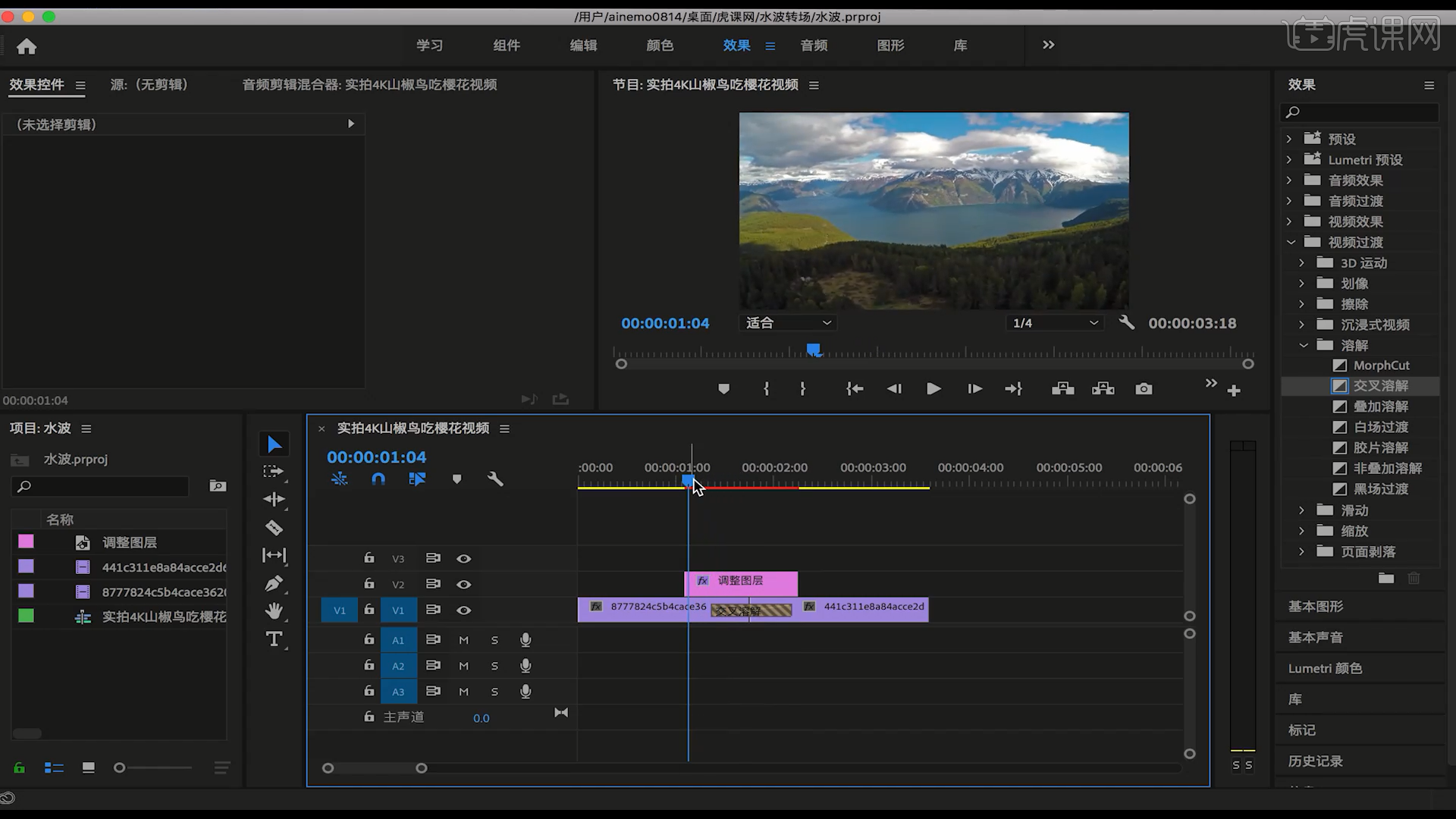
2、打开新的工程文件,将准备好的视频文件载入进来。
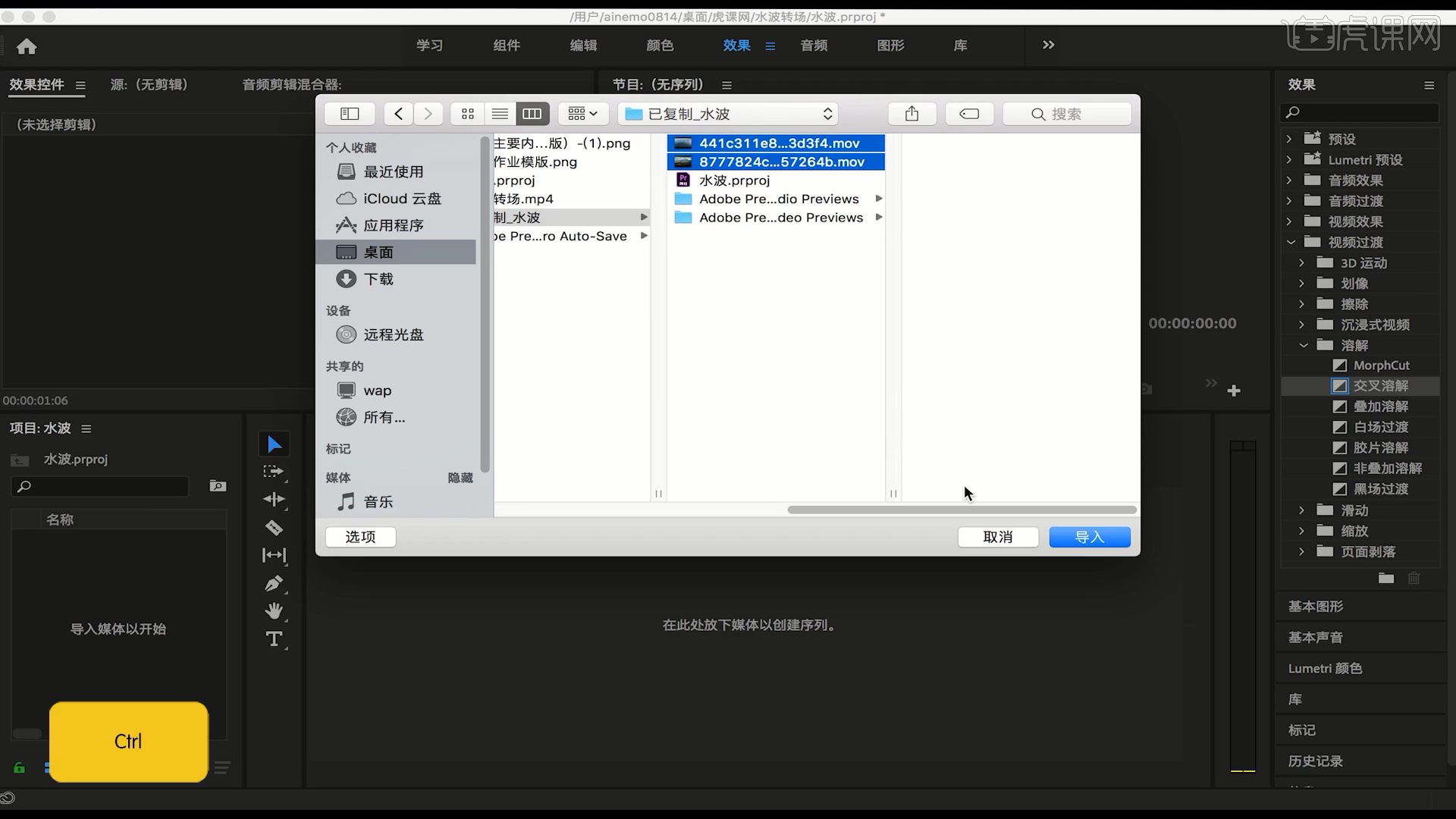
3、在时间轴面板中将素材文件载入进来,调整一下图层的“前后顺序”。
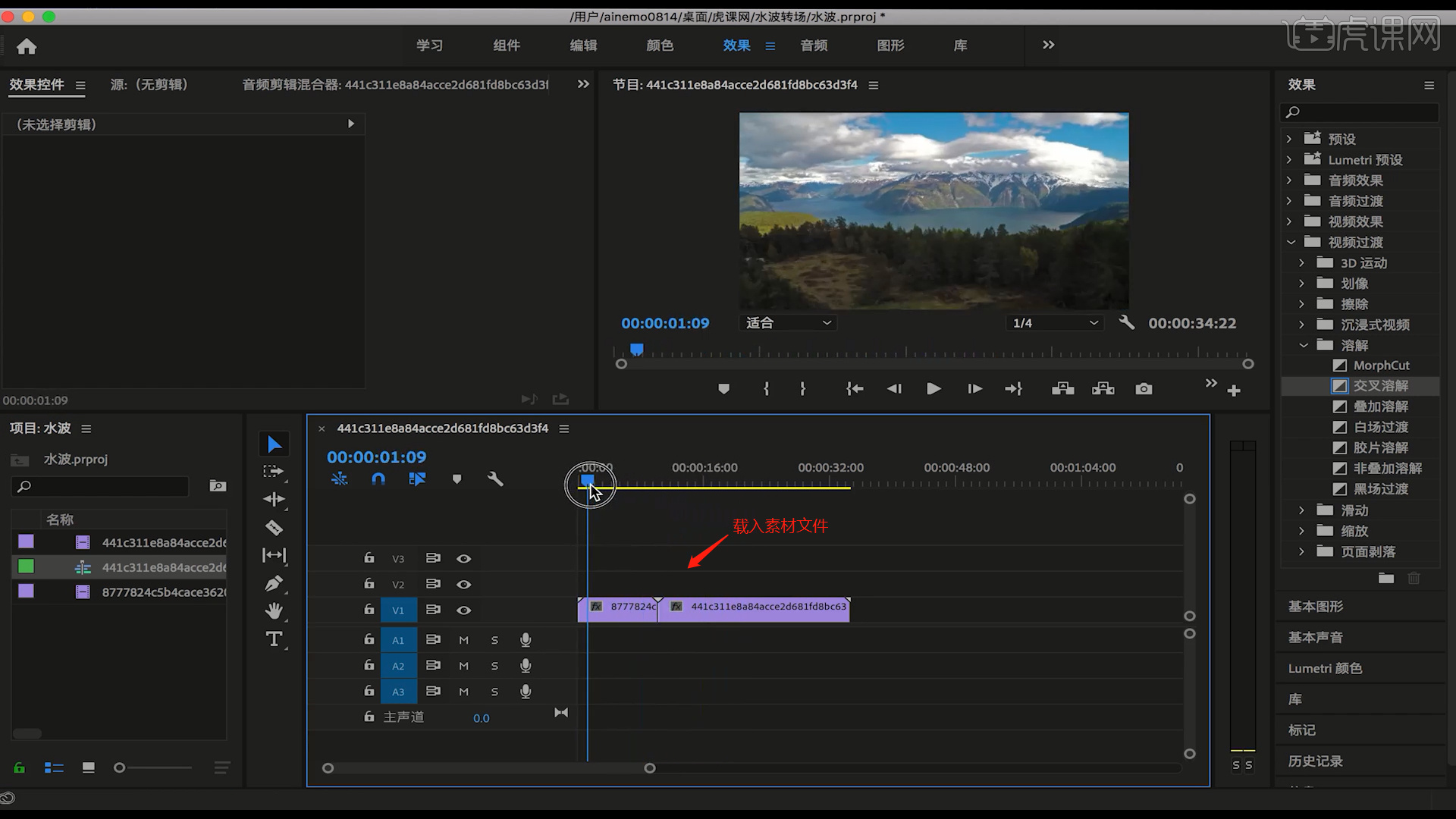
4、在【项目】面板中右键鼠标,点击【新建项目 - 调整图层】。
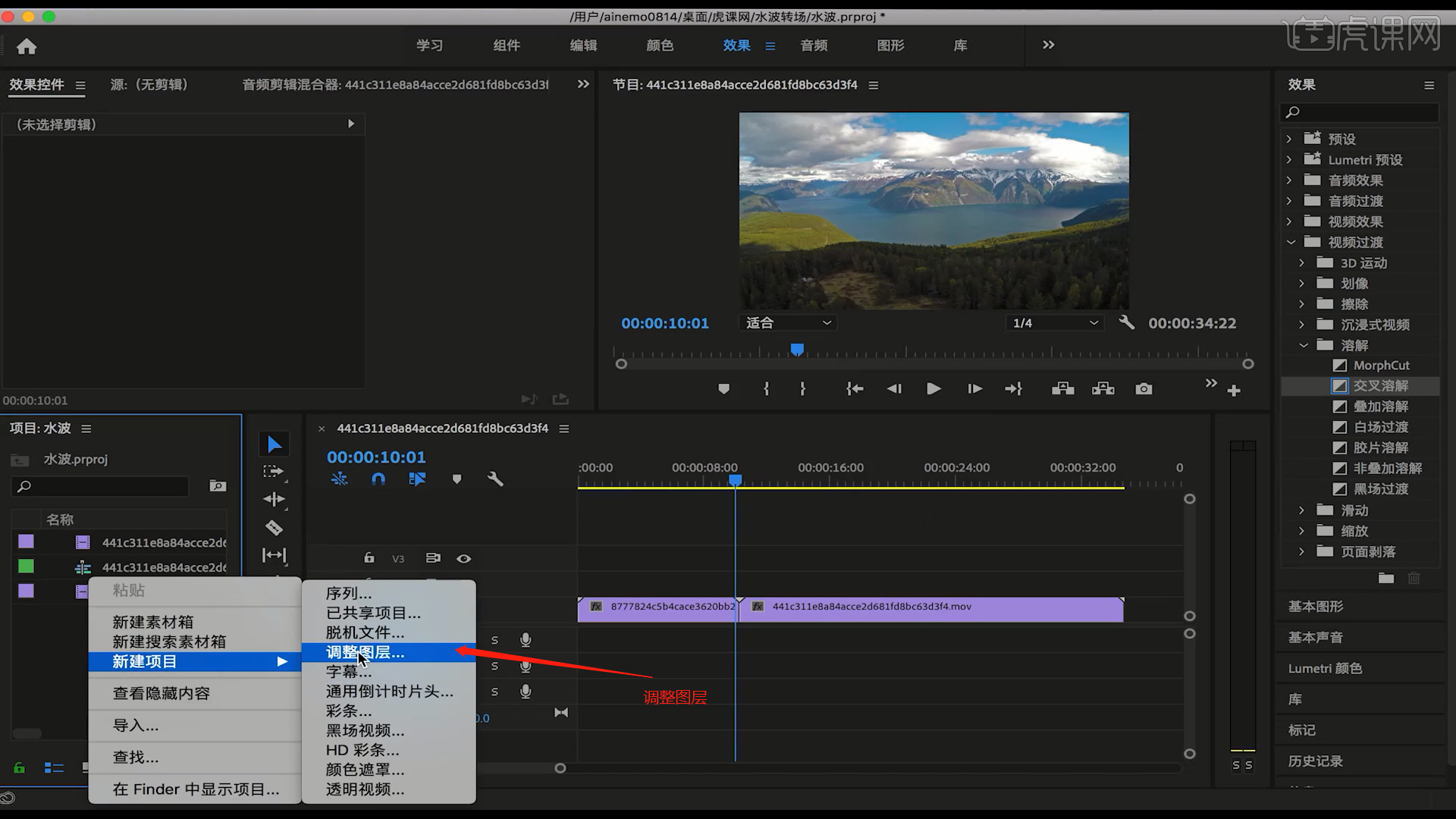
5、选择创建出来的项目图层,然后在效果器面板中点击【湍流置换】效果器。
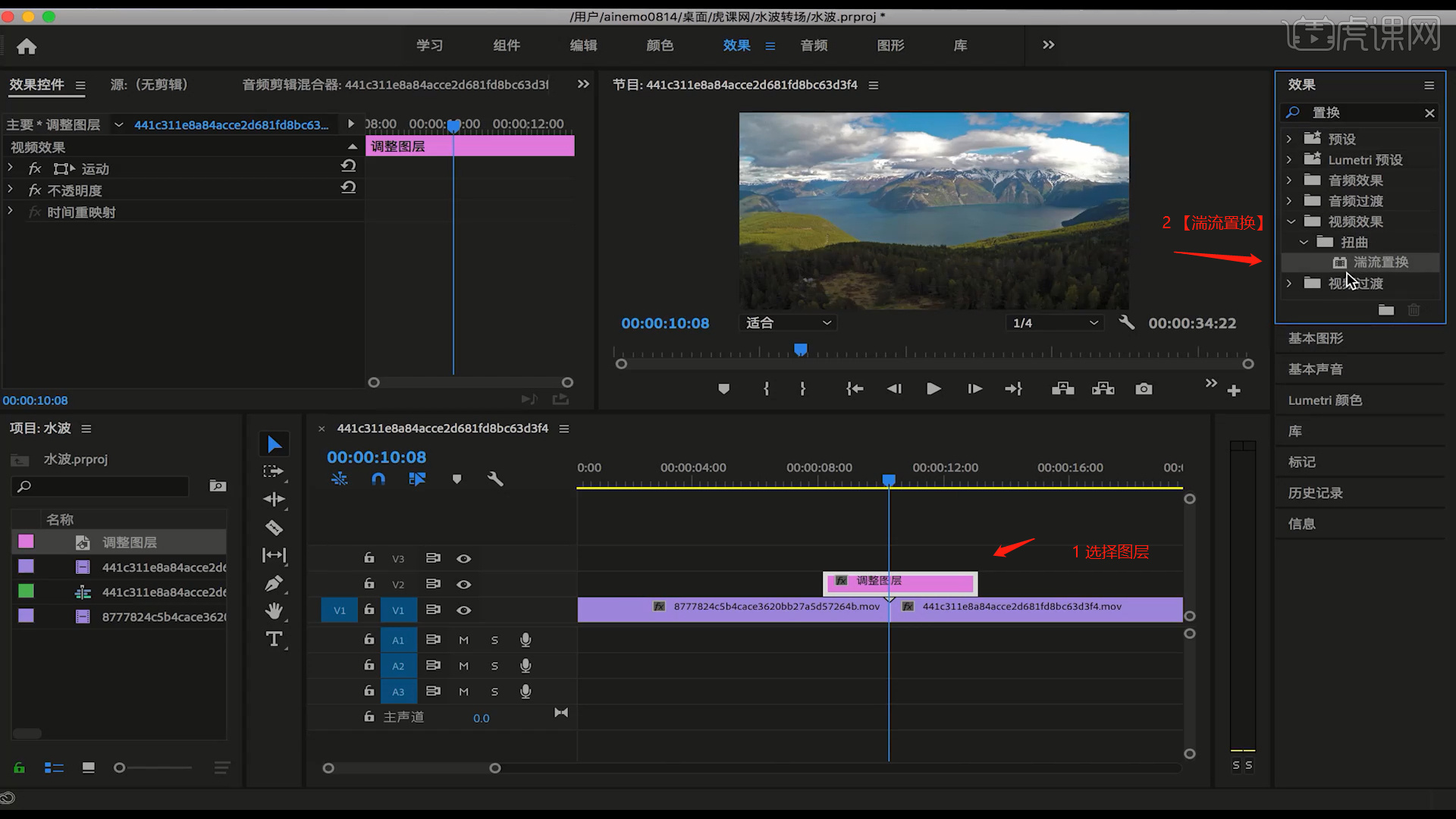
6、在【效果控件】面板中选择【湍流置换】效果器,修改一下【数量】的数值。
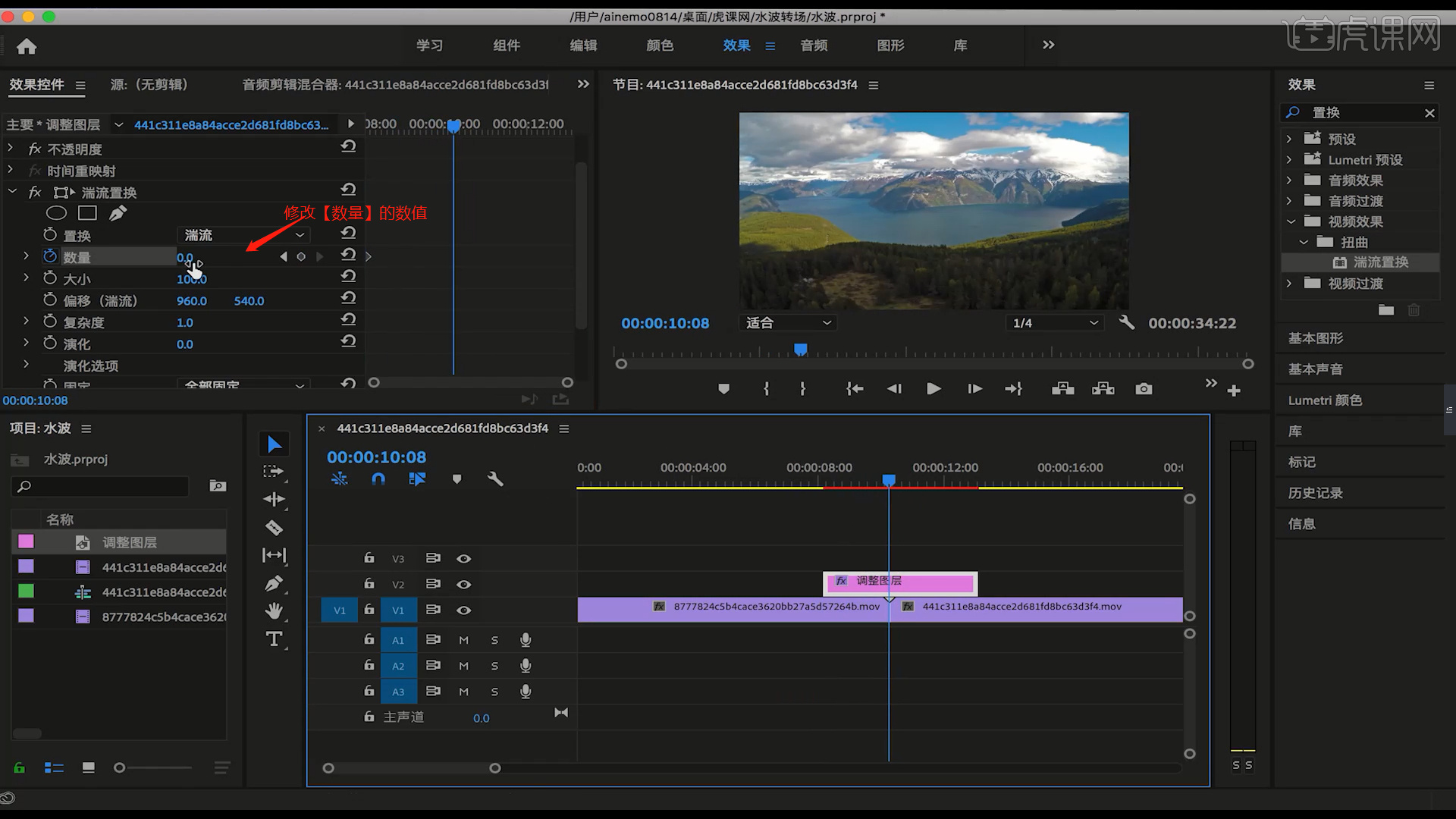
7、在【时间轴】位置进行K帧,然后修改一下【演化】的数值。
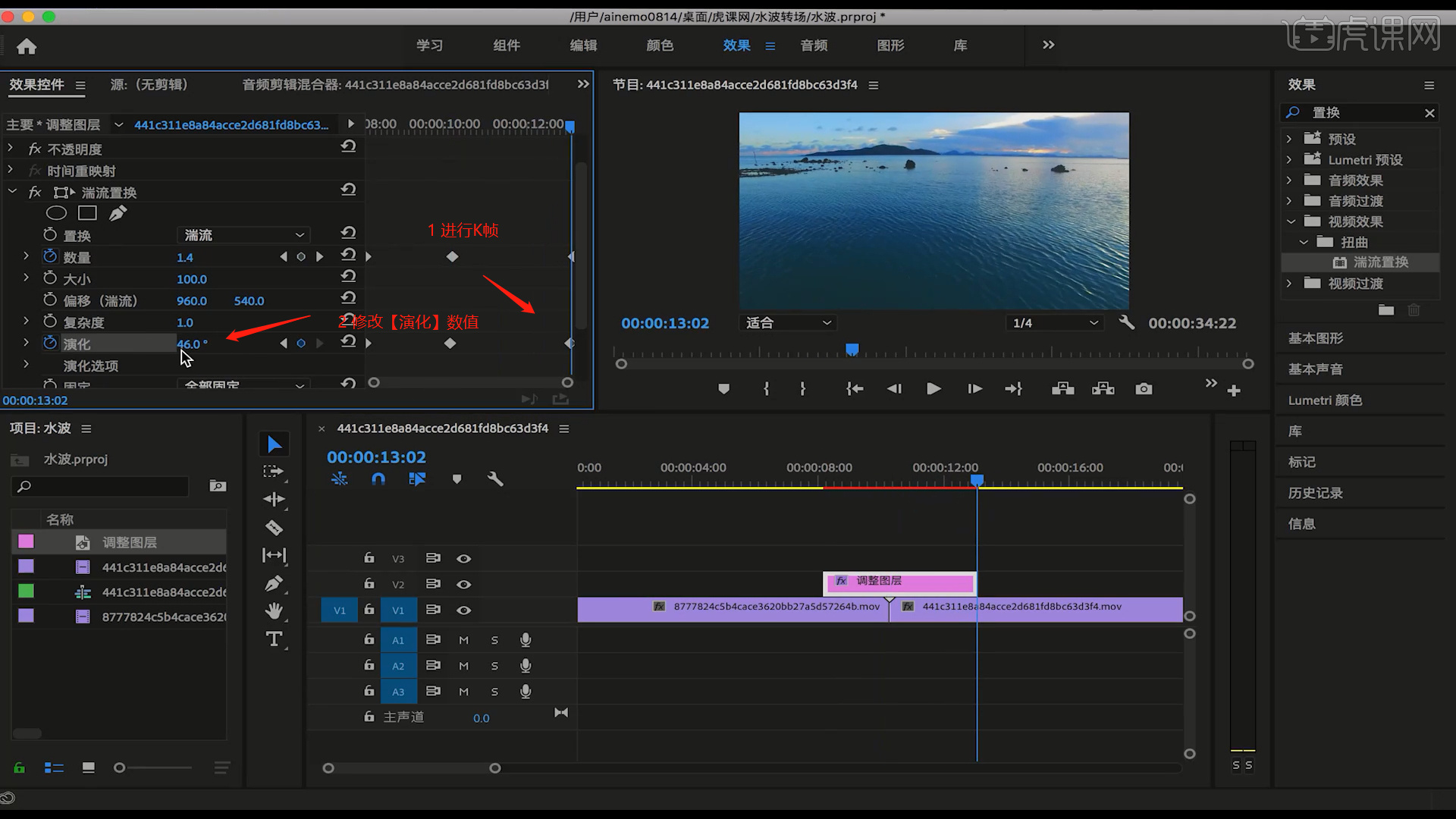
8、继续在在【效果控件】面板中选择【湍流置换】效果器,修改一下【复杂度】的数值为【3】。
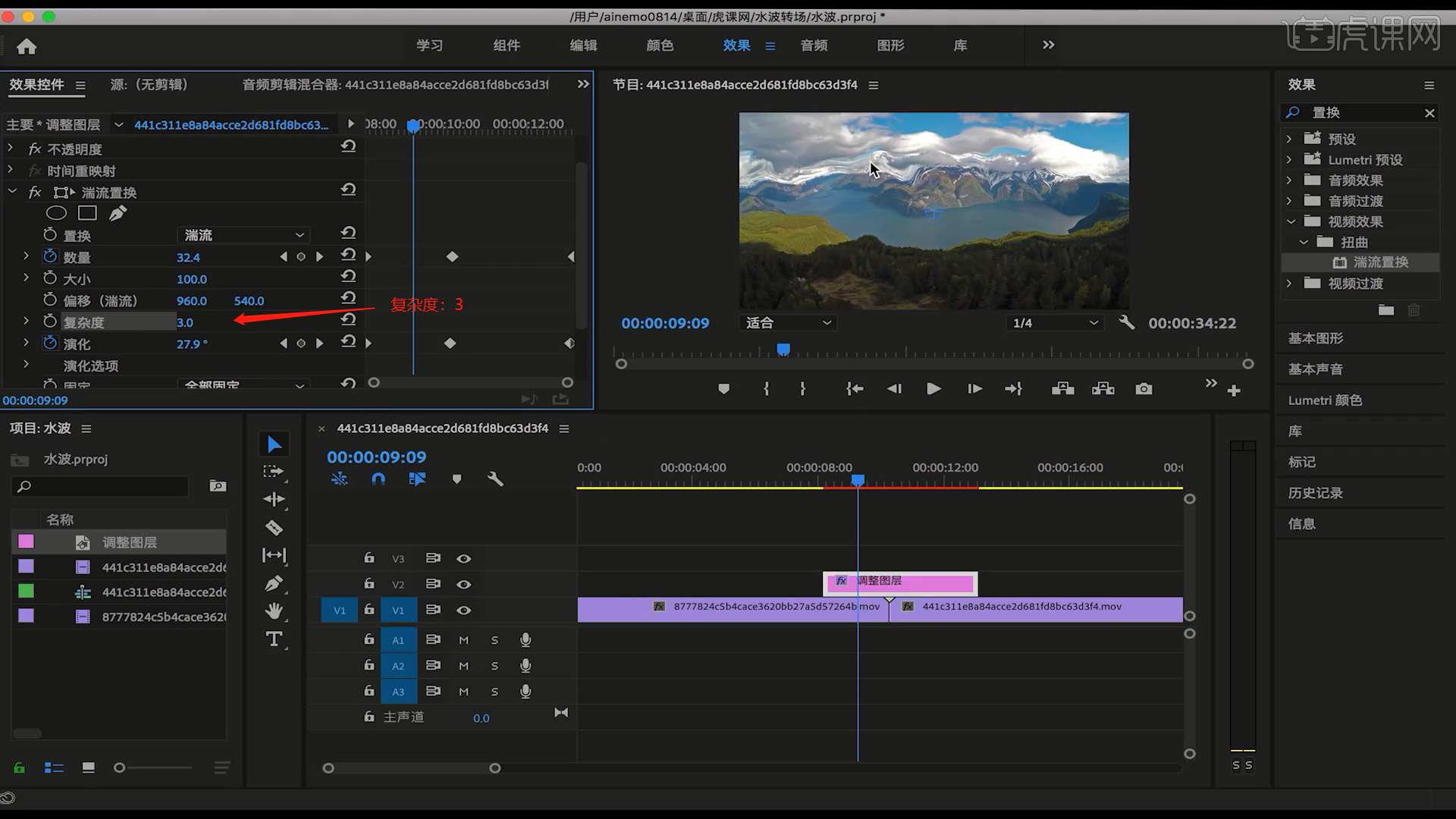
9、在效果器中选择【视频过渡 - 溶解 - 交叉溶解】效果拖动至两个视频的中间位置。
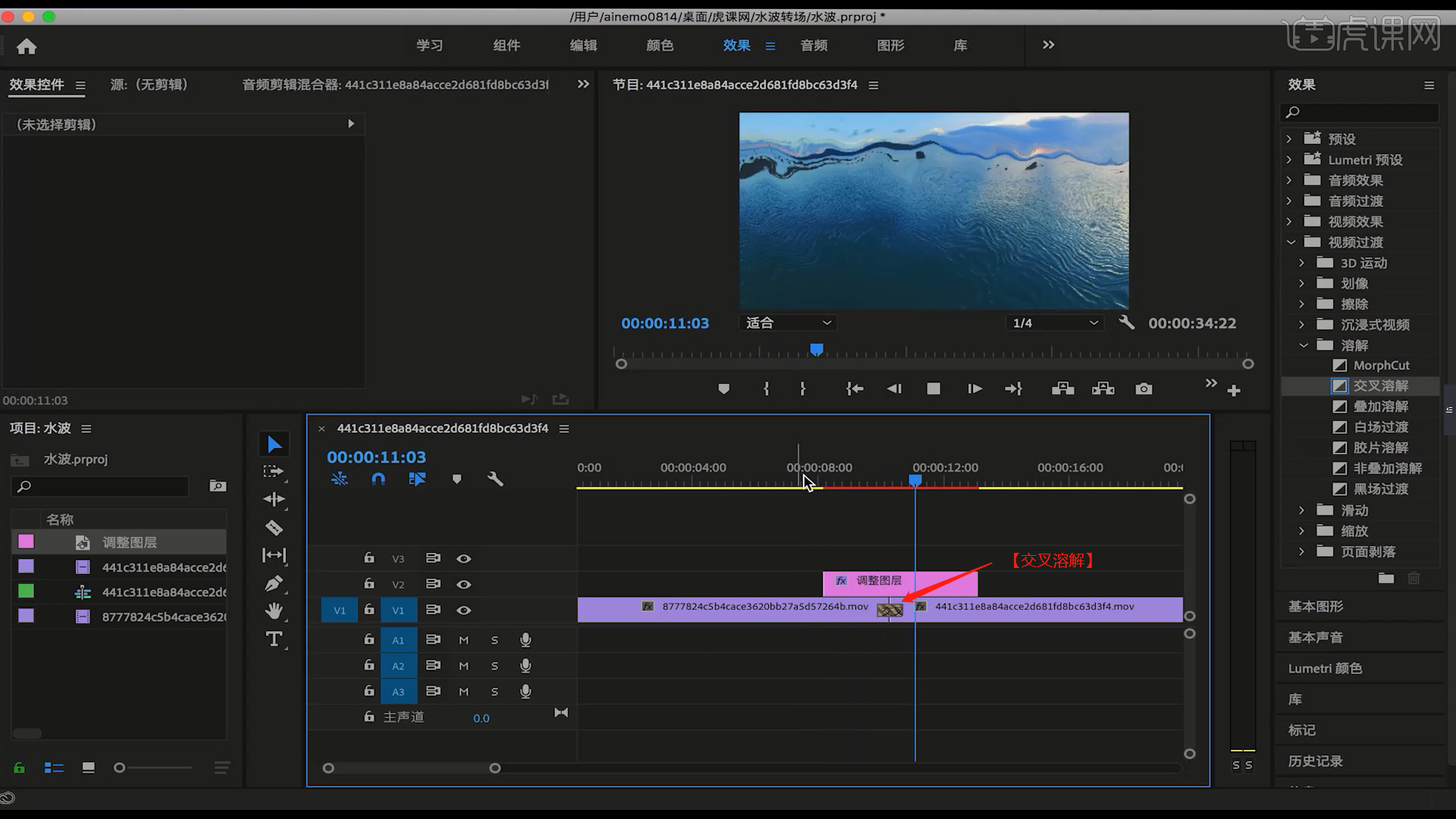
10、本课作业内容具体如图所示,同学们不要忘记提交作业哦。
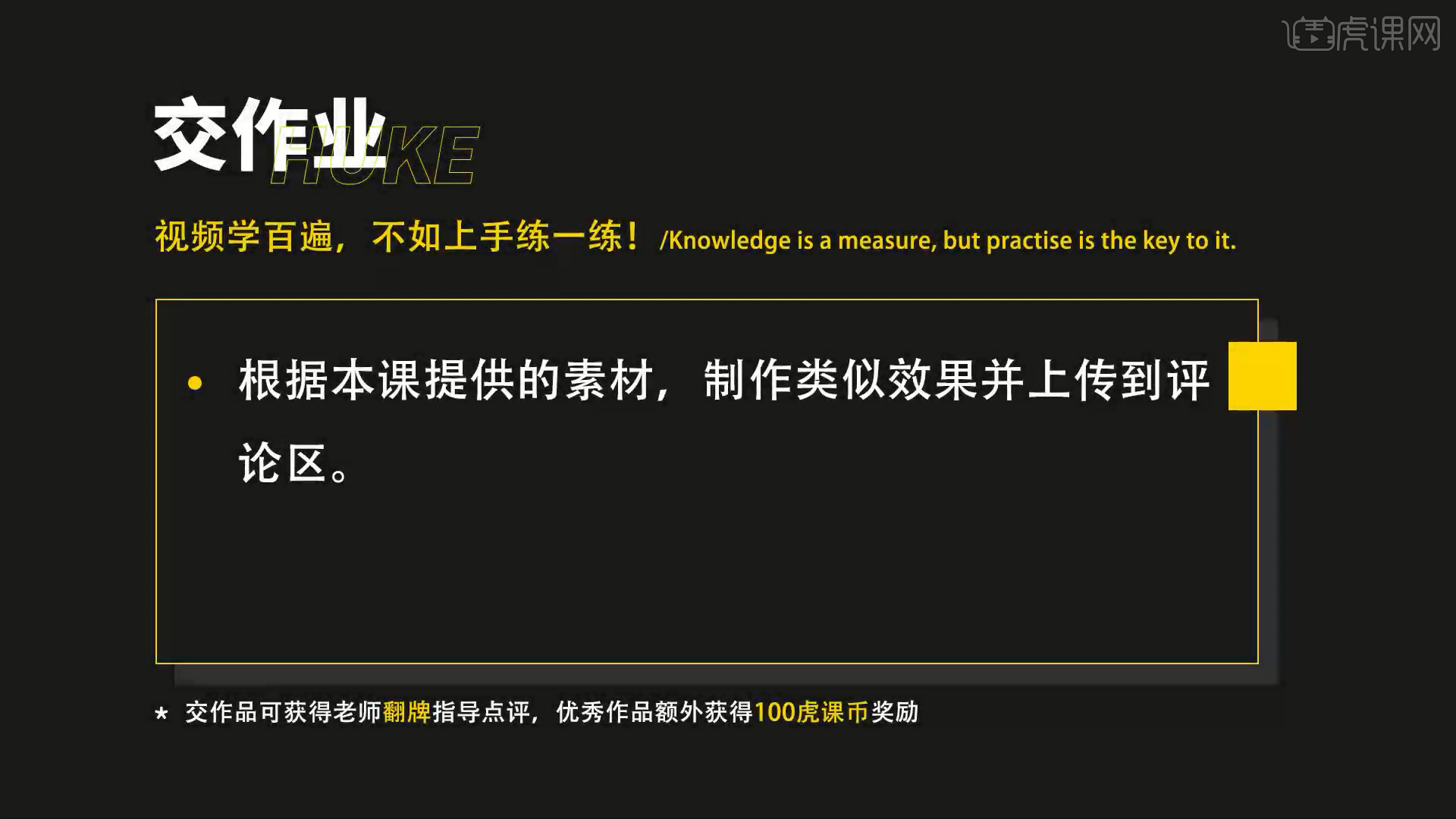
以上就是Adobe premiere小课堂了,相信看到这个案例之后,已经知道了Pr软件的强大之处了吧!大家看到了吗?用的都是Pr软件的基础功能哦!好了,那我们今天的课程到这里就结束了,感谢大家的观赏,再见!
本篇文章使用以下硬件型号:联想小新Air15;系统版本:win10;软件版本:Adobe premiere CC 2019。
如何premiere软件制作梦幻朦胧感效果?
今天我们要学习的是使用premiere软件来制作梦幻朦胧感效果方法,大家一定要紧跟着我的思路来,避免丢掉其中的一个操作功能,导致做不成梦幻朦胧的效果了,所以大家要精神高度集中来学!
1.打开Pr软件,将视频素材拖入时间轨道中,播放查看素材,将指针放置在合适时间点进行【切断】,【删除】不需要的部分。

2.【复制 快捷键:按住Alt+左键拖动】两层视频素材,关闭第三个素材的【切换轨道输出】对其隐藏,然后在第二个素材上切换【效果】面板,搜索并将【方向模糊】效果拖给第二个素材。
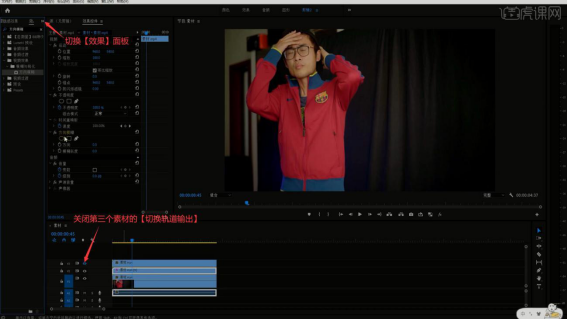
3.调整【方向】为45°,【模糊长度】为100,设置【混合模式-滤色】,显示第三个素材并为其添加【方向模糊】效果,调整【方向】为-45°,【模糊长度】为100,设置【混合模式-滤色】。
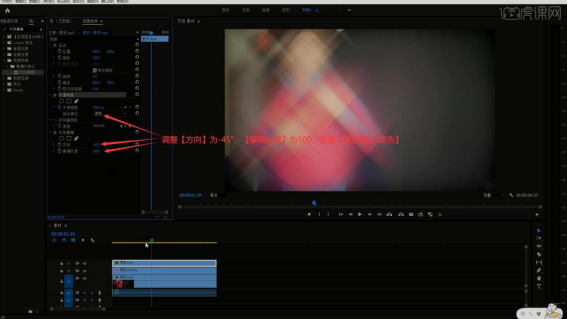
4.拖动时间指针发现画面已经有光晕效果,降低两个素材【方向模糊】效果的【模糊长度】为50,加强模糊效果。
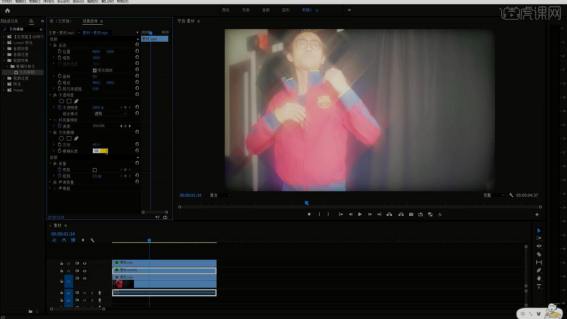
5.切换回【项目】面板,【右键】空白处选择【新建项目-调整图层】,点击【确定】后将调整图层拖入轨道中在【效果】面板中将【颜色校正-Lumetri颜色】拖给调整图层。

6.展开参数中的【基本校正】,调整其下的参数对画面效果进行调整,使人物面部表情更清晰以及改变画面色调。

7.展开参数中的【创意】,调整其下的参数对画面效果进行调整,同时增加阴影色彩和高光色彩等,营造氛围感。
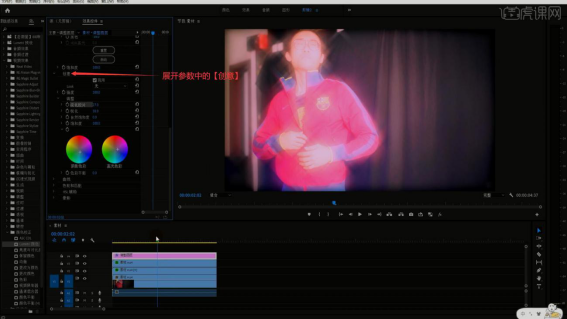
8.接下来对画面进行慢放,选择最下方的视频素材,【右键】选择【速度/持续时间】,设置【速度】为50%。

9.相同方法为上方两个素材也设置50%的【速度/持续时间】,然后将调整图层拉长至相同长度。
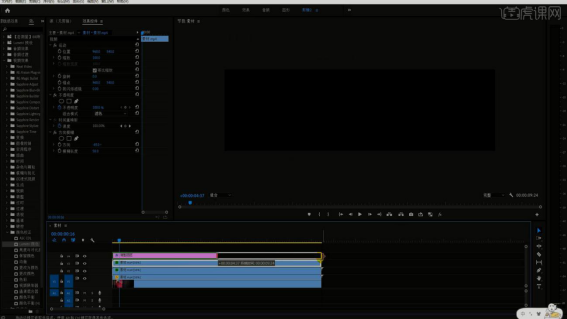
10.选择【序列-渲染入点到出点】进行渲染,关于视频的音乐或音效同学们可以自行添加。

使用premiere软件来制作梦幻朦胧感效果方法大家已经看到了,上方的操作需要10步才能完成的。所以大家可能有小伙伴们还是不够理解,那么可以反复的多看几遍操作,配合着每步的操作,相信你会学习的!
本篇文章使用以下硬件型号:联想小新Air15;系统版本:win10;软件版本:PR CC2020。





