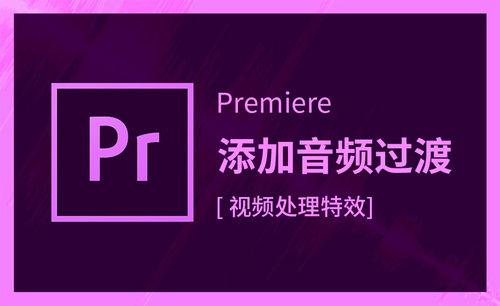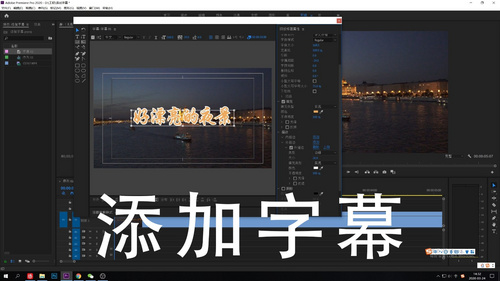pr学习
在编辑短视频时,pr软件为我们提供了各种特效效果,我们可以通过这种特效为视频增加新鲜感和神秘感,今天大家要学习的内容是pr光晕转场效果,感兴趣的朋友们,可以跟着小编一起进入pr学习光晕转场的教程。
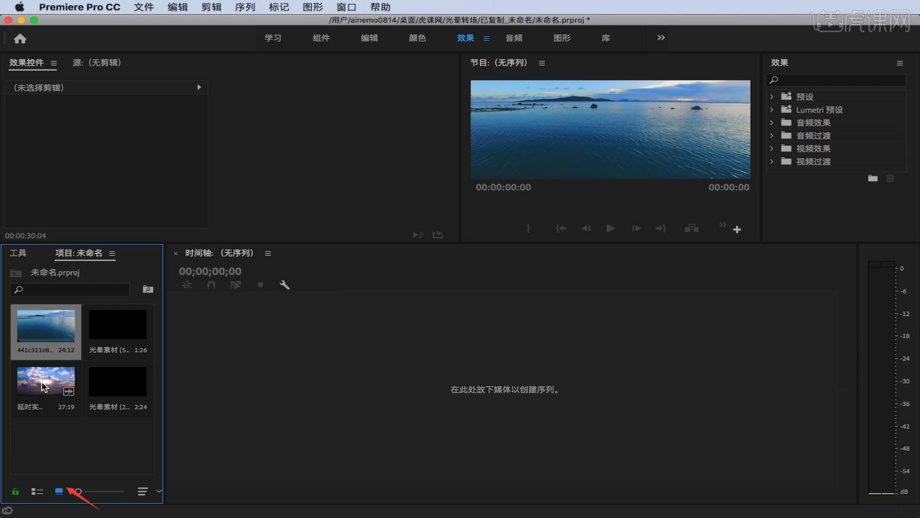
pr学习屏幕破碎效果制作
你会使用pr制作屏幕破碎效果吗?这是pr学习中初级操作的内容,如果你还不会制作,那么就跟随我们学习一下,通过学习,希望能够使你的pr技巧得到进一步提高。
1.点击【新建序列】效果,在面板中设置预设为【1080p25】的预设,并且进行重命名的操作。
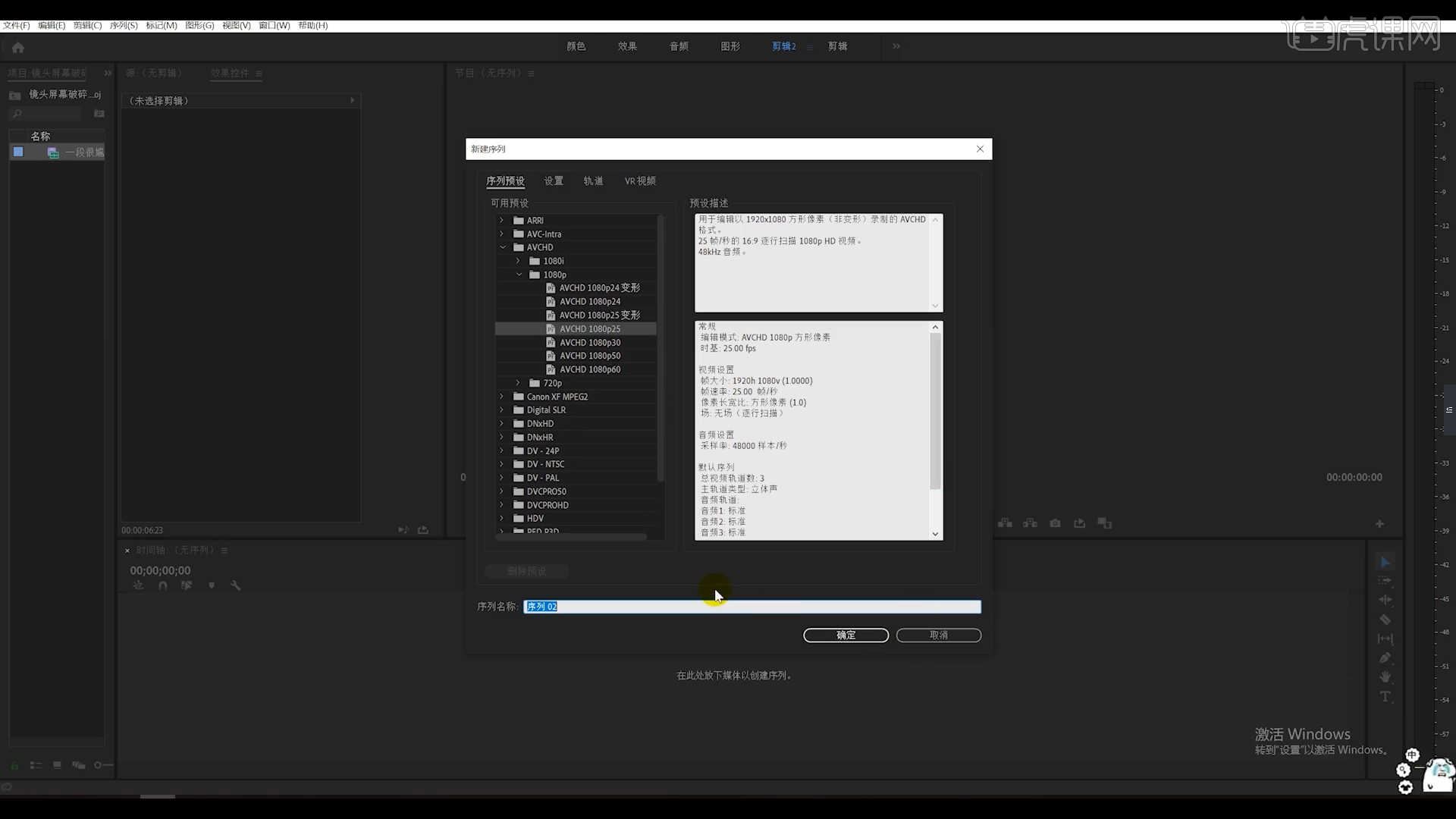
2.在讲解之前先来对“素材视频”进行浏览,根据当前的效果来讲解案例的制作流程,以及在制作过程中需要注意到的内容,具体如图示。
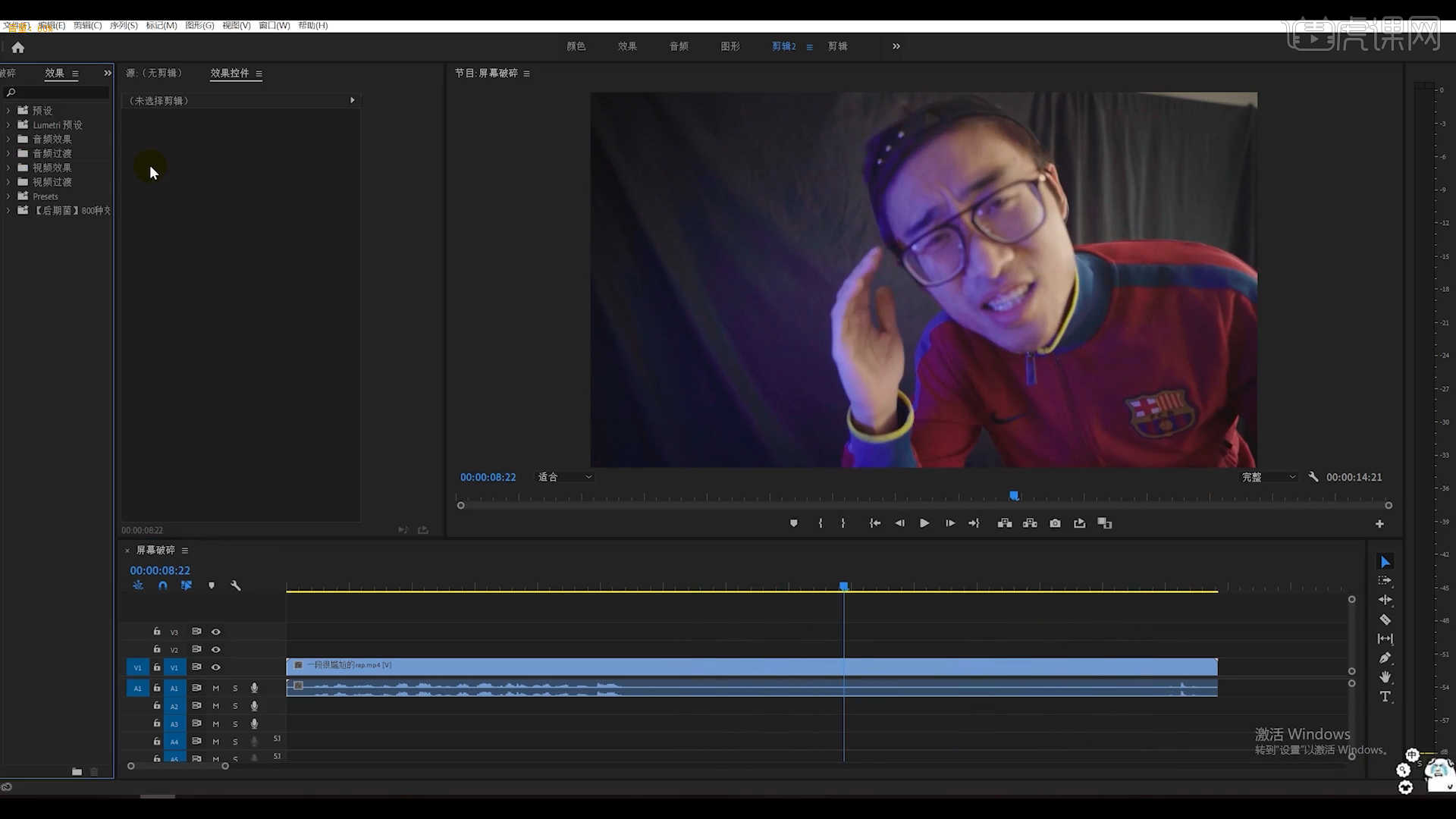
3.选择视频内容,播放到“音频”文件合适的位置,使用【剃刀】工具(快捷键:C)进行“裁断”的操作。
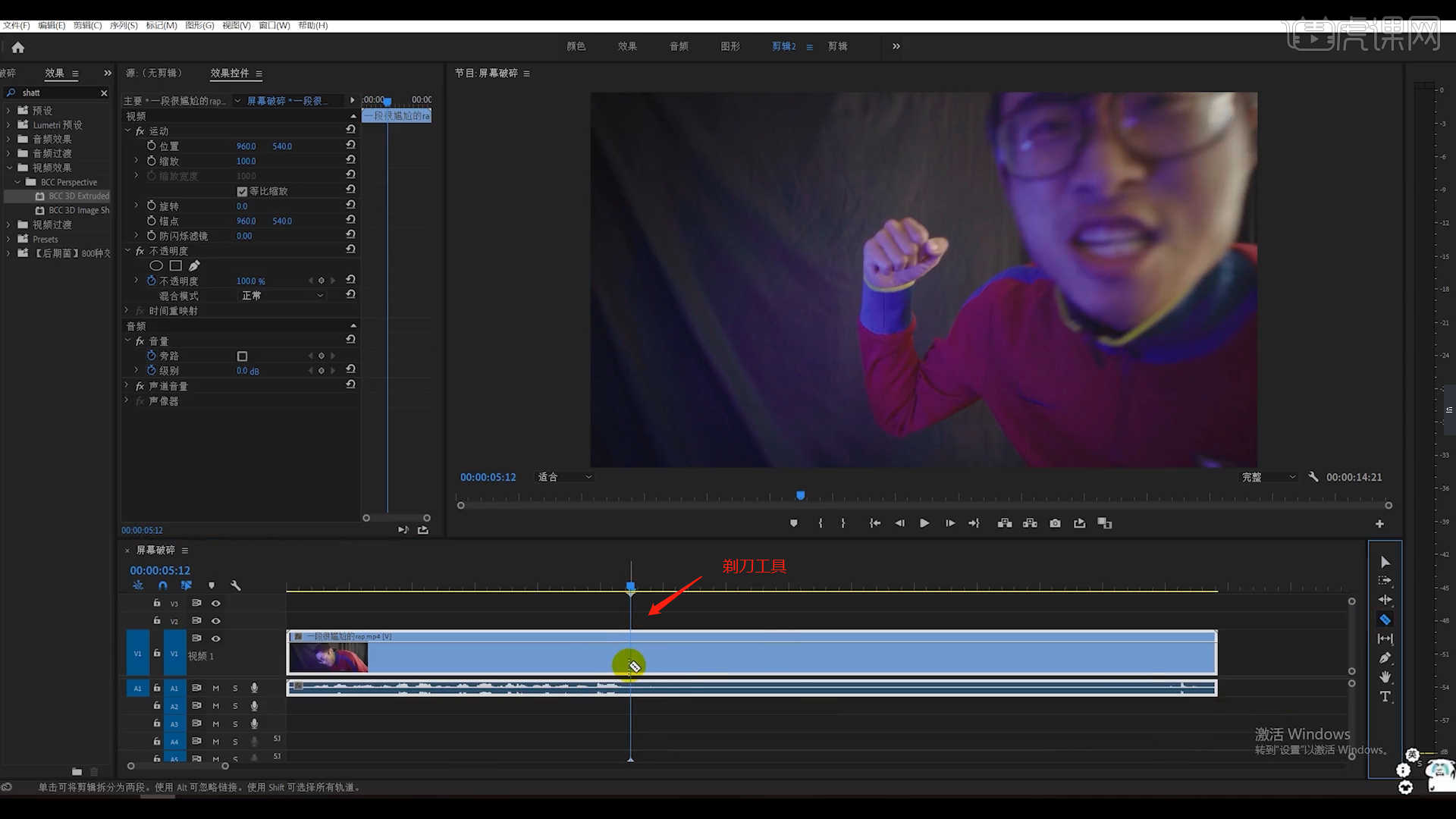
4.选择被剃刀过的图层,在效果面板中添加【BCC 3D Extruded】插件,具体如图示。
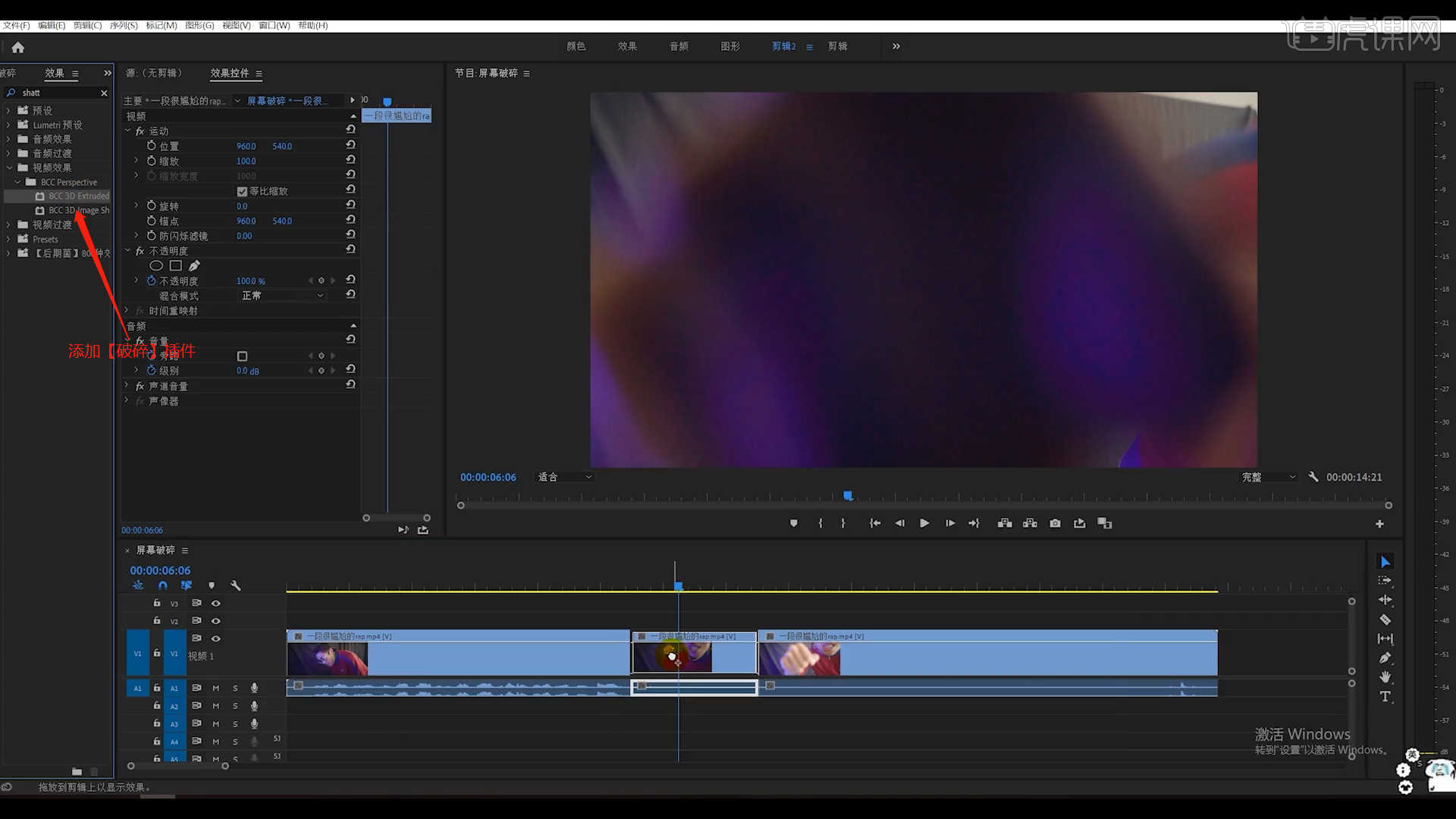
5.选择【BCC 3D Extruded】插件,在面板中选择【Shatter】面板,将【Automate Scatter】的预设调整为【Manual】。
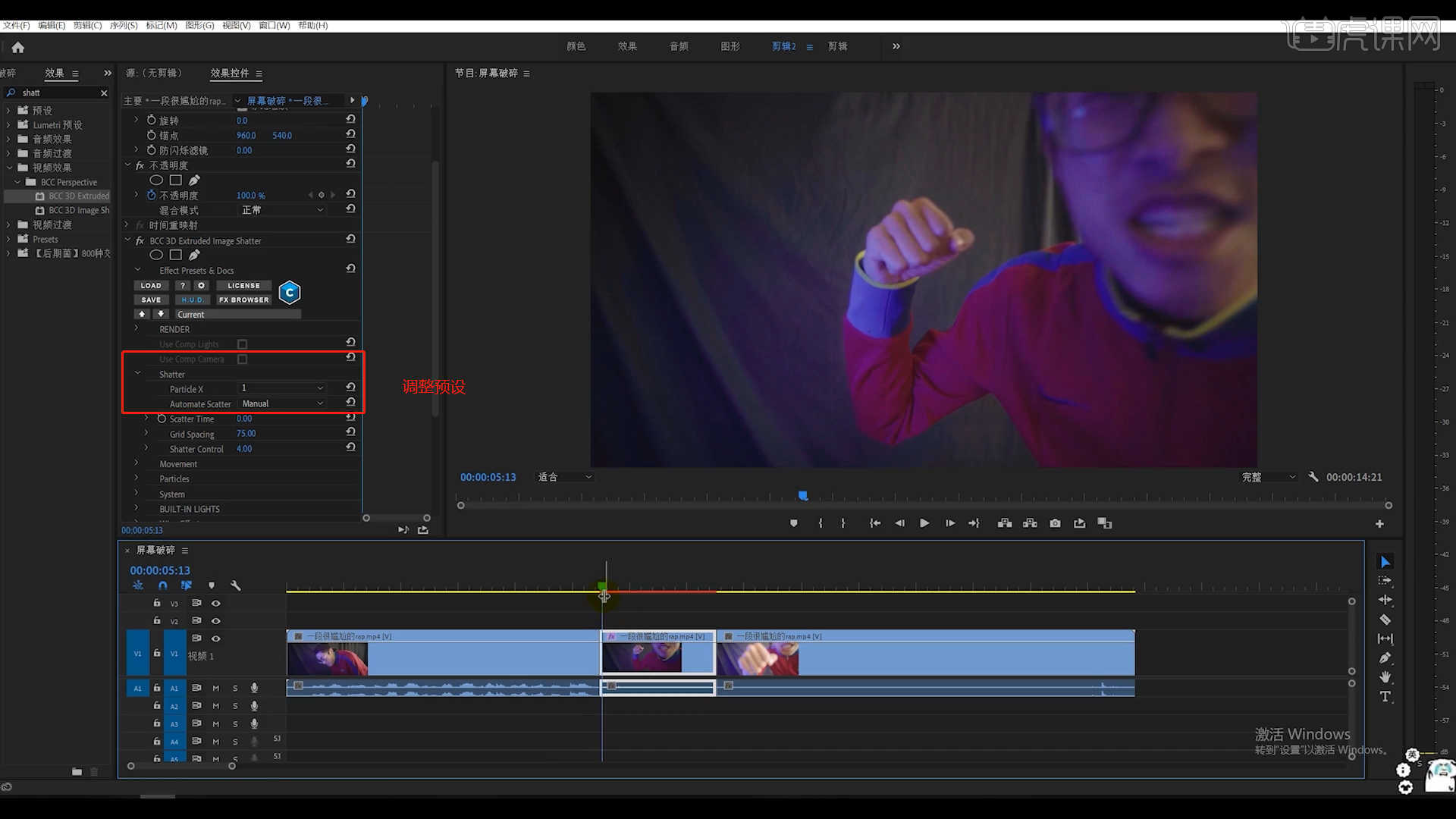
6.选择“视频”图层,在【BCC 3D Extruded - Shatter - Scatter Time】通道进行“K帧”然后“移动关键帧的位置”调整“数值信息”进行“自动K帧”。
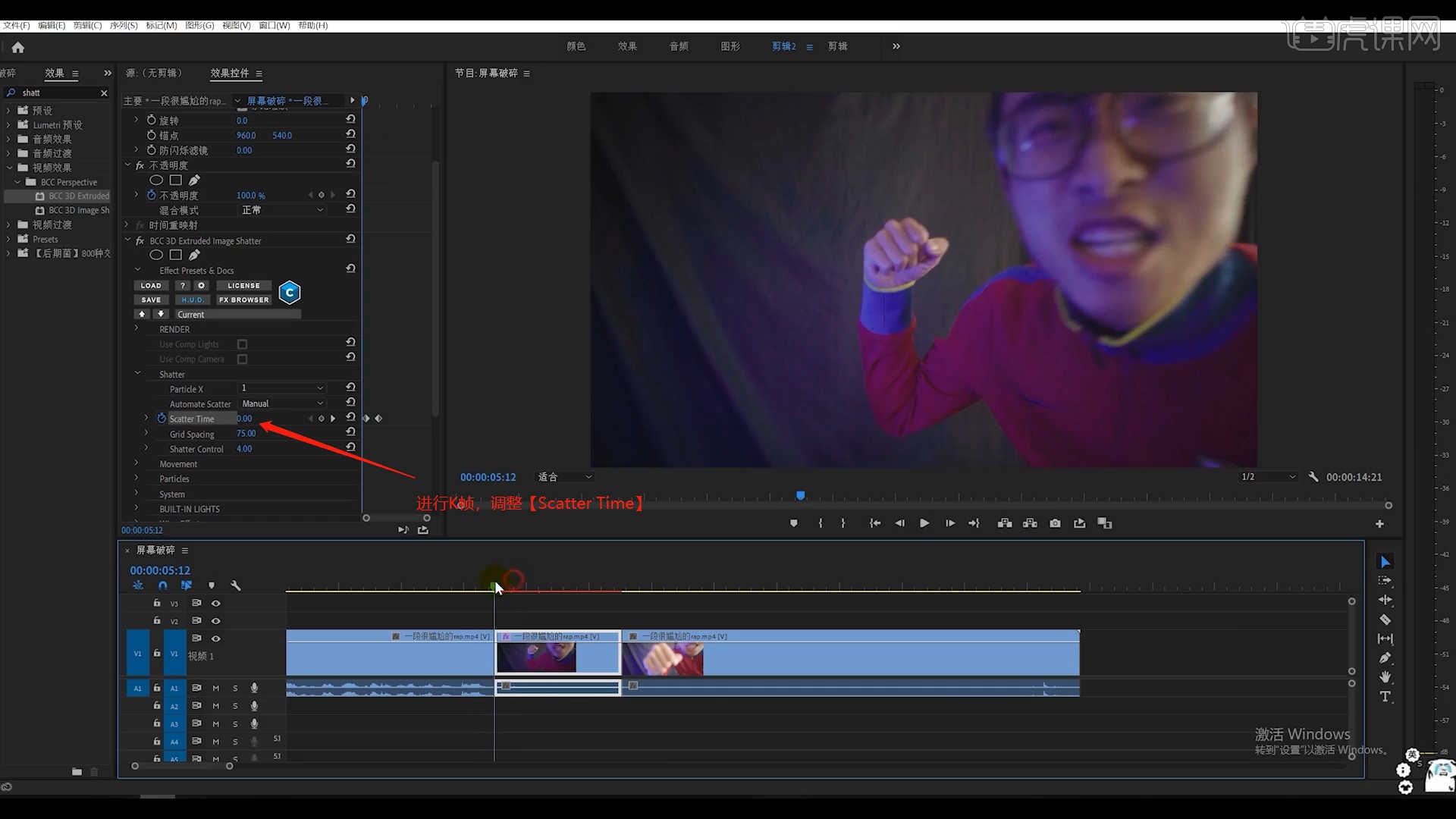
7.选择调整好的图层,然后将前部分的图层内容移动到【V2】图层中,具体如图示。
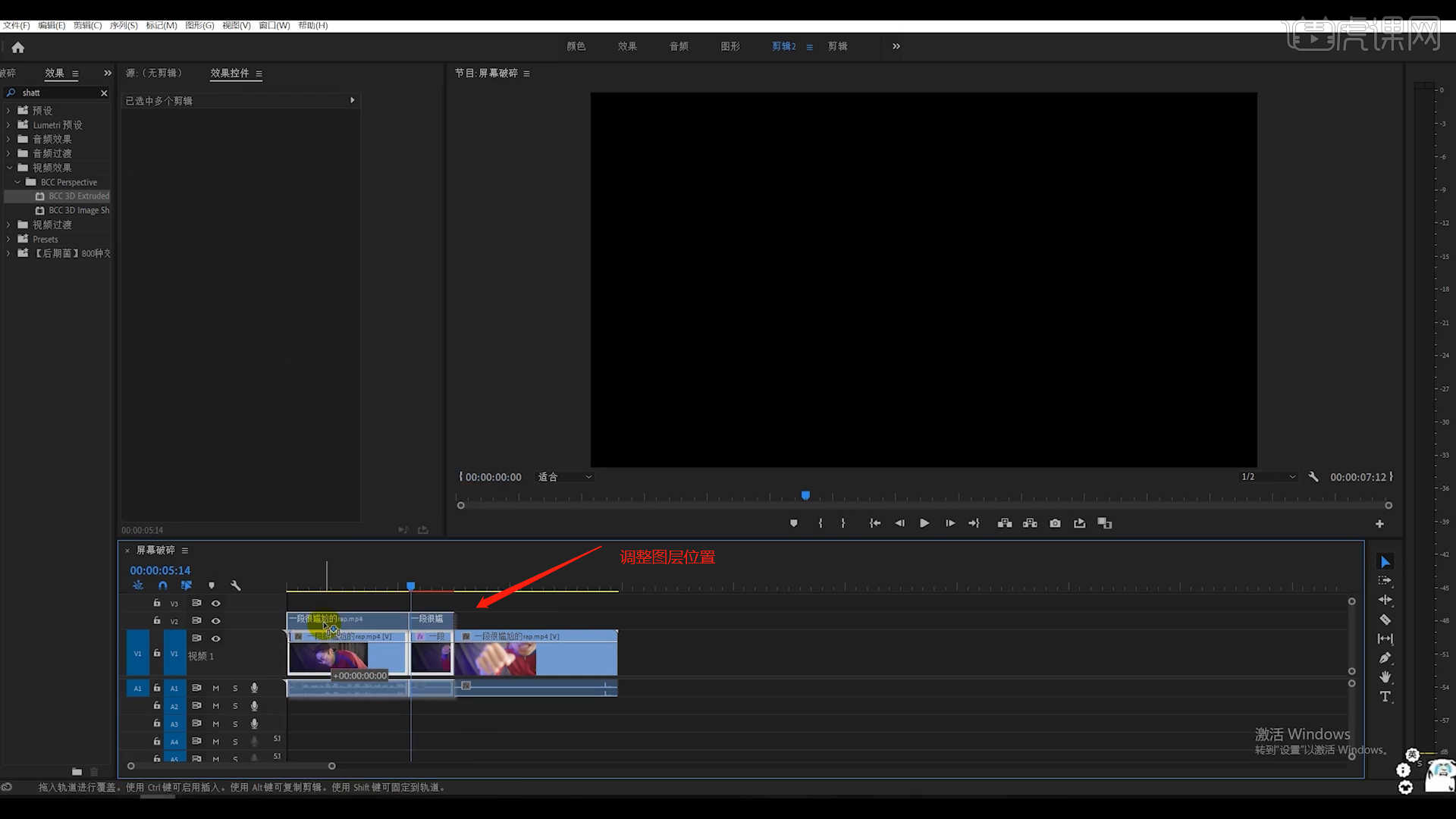
8.继续往下,选择【BCC 3D Extruded】插件,在面板中选择【Movement】面板,将【Explosion Type】的预设调整为【Soft Burst】。
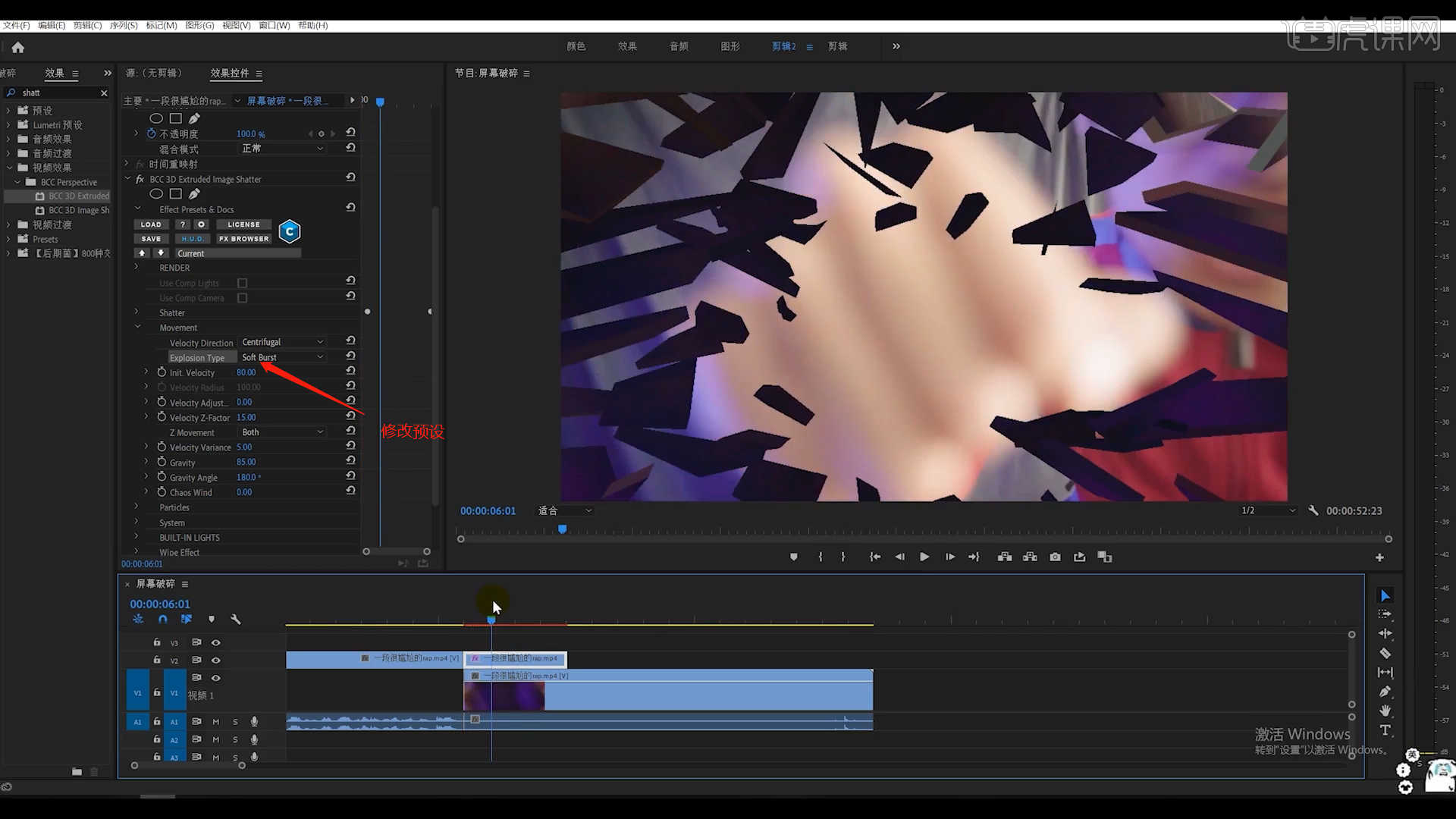
9.继续在【BCC 3D Extruded - Movement】面板,调整【Init.Velocity和Gravity】的数值信息。
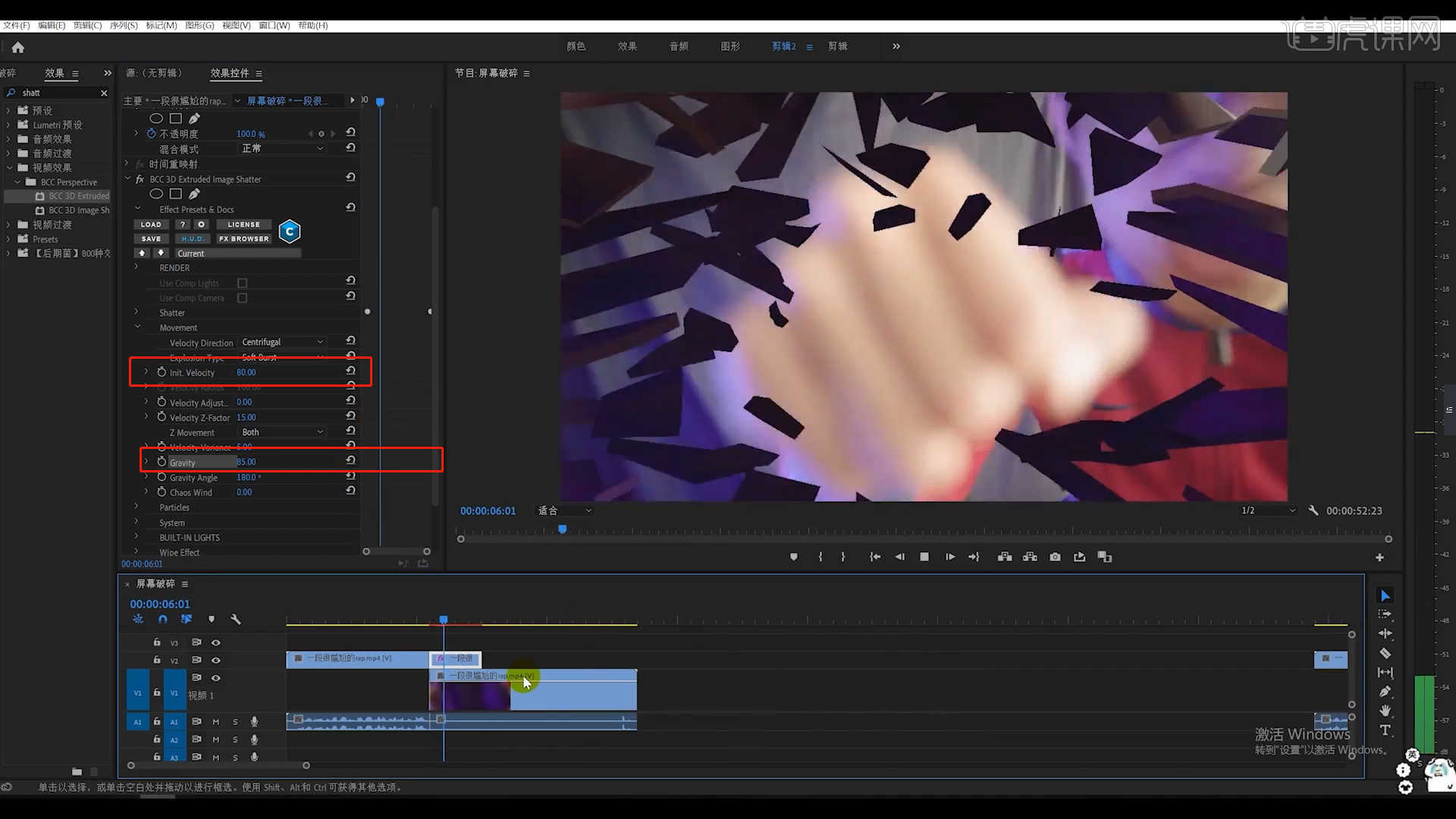
10.回顾本节课所讲解到的内容,难重点同学们可以在下方评论区进行留言,老师会根据你们的问题进行回复。
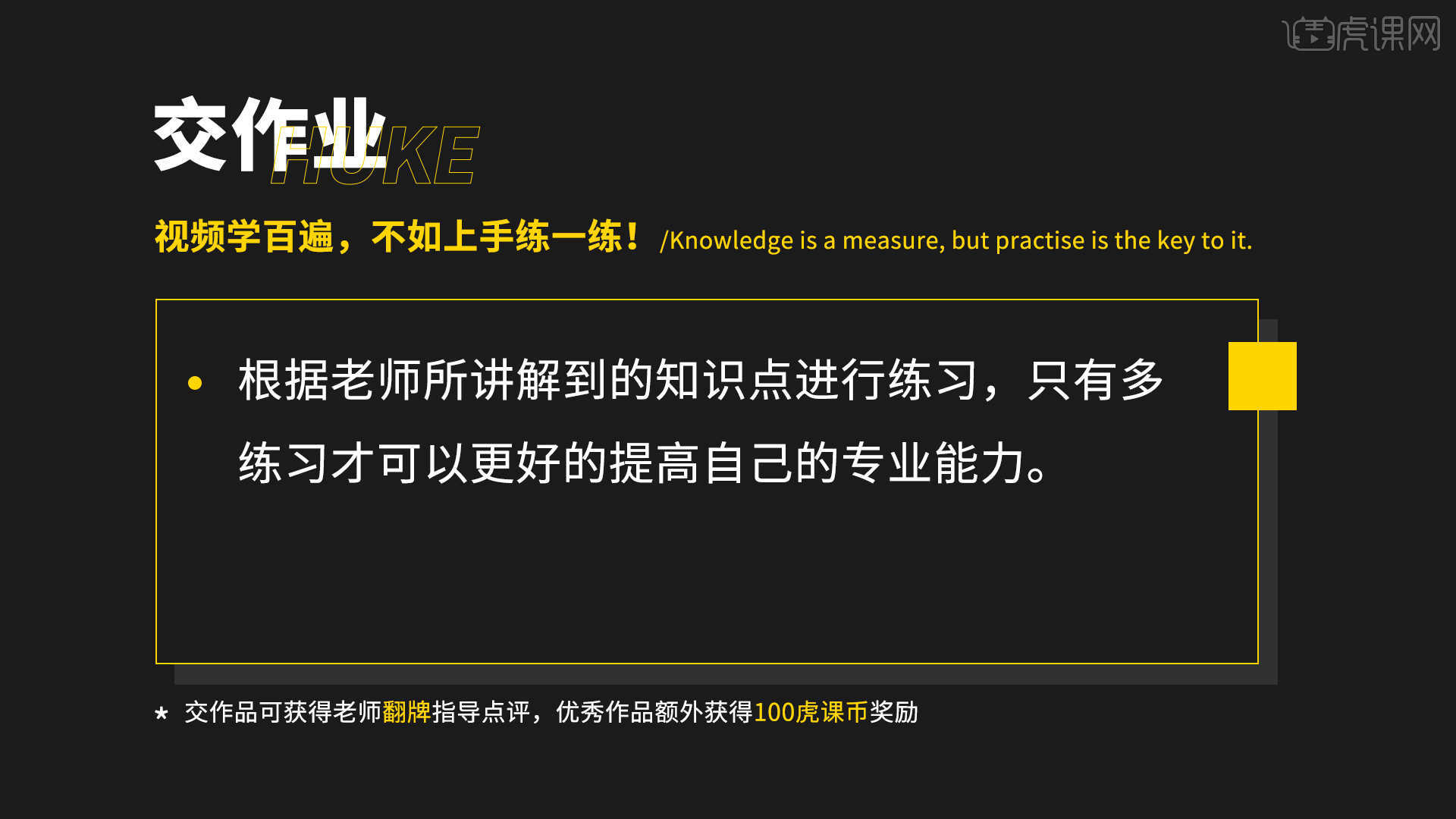
11.最终效果如图所示,视频学百遍,不如上手练一练!你学会了吗?

pr学习屏幕破碎效果制作就分享到这里,希望对你有所帮助,大家要多操练才能够不断提高细节处理能力,做出更逼真的视频效果。
本篇文章使用以下硬件型号:联想小新Air15;系统版本:win10;软件版本:PR CC2020。
pr学习-光晕转场如何实现?
在编辑短视频时,pr软件为我们提供了各种特效效果,我们可以通过这种特效为视频增加新鲜感和神秘感,今天大家要学习的内容是pr光晕转场效果,感兴趣的朋友们,可以跟着小编一起进入pr学习光晕转场的教程。
1.双击导入我们想要的素材,点击【图标视图】可以看到素材的内容,这样就更加方便我们预览素材。
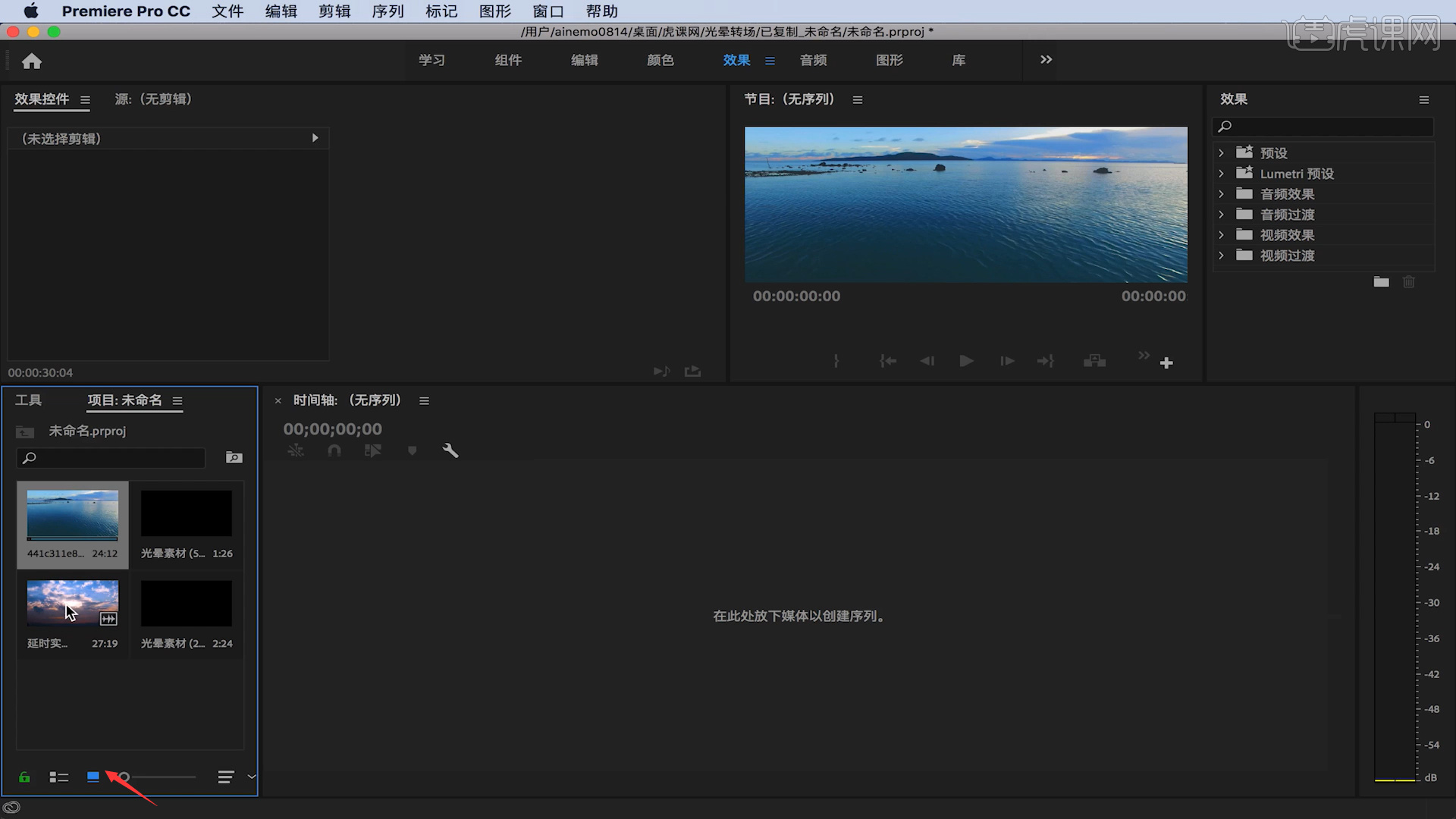
2.把素材拖到时间轴,调整素材顺序,把第一段素材拖到后面。
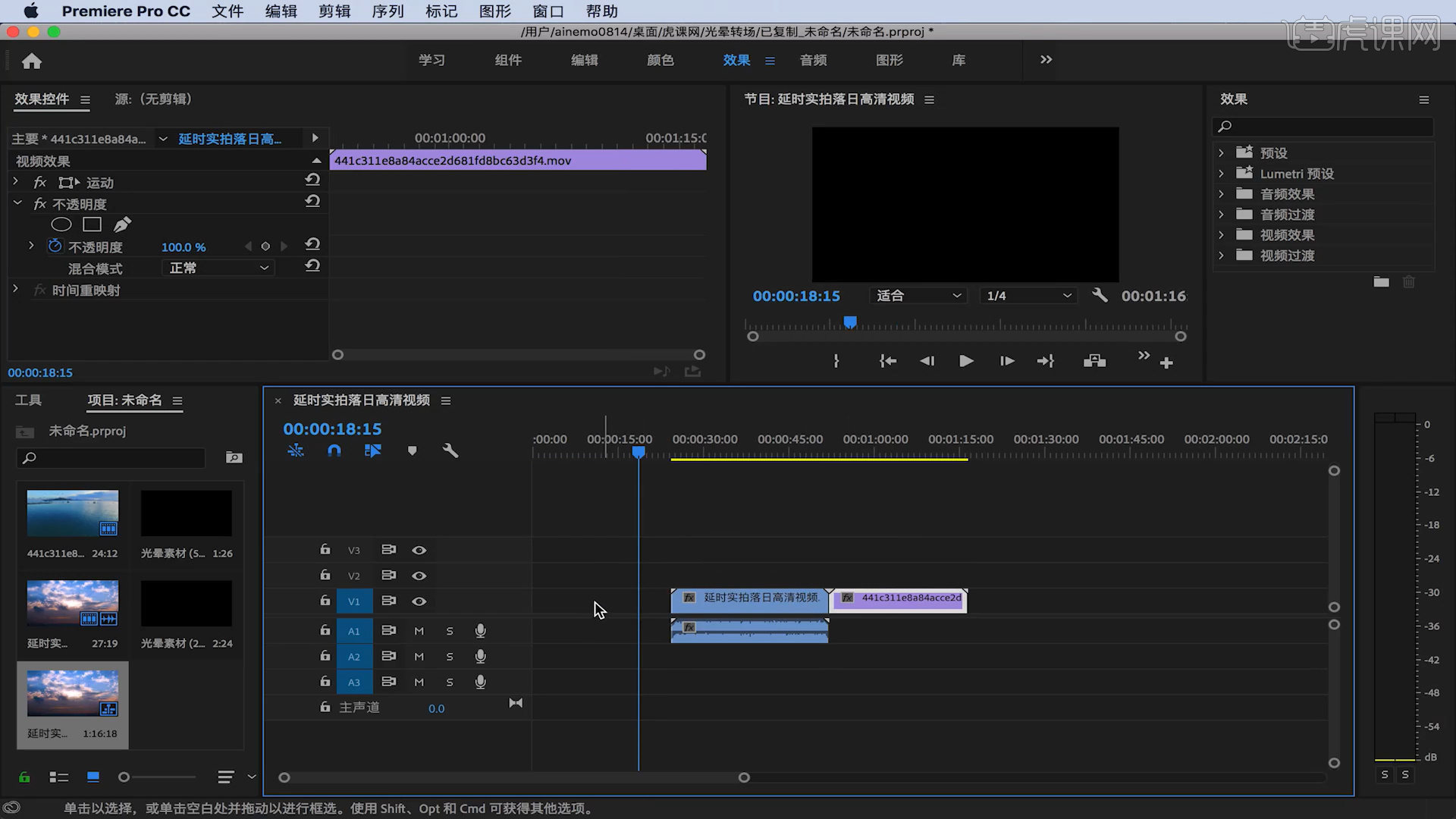
3.点击素材前空白处,然后右键点击【波纹删除】,这样素材就没有缝隙了。
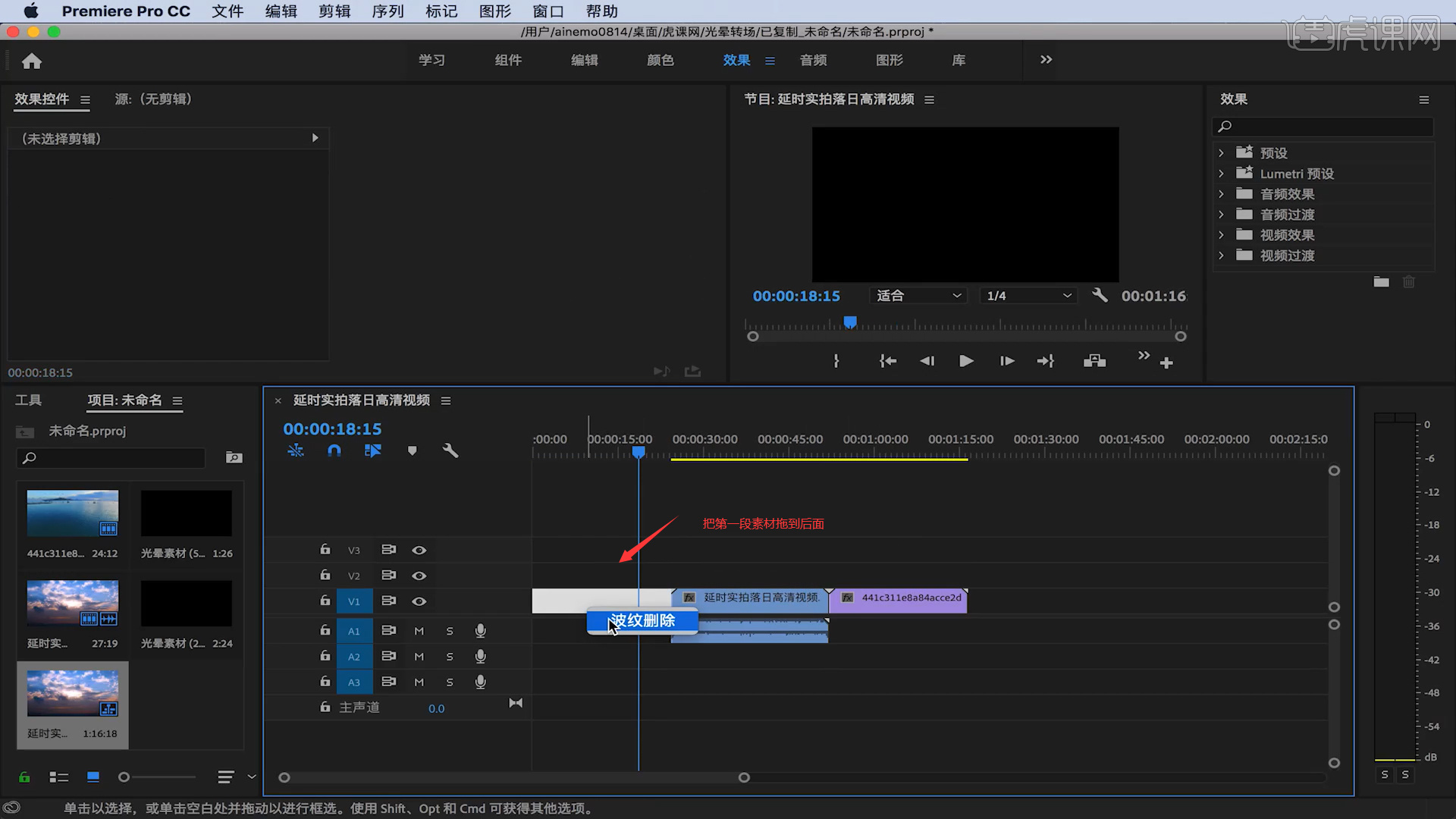
4.点击第一段视频右键,选择【取消链接】,然后点击音频按【Delete】删除。
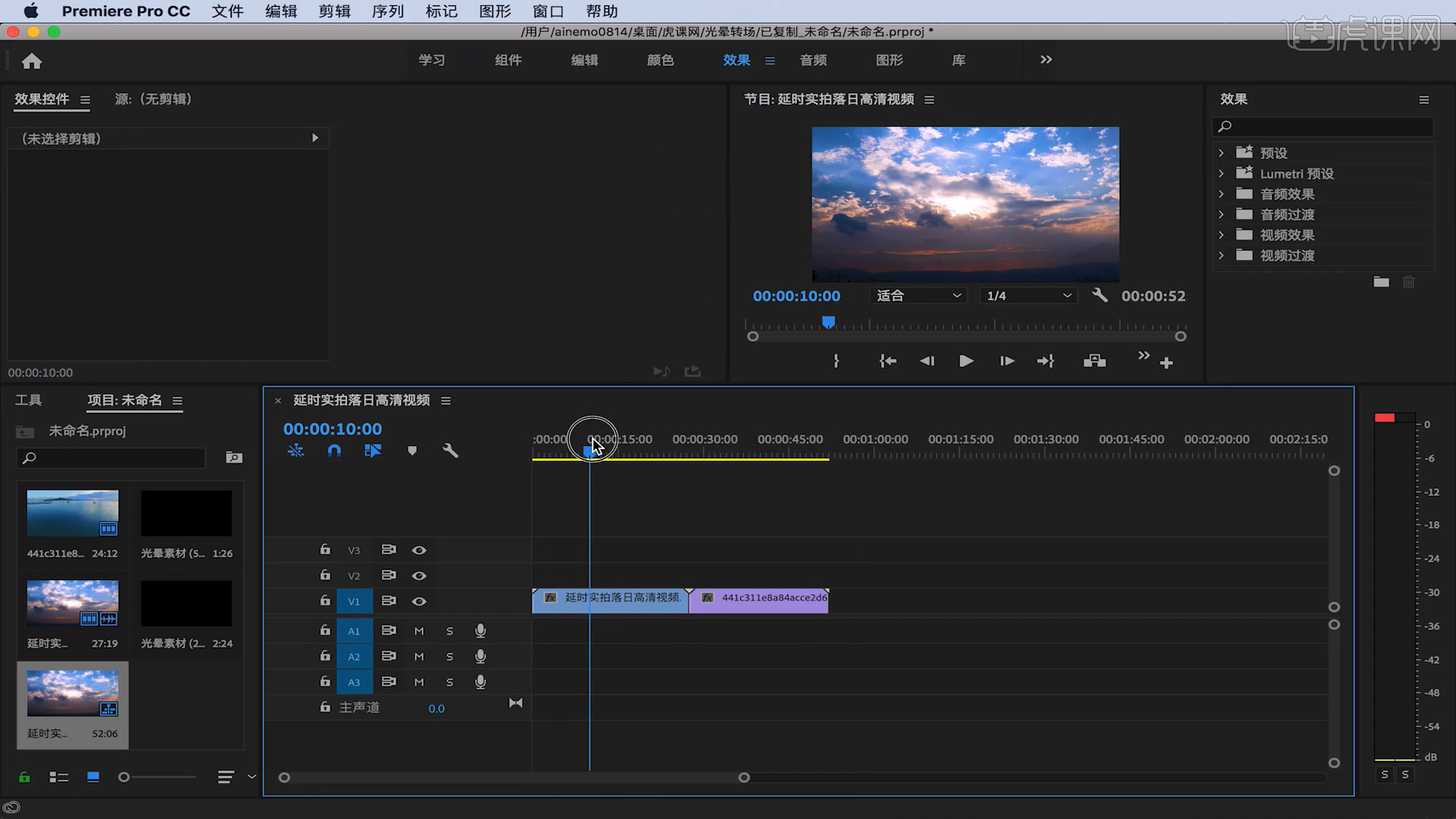
5.把光晕素材拖到两个视频的上方,在效果控件里找到混合模式,然后选择【滤色】。

6.再把第二段光晕素材放到时间轴,同样混合模式选择【滤色】,这样色彩的饱满度就有了。
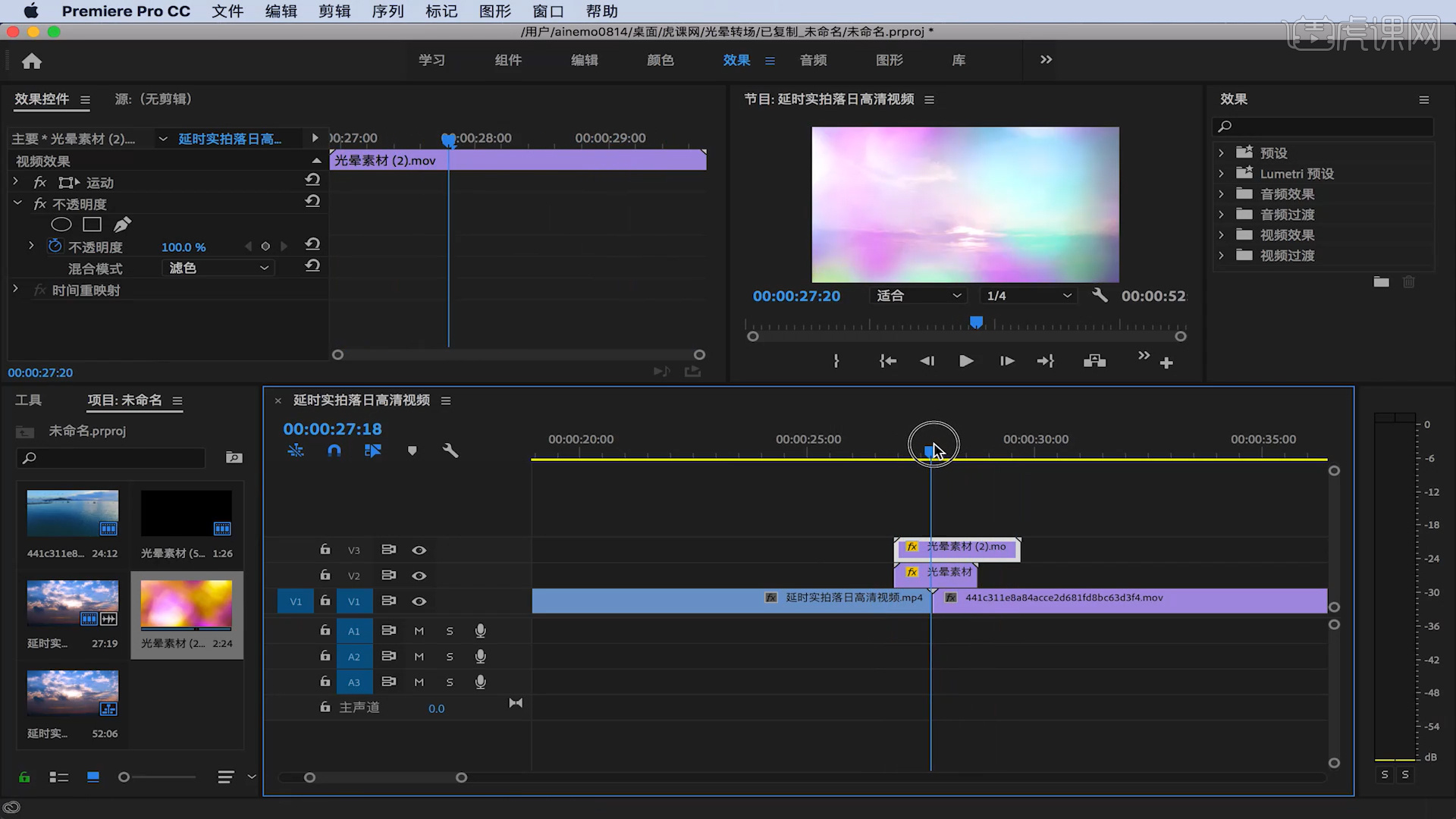
7.在效果里找到【视频过度】-【溶解】-【交叉溶解】,然后拖到两段视频素材中间,点击确定。
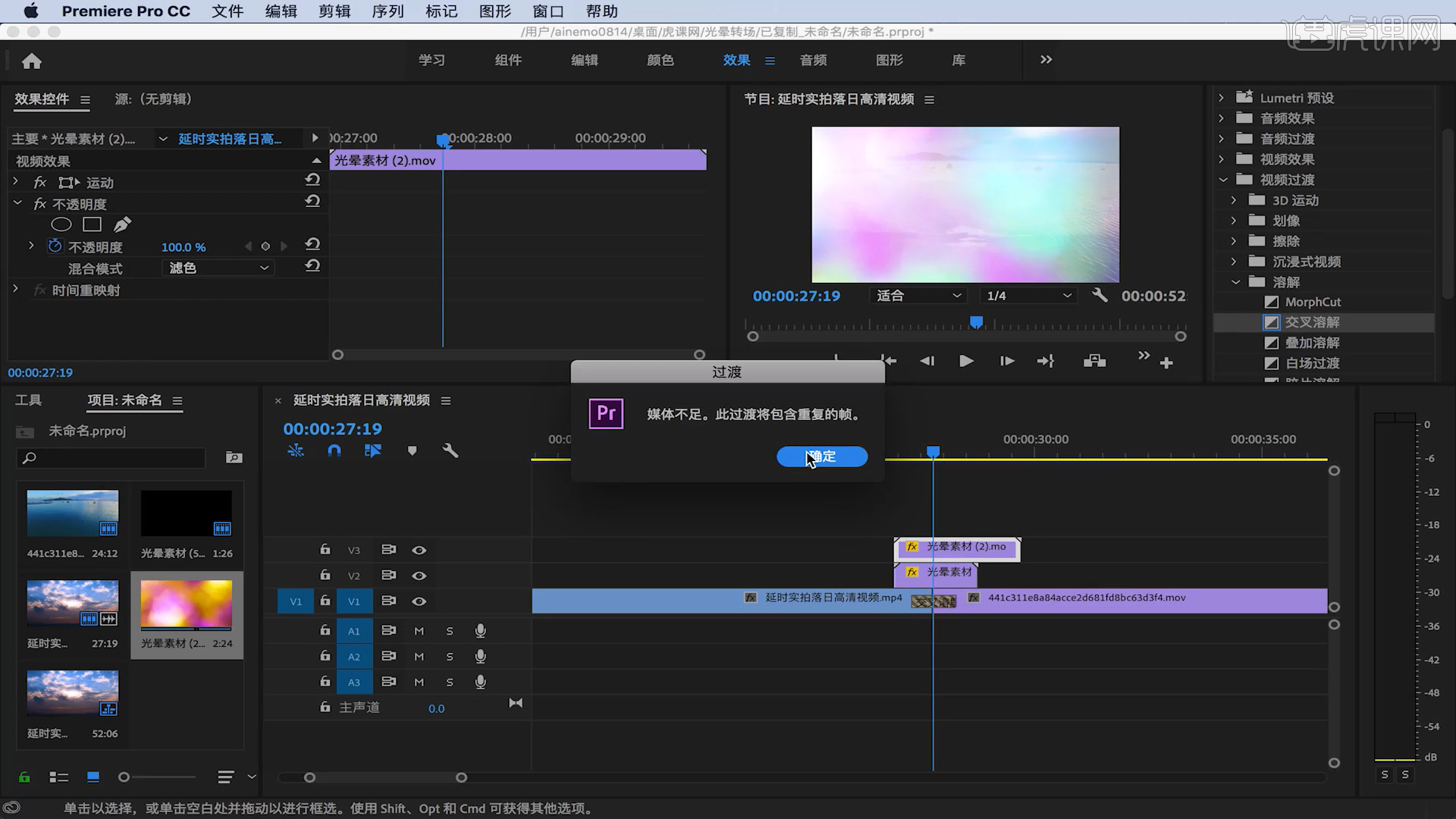
8.在光晕素材前右键选择【标记入点】,然后移动到素材后右键选择【标记出点】,这样光晕素材就出来了。
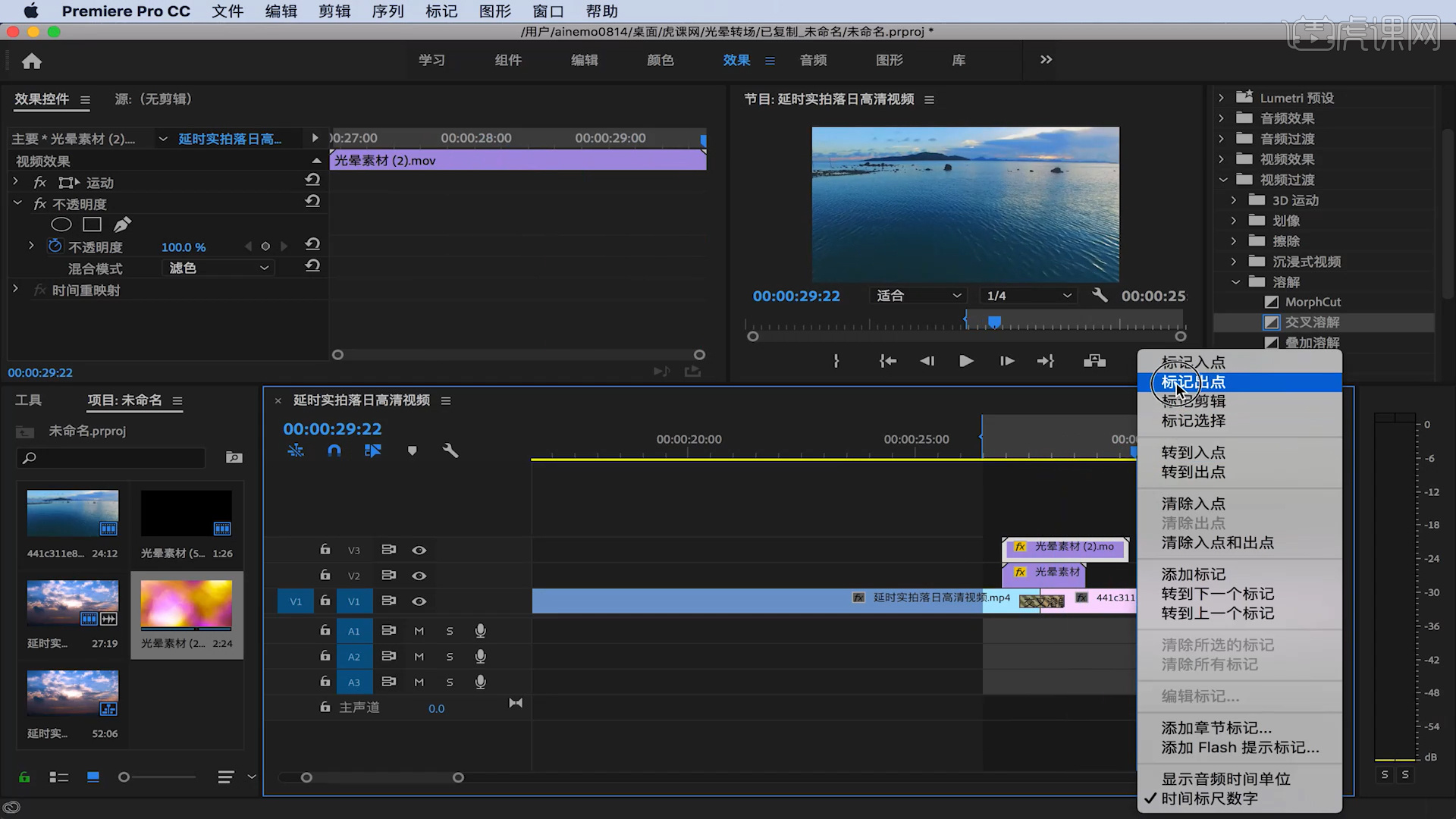
9.输出素材有很多方式,我们按【Ctrl+M】键输出,就是一段光晕转场的视频了。
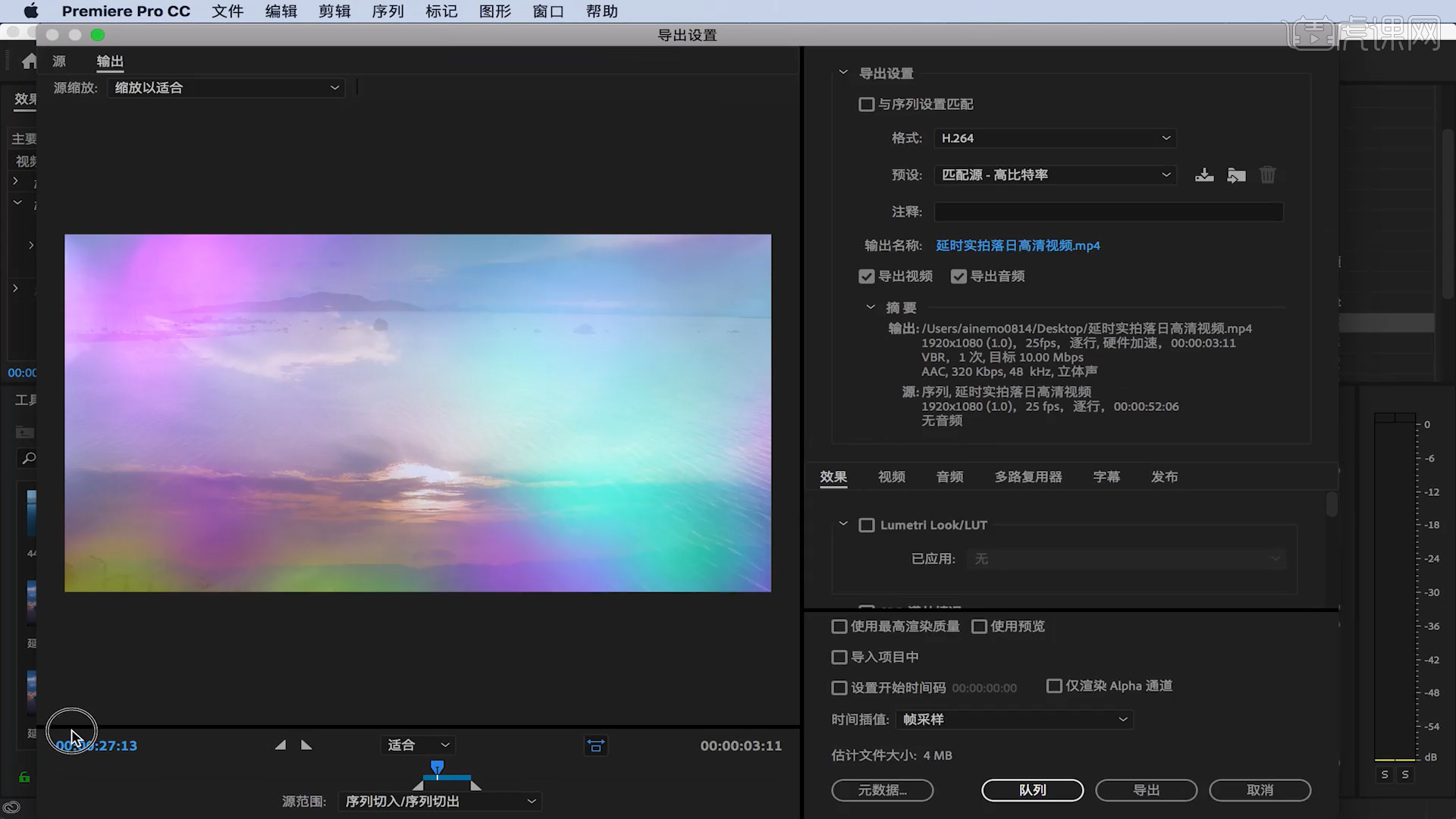
pr学习光晕转场的教程,小编就为大家分享完了,学会了这次操作,可以弥补我们拍摄视频的不足之处,通过后期编辑可以使视频光晕效果更加明显,这样可以提高视频的质量,今天的教程大家回去一定要多加练习操作。
本篇文章使用以下硬件型号:macbook pro 13;系统版本:macOS Catalina;软件版本:PR(CC2019)。