pr素材
未经过整理加工的原始材料就称之为素材。在平时经常接触的软件里,有些材料并不能直接应用于作品之中。但是,这种"素材"经过作者的提炼、加工和改造,最后写入作品之后,就成为"题材"了。在pr里边也会有这些素材材料,这些现成的材料稍微加工就可以使用,节省了很多制作作品的时间,从而大大的提高了作品的出片速度。这些素材该怎么应用,接下来小编就和大家一起分享导入pr素材的方法有哪些。
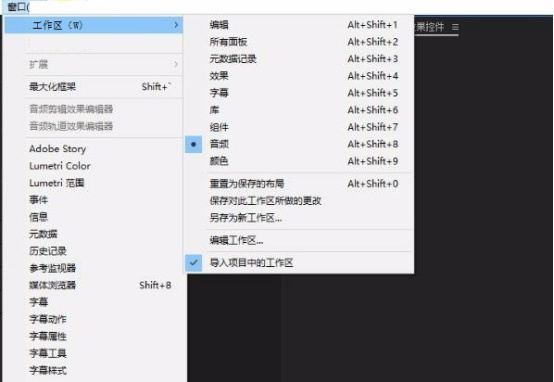
pr素材脱机后怎么恢复?
当我们在pr里编辑视频时,有时工作量大,一天根本完不成,那么我们可以保存已经做好的素材,有时视频里的素材保存被移动了位置,就会生成脱机文件,那么pr素材脱机后怎么恢复呢?下面小编就为大家演示一下恢复脱机素材的办法。
操作步骤如下:
1.导入素材
首先将素材导入编辑区,并且新建一个序列。
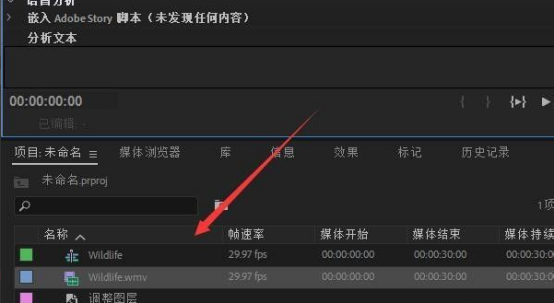
2.勾选文件匹配项目
当我们的文件缺失的时候打开项目会弹出对话框提示缺失了哪些文件。勾选文件匹配项目,例如文件名或者文件扩展名,有利于找回文件。
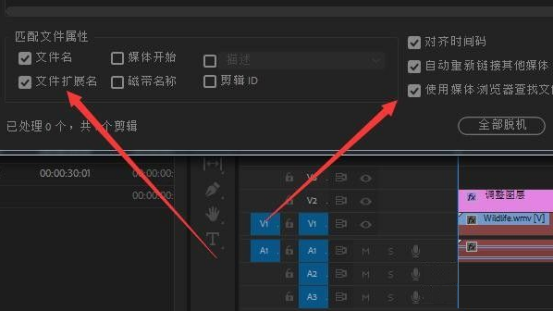
3.进行查找
之后点击提示框右下角的查找按钮进行查找。
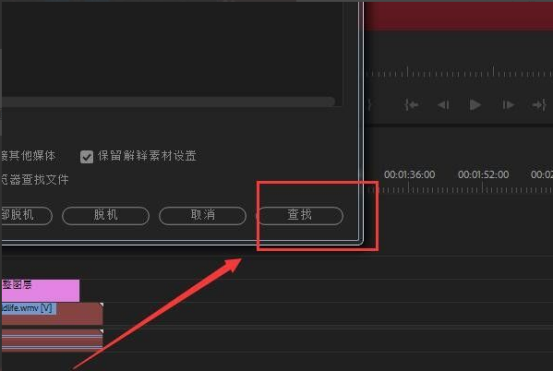
4.系统自动查找
随后系统会自动查找被移动或者被改名字的脱机文件。
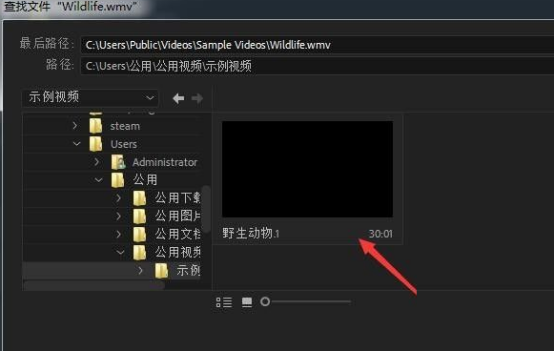
5.自动匹配
找到脱机文件之后点击确定,文件会被自动匹配回序列中,序列恢复正常。
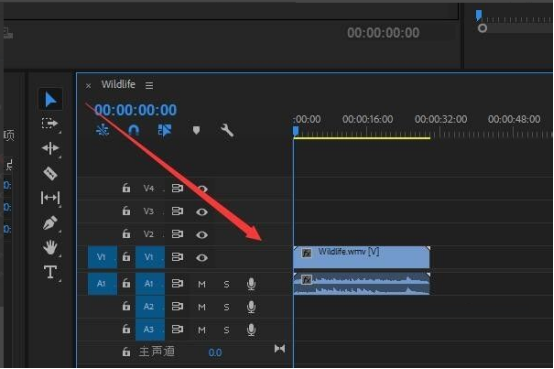
以上就是pr素材脱机后怎么恢复的教程,经过上面六步操作脱机素材就可以恢复了,我们就可以继续使用了,这是在编辑视频时经常会遇到的问题,新手朋友们遇到了不要慌张,学会了上述小编分享的操作,新手朋友们就可以轻松找回脱机素材了,而且步骤也不复杂,大家细心点都可以学会,小编今天为大家分享的教程,希望可以给大家提供帮助,为大家今后更好地学习pr软件打下基础。
本篇文章使用以下硬件型号:联想小新Air15;系统版本:win10;软件版本:PR(CC2018)。
导入pr素材的方法有哪些
未经过整理加工的原始材料就称之为素材。在平时经常接触的软件里,有些材料并不能直接应用于作品之中。但是,这种"素材"经过作者的提炼、加工和改造,最后写入作品之后,就成为"题材"了。在pr里边也会有这些素材材料,这些现成的材料稍微加工就可以使用,节省了很多制作作品的时间,从而大大的提高了作品的出片速度。这些素材该怎么应用,接下来小编就和大家一起分享导入pr素材的方法有哪些。
1、首先打开我们的pr软件。如果没有组件窗口,就在工具栏中打开组件工作区。
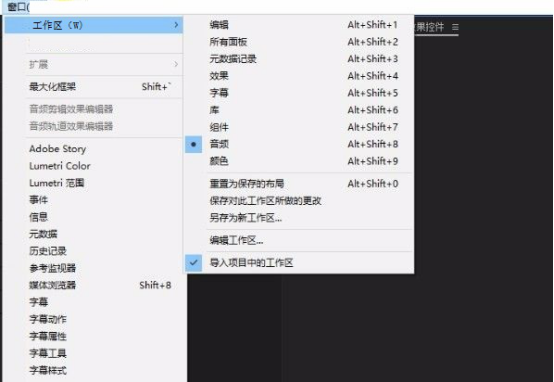
2、接着在组件工作区中双击鼠标左键。
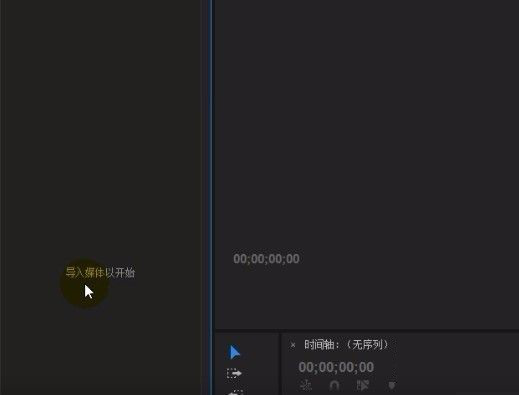
3、选择我们需要导入的素材后确定。
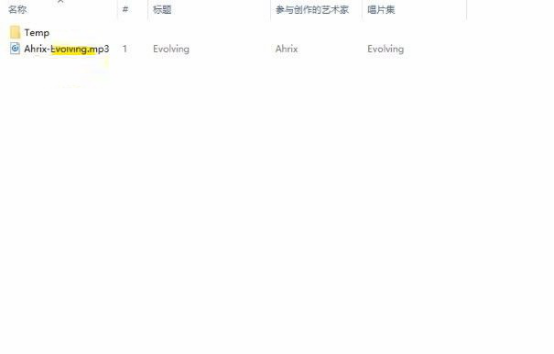
4、这样就能在pr中添加素材。
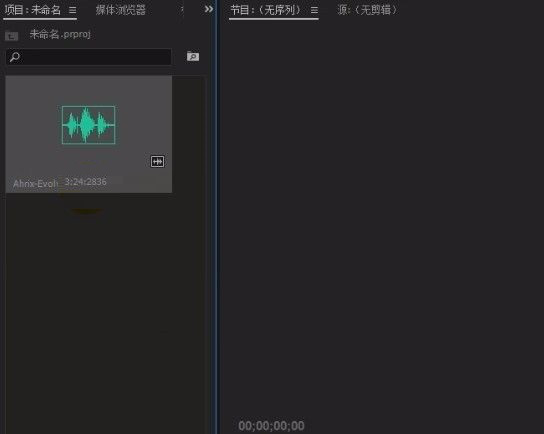
5、另外一种是直接在任务栏的文件中点击导入。
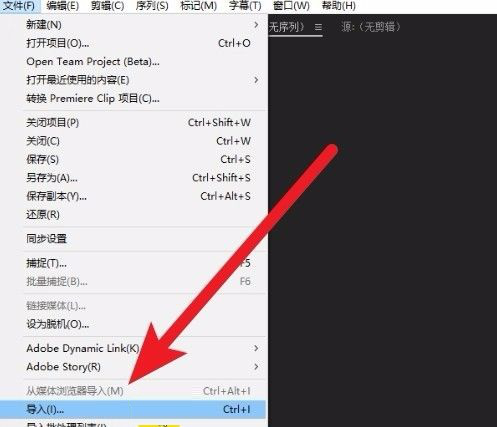
6、选择素材后同样会在组件工作区中显示。
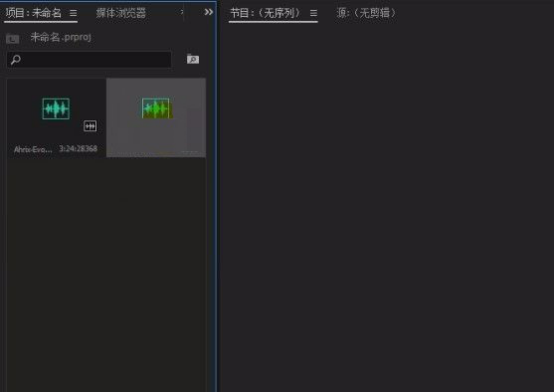
通过上边内容的操作,小编介绍了两种导入pr素材的方法,学会了这个操作,有一些素材就可以稍微加工就能成为很好的题材应用到作品之中了,好的素材的选择是一个作品的基础,加工的技术又为作品起到了添光加彩的作用。软件里现成的素材可以直接进行选择使用,一些特殊的素材还可以通过下载获得,这样还能丰富素材库的内容。使用好的素材,可以成为作品的加分项。
本篇文章使用以下硬件型号:联想小新Air15;系统版本:win10;软件版本:pr 2007。
ps素材库如何导入导出素材?
我们为了方便起见,会把经常用的素材收集到指定的一个文件夹里,建立一个ps素材库,用的时候直接点击文件夹(素材库)里的素材就可以了,那么大家知道ps素材库如何导入导出素材吗?想知道的小白们可以跟着小编学习一下。
素材库的导入:
方法1
1.打开PS软件,在位于软件最上方的菜单栏中选择【文件】,然后再在文件的列表中选择【打开】选项。
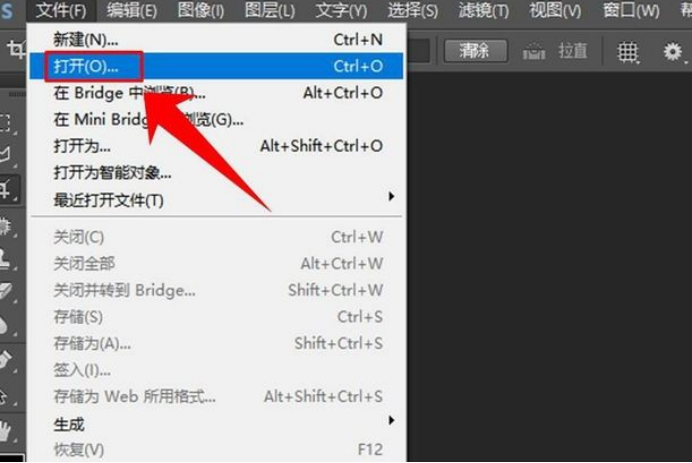
2.然后根据素材存储的路径找到素材文件,并点击对话框下方的【打开】选项。
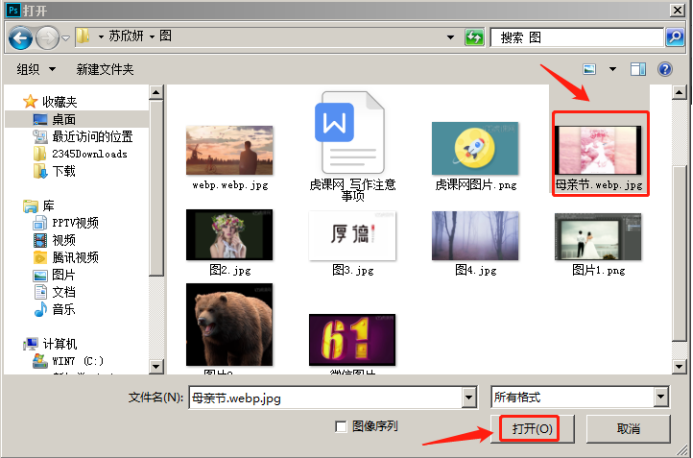
方法2
1.打开PS软件后直接在软件的编辑去双击鼠标左键,就会弹出素材导入的对话框,然后选中素材并打开即可。
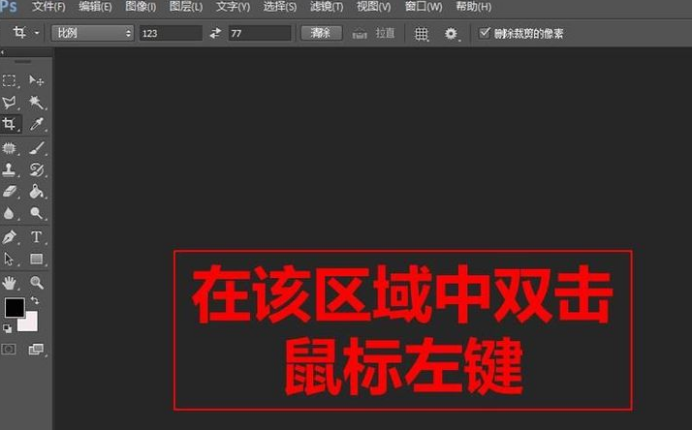
素材库的导出:
方法1
1.完成对素材的处理后,在PS菜单栏中选择【文件】,然后在文件列表中选择【存储】;或者直接用快捷键Ctrs+S进行导出。不过这种导出方式会将原素材替换掉,所以这种方法要慎用。
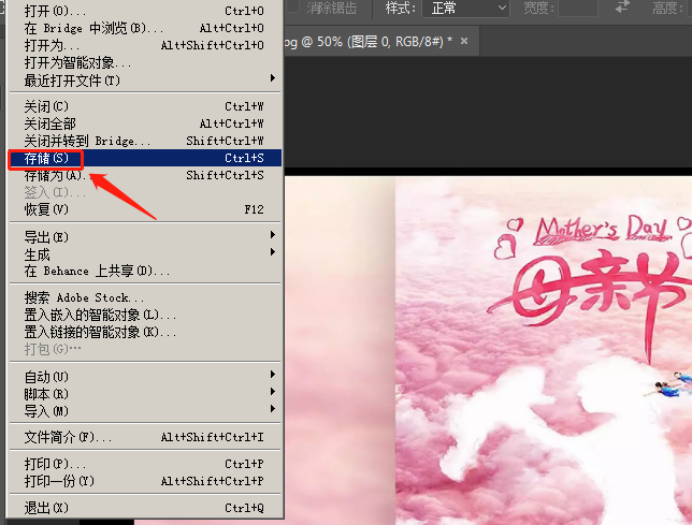
方法2
1.和上一种方法一样,先要点击菜单中的【文件】,然后在列表中选择【存储为】选项,如图所示。
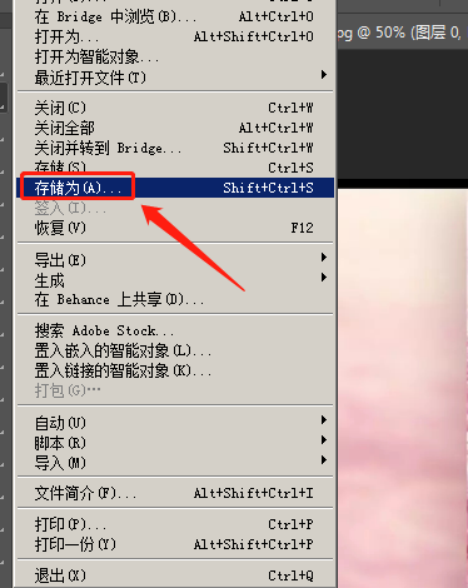
2.选择“存储为”选项后会弹出一个对话框,在对话框中找到“保存类型”后面的下拉箭头,在列表中选择好导出文件的格式,然后点击窗口下方的【保存】就可以完成素材的导出工作了,如图所示。
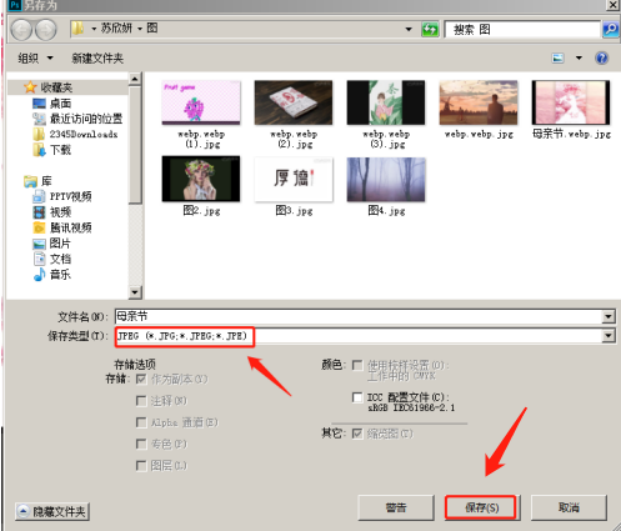
上面的几种方法就是ps素材库导入导出素材常用的几种操作步骤,我们经常会在ps软件里对图片进行编辑,把所有图片素材放到一个指定的文件夹(素材库)里是非常方便的,这样可以节省我们反复查找素材的时间,大家是不是觉得很方便呢。
本篇文章使用以下硬件型号:联想小新Air15;系统版本:win10;软件版本:PS(CC2018)。
pr素材的拼接技巧!
小伙伴们大家好,你们平时在制作视频的时候会使用到PR这个软件吗?反正我几乎都是使用它,这里边的功能全面。再做素材拼接的时候,自己先准备好两段pr素材,然后使用里边的一些技巧,将两段pr素材成功的拼到一起。今天小编就来跟大家分享这个!
1.打开PR软件,导入拍摄的两段素材;素材拼接要遵循快对快、慢对慢的原则,第一段素材的末尾做加速处理,第二段素材的开始也要做加速处理。
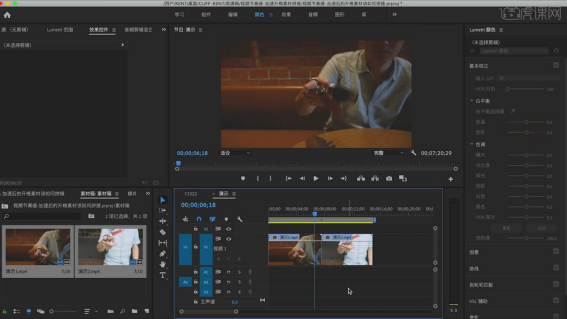
2.将时间线拖到第一段素材的三分之二的位置,点击素材左上角的【fx】按钮,选择【时间重映射】、【速度】。
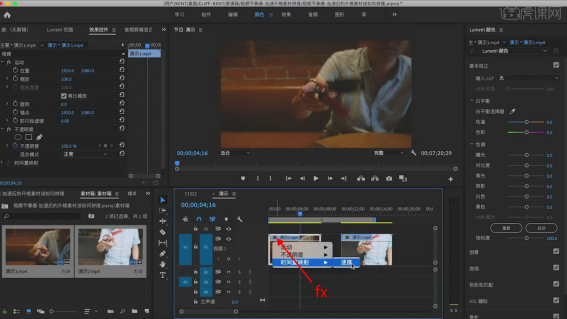
3.按住【Ctrl】键点击时间线处的关键帧,出现小三角,选择小三角后面的部分向前拖动,再次拖动三角调整,得到贝塞尔曲线。
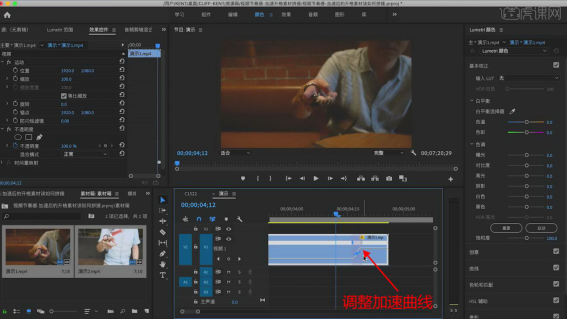
4.将时间拖到第二段素材的三分之一处,同样点击【fx】按钮,选择【时间重映射】、【速度】。
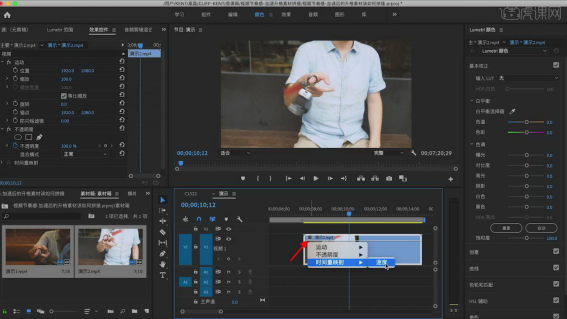
5.同样按住【Ctrl】键点击时间线处的关键帧,出现小三角,选择小三角后面的部分向前拖动,再次拖动三角调整,得到贝塞尔曲线,对视频进行加速处理。
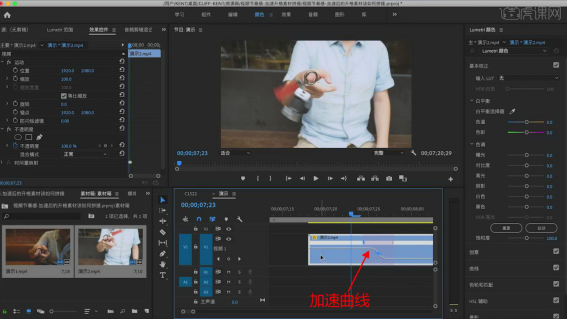
6.拖动两段素材将其拼接在一起;添加音频素材拖到音频轨道上,调整到两素材的拼接处。
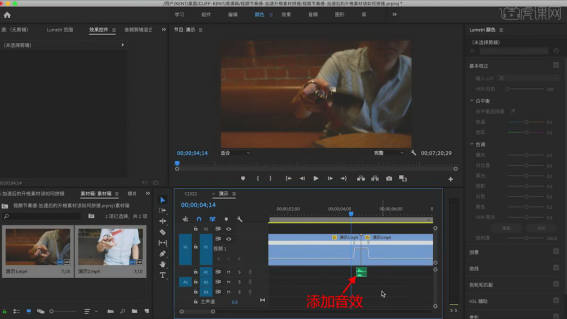
把两段pr素材拼接到一起是pr的基础操作之一,所以我建议各位小伙伴们都要学会这个操作呀,只需6步简单的操作,就可以完成了,大家自己动手试一试,看一看效果吧!
本篇文章使用以下硬件型号:macbook pro 13;系统版本:macOS Catalina;软件版本:PR CC2020。
pr导入素材画面大小不一致怎么办?
Adobe Premiere Pro是我们在做视频时最常用到的软件之一了,但当我们使用pr时,经常会遇到导入的素材画面大小不一致,这个时候该怎么办呢?其实很简单,只需要简单的几个步骤就可以解决这个问题。今天,小编就来为你详细介绍一下“pr导入素材画面大小不一致怎么办”这一问题的解决方案。
1.首选点击桌面的系统按钮打开系统菜单,找到pr一栏点击启动。
2.打开之前使用的项目之后点击视频大小与其他视频格式不同的地方。
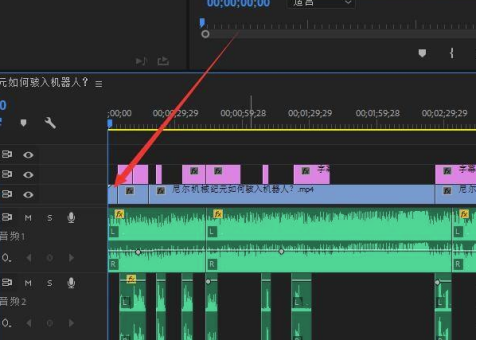
3.右键点击选择缩放为帧大小即可,当然这种方法有些时候会导致上下出现黑边。
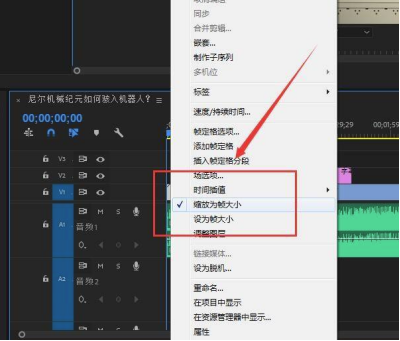
4.稳妥一点的办法是点击左下角的视频编辑界面选择裁剪拖拽到视频栏上。
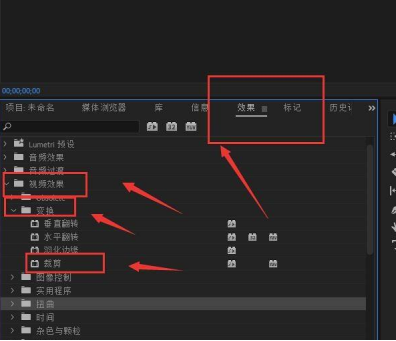
5.之后在编辑界面找到效果控件选项勾选裁剪之后调整视频大小。
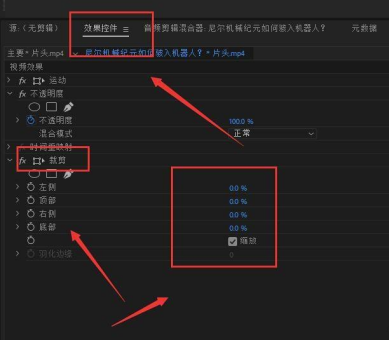
6.随后再次播放视频我们可以看到视频大小已经被改变了。
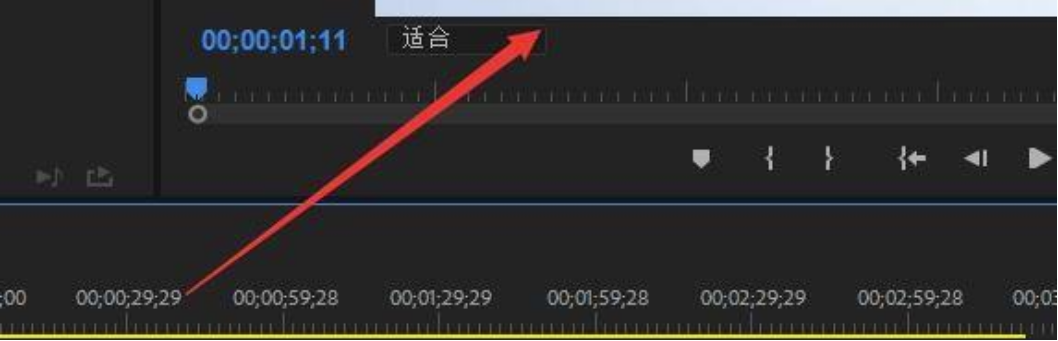
以上就是关于“pr导入素材画面大小不一致怎么办”这个问题的具体解决方式了,你都学会了吗?下次在制作视频时再遇到这个问题,相信你就知道该怎么解决了。但是光看可不行,如果你现在身边有电脑,立刻打开它,按照操作步骤,打开你的Adobe Premiere Pro,实际操作一下吧,相信你很快就能真正上手!
本篇文章使用以下硬件型号:联想小新Air15;系统版本:win10;软件版本:Adobe Premiere Pro 2018。



