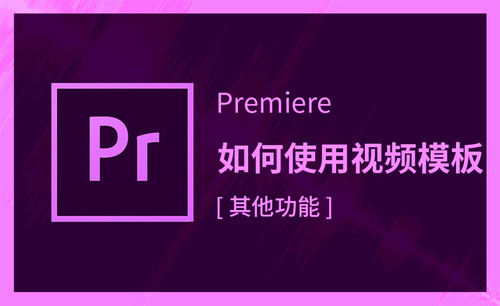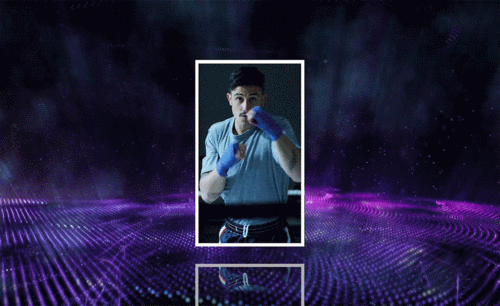pr模板
在日常生活中,我们为了方便我们视频的制作呢,经常会使用pr模板,那今天小编就来为大家讲解一下如何使用pr模板,视频模板就是我们在使用pr进行一个视频制作的时候可以借助到的快捷工具,那么本节课的重点就是初步了解视频模板的制作方法。
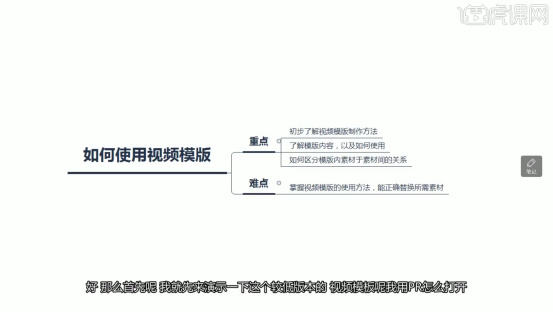
pr模板怎么使用
在日常生活中,我们为了方便我们视频的制作呢,经常会使用pr模板,那今天小编就来为大家讲解一下如何使用pr模板,视频模板就是我们在使用pr进行一个视频制作的时候可以借助到的快捷工具,那么本节课的重点就是初步了解视频模板的制作方法。
1,首先用pr打开视频模板,找到这个视频模板存在的位置,找到分屏图文写真显示。
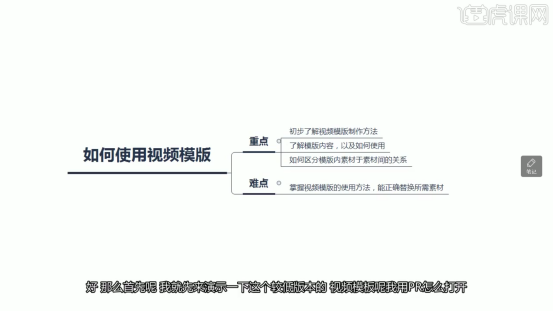
2,在我们下载过程中呢,我们可以看到,这个是我们pr模板保存的工程文件。
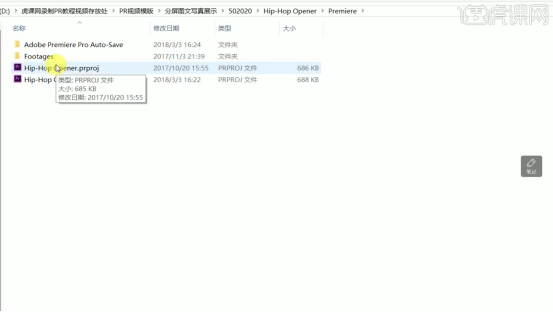
3,这些是我们随时保存的一些工程文件,而存在于工程文件内部的就是我们pr模板里使用的一些素材。
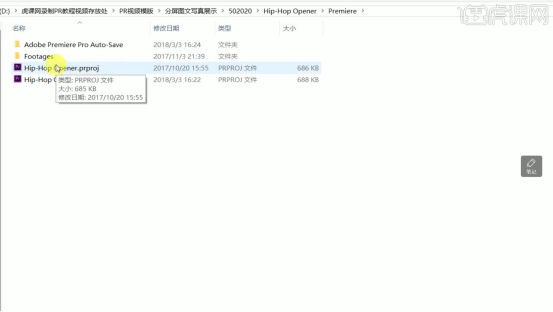
4,如图所示,我们需要去打开这个pr模板的工程文件,我们双击它,将此工程文件打开。
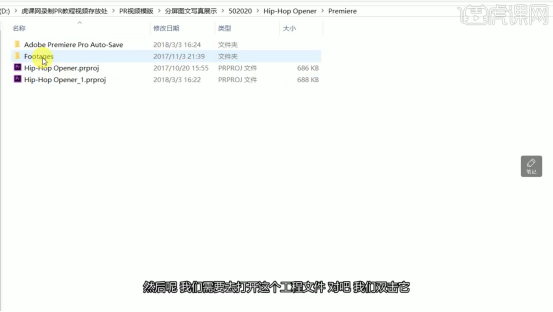
5,我们打开以后呢,可以看到此项目使用以前的版本的PR保存,所以必须进行转换,但原始项目文件不会被修改,选择确定继续,并进行修改名称(小编在此提示,只是改变名称,内容并不会发生改变),点击确定进行转换,等待转换完成后,就会出现当前模板的一个界面。
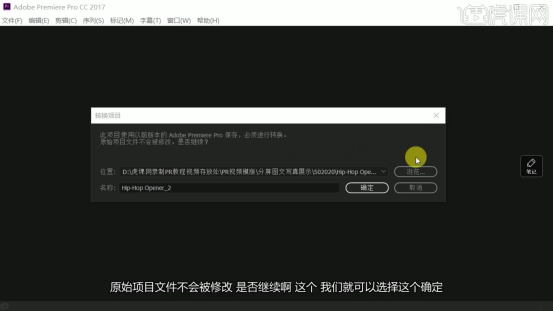
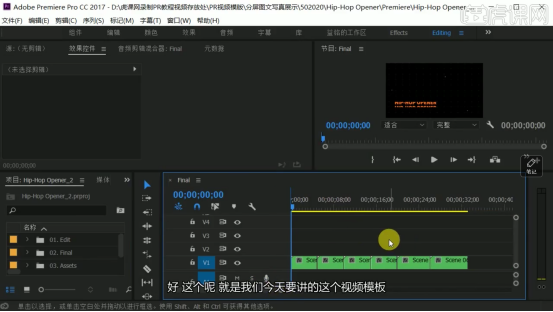
6,可以看到几个素材箱的名称,我们可以通过切换成这个图标视图进行观看,里面的内容到底是根据什么区分,因为每个模板与模板之间的内容是不同的,我们需要把每一个素材放到单独的一个素材箱里面,这样我们再导入,会更加方便。
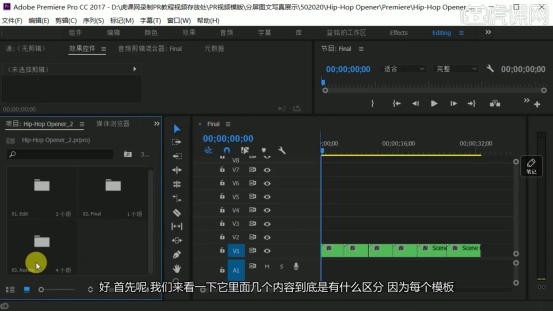
7,比如说这个就是一个素材箱,是我们的一个视频存在的地方,可以看到这些呢都是序列,我们双击打开其中一个序列,我们双击Video01,我们可以看到在时间轴上,出现了Video01的序列,这个里面呢,是没有视频的,因为我们需要自己去添加视频,达到我们编辑此视频模板的方法。
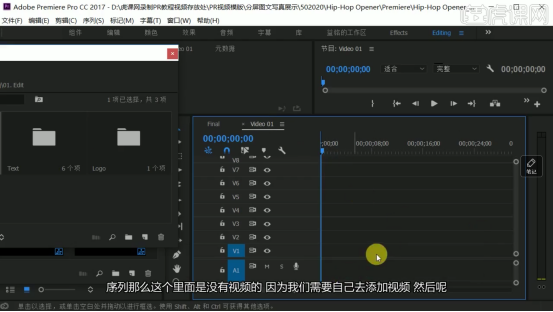
8,双击Text01,可以看到它是一个字幕,那么我们就可以利用这个字幕来做我们pr模板的一些文字效果,还可以通过修改里面的文字达到更改文字的作用。
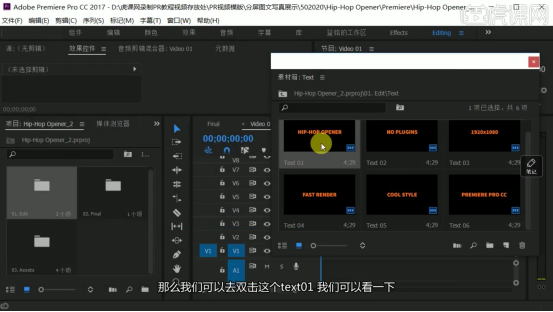
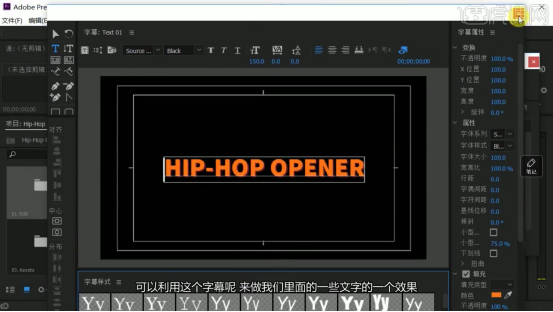
9,第二个素材箱就是我们最终序列的一个素材,即最终的嵌套序列的集合。第三个素材箱,双击打开Scene01,可以看到序列里面有很多的的素材,在拿到一个模板之后,需要观察这个模板里面有哪些可以替换的内容,在此序列中,我们可以看到Video01是带斜杠的样式,就是我们里面是没有素材的。
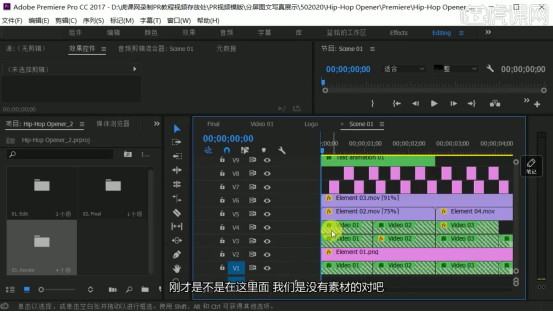
10,我们进行一段视频素材的导入,并进行稍微修整、剪切,那么再回到Scene01里面看时,可以看到变成了这个纯绿色的一个固态层,而带有斜杠的就是嵌套序列里面什么都没有的。
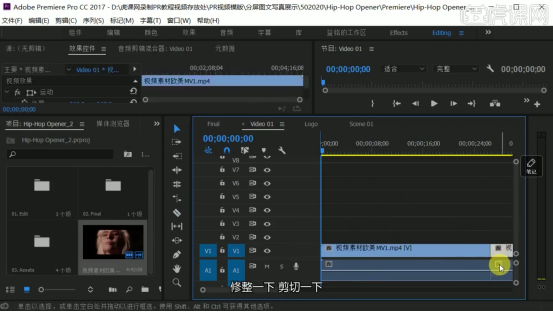
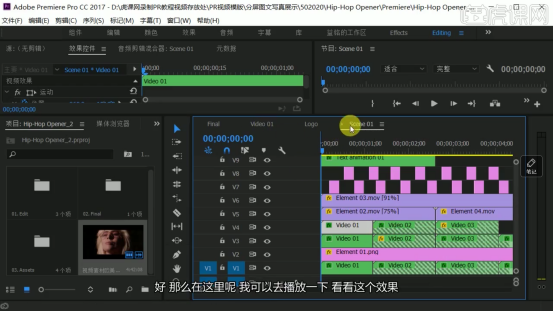
11,双击Text01,再进行双击去修改这个Text01文本,比如说我们把这个文字改成虎课网,那么修改完成后,直接关闭就可以了,此时就已经被保存了,那么回到Final里面,进行播放,可以看到文字是被修改的。
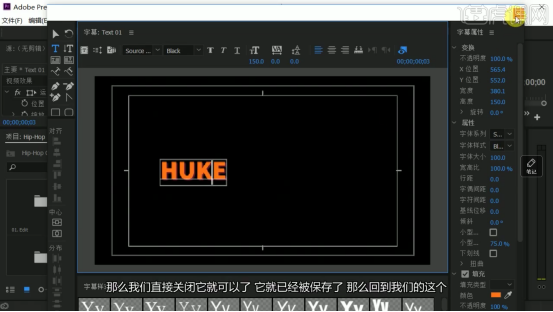
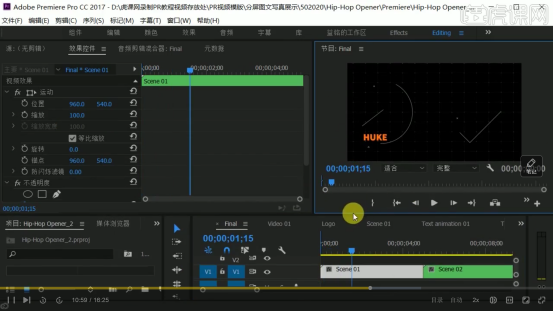
那么,小编为大家讲解的基础的pr模板怎么使用教程就到这里啦,相对于其他pr模板来说呢,片头模板是比较好制作的,也比较好理解,需要修改的地方也不是很多,希望大家可以在课下多加练习进行片头模板的制作,以上就是我们本节课的全部内容。
本篇文章使用以下硬件型号:联想小新Air15;系统版本:win10;软件版本:pr2017。
pr免费模板怎么创建?
在使用pr软件进行视频处理剪辑操作的时候,是不是希望软件有很多pr免费模板可供大家使用,但是软件自带的免费模板并不是很多,随着时代的发展,很多pr免费模板也不再适合现在的场景,这个时候就需要我们自己创建pr免费模板来使用,还等什么?我们今天以轮播动画模板制作为例开始教程吧。
步骤如下:
1.打开PR软件,【新建序列】总合成,尺寸为1920×1080像素,帧速率为25,如图所示。
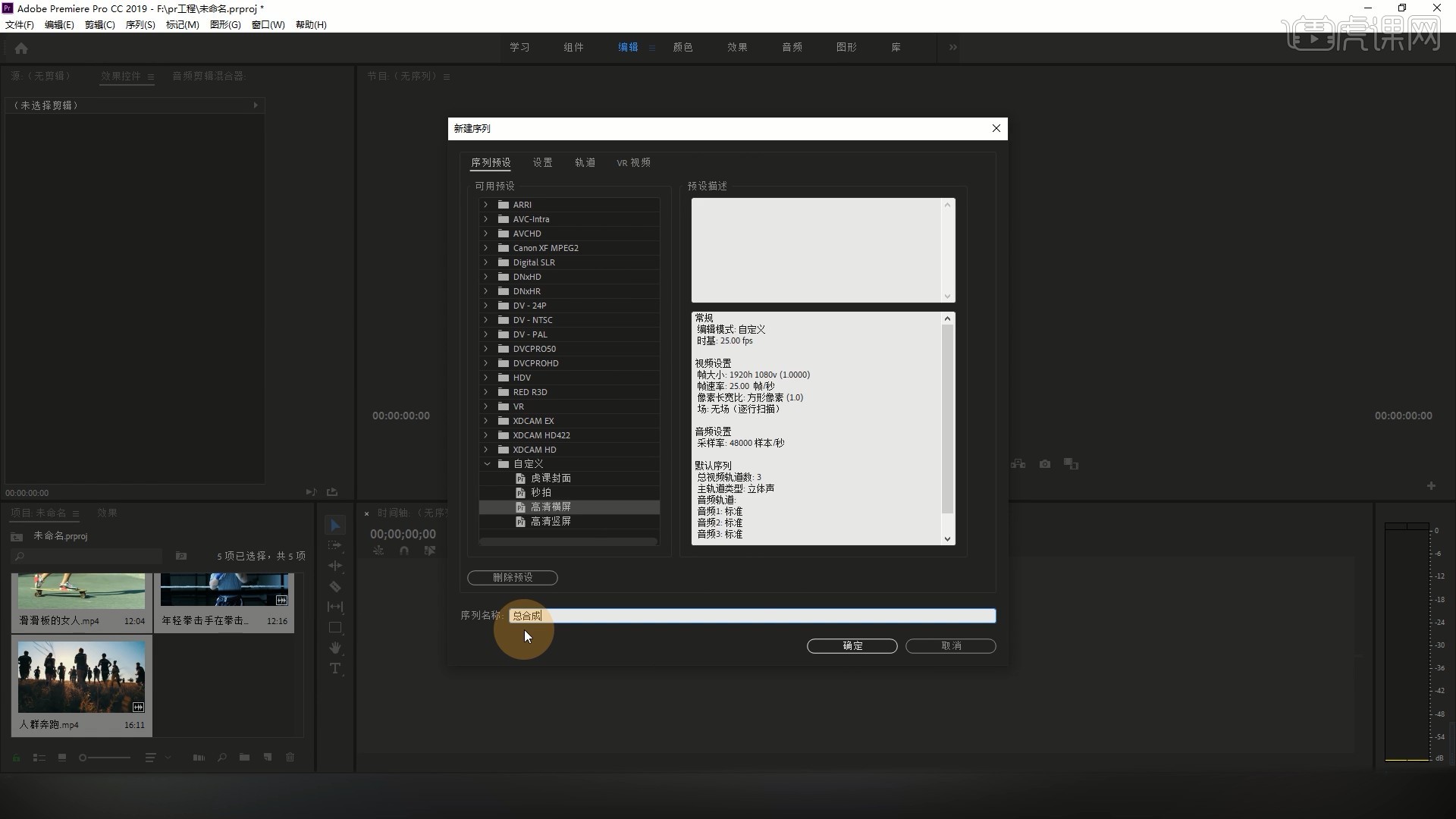
2.选择【文件-新建-序列】,名称为视频1,尺寸为350×550像素,如图所示。
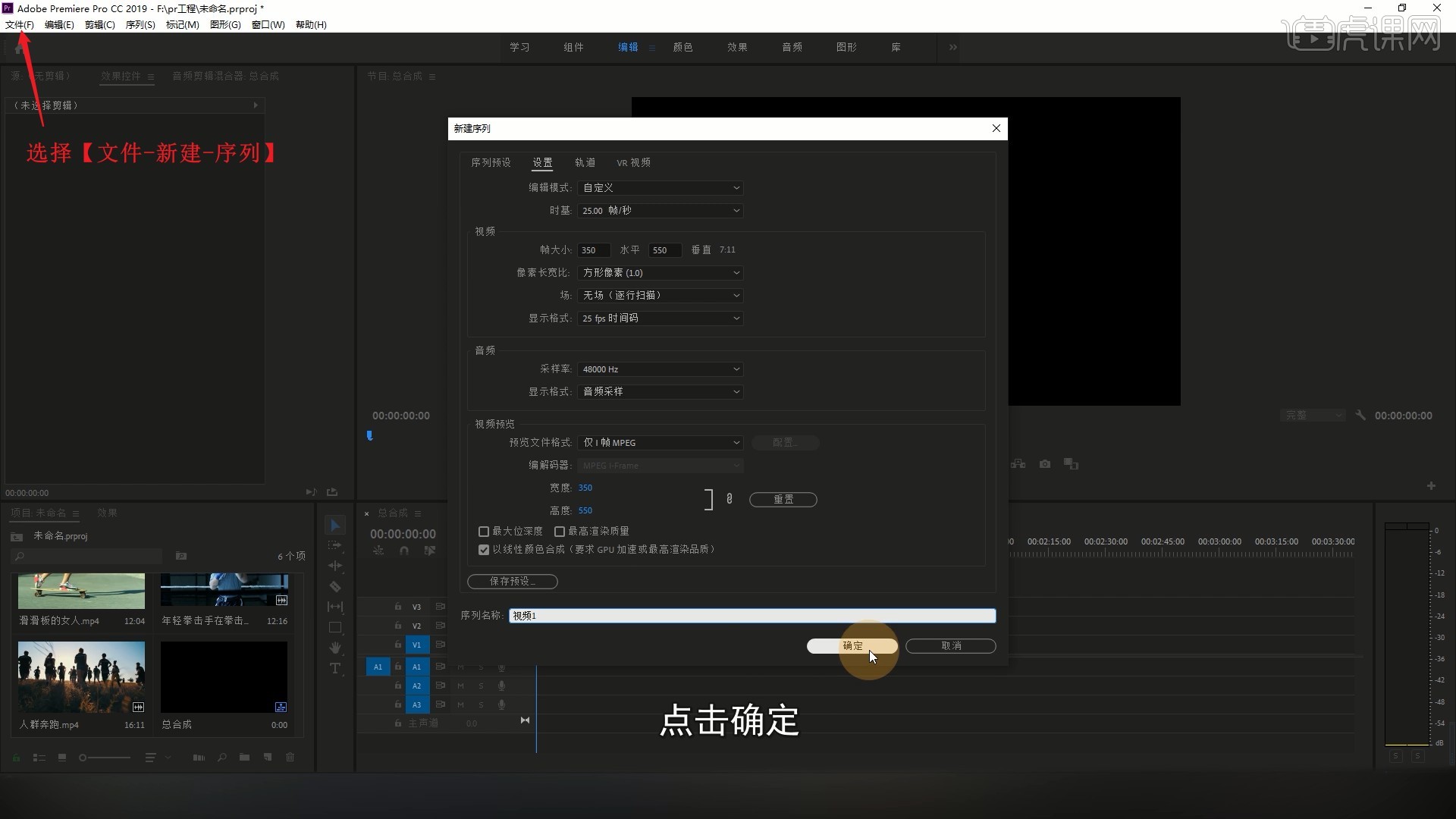
3.将第一个视频素材拖至时间轨道上,【删除】它的音频部分,调整它的大小和位置,如图所示。
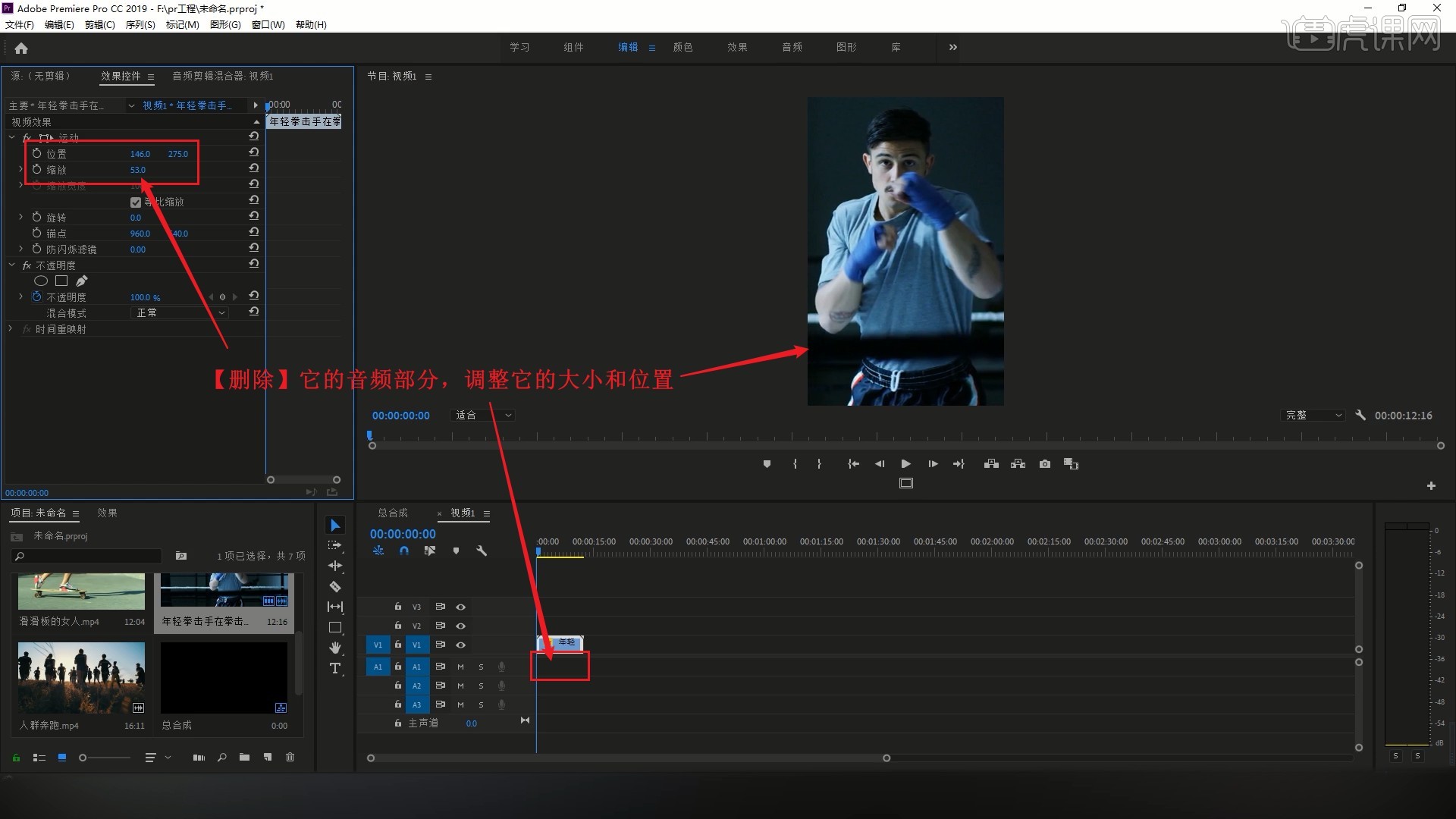
4.将视频1序列拖入至总合成序列的轨道中,【删除】音频部分,如图所示。
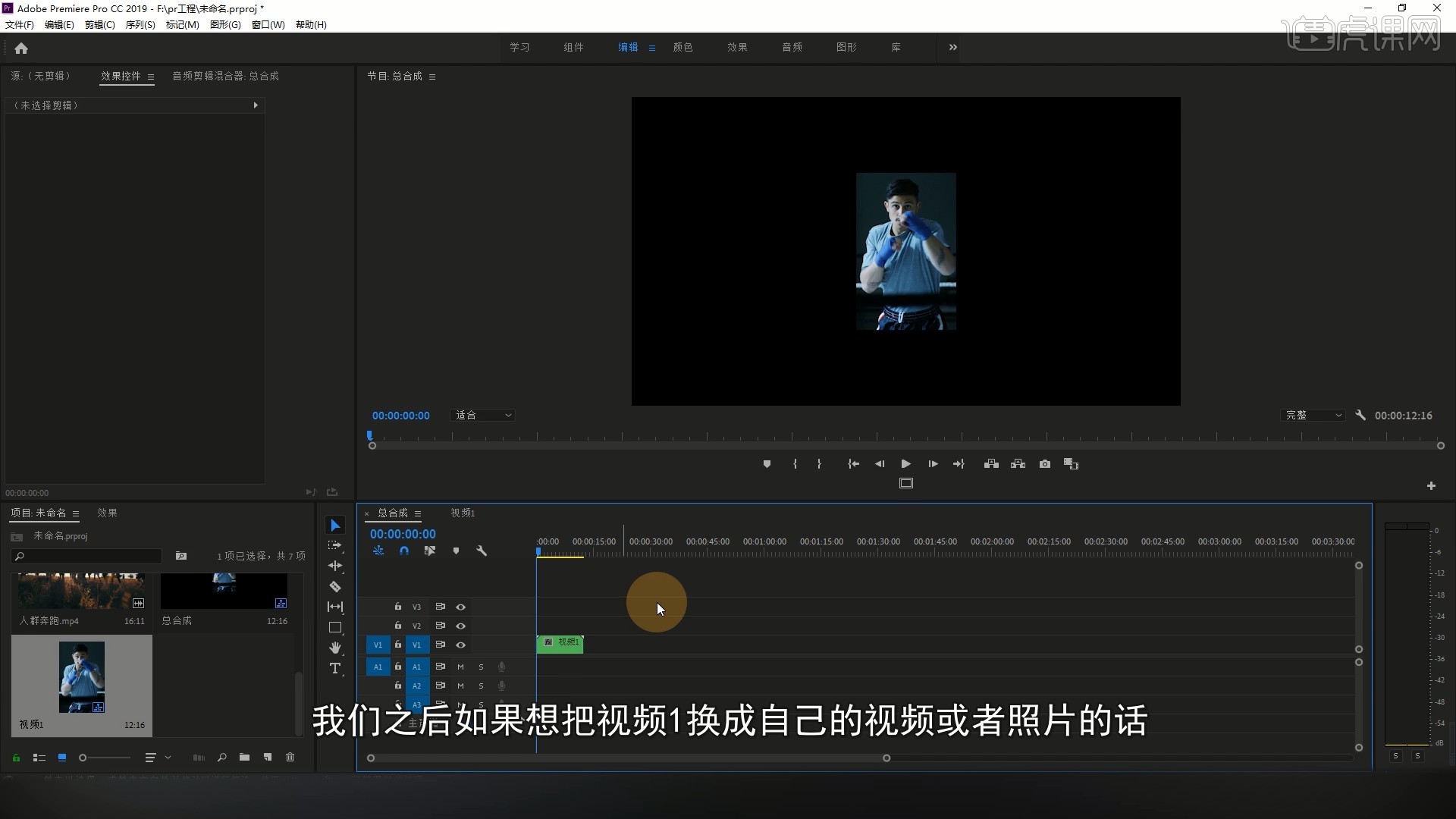
5.在视频1序列中使用【矩形工具】为画面绘制白色矩形框,取消填充,调整位置大小,作为画面的描边,如图所示。
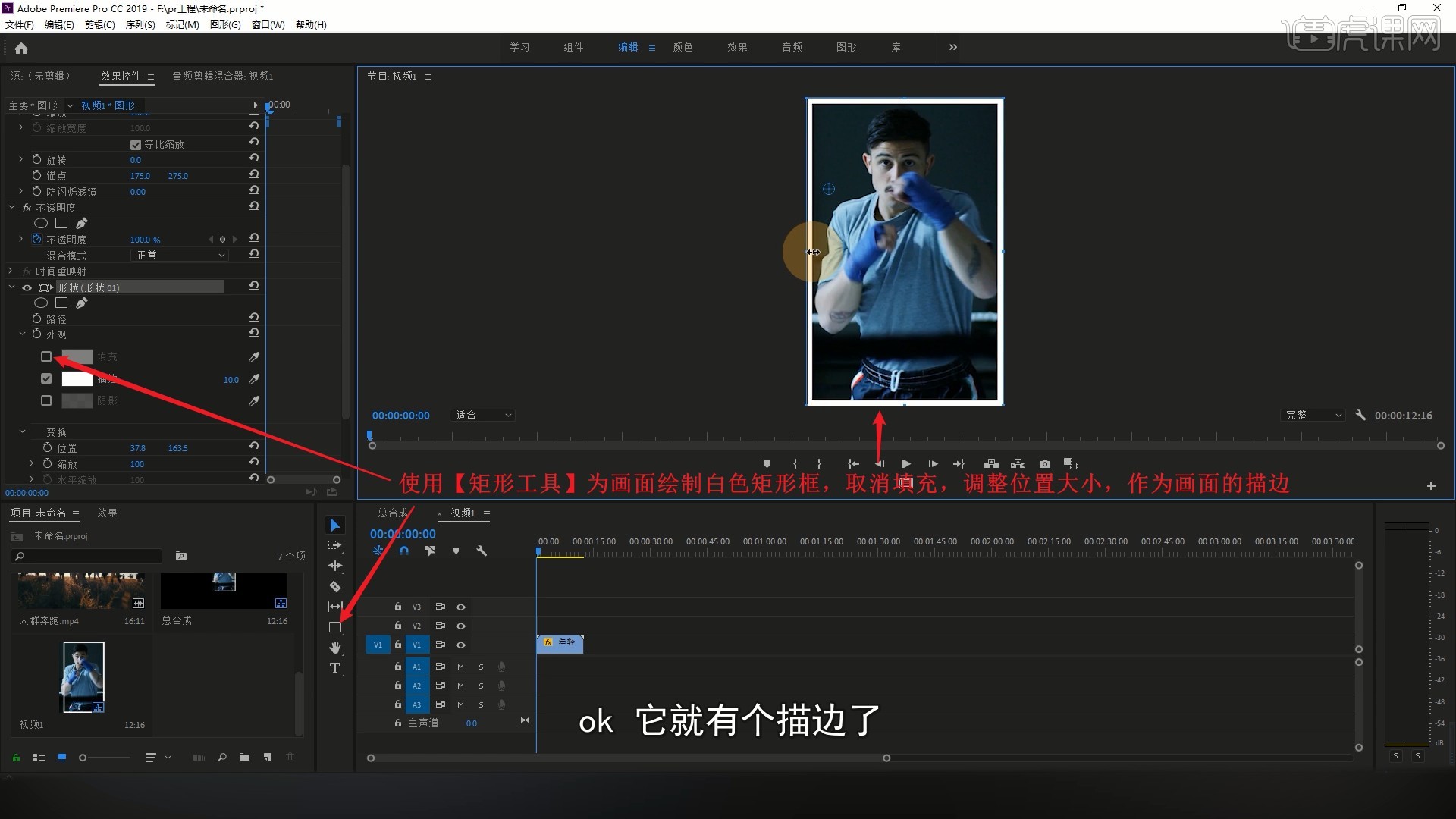
6.将描边的时长调整为与视频相等,视频1就完成了,然后在【项目面板】中【复制】视频1序列,【重命名】为视频2,打开视频2序列,替换视频素材为视频2,相同方法调整,完成视频2序列的制作,如图所示。
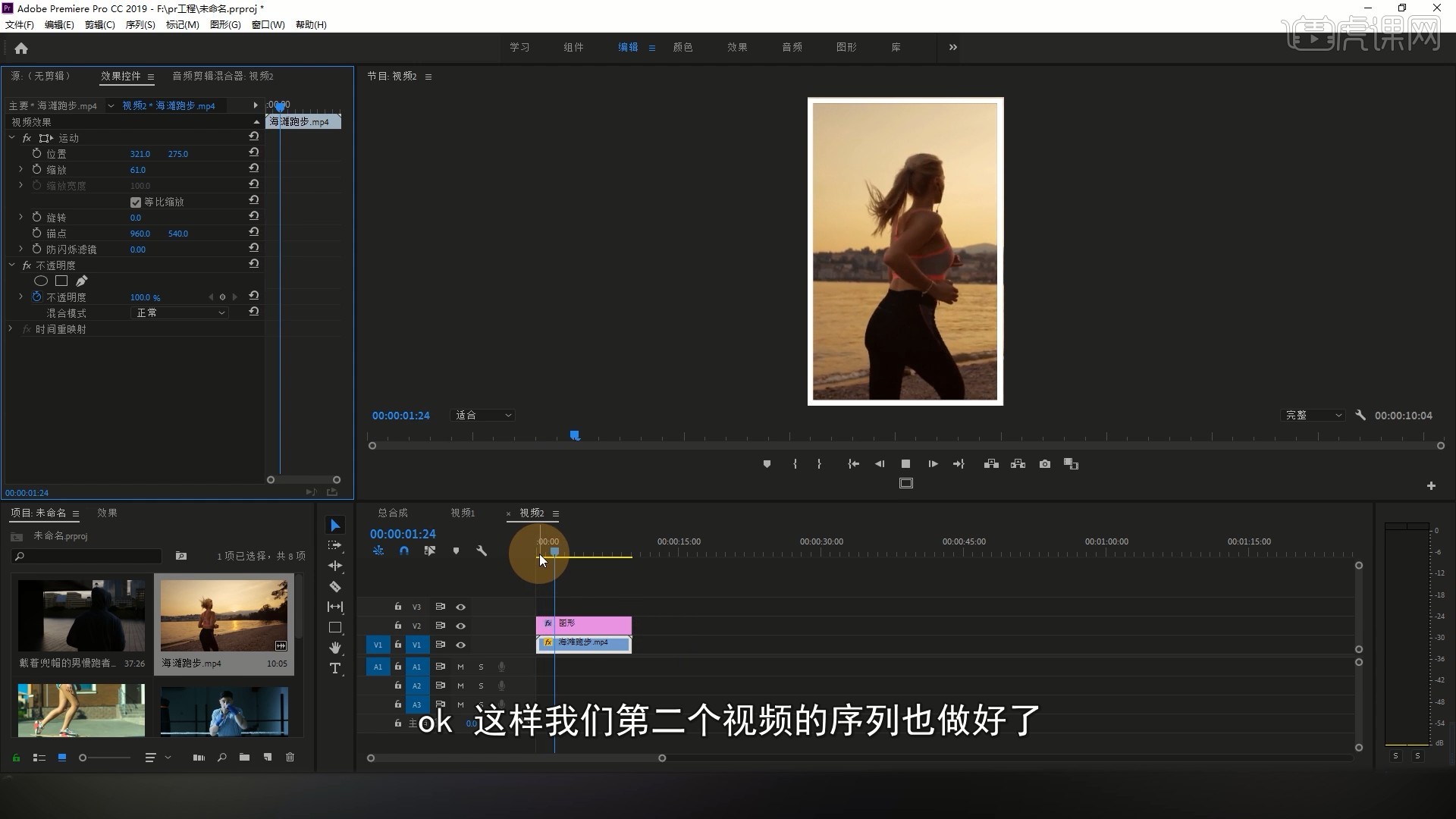
7.相同方法制作视频3/4/5序列,完成后在总合成序列中【右键】选择【添加轨道】,添加3视频轨道,将视频1移至V5轨道,调整【缩放】为120,如图所示。
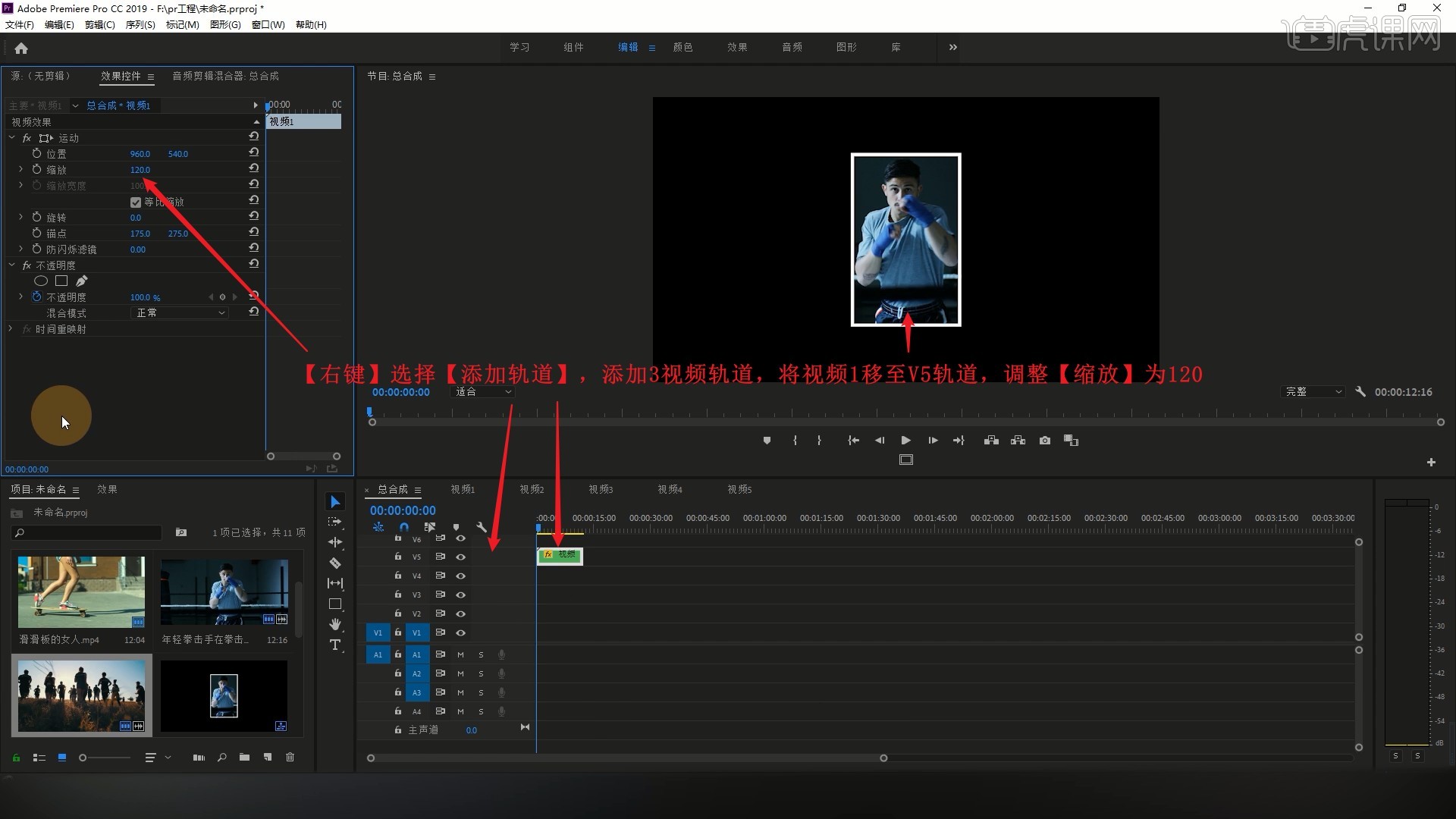
8.依次将视频2/3/4/5序列拖入,调整【缩放】为120,【删除】它们的音频部分,调整时长为全部相等,将时间指针移至第1秒,为视频2/3/4/5打上【位置】和【缩放】关键帧,如图所示。
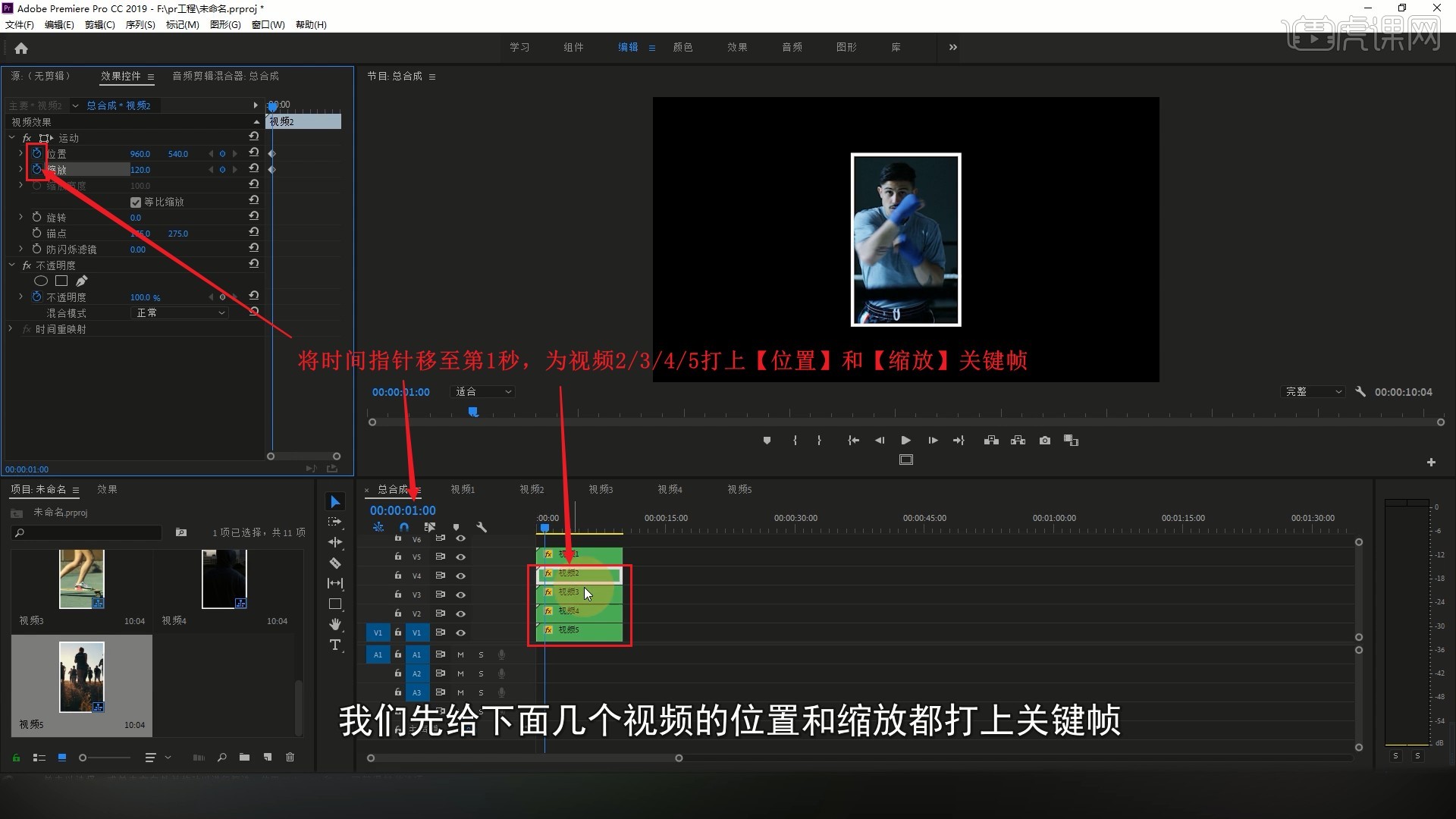
9.【按Shift+→键】两次后移10帧,调整视频2的【位置】左移300像素,【缩放】为100,做出视频2向左移动并缩小的效果,如图所示。
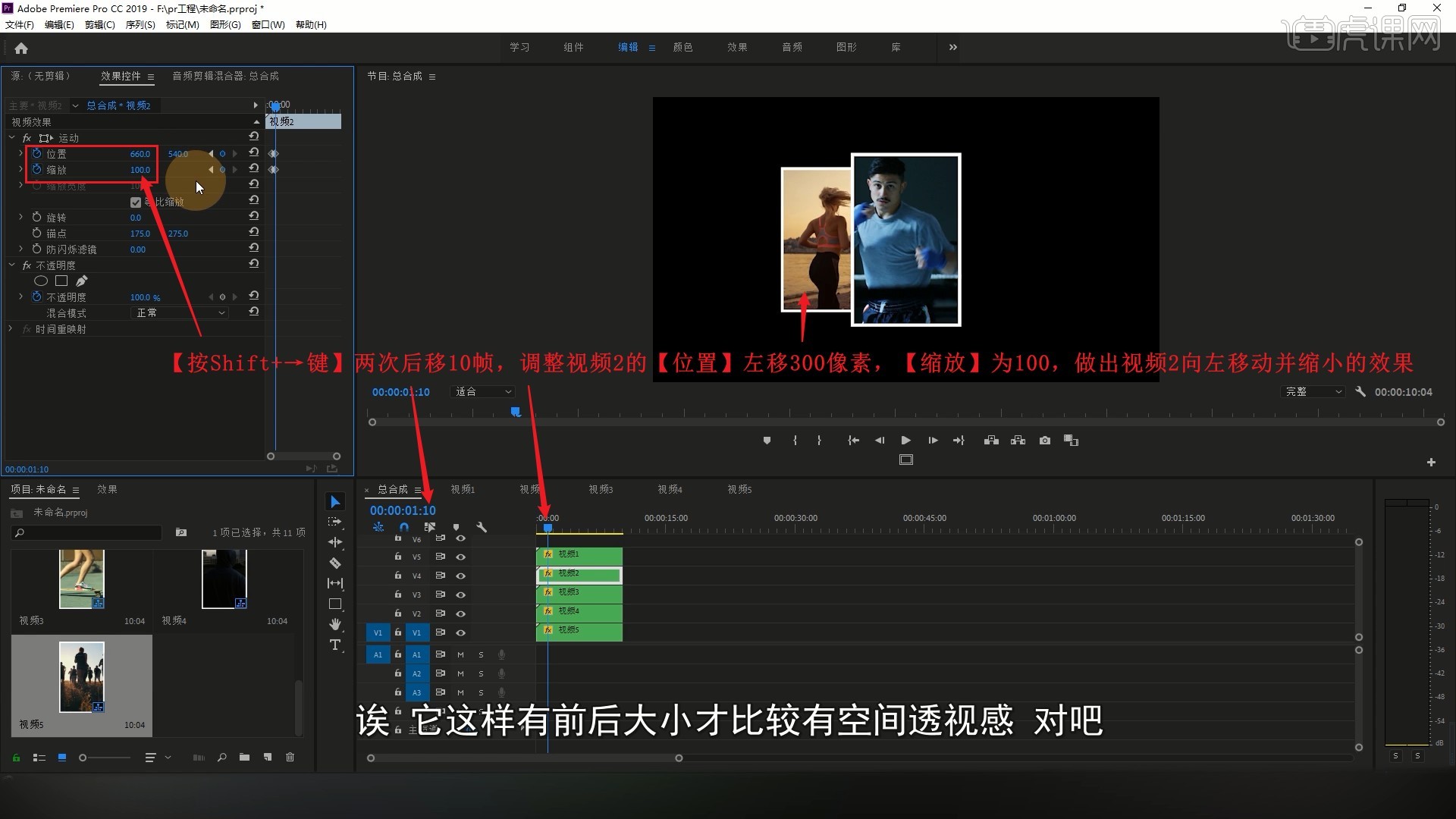
10.相同方法调整视频3的【位置】左移300像素,【缩放】为80,如图所示。
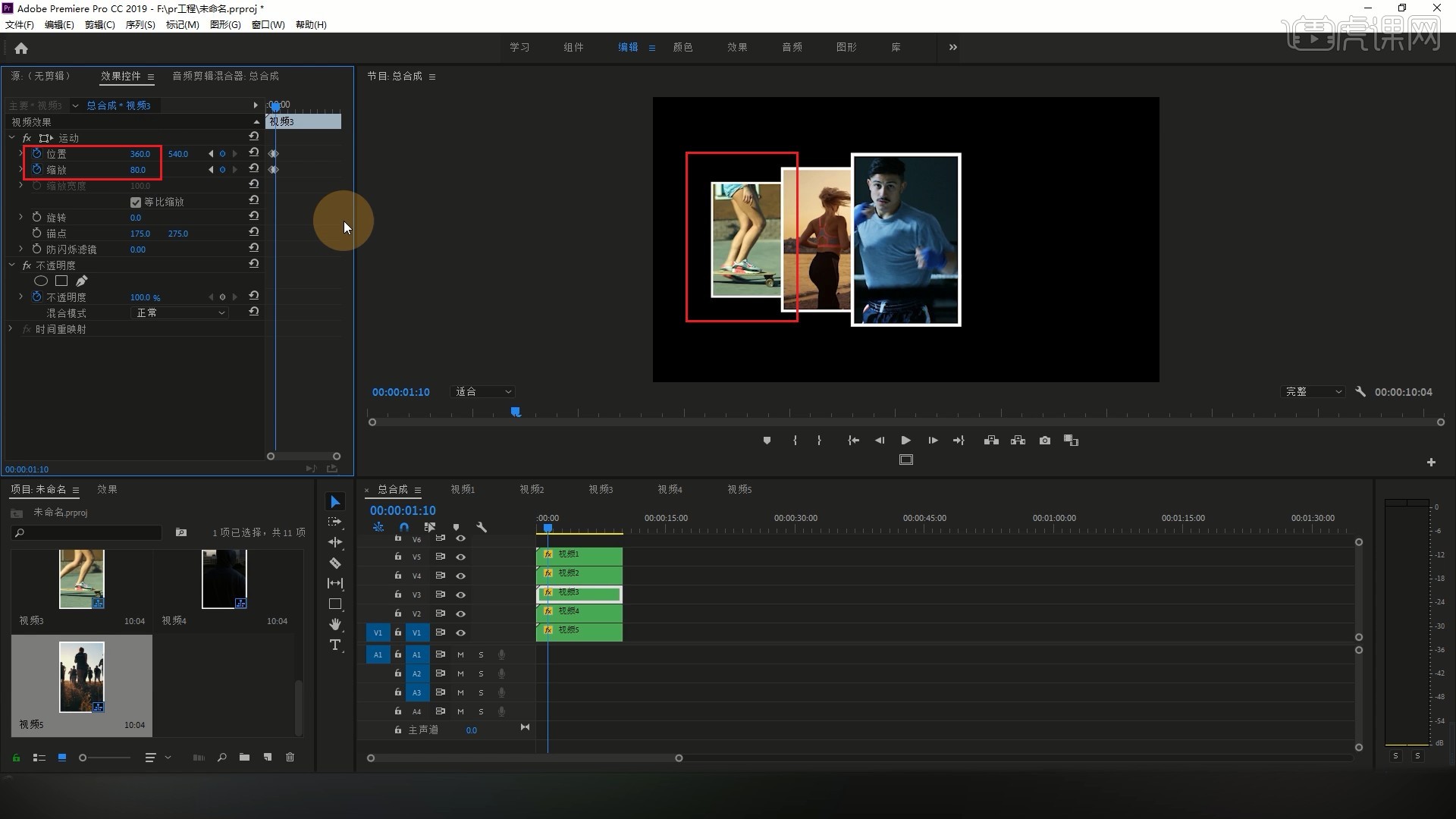
11.相同方法制作视频4/5从中间向右移动并缩小的效果,对调视频4和视频5的层级,完成分开动画的制作,如图所示。
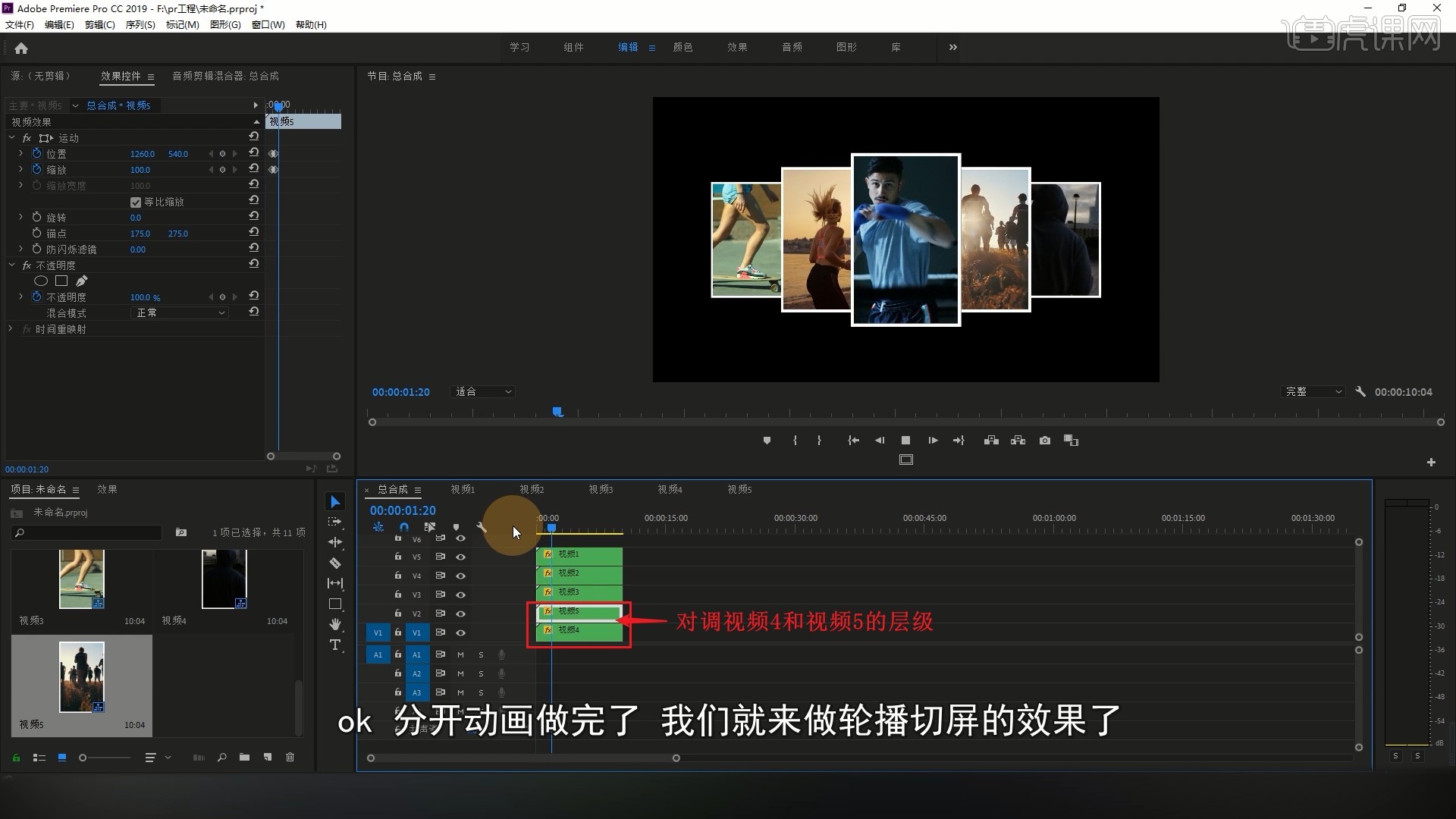
12.接下来制作轮播切屏效果,【按Shift+→键】两次后移10帧,为所有视频层打上【位置】和【缩放】关键帧,然后【按Shift+→键】一次后移5帧,选中视频2,【复制】这组【位置】和【缩放】关键帧,【粘贴】给视频1,使视频1移至视频2的位置上,如图所示。
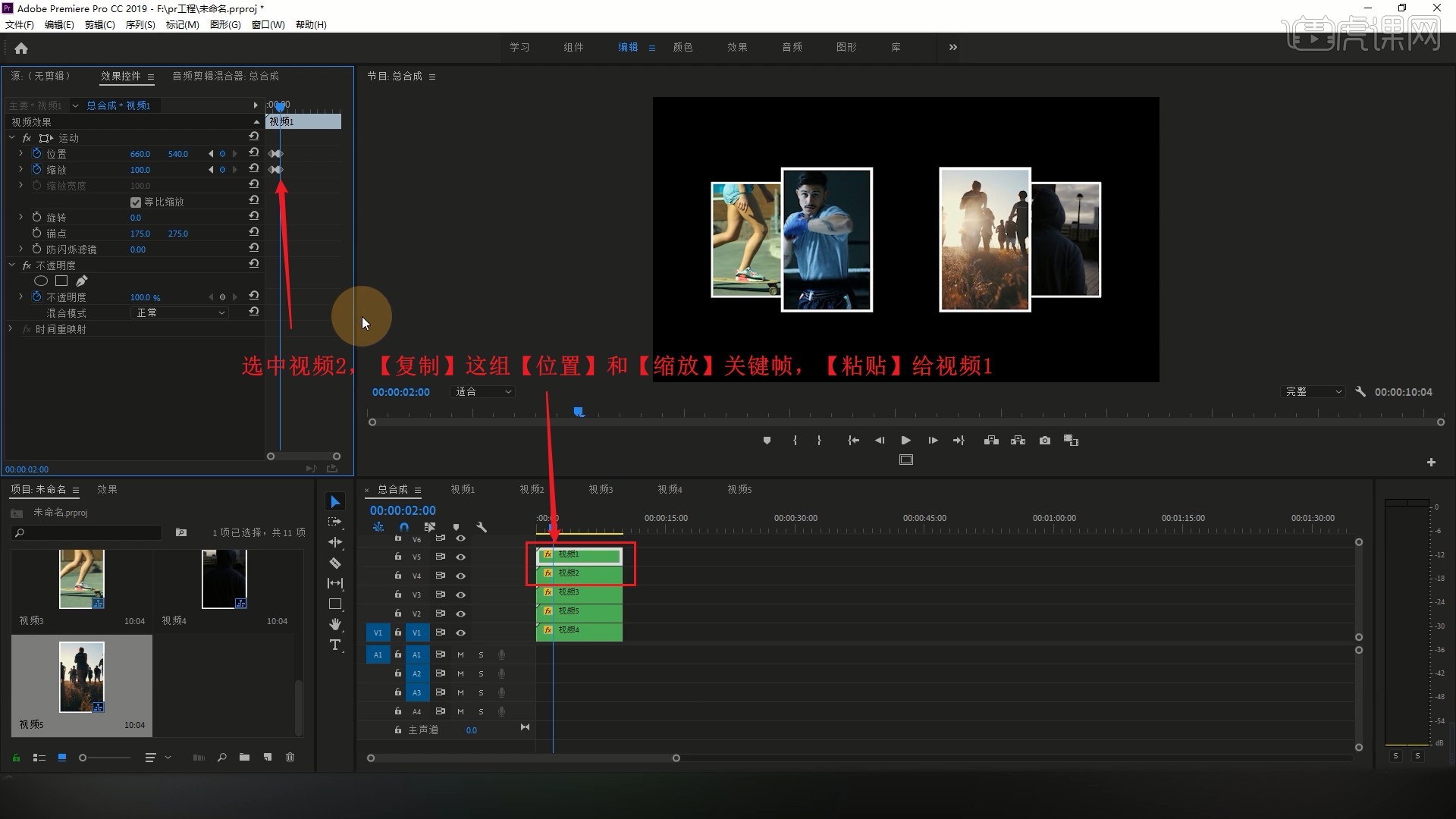
13.相同方法选中视频3,【复制】这组【位置】和【缩放】关键帧,【粘贴】给视频2,使视频2移至视频3的位置上,如图所示。
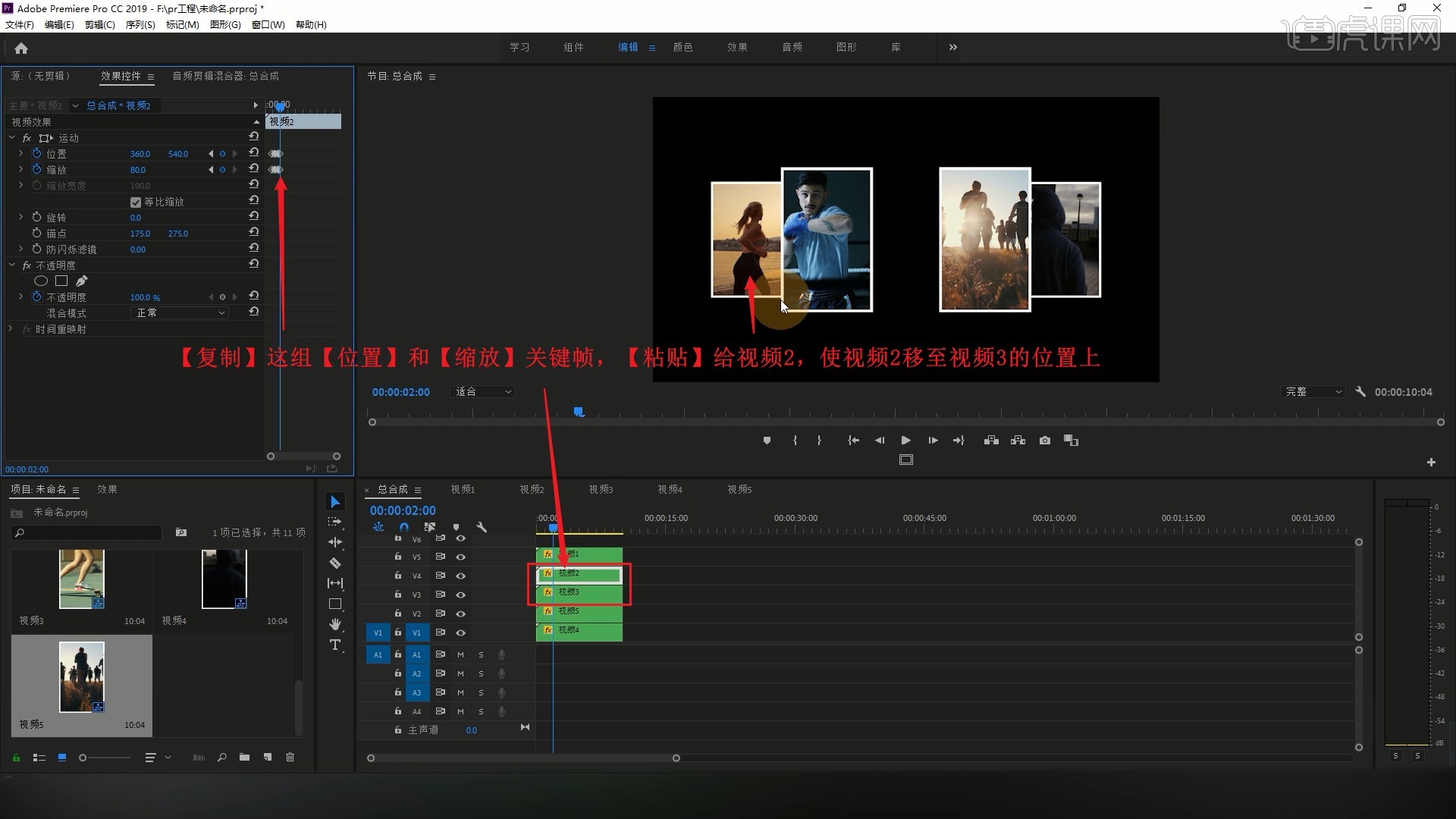
14.相同方法【复制】并【粘贴】关键帧,制作整体从右向左的轮播效果,然后在分开动画完成的时刻【分割】所有视频,调整它们的层级,从上向下依次为视频5/1/2/4/3,具体可参考视频内老师的调整。
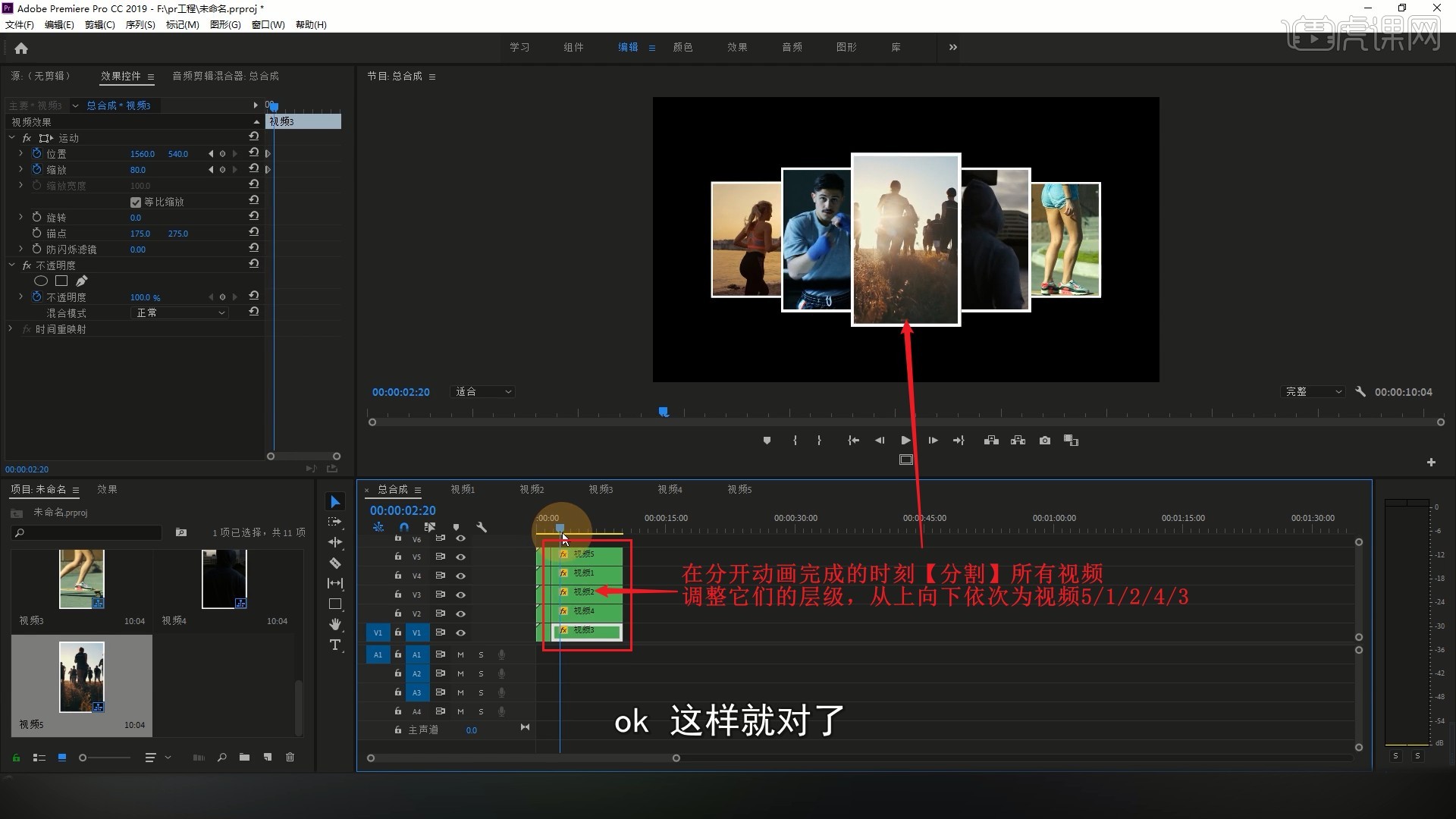
15.在第一次轮播后停留5帧,即【按Shift+→键】一次后移5帧,继续使用相同方法再制作四组轮播效果,使视频1回到中间位置,如图所示。
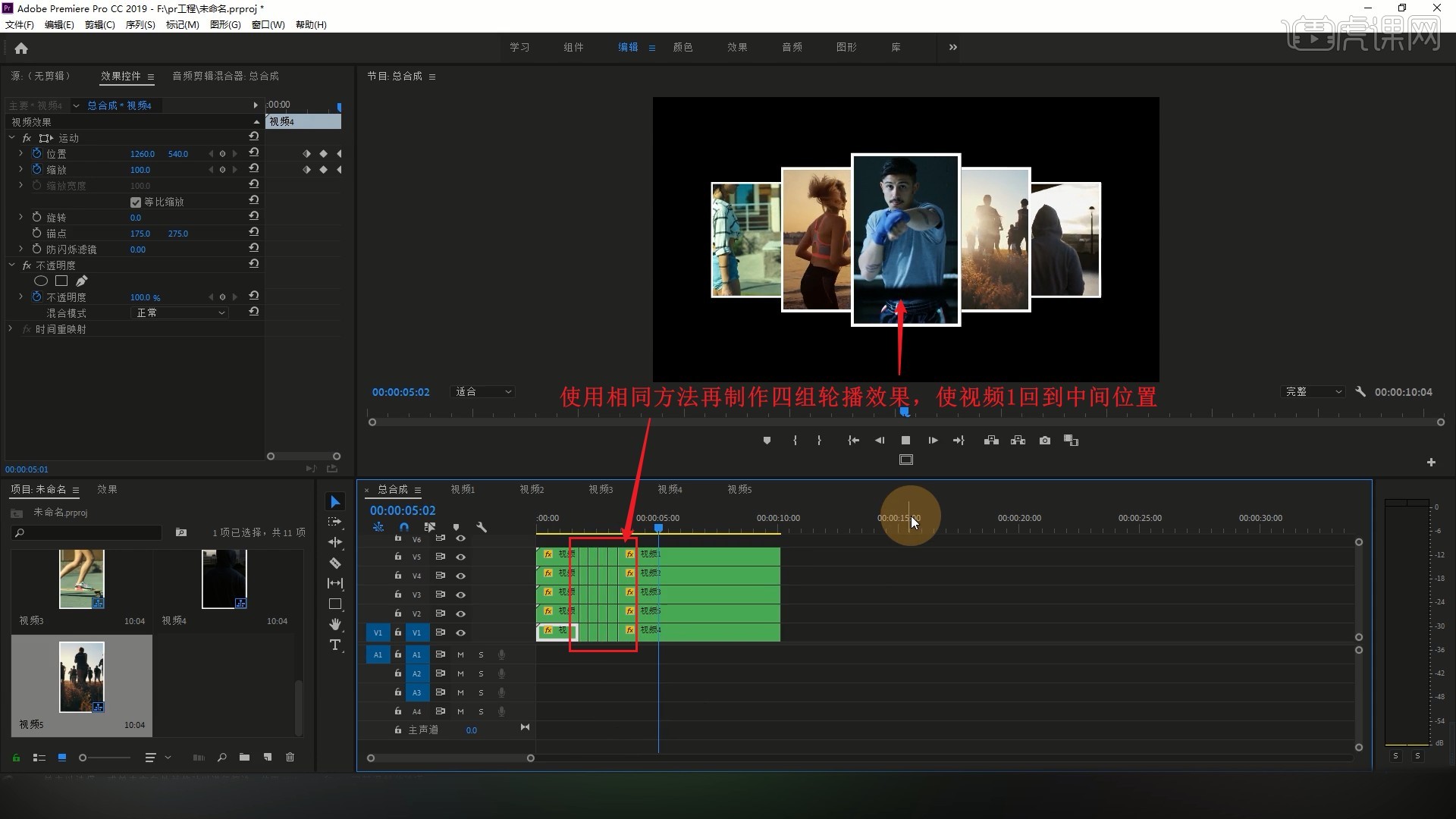
16.接下来制作分屏,在【项目面板】【右键】选择【新建项目-颜色遮罩】,颜色为蓝色,将其拖至时间轨道上,调整【缩放宽度】为20,如图所示。
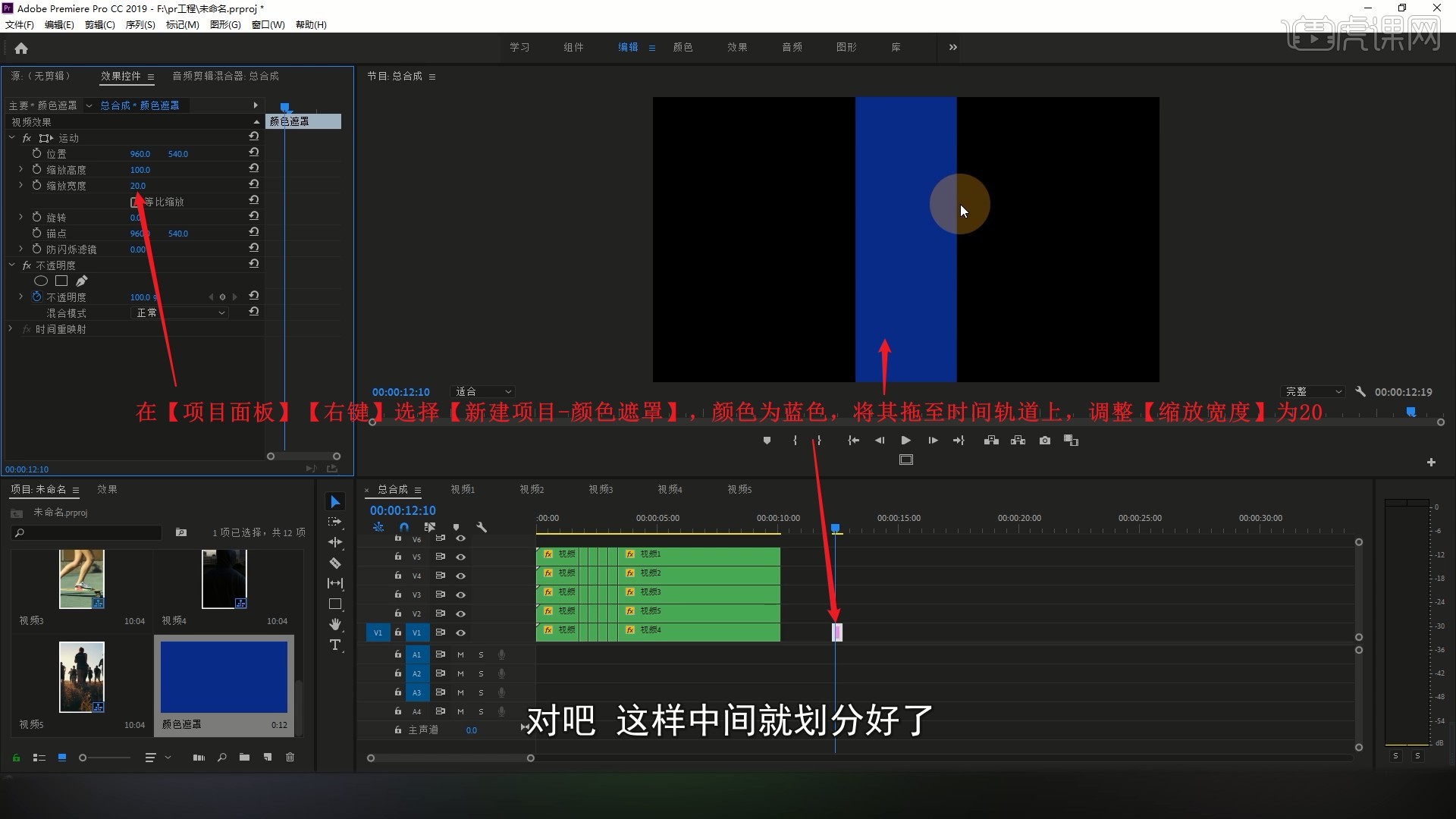
17.在【项目面板】【复制】颜色遮罩,修改颜色后拖入至上方的轨道,将其【锚点】和【位置】归零,调整【缩放宽度】为20,做出左边的分屏,如图所示。
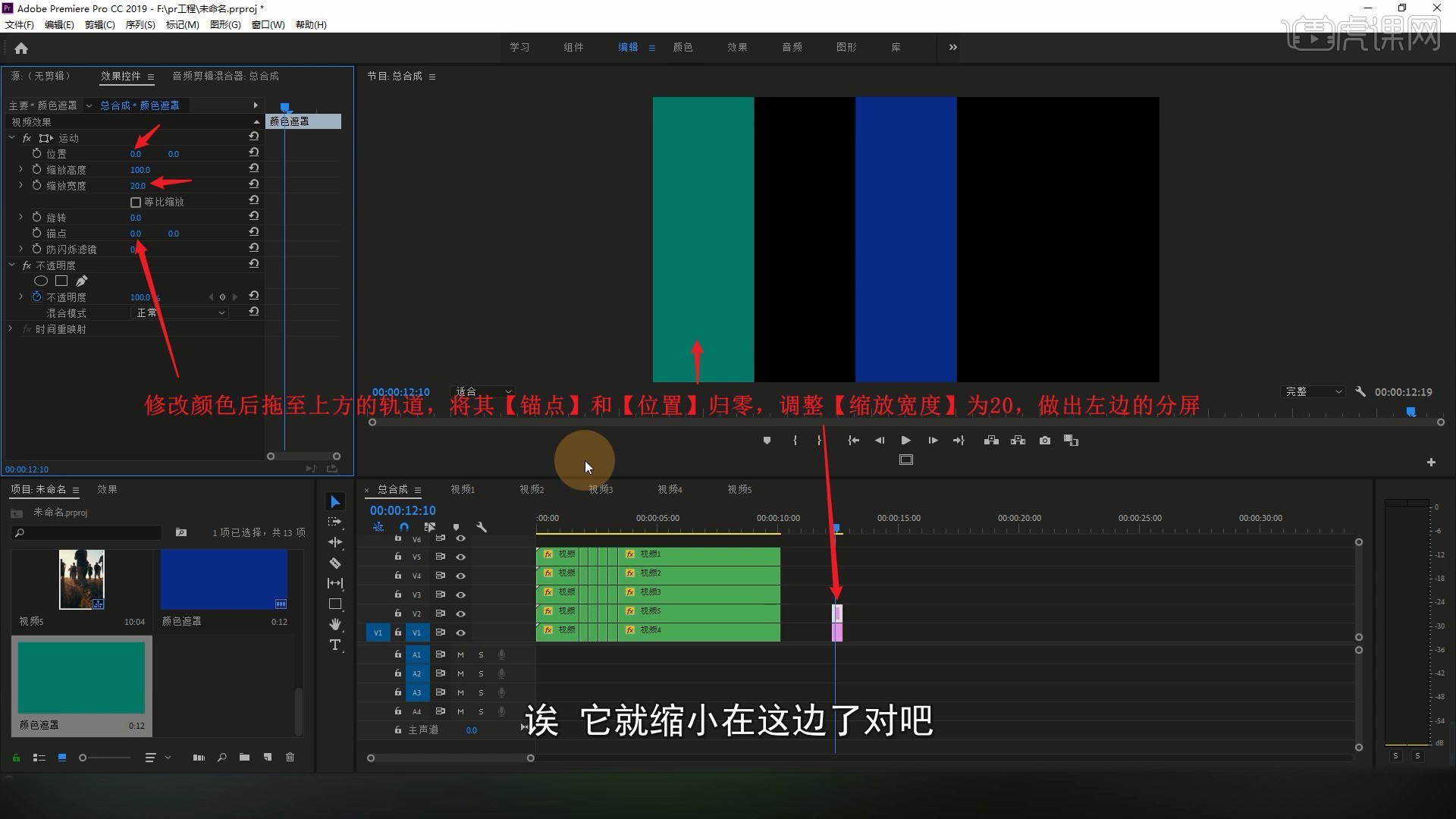
18.相同方法调整参数制作右侧的第三个分屏,完成后对这三个颜色遮罩【嵌套】,命名为划分背景,如图所示。
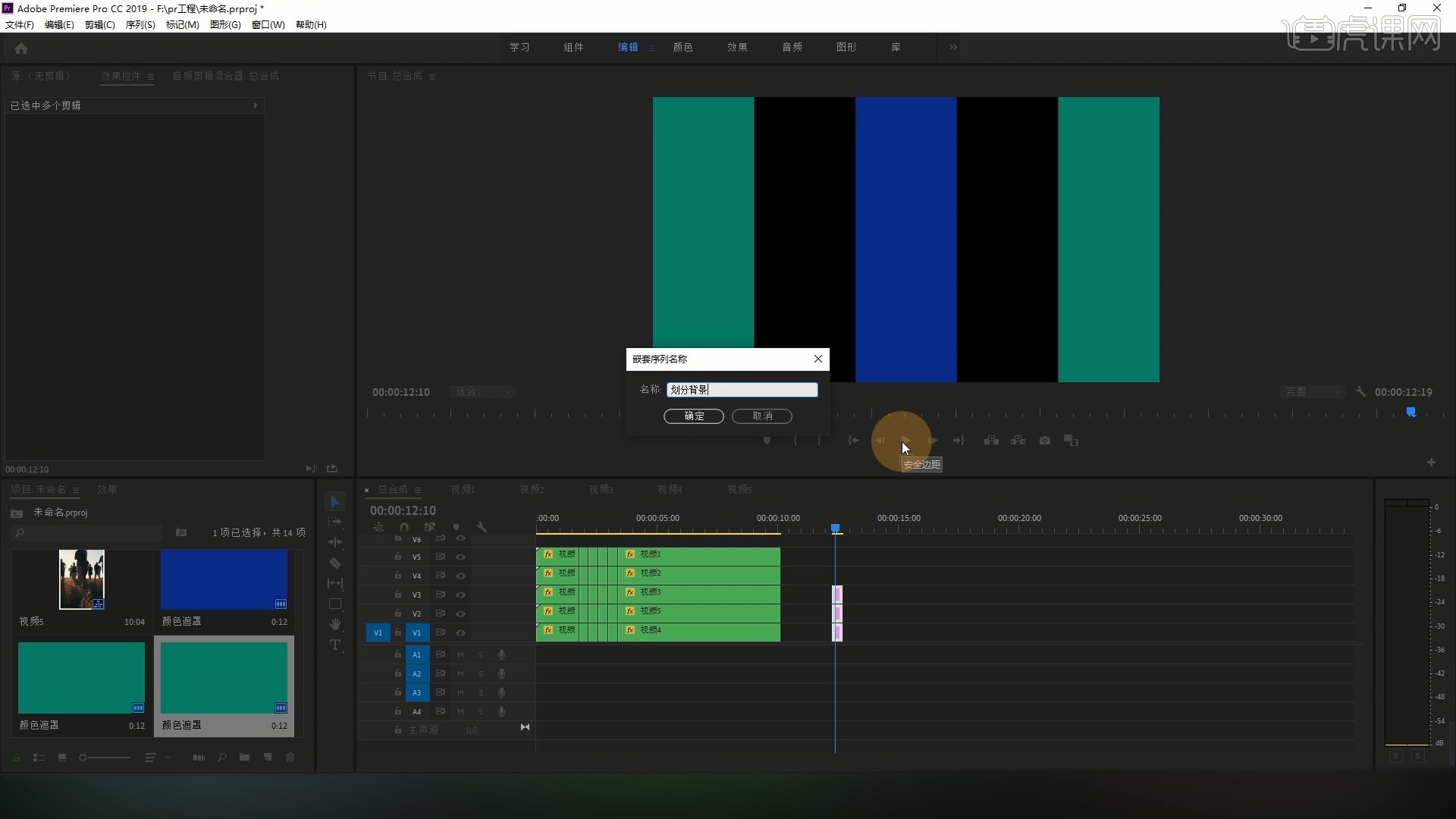
19.将所有视频向上移动,空出V1轨道,然后在轮播后停留10帧,【按Shift+→键】两次后移10帧,将划分背景对齐该时刻,如图所示。
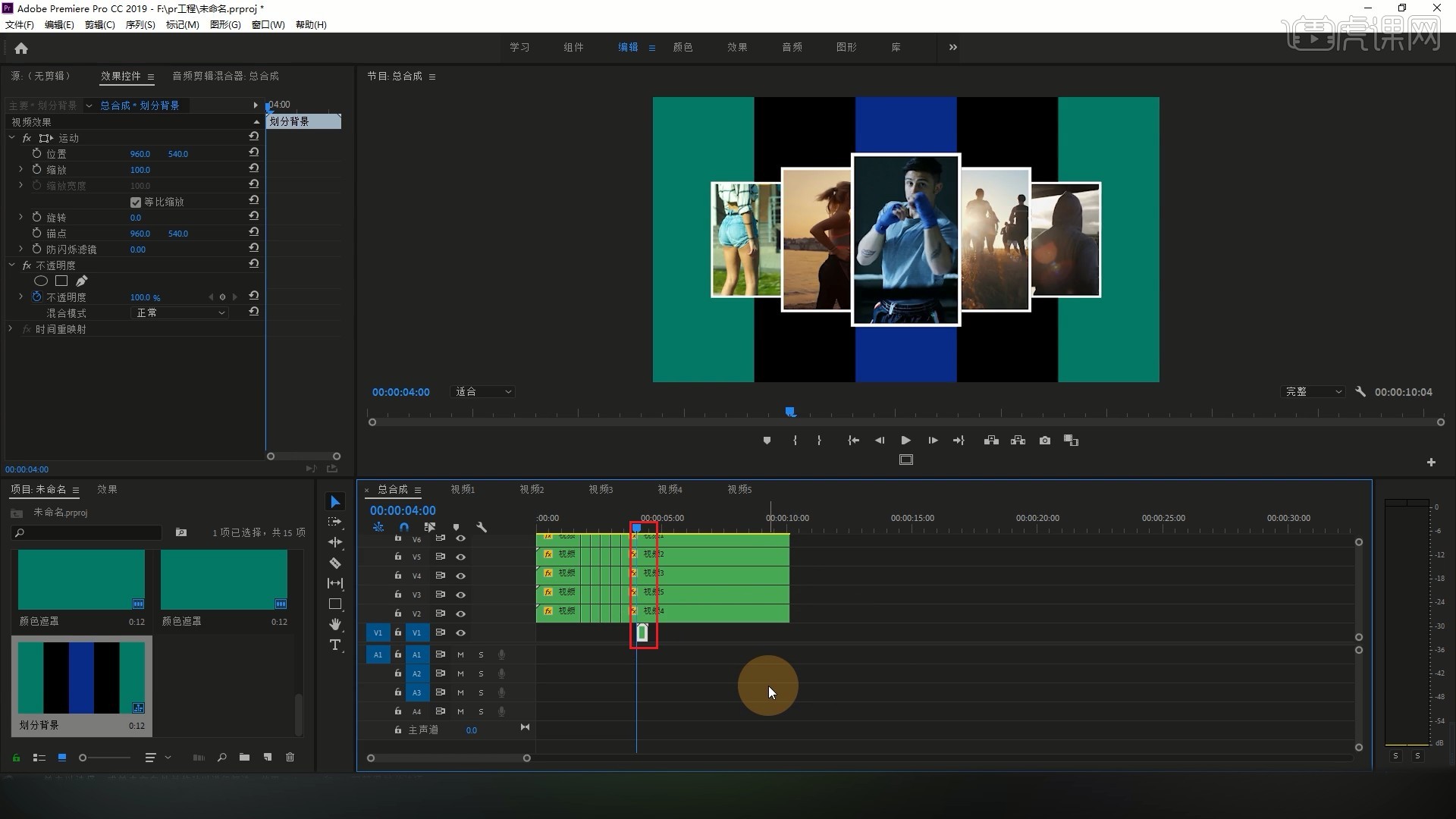
20.接下来将视频放入划分的区域中,比如视频3划分至最左侧的区域,为视频3打上【缩放】和【位置】关键帧,添加【裁剪】效果,打上【左侧】和【右侧】关键帧,如图所示。
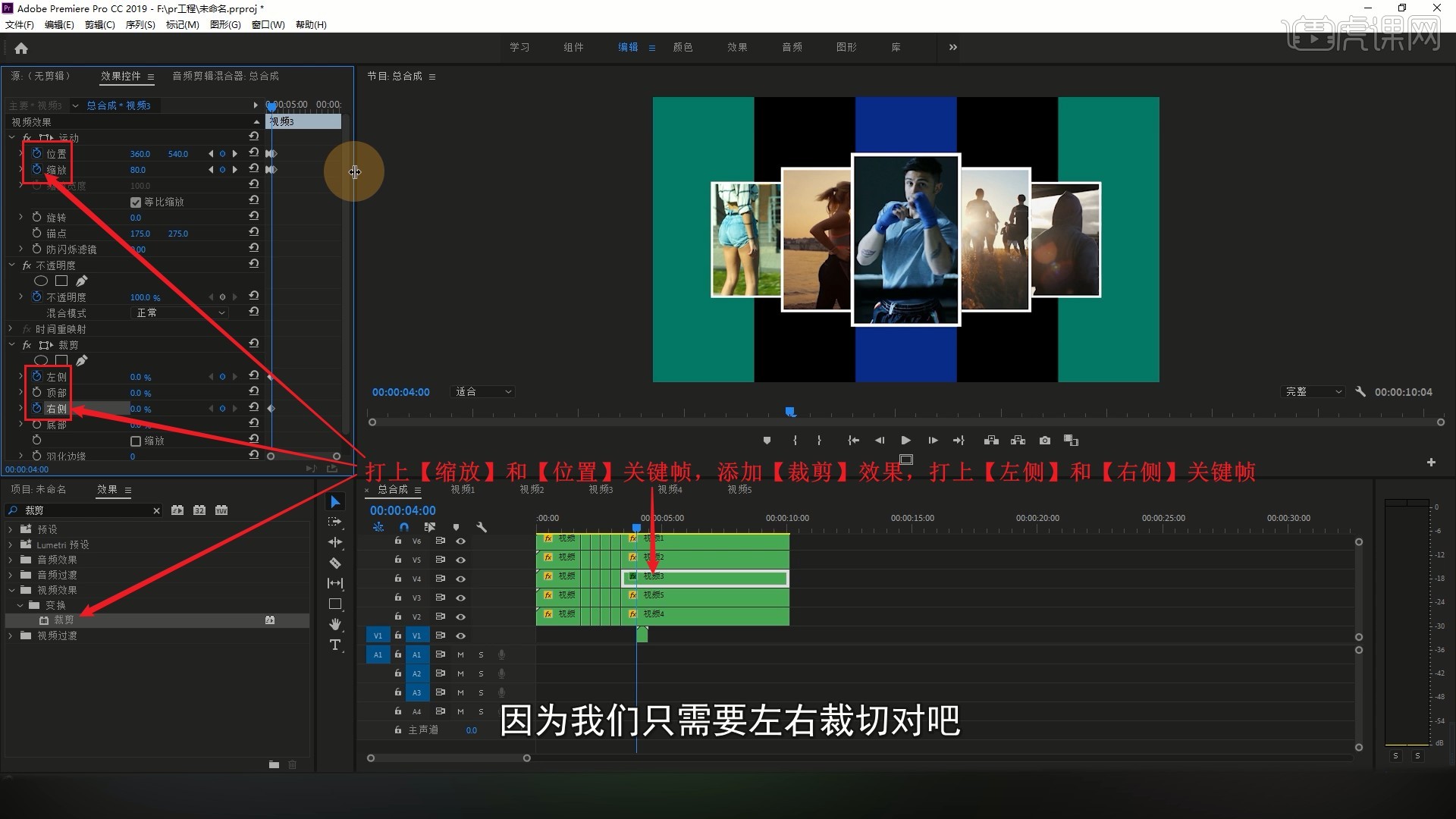
21.【按Shift+→键】一次后移5帧,调整四个关键帧的参数使其位于最左侧的分屏中,具体参数如图所示。
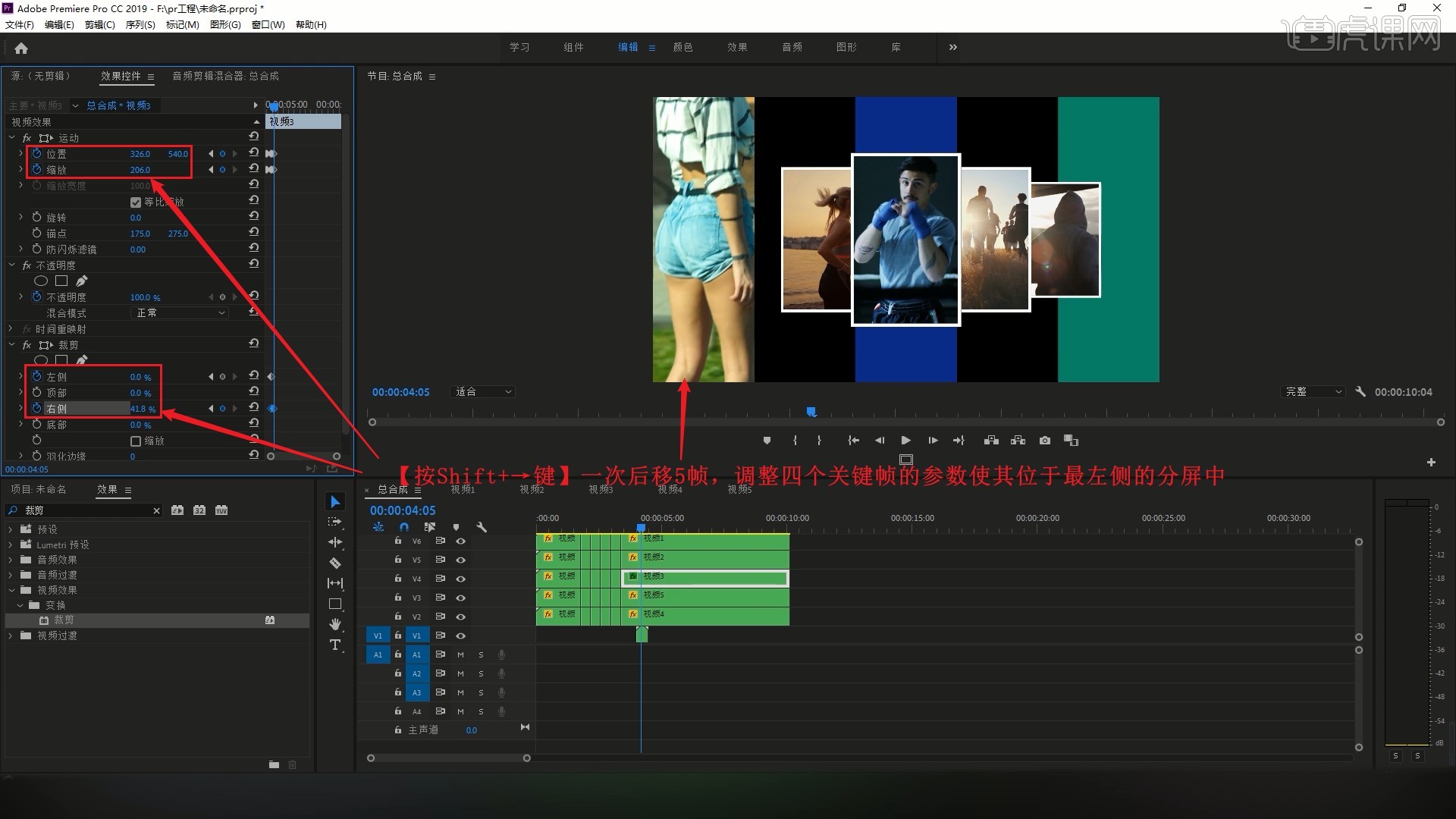
22.相同方法制作其他视频的分屏效果,然后【删除】划分背景,选中所有视频【嵌套】,向上【移动并复制 快捷键:按住Alt键拖动】一层,参数如图所示。
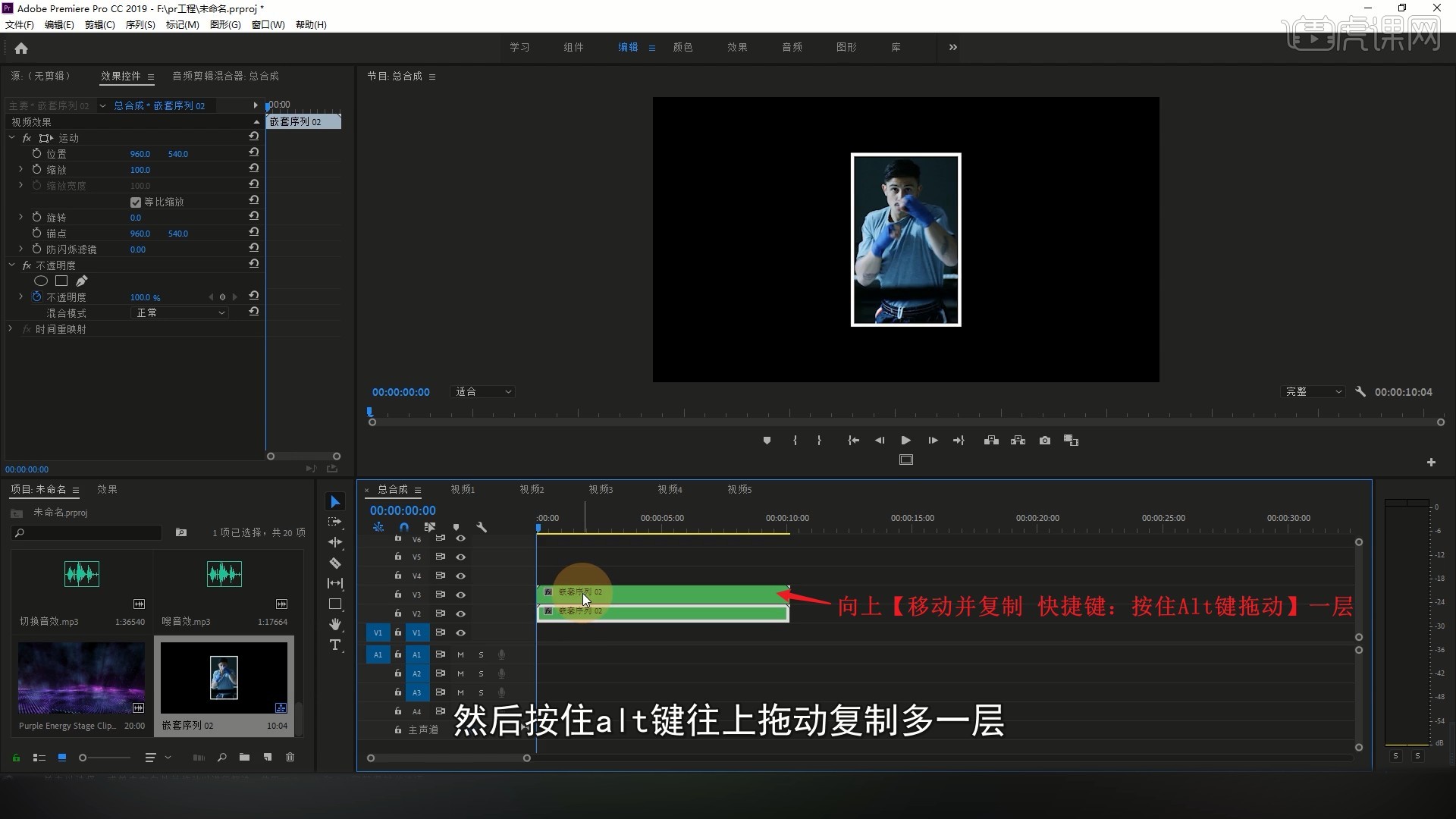
23.为下层添加【镜像】效果,调整反射角度为90°,调整【反射】中心将其下移,降低【不透明度】至40%,做出镜像效果,具体如图所示。
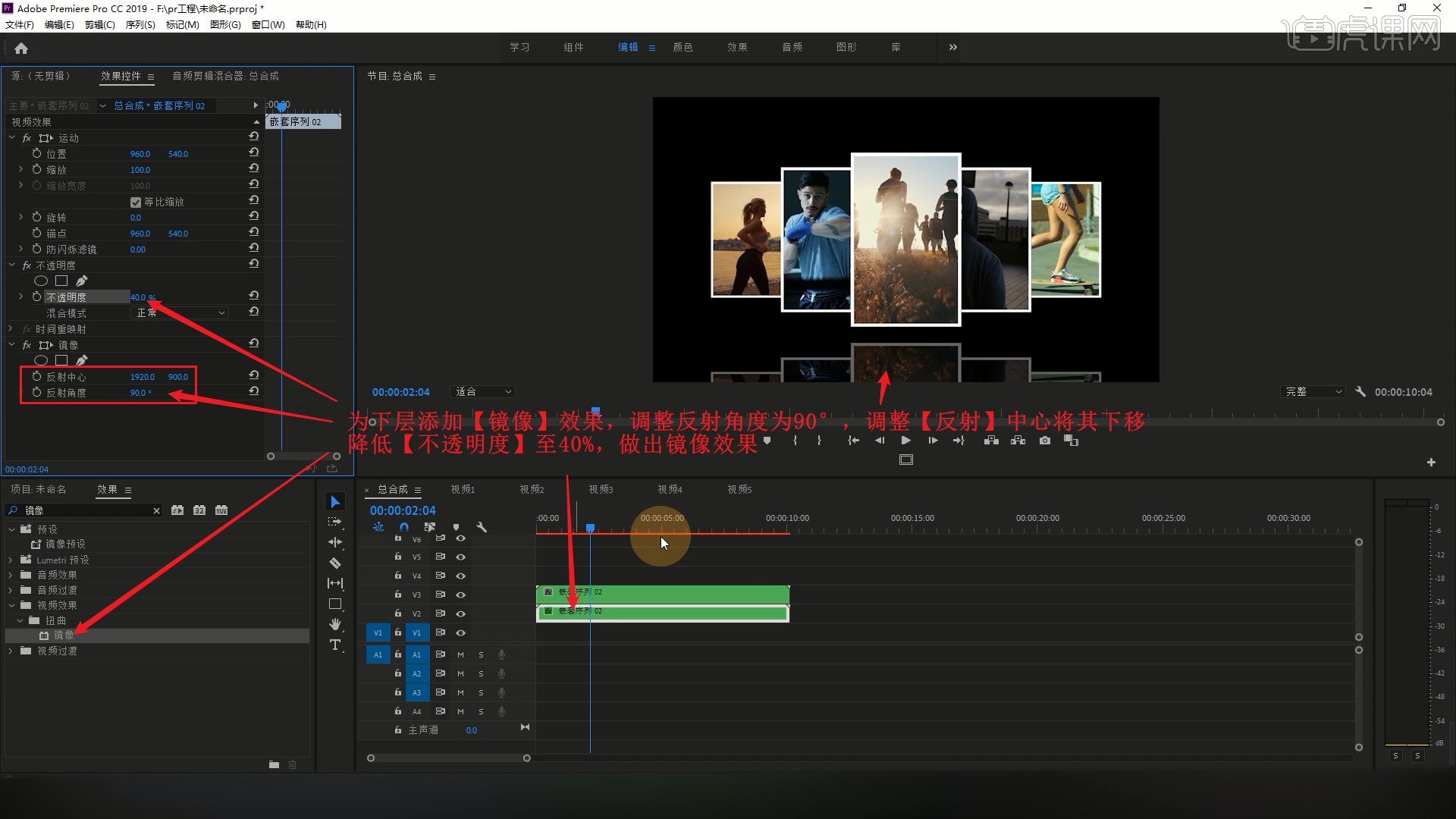
24.将背景视频素材拖入,摆放在底部的轨道上,调整【缩放】为50,【裁剪】至与视频等长,如图所示。
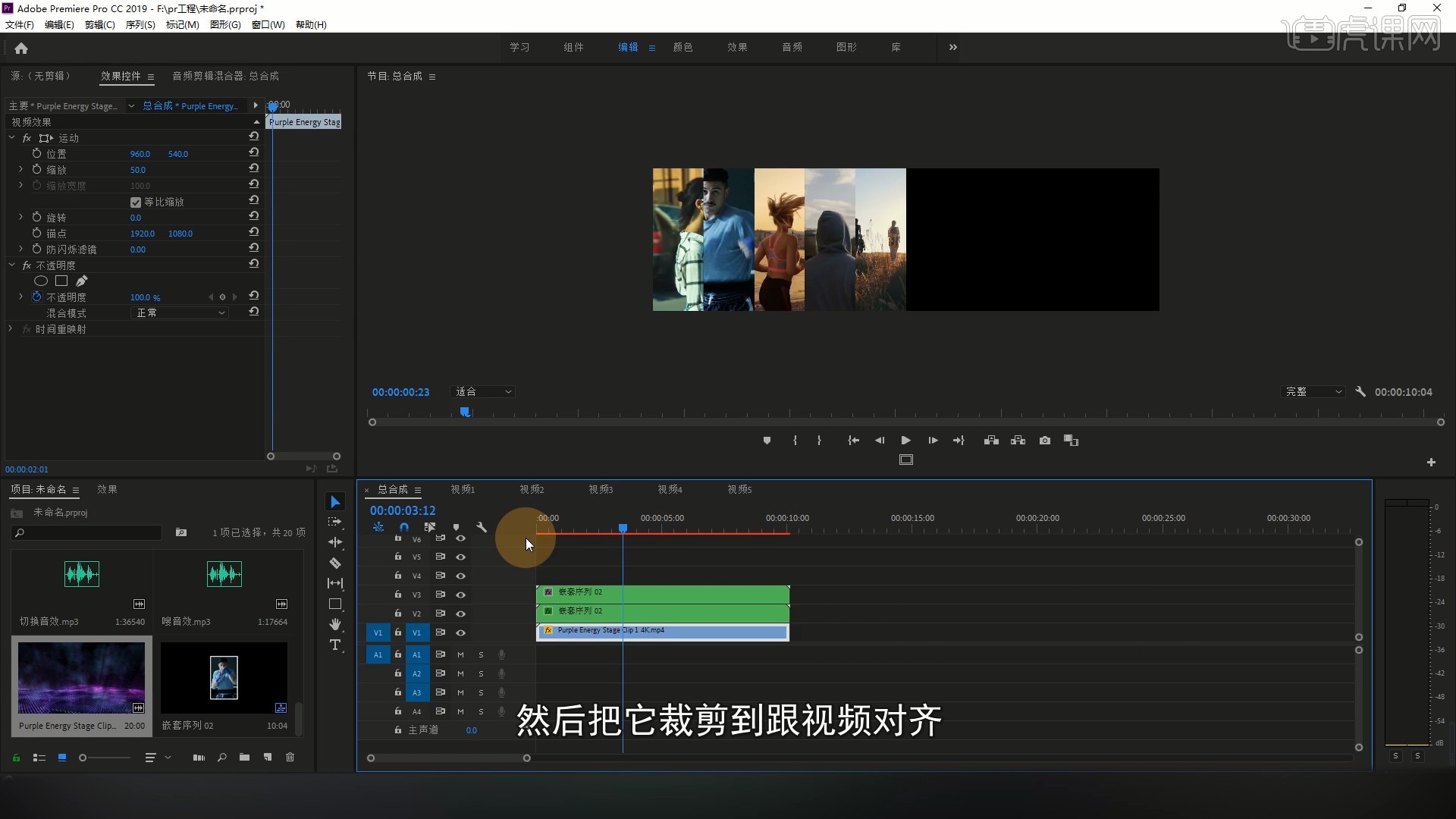
25.将音乐素材拖入,调整其时间,使其音乐点同步至分开动画的时刻,然后【裁剪】至与视频等长,调整所有层的时间至第6秒,如图所示。
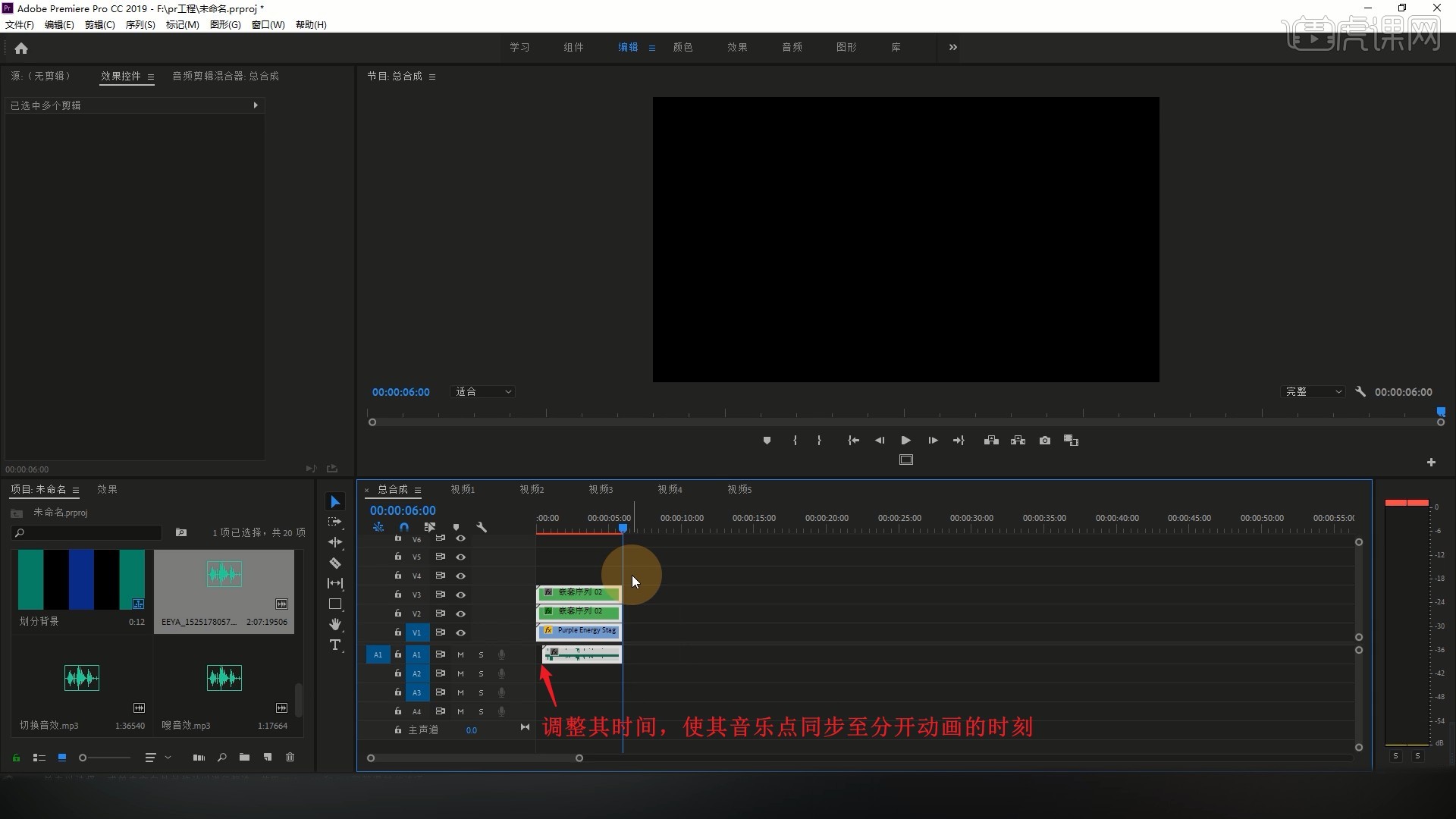
26.在轮播的时候添加切屏音效,向下【移动并复制】并调整,对上轮播效果,即可完成制作,如图所示。
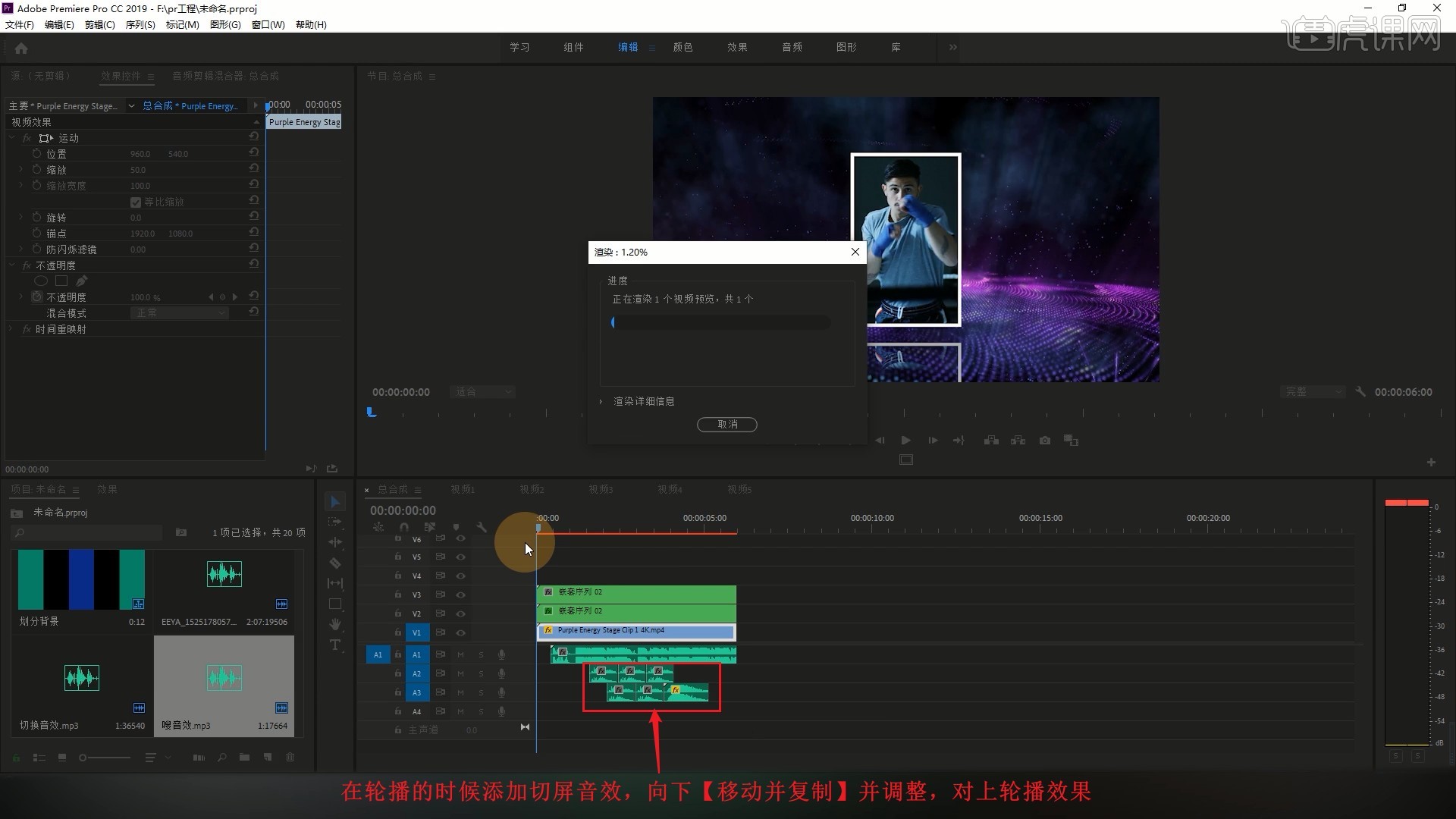
27.我们之后如果想更换内容,直接在各个视频序列中替换其中的内容即可,例如在视频1序列中替换视频为图片,原来的视频1就变成照片了,如图所示。
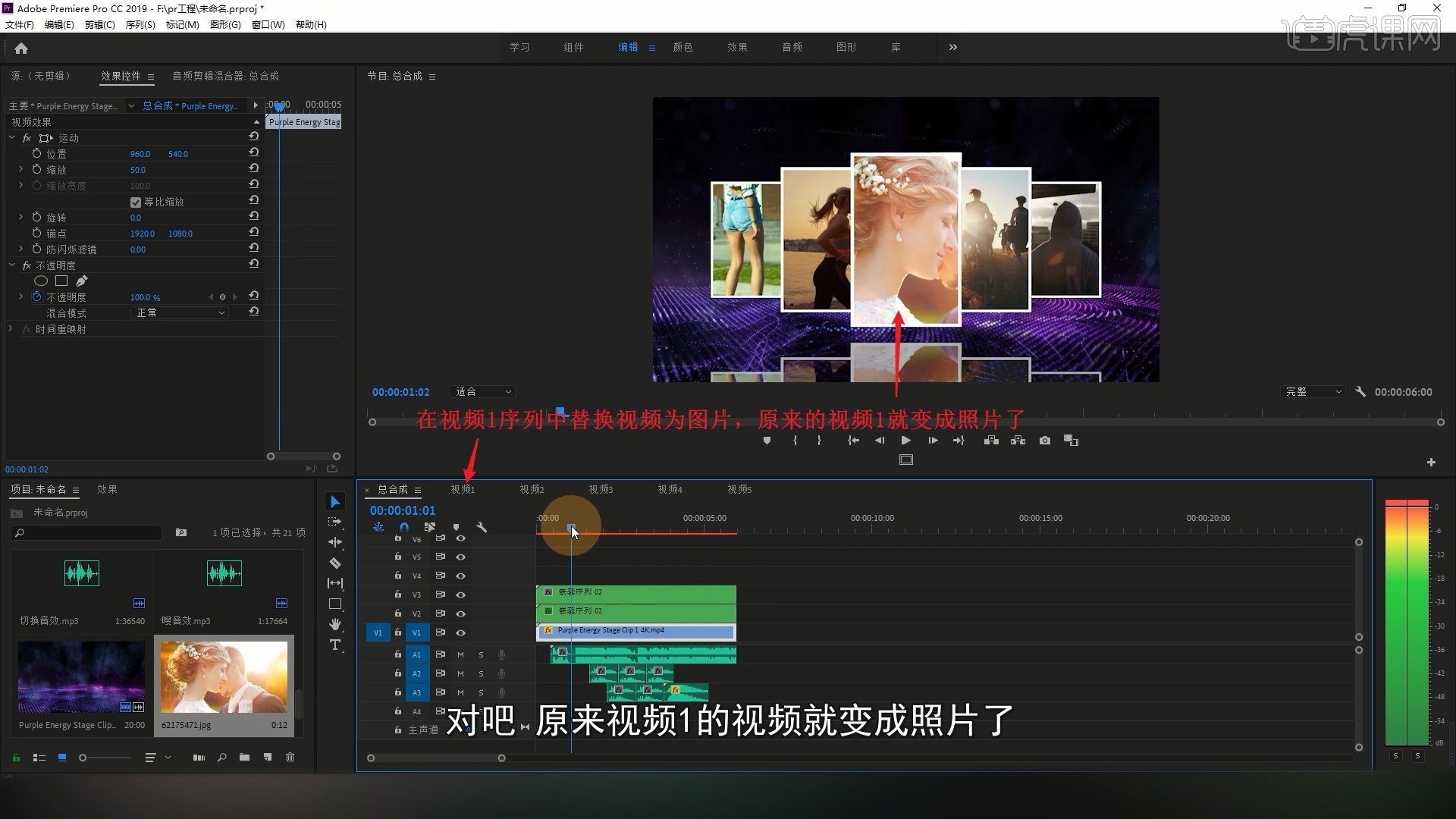
学会了pr免费模板的创建,可以跟根据自己的喜好设置场景以及模板,方便在今后运用pr进行处理时的简单化,直接用模板套用就可以,创建pr免费模板的过程,也是我们将所学的pr知识汇总整理的过程,大家要认真对待哦。
本篇文章使用以下硬件型号:联想小新Air15;系统版本:win10;软件版本: PR(CC2019)。
pr模板怎么用?
模板顾名思义是一个现成的模式,直接套用就可以。pr模板可以是别人拍的视频,换成自己的素材就可以,还可以是自己制作的各种特效,把经常用到的保存起来。模板的使用可以节约很多重新制作视频的时间,能够提高作品出片的效率,模板的使用有这么多的好处,但是很多人还不知道怎么使用,小编现在就和大家分享pr模板怎么用。
1、首先我们打开PR,新建项目,选择项目的存储位置和填好项目的名称,点击【确定】按钮。
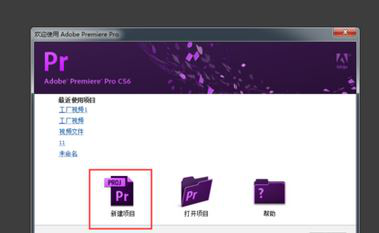
2、接着在弹出的窗口中单击确定按钮或者取消按钮都可以,因为在后面的步骤会有专门建立序列的方法。
3、进入PR的主界面之后,我们就可以开始编辑视频了,首先要将需要编辑视频的素材图片导入到软件里面。在右下角的项目窗口中双击空白处,如图所示。
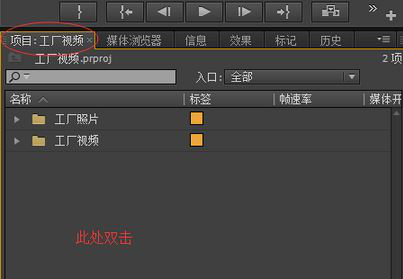
4、接着在弹出的窗口中选择我们素材所在的根目录,然后点击打开按钮,素材就会导入到软件里面了。
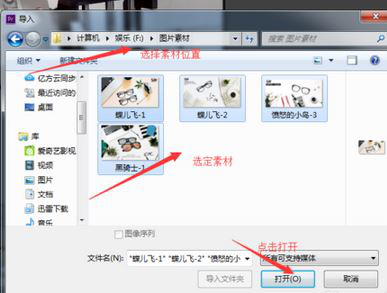
5、点击打开按钮之后,素材就会导入到软件里面,在项目窗口中可以看到我们的素材,如图。
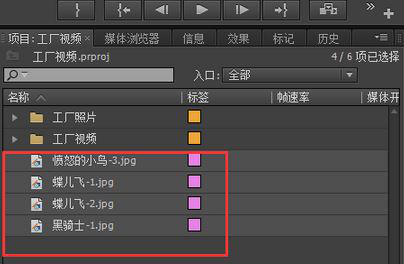
6、双击项目窗口中的素材,就可以在软件的左上角的源窗口中看到素材的效果。
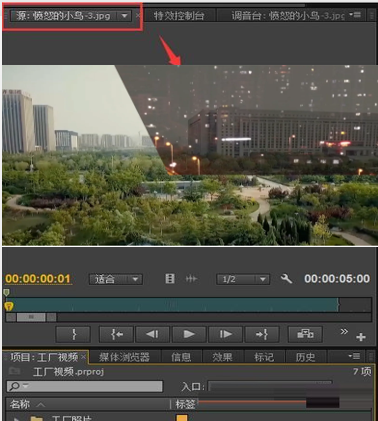
7、将素材导入软件我们就可以进行编辑了,完成视频固定不变项目的导入后,我们就可以在菜单栏中点击“文件——保存”,对我们新建的模版项目进行保存。
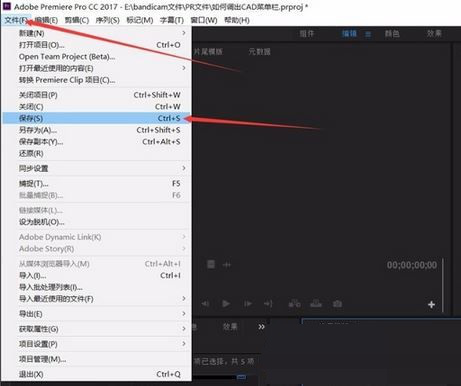
8、在使用模版时,我们可以先将模版文件复制到使用的文件夹中,再按下“F2”进行重命名,这样直接开启文件,就会有基础的素材可以直接使用。
此时我们就可以将模板发送给别人,打开模板后,把它上面的照片换成你的照片就可以了。右键单击素材框里的素材,然后选择“取消链接”,然后再右键单击那个素材,选择“重新链接”,这时候把你自己想要的照片链接上去就可以了。
以上内容展示的就是pr模板怎么用,学会了这个方法,相信可以给视频制作带来很大的帮助,这样就能够借鉴别人好的视频模式,丰富自己的作品内容。自己常用的特效存成模板也提高了自己作品创作的速度。很多的软件都可以使用模板,在软件的使用过程中使用一些技巧,能够给自己带来很大的帮助。
本篇文章使用以下硬件型号:联想小新Air15;系统版本:win10;软件版本:pr 2018。
pr字幕模板怎么制作?
我们在剪切视频的时候,可能要带上属于自己公司的logo或者水印,这个时候我们可以先制作出pr字幕模板,以后在剪辑视频的时候就不用每次都制作字幕了,直接套用这个模板就可以了!
1.首先,我们先导入一个视频,如下图所示:
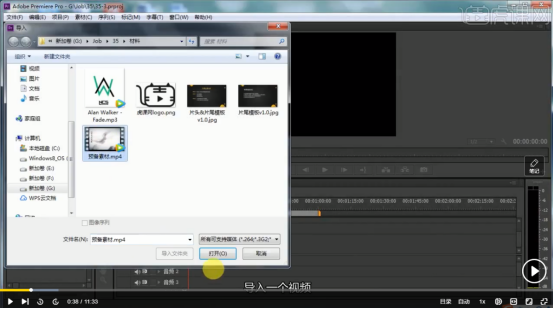
2.把它拉倒时间轴里边,如下图所示:
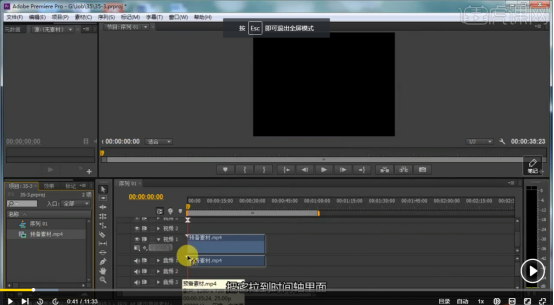
3.为了把音频去掉,我们按下输出,点击小按钮,如下图所示:

4.这时候就可以看到音频没有了,如下图所示:

5.按住键盘上的【ctrl+t】,新建字幕,如下图所示:
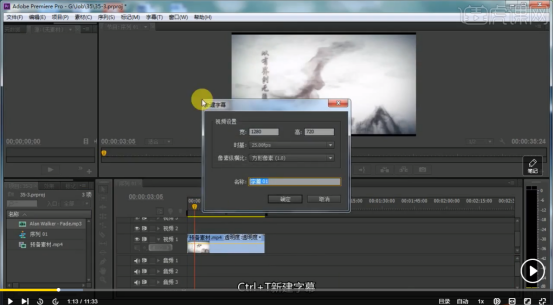
6.我们在内框里边输入文字,如下图所示:

7.输入的字体看不清,我们更改字体的颜色,如下图所示:
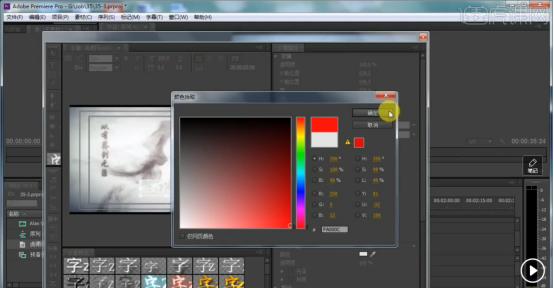
8.字体我们可以在右边调整格式,但是大小的话我们按住键盘上的【shift】按键,进行调整,如下图所示:

9.字体位置调整好了,我们要加一个logo,双击图片上鼠标所在的位置,如下图所示:

10.选择【矩形】,画出一个矩形,按住【shift】键画出一个等比的,如下图所示:
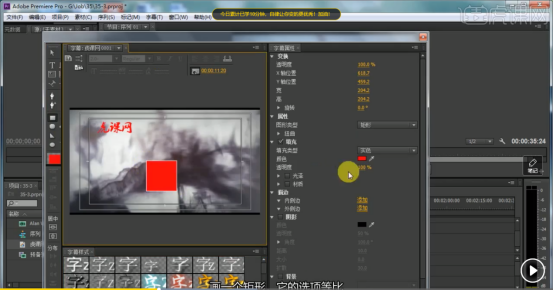
11.在图形类型里边我们选择【标记】选项,如下图所示:
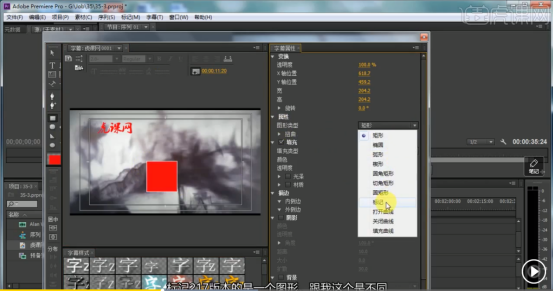
12.点击识别路径,把我们预备好的logo导入进来,出下图所示:
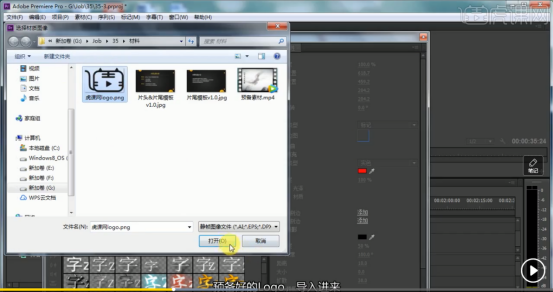
13.如果导入的图形不是之前大小的形状,我们可以点击右键【标记】-【重置标记大小】,如下图所示:

14.我们在等比例的缩放发小,在移动到左上角的位置,这样就制作完成,如下图所示:

上边的每一步已经详细的给大家说明白了pr字幕模板怎么制作的问题,大家可以看着上方的操作方法试一试,希望对你有所帮助!
本篇文章使用以下硬件型号:联想小新Air15;系统版本:win10;软件版本:PR CC2017。
pr模板怎么套用?
现在大家制作PPT都会想,有没有模板套用,有技巧的套用模板,不仅可以提高效率,也是质量的保证。那pr模板怎么套用?有哪些小细节要注意呢?
1.首先打开制作好的视频进行查看,并且讲解动画效果的制作流程,具体如图示。
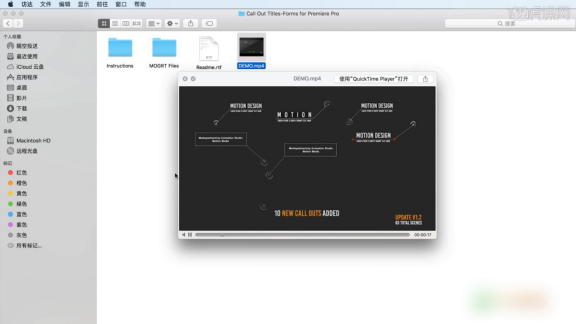
2.打开本节课的工程文件,在这里案例也使用到了“模板”效果,这些素材都可以在【右侧】的黄色按钮进行下载。
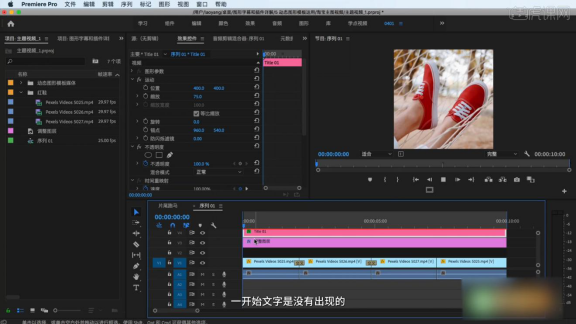
3.在工具栏中点击【基本图像 - 浏览 - 我的模板】选择任意的模板,加载到“操作界面”。
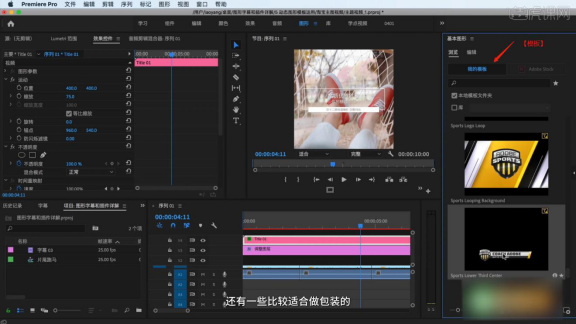
4.调整完后,选择“预设效果”然后右键鼠标点击【缩放为帧大小】。
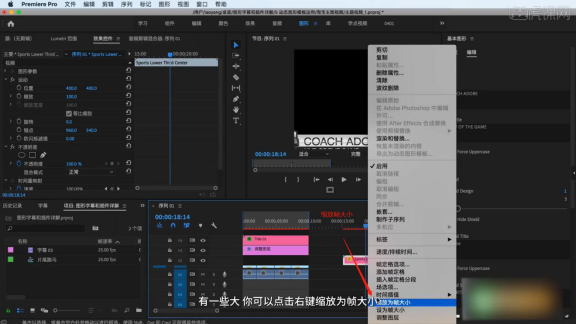
5.再次选择“预设效果”在工具栏中点击【基本图像 - 编辑】对模板中的内容进行调整。
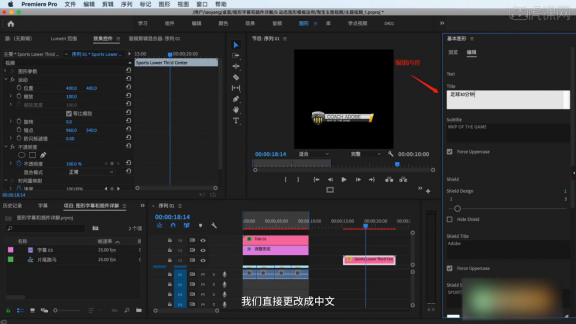
6.在下载好的素材文件中,有非常多的预设,选择当期场景使用到的“预设模板”。
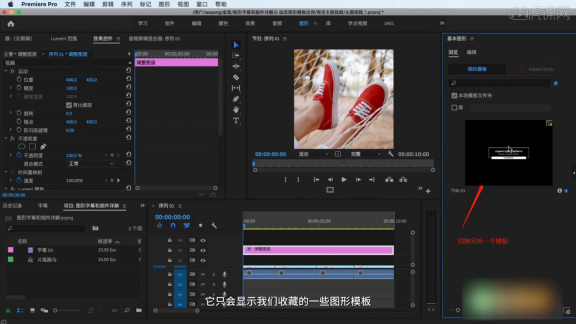
7.选择“预设效果”在工具栏中点击【基本图像 - 编辑】对模板中的内容进行调整,然后在效果器中添加【投影】效果给“模板”。
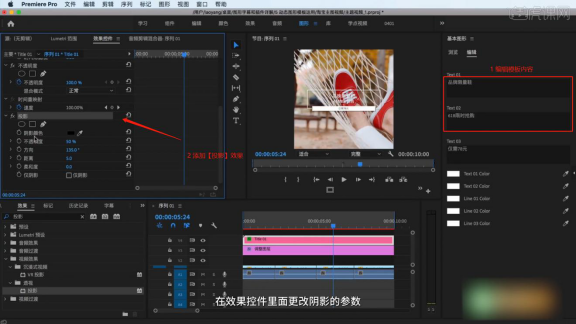
8.在本次的课程中,也是提供了“大量的模板”文件,这些模板都可以在【右侧】的黄色按钮进行下载。
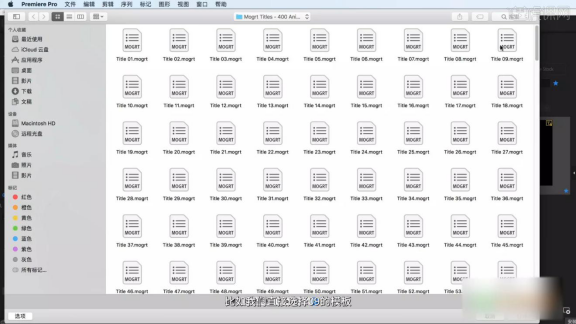
9.同学们也可以在“lookea.com”网站中下载自己喜欢的模板,然后加载到Premiere中进行使用。
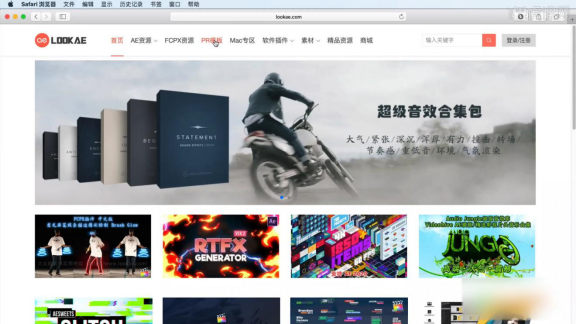
10.回顾本节课所讲解到的内容,难重点同学们可以在下方评论区进行留言,老师会根据你们的问题进行回复。
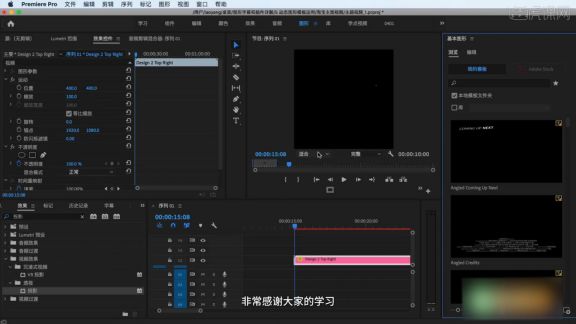
以上就是pr套用模板的详细步骤,你学会了吗?简单的使用,各种模板的套用可以达到不同的效果,小伙伴们你是不是也想尝试一下不同额度风格呢?
本篇文章使用以下硬件型号:联想小新Air15;系统版本:win10;软件版本:pr(cc2020)。