pr怎么剪辑视频
pr就是视频剪辑的软件,它可以给一个不完美的视频剪辑成完美的效果,因为现在大家都喜欢看视频,所以越来越多的人在使用这个软件,它是视频编辑爱好者和专业人士必不可少的视频编辑工具,可以精准并且容易学,里边的功能可以采集、剪辑、调色、美化音频等等。今天这期小编就来分享给刚刚接触这个软件的小伙伴们,他们都想知道pr怎么剪辑视频,下面就来跟小编一起学习吧!
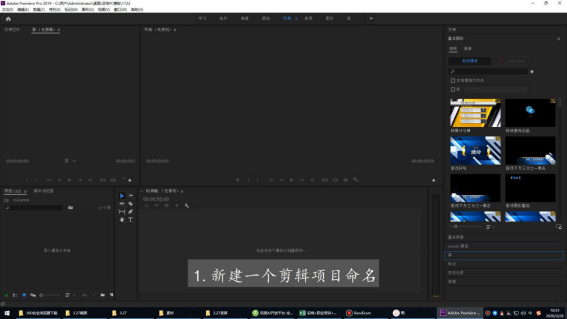
pr怎么剪辑视频
pr就是视频剪辑的软件,它可以给一个不完美的视频剪辑成完美的效果,因为现在大家都喜欢看视频,所以越来越多的人在使用这个软件,它是视频编辑爱好者和专业人士必不可少的视频编辑工具,可以精准并且容易学,里边的功能可以采集、剪辑、调色、美化音频等等。今天这期小编就来分享给刚刚接触这个软件的小伙伴们,他们都想知道pr怎么剪辑视频,下面就来跟小编一起学习吧!
1.首先,我们在PR素材箱中添加需要剪辑的视频或音频文件,如下图所示:
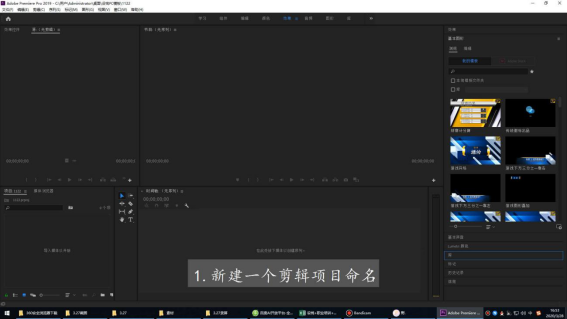
2.然后,我们将需要的剪辑的媒体文件拖动至PR时间轴中,如下图所示:
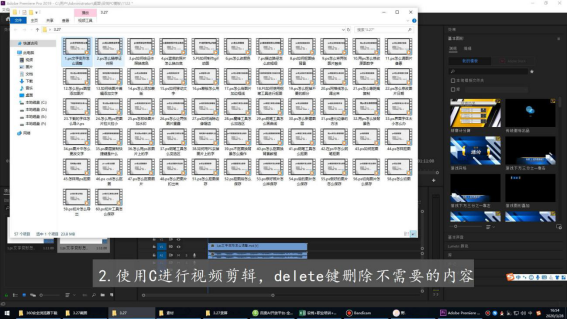
3.接下来,我们按【快捷键C】或点击左侧工具栏的【剃刀工具】进行剪辑,如下图所示:
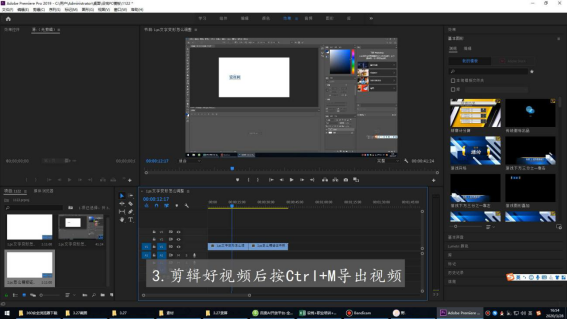
4.最后,根据以上步骤即可利用PR剪辑视频,如下图所示:
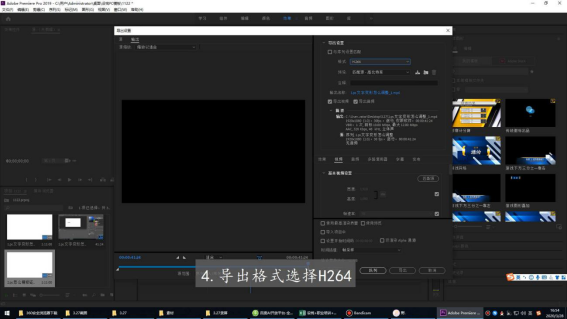
上方的4步操作步骤就是pr怎么剪辑视频的基础流程,操作方法是不是很简单呢?大家想尝试一下使用pr怎么进行视频剪辑吗,现在可以打开自己的电脑,导入一个素材,跟着上方的操作步骤进行剪辑,没有剪辑成功就是其中的一步出了错,所以大家动手剪辑的时候多细心一点。最后,希望大家以后在生活中用到,也可以轻松剪辑。
本篇文章使用以下硬件型号:联想小新Air15;系统版本:win10;软件版本:PR CC2020。
pr怎么剪辑视频?
说到pr,接触过新媒体的朋友,应该都清楚它是用来剪辑视频的,我们生活中的很多电视节目视频、广告视频以及一些个人短视频等,都可以用pr来剪辑。虽然pr是一款专业的剪辑视频软件,但却很容易学会和上手,今天小编就来和大家聊聊pr怎么剪辑视频。
1.在讲解之前先来对“最终视频”进行浏览,根据当前的效果来讲解案例的制作流程,以及在制作过程中需要注意到的内容,具体如图示。

2.打开【PR】软件,在项目面板中右键鼠标【新建文件夹】将准备好的“素材”文件载入到场景中进行整理,素材文件同学们在网页的右侧,点击【黄色】按钮下载课程素材,具体如图示。
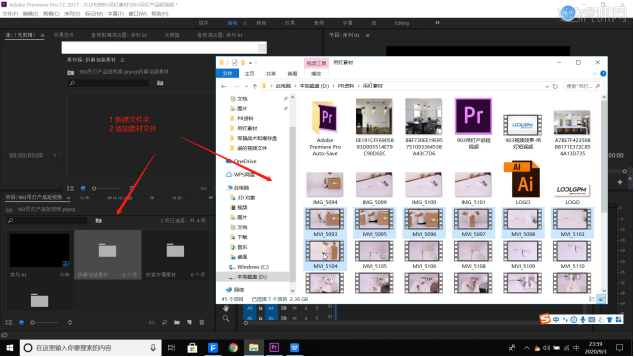
3.将对应的“素材”内容载入到场景中,然后右键鼠标点击【取消链接】的操作,并删除“音频”图层,具体如图示。
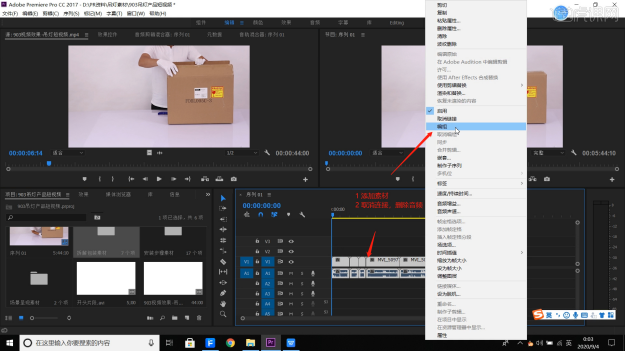
4.选择“视频”图层,然后右键鼠标点击【速度/持续时间】完成后,软件会弹出【剪辑速度/持续时间】面板,在面板中将速度的数值调整为【700】,具体如图示。
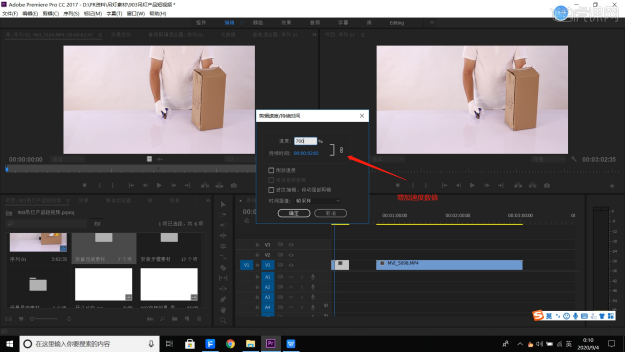
5.选择视频图层点击【播放】到合适的位置,然后右键鼠标点击【添加帧定格】效果将多余的部分进行【删减】的操作。
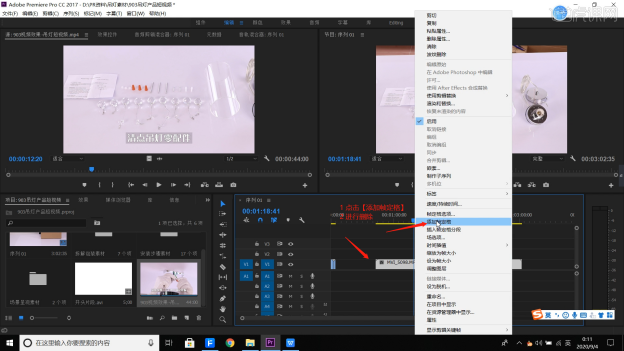
6.将对应的“素材”内容载入到场景中,然后右键鼠标点击【取消链接】的操作,并删除“音频”图层,具体如图示。
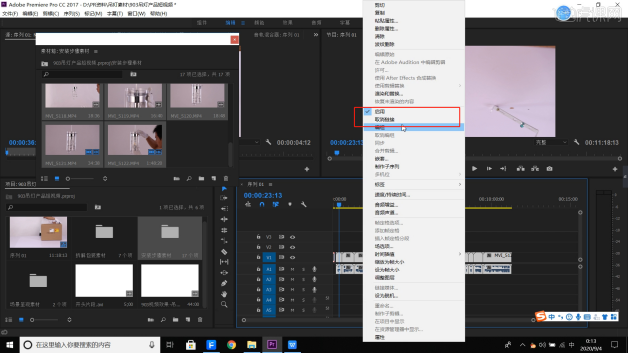
7.选择素材视频,然后将鼠标停留在【边缘】部分,然后拖动将多余的部分进行【删减的操作】,具体如图示。
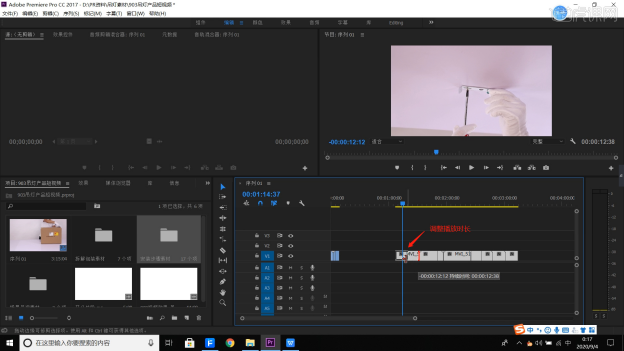
8.调整完成后,在【间隙】部分右键鼠标,点击【波纹删除】按钮,,具体如图示。
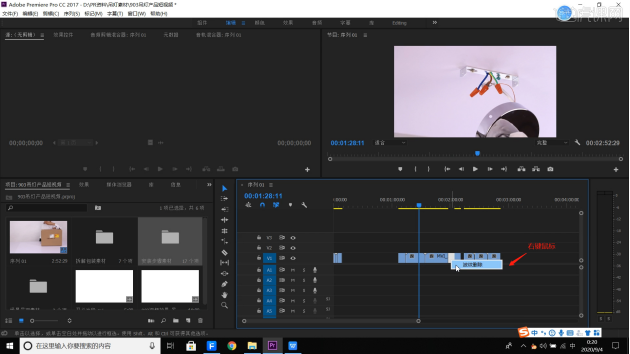
9.选择“视频”图层,然后右键鼠标点击【速度/持续时间】完成后,软件会弹出【剪辑速度/持续时间】面板,在面板中将速度的数值调整为【350】,具体如图示。
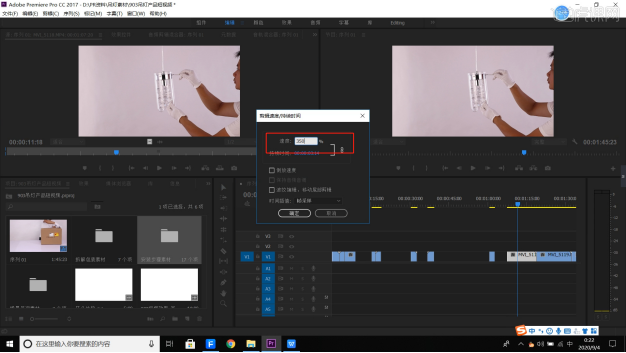
10.将准备好的“素材”文件载入到场景中进行整理,然后在【效果控件】面板中调整一下【位置/缩放】的数值信息。
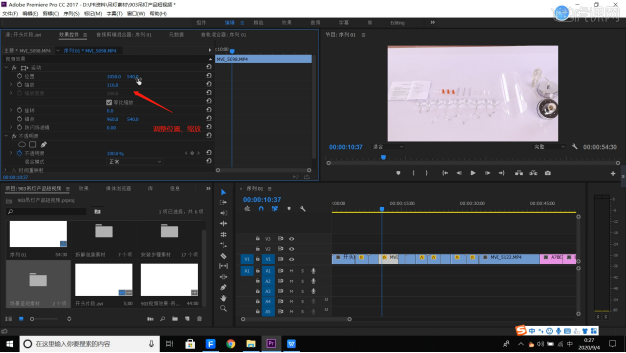
11.选择图层,在【位置/缩放】通道进行“K帧”然后“移动关键帧的位置”调整“数值信息”进行“自动K帧”,具体如图示。
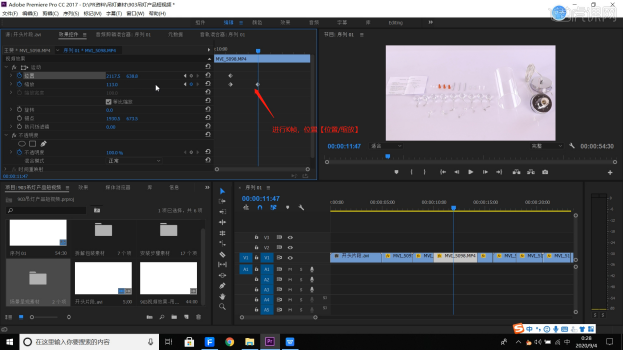
12.在项目面板中右键鼠标【新建文件夹】进行重命名,然后点击【新建字幕】按钮进行打开,具体如图示。
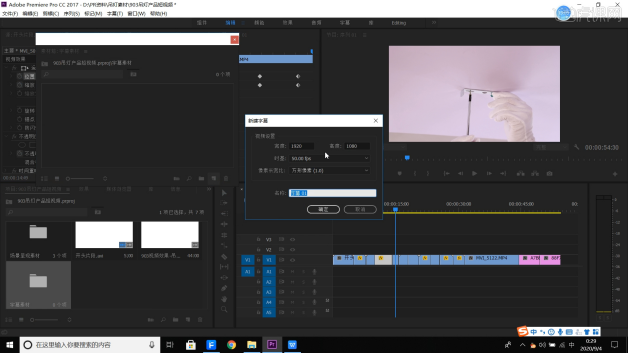
13.在字幕面板中点击【文本工具】输入“第四步...”,并且修改“字体的样式”,在【颜色】面板中调整【填充】的颜色,具体如图示。
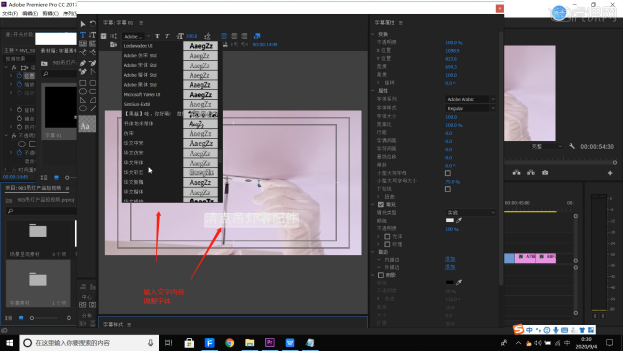
14.字幕编辑完成后,载入到【序列】面板中,然后调整一下【字幕的出场顺序】,具体如图示。
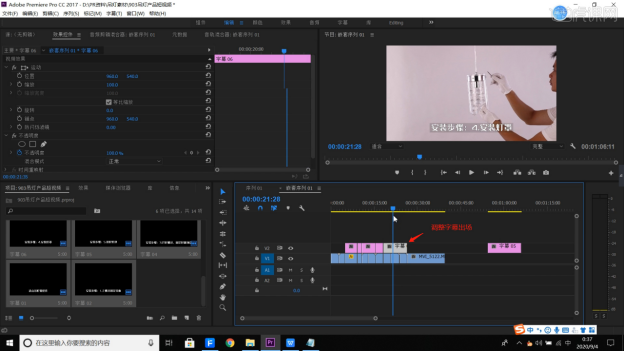
15.将准备好的“素材”文件载入到场景中进行整理,然后在【效果控件】面板中调整一下【位置/缩放】的数值信息。
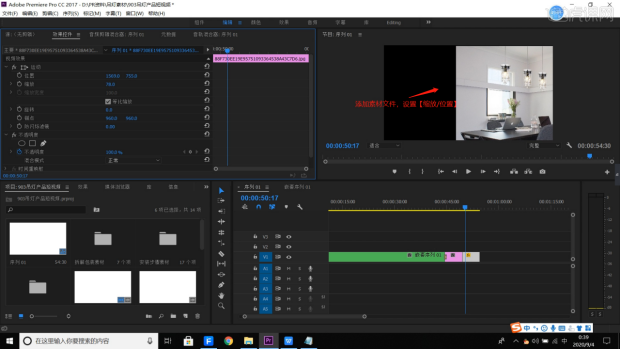
16.在字幕面板中点击【文本工具】输入文字内容,并且修改“字体的样式”,在【颜色】面板中调整【填充】的颜色,具体如图示。
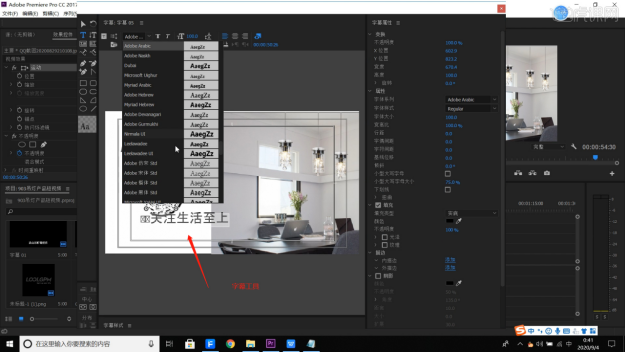
17.将准备好的【音频】文件载入到场景中,然后在【效果 - 音频过渡】面板中选择【恒定功率】预设进行添加。

18.最终效果如图示,视频学百遍,不如上手练一练!你学会了吗?

pr怎么剪辑视频并不是简单的剪几下就可以了,从所拍摄的视频内容,到对于视频素材的筛选,然后剪辑过程需要添加字幕,以及音频等,每一步都有着专业的要求。所以,小伙伴们如果想要剪辑出优质的作品,每一个步骤需要用心来做。
本篇文章使用以下硬件型号:联想小新Air15;系统版本:win10;软件版本:PR(CC2017)。

