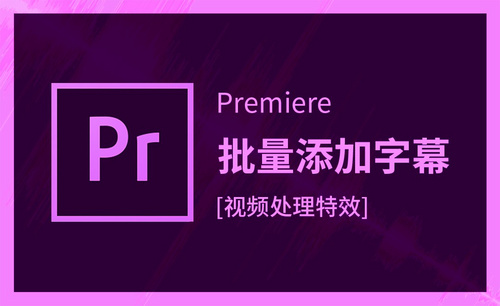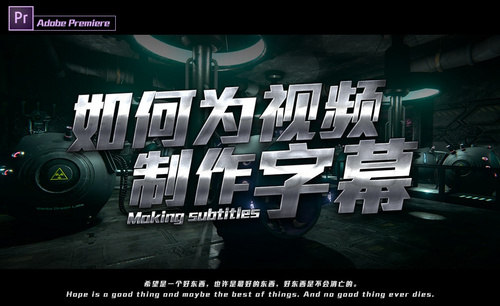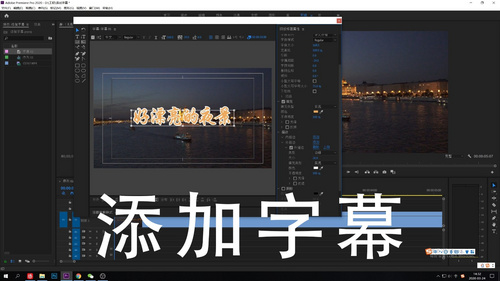pr怎么加字幕
pr怎么加字幕?
pr作为众多视频爱好者用来剪辑视频的得力工具,有着易学、高效以及精准等优质特点。记得上大学那会,很多爱好剪视频的同学都会使用pr来剪一些小电影或是班级宣传片等等。那么,今天小编为大家带来的就是pr怎么加字幕,想要学习朋友不要错过哦!
1.首先点击【文件】-【新建】-【旧版标题】,新建字幕点击【确定】。

2.点击【文字工具】,点击屏幕后【输入】你想要的字幕内容,切换回【箭头】可随意拖拽字幕位置。

3.下方的中心两个符号是【横轴中心】和【纵轴中心】,可调整字幕的位置。
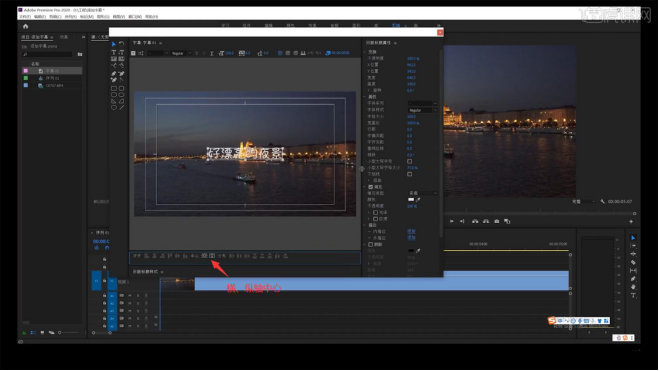
4.右边【属性】-【字体系列】可以更换字体,还有调整字符大小、间距和描边等操作。

5.填充面板可以随意更改【字体颜色】,也可使用【吸管】吸取画面上任意颜色。
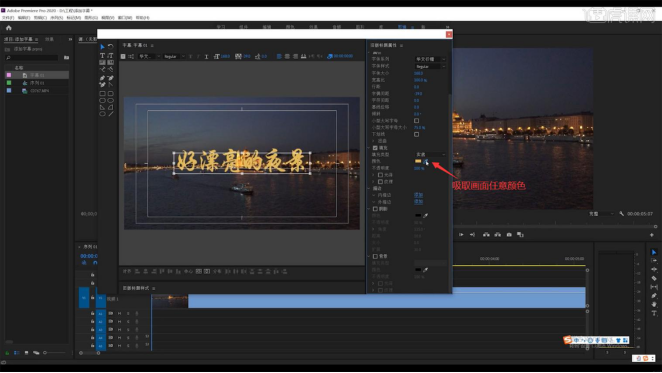
6.添加【外描边】字体就会有外框一样的效果,也可更改外描边的颜色和字体的【不透明度】。最后把字幕拖拽到时间轴上。
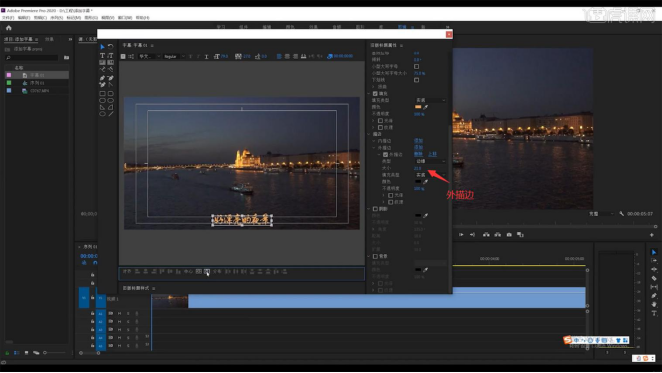
7.双击【字幕01】进入字幕面板,点击【基于当前字幕新建字幕】。点击【垂直文字工具】,输入的文字是竖版文字。

8.同样的操作【新建】字幕,点击【路径文字工具】,在画面上画一条路径,再【输入】文字,文字则是在线上出现。

9.直接【点击】面板上的【文字工具】,再点击视频画面输入文字。点击【效果控件】也可以更改文字大小、间距和描边等操作。这个操作快捷,但是字体位置把握不准。

那么以上就是pr怎么加字幕的图文教程了。对剪辑视频有点兴趣或是想要学习pr的小伙伴都可以根据教程来试一试,看看自己是否真的有兴趣呢!
本篇文章使用以下硬件型号:联想小新Air15;系统版本:win10;软件版本:PR(CC2020)。
pr怎么做出敲键盘字幕?
我们在做视频的时候,有的时候会需要字幕不是一下子全出来,而是一个一个像电脑打字那样蹦出来,有一种在用键盘同步打出字幕的感觉。那么,pr怎么做出敲键盘字幕?其实一点都不麻烦,只需要短短几个步骤,就可以把打字的效果做出来啦,超逼真。今天,小编就来为你介绍一下“pr怎么做出敲键盘字幕”这一问题的解决方案。
1.打开这个视频剪辑软件,新建一个PR剪辑项目,项目名称命名为“电脑打字效果”。其他需要设置的选项保持默认就好。
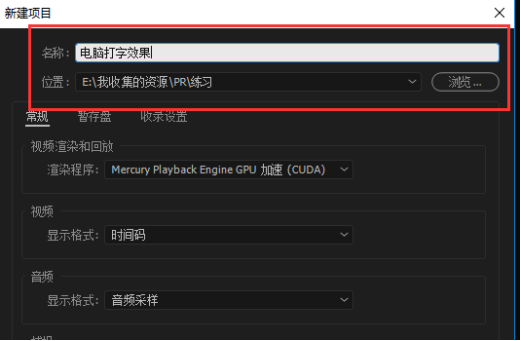
2.双击左下角项目管理窗口的空白处,会弹出导入媒体选择窗口,找到要进行导入的视频媒体保存路径,选择导入即可。
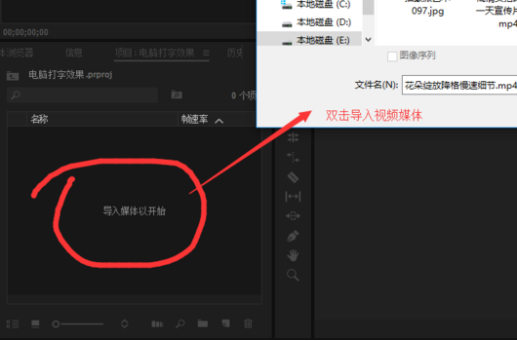
3.将导入的视频媒体选中,按住鼠标左键不松拖到右侧的时间轴窗口中,然后单击鼠标左键,根据视频媒体来创建一个序列出来。
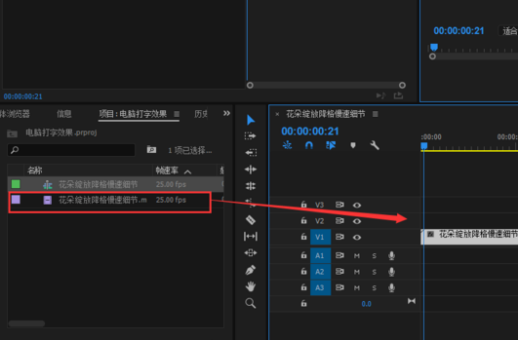
4.选择工具栏中的文字工具,在视频中拖选出一个区域,然后打开效果控件,会看到效果控件里面有个源文本设置,在源文本中打入一个关键帧,然后输入文字“电”,移动一些位置,在打入一个关键帧,在打入一个字,依次重复至文字输入完毕。
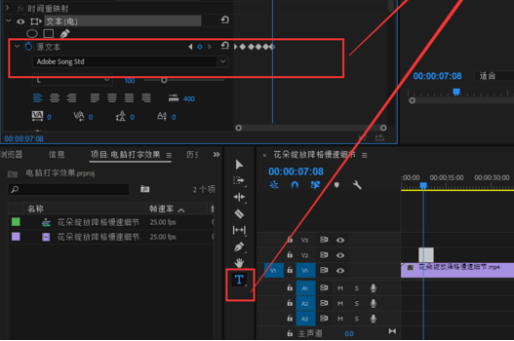
5.选中文字图形,在效果控件中调整文字的大小位置等属性,使文字放在合适的地方。
6.设置完成之后,点击播放,就会看到文字一个个依次出现的效果,如果有打字机音效,也可以将打字机音效拖入到时间轴中,会使打字效果更逼真。
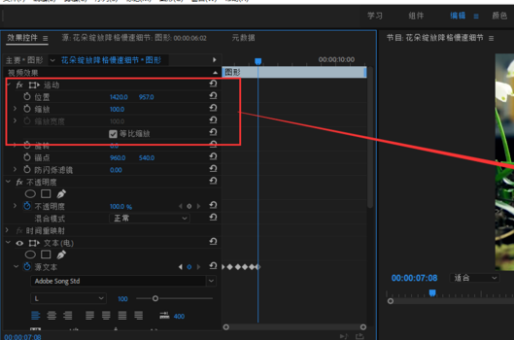
以上就是关于“pr怎么做出敲键盘字幕”这个问题的具体解决方式了,你都学会了吗?按照上面的步骤,你不仅可以让字幕一个一个蹦出来,还可以加上打字的音效,这就会让敲击键盘打字幕的感觉更加逼真啦。打开你的pr软件,现在就找出一段视频,按照上面的方法来给你的视频加上字幕吧!
本篇文章使用以下硬件型号:联想小新Air15;系统版本:win10;软件版本:Adobe Premiere Pro 2019。
pr电影标准字幕大小怎样调整?
小伙伴们在使用pr软件时知道该如何调整电影标准字幕大小吗?为了使我们剪辑的视频看上去舒服美观,这在我们剪辑视频时可是一项必备的技能呢!不过既然都这么说了,我当然也是已经为大家准备好了一套调整字幕大小的方法,感兴趣的小伙伴快来这里学习学习吧!详情步骤都在下方哦!
1.首先我们进入pr软件,选择【新建】-【项目】,导入我们想添加字幕的视频。
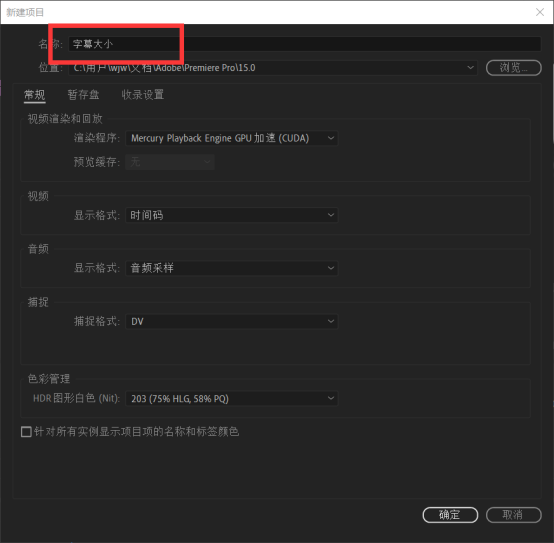
2. 接着我们添加一个字幕。点击工具栏中的“T”,即文字工具,之后在上方输入自己想要的字幕。

3. 然后选择【效果】-【效果控件】,在“效果控件”面板中开始我们的操作。

4. 最后我们选中“字幕层”,点击“文本(字幕大小)”,拖动下方的进度条,调整缩放数值,在右侧就可以看到字幕的大小变化了。

以上四步就是我总结的调整字母大小的方法啦!小伙伴们看完之后有没有觉得简单、易上手呢?那还等什么,快快运用起来吧。而认为这个方法有些许难度的小伙伴,如果想要熟练运用这项技能的话,可要多多操作、勤加练习呀!希望我的方法能够对大家有所帮助哦!
本篇文章使用以下硬件型号:联想小新Air15;系统版本:win10;软件版本:PR(2021)。