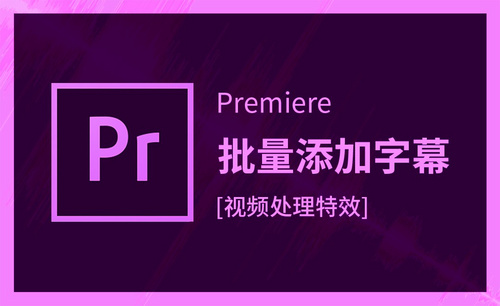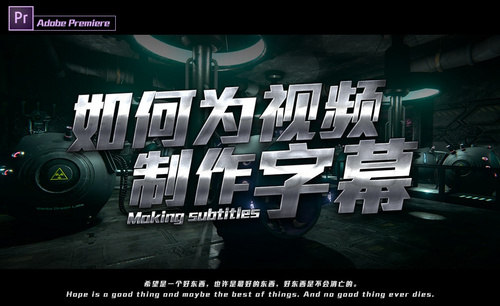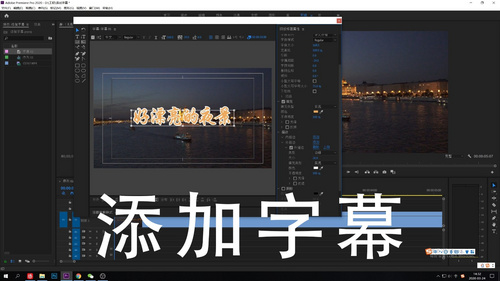pr字幕模板
在剪辑同一类视频的时候,每次都需要带上logo或者水印的,但是不能每次剪视频在来重新制作模板,那样会很浪费时间,所以我们可以提前把pr字幕模板制作出来,再次使用到得时候就会省很多时间。但是大家不知道pr字幕模板怎么制作,今天小编就以一个实例给大家分享具体的操作方法,大家一起来学习吧!

pr字幕模板怎么制作
在剪辑同一类视频的时候,每次都需要带上logo或者水印的,但是不能每次剪视频在来重新制作模板,那样会很浪费时间,所以我们可以提前把pr字幕模板制作出来,再次使用到得时候就会省很多时间。但是大家不知道pr字幕模板怎么制作,今天小编就以一个实例给大家分享具体的操作方法,大家一起来学习吧!
1.首先,我们先导入一个视频,如下图所示:

2.把它拉倒时间轴里边,如下图所示:
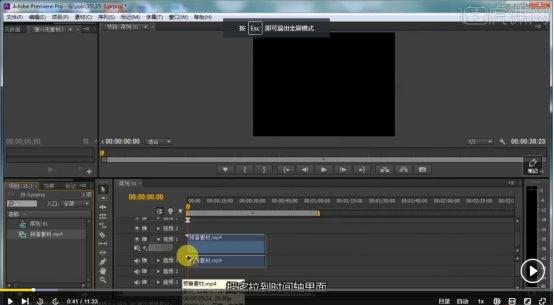
3.为了把音频去掉,我们按下输出,点击小按钮,如下图所示:

4.这时候就可以看到音频没有了,如下图所示:

5.按住键盘上的【ctrl+t】,新建字幕,如下图所示:
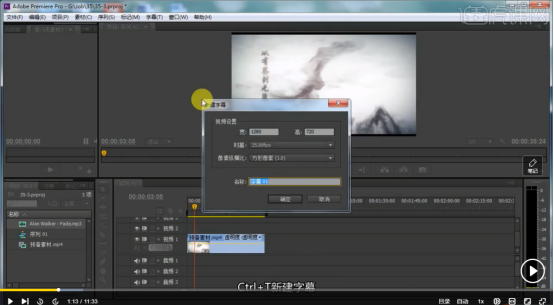
6.我们在内框里边输入文字,如下图所示:

7.输入的字体看不清,我们更改字体的颜色,如下图所示:
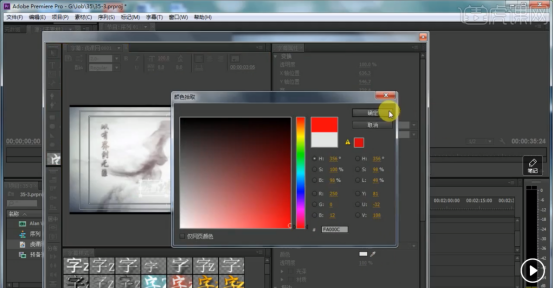
8.字体我们可以在右边调整格式,但是大小的话我们按住键盘上的【shift】按键,进行调整,如下图所示:

9.字体位置调整好了,我们要加一个logo,双击图片上鼠标所在的位置,如下图所示:

10.选择【矩形】,画出一个矩形,按住【shift】键画出一个等比的,如下图所示:
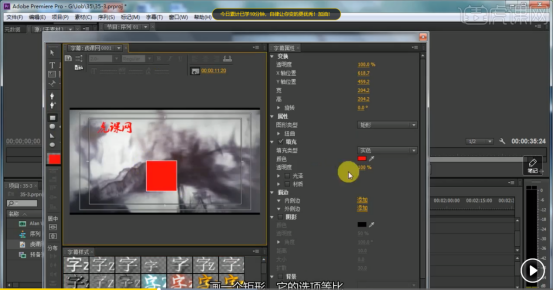
11.在图形类型里边我们选择【标记】选项,如下图所示:
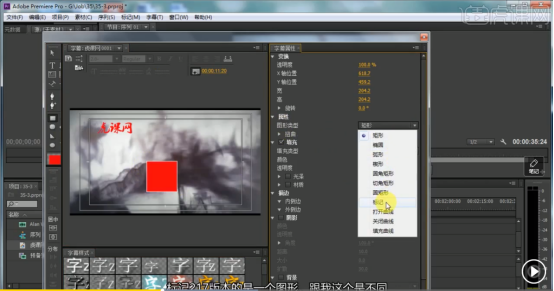
12.点击识别路径,把我们预备好的logo导入进来,出下图所示:
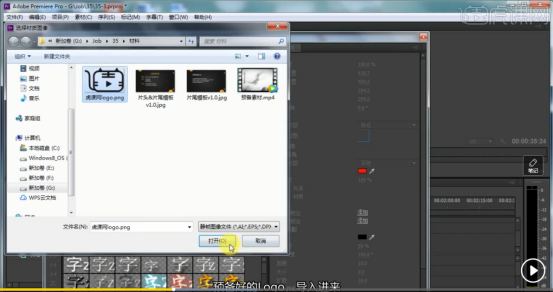
13.如果导入的图形不是之前大小的形状,我们可以点击右键【标记】-【重置标记大小】,如下图所示:

14.我们在等比例的缩放发小,在移动到左上角的位置,这样就制作完成,如下图所示:

pr字幕模板制作的方法上方的已经给大家分享了,每一步写的都很清晰。如果大家想学习,就按照上边的操作步骤一步步的进行操作,看一看自己能不能制作出来。方法不是很简单,所以大家要认真的学习。
本篇文章使用以下硬件型号:联想小新Air15;系统版本:win10;软件版本:PR CC2017。
pr字幕模板怎么制作?
我们在剪切视频的时候,可能要带上属于自己公司的logo或者水印,这个时候我们可以先制作出pr字幕模板,以后在剪辑视频的时候就不用每次都制作字幕了,直接套用这个模板就可以了!
1.首先,我们先导入一个视频,如下图所示:
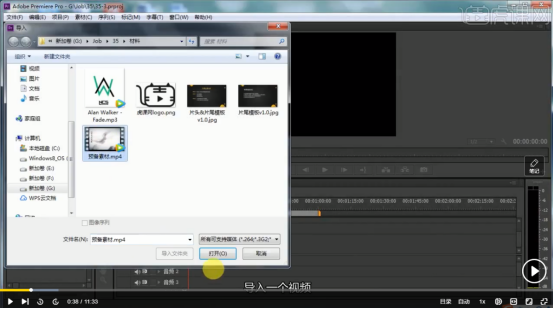
2.把它拉倒时间轴里边,如下图所示:
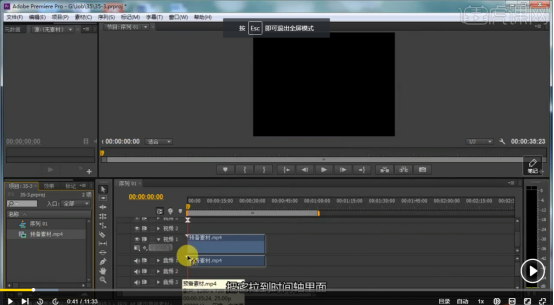
3.为了把音频去掉,我们按下输出,点击小按钮,如下图所示:

4.这时候就可以看到音频没有了,如下图所示:

5.按住键盘上的【ctrl+t】,新建字幕,如下图所示:
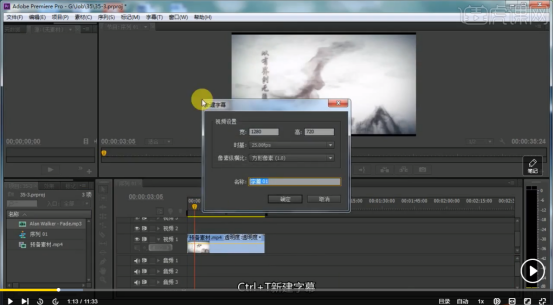
6.我们在内框里边输入文字,如下图所示:

7.输入的字体看不清,我们更改字体的颜色,如下图所示:
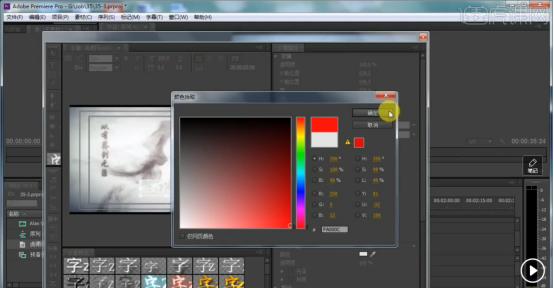
8.字体我们可以在右边调整格式,但是大小的话我们按住键盘上的【shift】按键,进行调整,如下图所示:

9.字体位置调整好了,我们要加一个logo,双击图片上鼠标所在的位置,如下图所示:

10.选择【矩形】,画出一个矩形,按住【shift】键画出一个等比的,如下图所示:
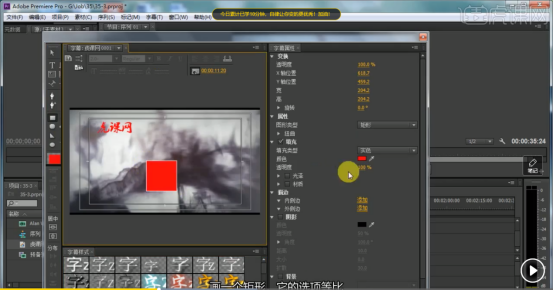
11.在图形类型里边我们选择【标记】选项,如下图所示:
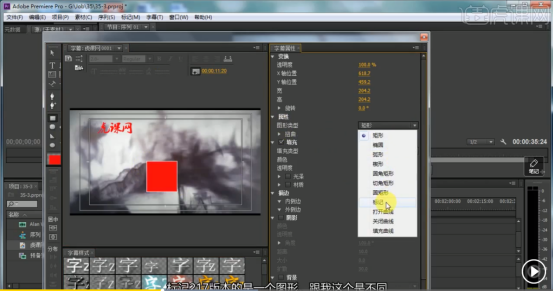
12.点击识别路径,把我们预备好的logo导入进来,出下图所示:
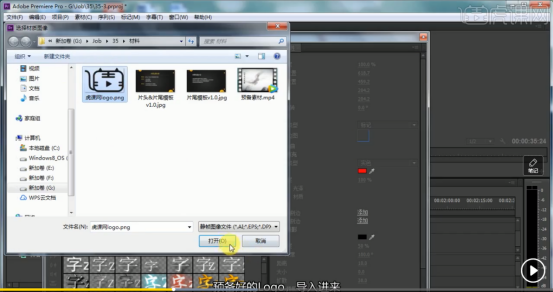
13.如果导入的图形不是之前大小的形状,我们可以点击右键【标记】-【重置标记大小】,如下图所示:

14.我们在等比例的缩放发小,在移动到左上角的位置,这样就制作完成,如下图所示:

上边的每一步已经详细的给大家说明白了pr字幕模板怎么制作的问题,大家可以看着上方的操作方法试一试,希望对你有所帮助!
本篇文章使用以下硬件型号:联想小新Air15;系统版本:win10;软件版本:PR CC2017。