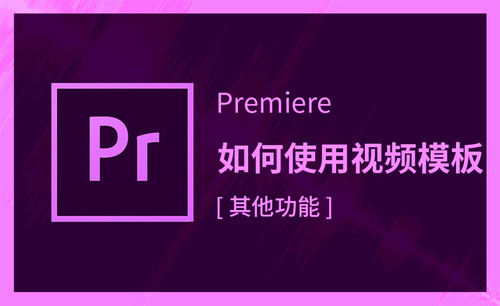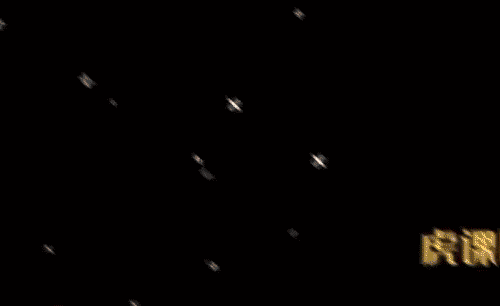pr片头模板
pr可以制作出很多风格的视频,也pr可以制作字幕模板和片头模板,但是有的小伙伴们不知道pr片头模板怎么制作,下面小编就以pr片头模板故障风效果制作为例,给各位小伙伴们分享一下具体的制作方法,想要学习的小伙伴们快来学习一下吧!
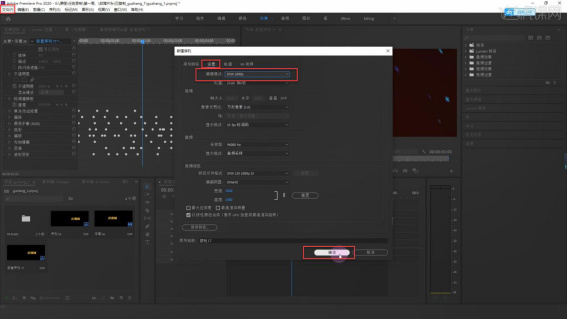
pr片头模板故障风效果制作
pr可以制作出很多风格的视频,也pr可以制作字幕模板和片头模板,但是有的小伙伴们不知道pr片头模板怎么制作,下面小编就以pr片头模板故障风效果制作为例,给各位小伙伴们分享一下具体的制作方法,想要学习的小伙伴们快来学习一下吧!
1.打开PR,选择【文件】-【新建】-【序列】,在【设置】中,把【编辑模式】设置为DNX 1080p,设置好后点击确定。
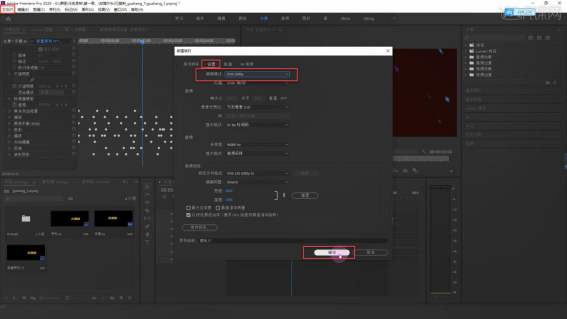
2.选择【文件】-【新建】-【旧版标题】,选中【文字工具】,输入准备好的文字,适当调整文字的字体、颜色和位置等。
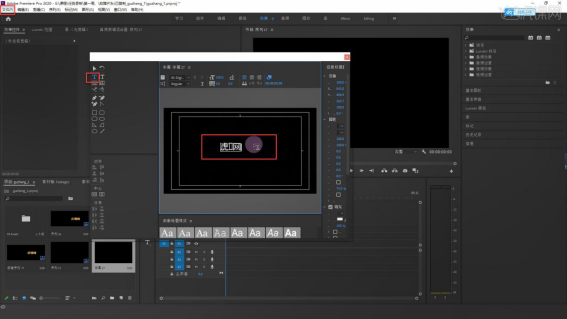
3.把文字放入序列,在【效果】搜索偏移,把效果拖入素材,再点上【将中心...】的关键帧,适当调整它的位置,再点上关键帧,同理根据需要做出它的关键帧。
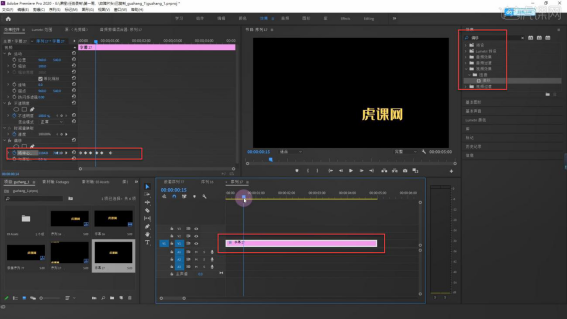
4.做好关键帧后,全部选中,然后鼠标右键,选择【临时插值】里的【定格】,字节跳动的效果就做好了。
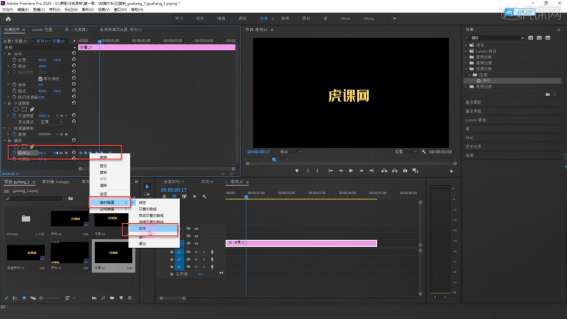
5.在【效果】里搜索变换,把效果拖入素材,在【效果控件】点上缩放的关键帧,适当调整文字的大小,然后打上关键帧,做好关键帧后,与第4个步骤同理,就可以得到文字缩放乱闪的效果。
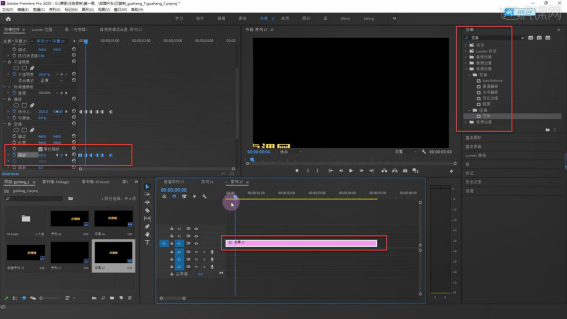
6.在【效果】里搜索方向模糊,把效果拖入素材;确定模糊的方向后,再到【效果控件】适当调整方向,然后适当给模糊长度打上关键帧。
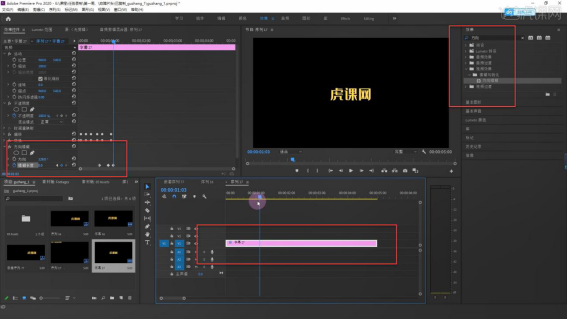
7.在【效果】里搜索颜色平衡,把效果拖入素材;分析好文字在各个位置的颜色,再到【效果控件】适当调整它的颜色。
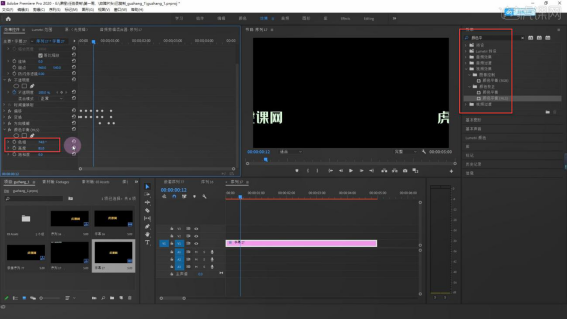
8.然后适当给【色相】和【亮度】打上关键帧,做好关键帧后,与第4个步骤同理;接着在【效果】里搜索波形,把效果拖入素材。
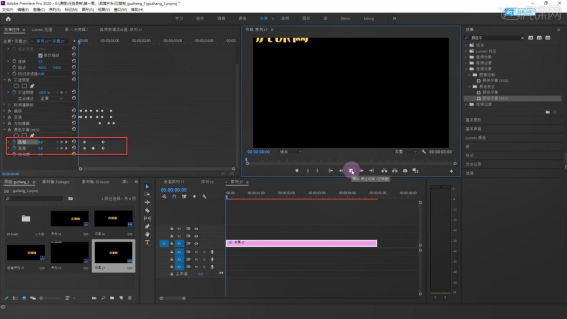
9.到【效果控件】设置【波形类型】为杂色,根据需要适当调整【波形高度】和【波形宽度】值,然后给它们分别打上关键帧;再把【方向】设置为0。
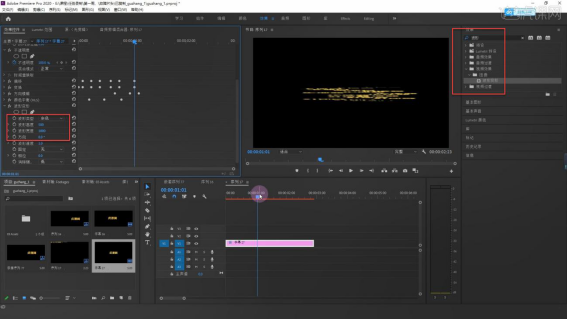
10.做好关键帧后,全部选中,然后鼠标右键,选择【定格】;然后预渲染对它进行观察,再细节调整。
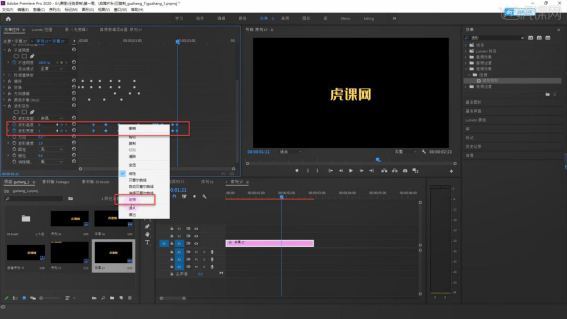
11.在【效果】里搜索偏移,把效果拖入素材;适当调整文字的位置,然后给它打上关键帧,做好关键帧后,全选中,鼠标右键选择【临时插值】里的【定格】。
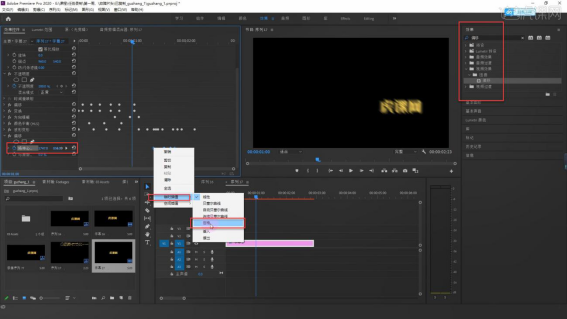
12.接着添加素材,拖入序列,然后在【效果控件】适当设置【混合模式】,分别给素材添加效果。
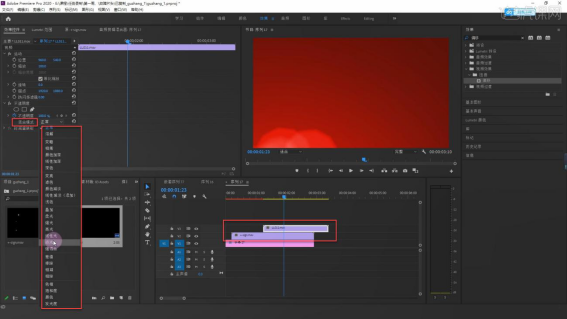
13.将一开始的偏移到最后的偏移按【Ctrl+C】复制,然后按【Ctrl+V】粘贴,把它粘贴到给拖入的素材里;最后再添加适当的音效就完成了。
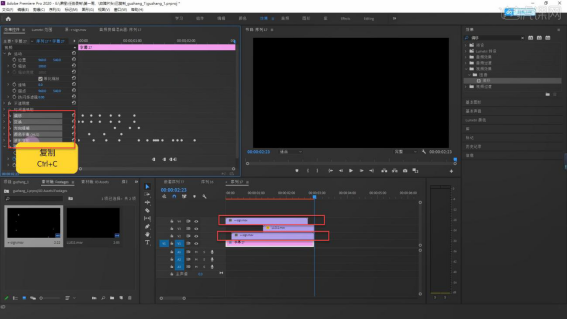
14.效果图如图所示。

pr片头模板故障风效果制作,上方的操作步骤就已经给大家分享完成了。上方的步骤有些多,大家要想要学会,需要多花费一些时间和精力才可以。只有付出努力,才会有所回报。以后在工作中还可以使用到这个效果,所以大家都掌握住吧!
本篇文章使用以下硬件型号:联想小新Air15;系统版本:win10;软件版本:PR CC2020。
如何制作pr片头模板,漫威镜头效果制作教程!
我们在拍宣传视频的时候,有时候片头的开始是一样的,这个时候我们可以制作出pr片头模板,为了方便以后使用,制作出来一个所有都可以用。下面我就以漫威镜头效果制作为例,给小伙伴们分享pr片头制作的操作方法!
1.打开pr,导入需要用到的素材,新建一个【序列】,拖动进度条,观察图片是否有黑边。
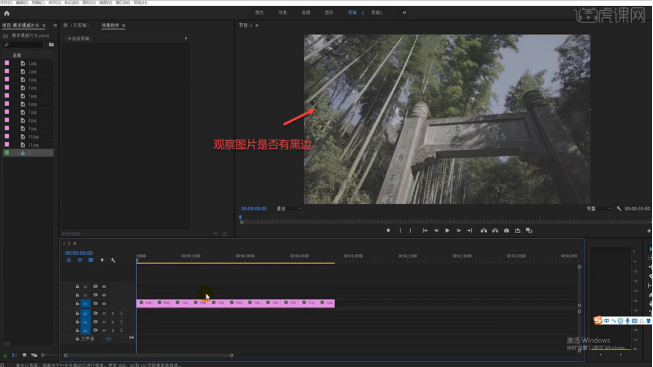
2.选中所有图片,按住【Alt键】复制出几组图片,此时图片的持续时间为7秒左右,如图所示。
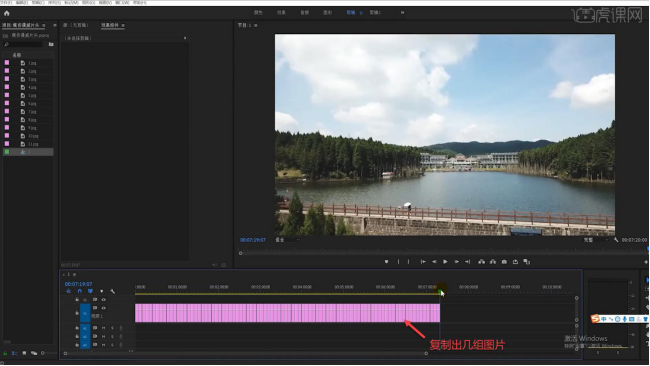
3.选中所有图片,右键,选中【速度和持续时间】,将持续时间更改为【0.4】,勾选【波纹编辑,移动尾部剪辑】。
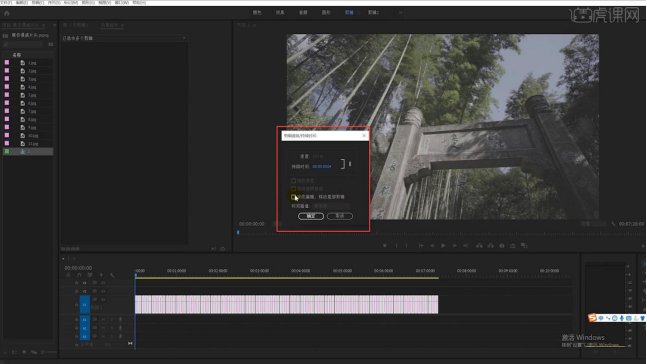
4.调整时间轴,选中所有图片,按住【Alt键】复制图片,选中第一个图片,添加【变换】效果,并打上关键帧。
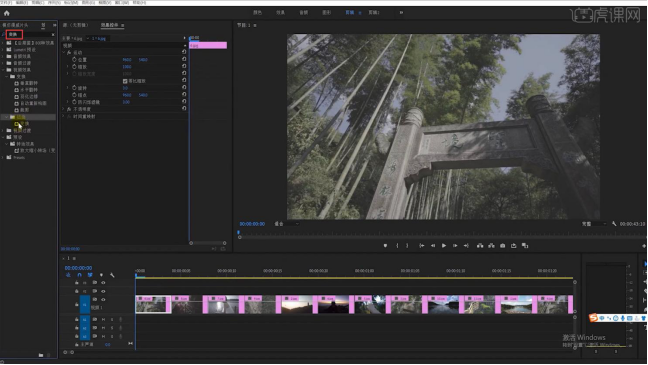
5.调整图片的位置,取消勾选【使用合成的快门角度】,并将快门角度改为【200】。
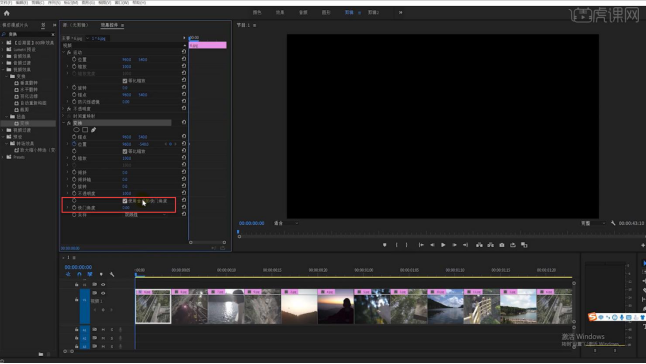
6.选中第一张图片,右键选择【复制】,再选中其他图片,右键选择【粘贴属性】。
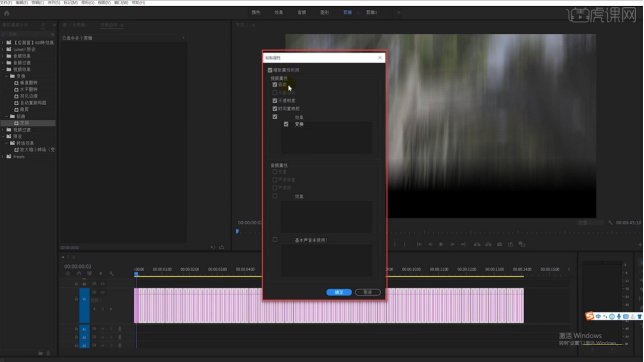
7.点击【文件】,【新建旧版标题】,给视频添加字幕,调整字幕的字体和背景,如图所示。
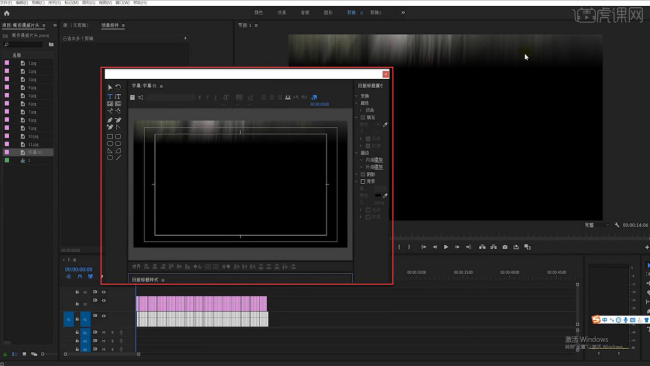
8.在字幕的第一帧打上关键帧,给字幕添加【超级键】效果,点击【遮罩清除】,调整【抑制】的数值。
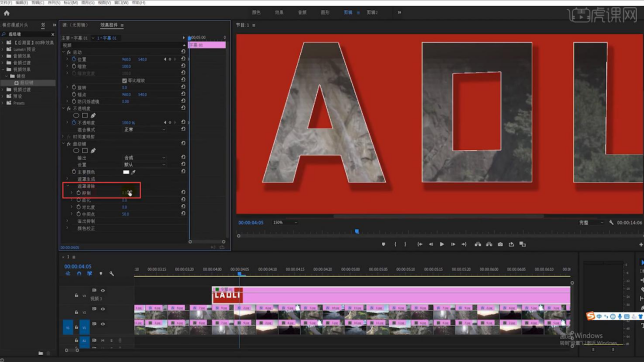
9.在第7秒打上关键帧,调整字幕的【不透明度】,选中所有关键帧,右键选中【临时插值】,【自动贝塞尔曲线】。
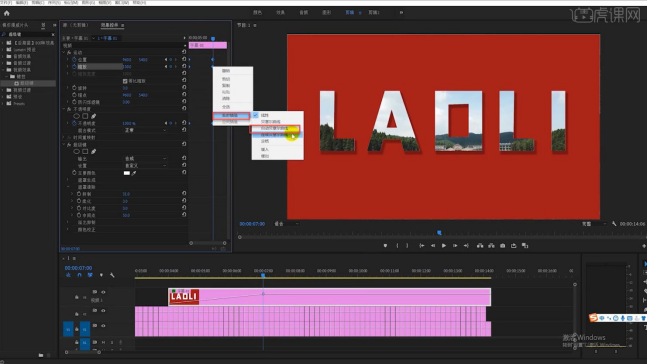
10.新建一个【颜色遮罩】,选中第一帧,将【不透明度】改为【0】,在13秒左右的地方将【不透明度】改为【100】。
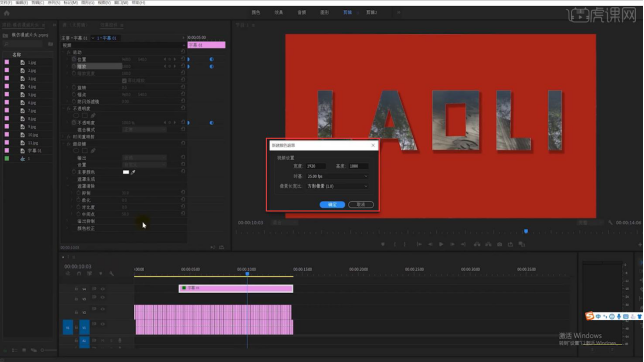
11.最终效果如下图所示。

pr片头模板的操作方法今天就给大家分享到这里了,你们都了解了吗?以后自己做视频的时候就可以拥有自己的片头了,尝试打造你专属的片头吧!
本篇文章使用以下硬件型号:联想小新Air15;系统版本:win10;软件版本:PR CC2020。