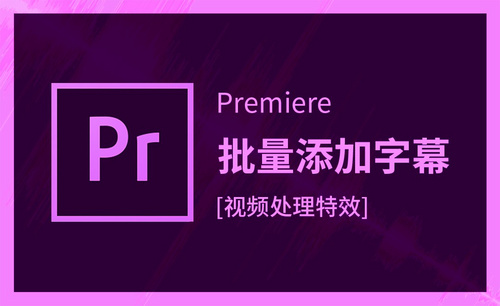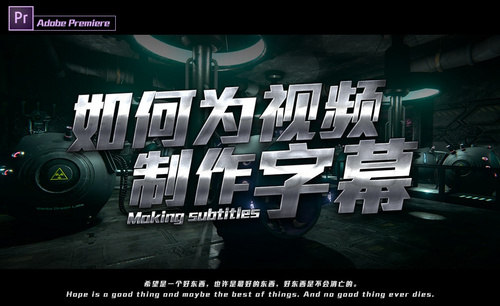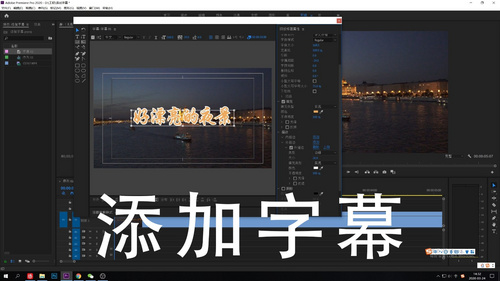pr如何添加字幕
帮大家解答!pr如何添加字幕
pr添加字幕是常见的操作之一,因为现在不管是小视频还是vlog都是需要加上字幕的,加上字幕才可以清晰的看到视频表达的内容,所以各位小伙伴们还是学会pr如何添加字幕吧,因为视频是现在的趋势,能用视频表达的大家很少用文字了!
1、首先在电脑上下载pr软件并打开,如下图所示,新建一个项目,如下图红色圈出部分所示:
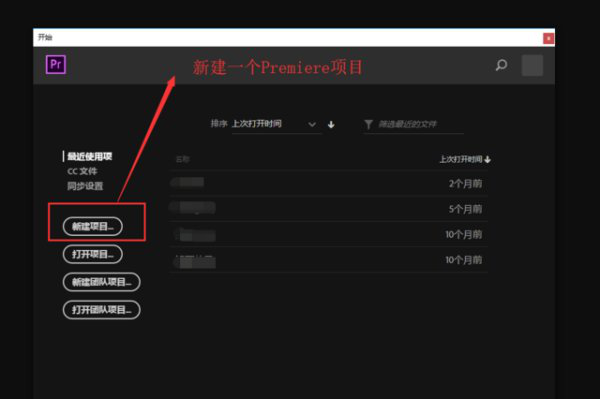
2、选择要编辑的视频并打开,如下图红色圈出部分所示:

3、接着选中导入的视频素材,拖动到时间轴窗口单击鼠标左键,如下图红色圈出部分所示:
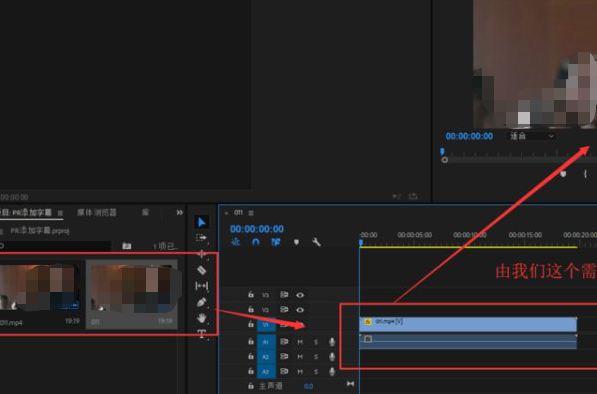
4、接着将时间轴的播放线移到最开始的位置,并按快捷键M键来做标记,如下图红色圈出部分所示:

5、如下图所示,用文字工具在节频上单击输入第一句话的文字内容。
6、最后选中第一句话字幕,按住alt键进行复制,根据标记字幕数量复制一样的数量字幕即可。
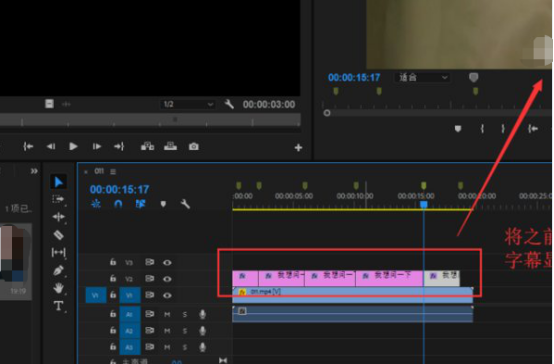
上方的6步操作步骤就已经清楚的展示出了pr如何添加字幕了,大家找出自己排出来的视频跟着上方的步骤操作试一下,看看自己能不能成功的把字幕添加上呢,能够加上就代表学会了!
本篇文章使用以下硬件型号:联想小新Air15;系统版本:win10;软件版本:PR CC2018。
pr字幕背景颜色怎么调成透明?
我们在做视频的时候,如果是有故事情节、有旁白的那种,大部分都会有人声配音,而为了让观众的体验更好,一般都会加上字幕。但你有没有发现,字幕背景色是黑色就会很无聊,那么,pr字幕背景颜色怎么调成透明?今天,小编就来为你介绍一下“pr字幕背景颜色怎么调成透明”这一问题的解决方案。
1.打开pr,创建一个项目,在项目中导入素材,创建一个序列。这是前期的准备工作,正常情况下一般都是在视频上方建立字幕的。所以这一步骤必不可少。
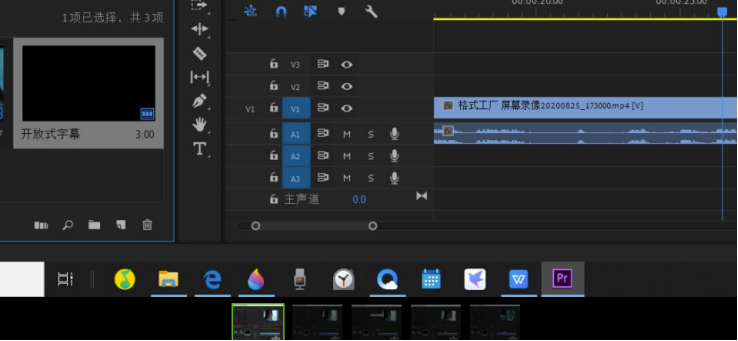
2.在【新建项】中选择【字幕】,在弹出的窗口中选择【开放式字幕】。一般来讲参数是和你的序列自动匹配的,所以一般不需要变动。但如果有特殊需要,或者不匹配的情况,手动更改就好。

3.完成上面两步后,此时项目面板中已经有了你刚刚建立的字幕。把字幕拖拽到时间轴中,双击字幕,然后进行添加文本更改字体大小颜色等等。
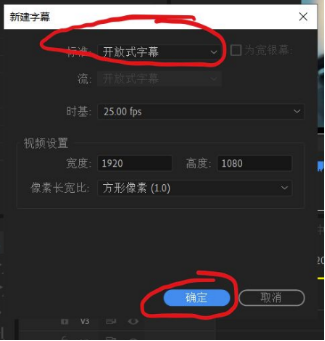
4.上述一切都做妥当之后,就差背景颜色了。此时,选中时间轴中的字幕,一定要是选中状态,打开【效果控件】,透明度下选择【滤色】效果就好了。

5.其实很简单,只是在做字幕的时候,新手们容易忽略掉效果控件,因为新手一般都是在做效果的时候才会用到效果控件。时间一长就会考虑全面啦!

以上就是关于“pr字幕背景颜色怎么调成透明”这个问题的具体解决方式了,你都学会了吗?在现在这个短视频的时代,几乎每个好玩的短视频都会需要配字幕,学会调整字幕的背景颜色会给你的工作带来很大帮助的。快打开你的电脑,找出pr软件,剪一段带字幕的视频,除了把背景颜色调成透明的,也可以尝试下别的操作哦。
本篇文章使用以下硬件型号:联想小新Air15;系统版本:win10;软件版本:Adobe Premiere Pro 2020。